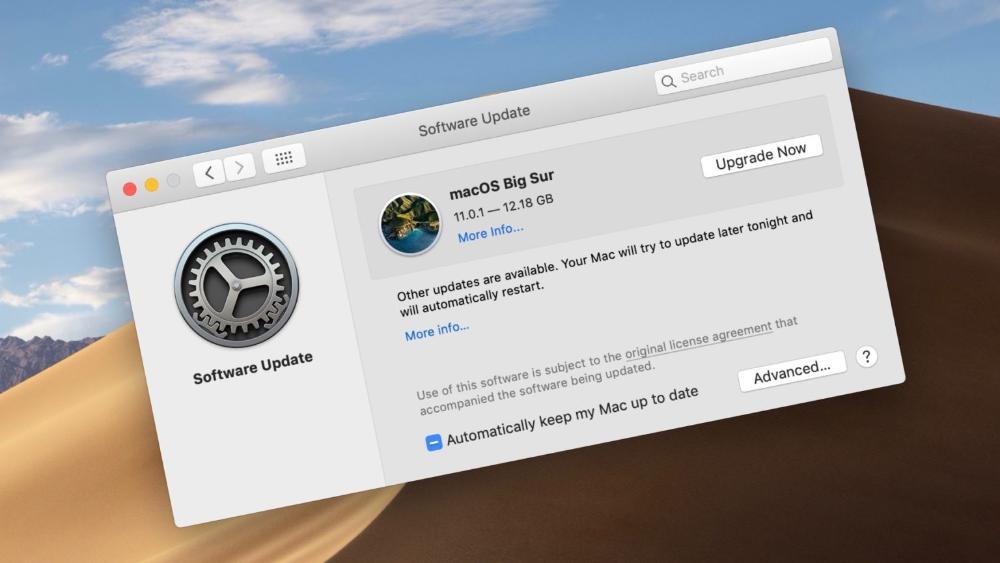Краш Mac после обновления macOS: что делать?
Введение
Ох уж эти обновления macOS! Кажется, что все должно быть гладко, как шелк - ведь новая версия призвана улучшить производительность и добавить свежие фишки. Но порой, вместо ожидаемого апгрейда, мы получаем нечто совершенно противоположное - вялый зависон вместо былой скорости.
Если после очередного обновления macOS ваш Mac вдруг начал тормозить, вылетать или вообще отказывается запускаться, знайте - вы не одиноки! Подобные проблемы возникают у многих пользователей после установки новых версий системы. Было бы странно, если бы программа размером в десятки гигабайт, состоящая из миллионов строк кода, работала идеально с первого раза на всех возможных конфигурациях "железа".
Но не спешите заказывать гроб для своего верного Mac! В этой обстоятельной статье мы подробно разберем причины возникновения багов и проведем вас шаг за шагом по методам их устранения. Готовы? Тогда поехали!
Часть 1. Причины проблем после обновления
Прежде чем бросаться наугад пробовать разные фиксы, стоит разобраться, откуда, собственно, растут ноги у наших бед. Ведь только поняв первопричину, можно верно подобрать методы лечения. Причин, по которым обновление macOS может полностью выбить систему из колеи, несколько:
Нехватка ресурсов
Новые версии macOS, как правило, требуют все больше и больше системных ресурсов. Разработчикам Apple постоянно приходится балансировать между добавлением новых функций и оптимизацией под старое "железо". И если у вас давно не обновлявшийся MacBook с медленным винчестером и парой гигов оперативки, то запускать на нем, скажем, Монтерей, Вентуру или грядущие версии - ох, как это похоже на игру в русскую рулетку!
Новая прожорливая система может попросту не вытянуть на скудном аппаратном обеспечении, отчего и начинаются постоянные зависания, фризы, перезагрузки и прочие радости. Поэтому нехватка ресурсов - одна из главных причин поломок после апдейта macOS.
Особенно остро эта проблема бьет по обладателям старых моделей вроде MacBook Pro 2012 года или первых MacBook Air. Из-за ограниченных возможностей такие компьютеры могут попросту "захлебнуться" на новых версиях ОС и начать барахлить.
Конфликты с приложениями
Далеко не все приложения, работающие гладко на одной версии операционки, готовы к серьезным изменениям в системных библиотеках и компонентах, которые приносит новая сборка macOS. В результате такие устаревшие программы могут конфликтовать с обновленной системой, провоцируя сбои и неожиданные крэши.
Представьте: приложение ХУЖ каталожного девелопера, установленное еще на Маверикс, рассчитывало найти нужные системные файлы и компоненты по пути А. Но в новой версии этих компонентов уже нет, они переехали на путь Б. ХУЖ их не находит, пытается обойти ошибку, но все равно закономерно вылетает со страшными ошибками. И таких примеров, к сожалению, масса.
Особенно часто с подобными проблемами сталкиваются те, кто использует редкий профессиональный софт, разработчики которого расторопны в плане обновлений, мягко говоря, не очень. Но с конфликтами программ можно и нужно бороться, о чем поговорим дальше.
Аппаратная несовместимость
Еще одна распространенная причина неполадок - плохая аппаратная совместимость некоторых компонентов компьютера с новой версией macOS. Дело в том, что Apple уделяет все меньше внимания поддержке старых моделей Маков, фокусируясь на последних актуальных линейках.
В результате обновление macOS может нехило "поцарапать" работу встроенных датчиков, сенсоров, контроллеров и прочих чипов на устаревших моделях. Особенно часто это касается систем управления питанием, температурными режимами, веб-камерами и т.п. Из-за плохой совместимости новых системных библиотек с этими компонентами на старых Маках нередко возникают самые разные глюки: от проблем с вебкой до нелепых зависаний.
Повреждения
Ну и плюс ко всему, сам процесс обновления операционной системы - эх, какой ненадежный! Из-за потери соединения с интернетом, нехватки места на диске, внезапного аварийного выключения или любой другой причины гигантские установочные файлы легко могут повредиться. И тогда система получает непредсказуемый эффект разорвавшейся гремучей смеси новых и старых компонентов, что чревато самыми серьезными сбоями.
Дело в том, что процедура установки новой сборки macOS выполняется постепенно и состоит из множества этапов:
- Сначала скачиваются огромные исходные файлы с серверов Apple;
- Затем эти файлы распаковываются и подготавливаются к установке;
- Далее идет постепенная запись новых системных компонентов поверх старых;
- В завершение происходит финальная интеграция и настройка установленной ОС.
И если на одном из этапов происходит сбой, повреждение или ошибка, дальнейшая установка производится уже над "покалеченным" основанием. В результате новые компоненты могут конфликтовать со старыми системными файлами, библиотеками и прочими оставшимися элементами.
При этом само повреждение может оставаться скрытым - и проявиться лишь при следующем запуске системы или через некоторое время при нагрузке. И чем больше времени пройдет, тем больше разрастется эта невидимая ошибка, подточив стабильность всей macOS изнутри.
Именно по этой причине при малейших намеках на проблему после обновления стоит действовать максимально быстро, не давая багам расползтись по всей системе.
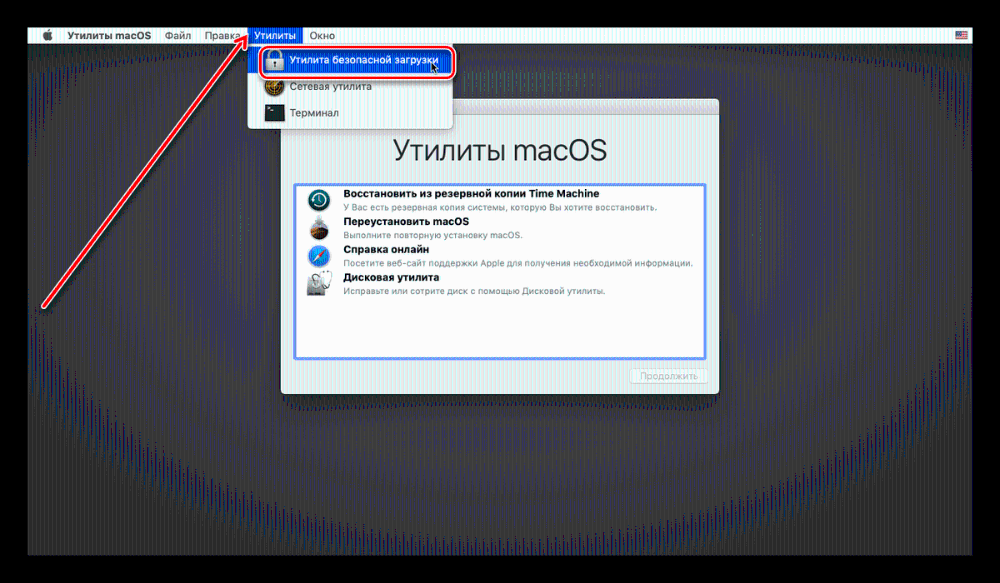
Часть 2. Безопасный режим - первый шаг
Если после апдейта macOS ваш Mac завис намертво, зациклился на ребуте, начал виснуть или постоянно перезагружается, безопасный режим - отличная точка входа для диагностики и устранения неполадок.
В безопасном режиме система загружает только критически важные процессы и сервисы, блокируя все сторонние программы, различные системные "плюшки" и расширения. Это позволяет локализовать проблемы и понять их характер без вмешательства сторонних факторов.
Чтобы загрузиться в безопасном режиме, перезагрузите Mac и сразу же после звукового сигнала нажмите и удерживайте комбинацию ⇧ Shift + ⌘ Command + R. Когда на экране появится логотип Apple, отпустите удерживаемые клавиши - система начнет загружаться в защищенном безопасном режиме.
При загрузке в безопасном режиме Mac выполняет ряд дополнительных проверок системы и файловой структуры. Из-за этого первая перезагрузка может занять значительно больше времени, чем обычно.
Если в безопасном режиме все работает штатно, без проблем и зависаний, значит косяк где-то в сторонних приложениях, расширениях или драйверах. В этом случае придется пройтись по установленным программам, обновить до свежих версий или полностью переустановить те из них, что запускались еще на старой версии macOS.
Но что делать, если безопасный режим не помог и Mac продолжает подвисать, крашиться и ловить всяческие глюки неопределенного характера? Переходим к следующей части и будем действовать более жестко!
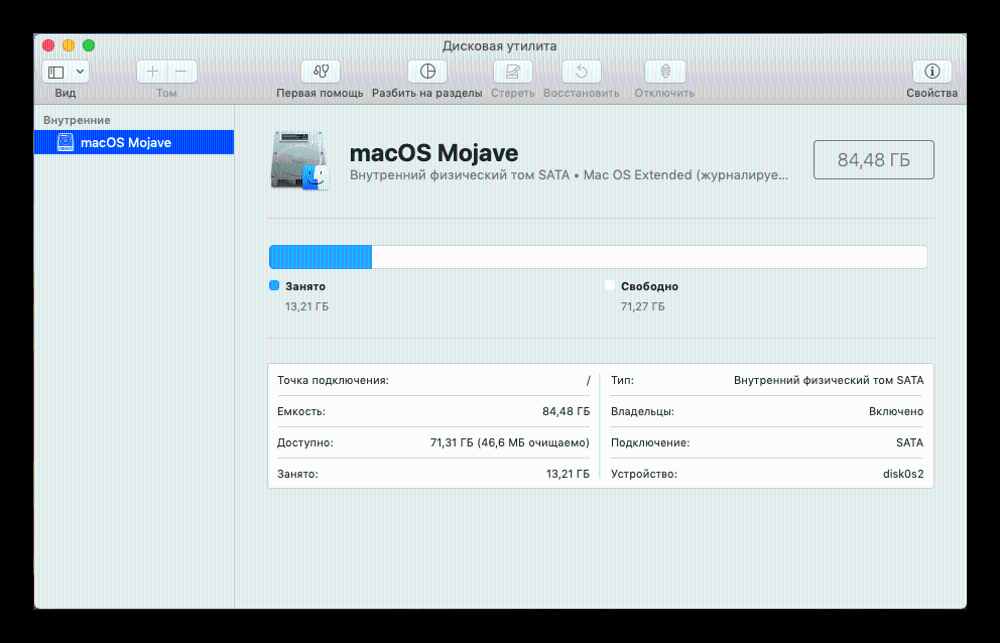
Часть 3. Первая помощь для пострадавшего Mac
Итак, если запуск в безопасном режиме не решил проблему и ваш Mac продолжает капризничать, наступает время применить более радикальные средства лечения больной системы. А именно:
Ремонт диска
Первым делом, нужно убедиться, что жесткий диск (или SSD) Mac-а не пострадал в процессе обновления macOS. Ведь малейшее повреждение файловой системы чревато самыми непредсказуемыми и ужасающими последствиями.
Для проверки целостности диска:
- Перезагрузитесь, удерживая ⌘ Command + R, чтобы войти в режим восстановления операционной системы;
- В появившемся окне выберите утилиту "Disk Utility" из списка инструментов;
- В левой панели программы выделите раздел, на котором установлена macOS (обычно называется "Macintosh HD", но возможны и другие варианты);
- Перейдите на вкладку "First Aid" и нажмите кнопку "Run" или "Verify Disk" для запуска проверки целостности диска;
- Программа просканирует структуру файловой системы выбранного тома и, если обнаружит проблемы, предложит варианты исправления.
После того как диск отремонтирован, обязательно перезагрузите Mac в обычном режиме и оцените стабильность системы в течение нескольких часов работы. Если все продолжает зависать, крашиться и скакать ежиком, придется перейти к следующему шагу.
Зачистка кэша системы и пользователей
А может быть, косяк кроется в каких-нибудь глючных временных файлах? Они могли сохраниться с прошлых версий macOS и теперь конфликтуют с новой сборкой, мешая ей работать стабильно. Самое время выполнить радикальную зачистку системного кэша!
Для этого придется поочередно почистить папки временных файлов как на системном, так и на пользовательском уровне:
- Откройте Finder и перейдите в директорию
/Library/Caches(меню Go -> Go to Folder...) - Удалите все папки и файлы из этой системной директории кэшей, кроме тех папок, которые начинаются с "com.apple." - они принадлежат системным процессам;
- Теперь найдите папку
/Library/Application Support/и вычистите из нее кэши всех сторонних приложений, оставив нетронутыми только директории, начинающиеся на "com.apple."; - Наконец, очистите кэш текущего пользователя в директории
~/Library/Caches
После радикальной зачистки системных и пользовательских кэшей перезагрузите Mac и проверьте, поможет ли это решить проблемы с зависаниями и крэшами. Если тормоза, баги и фризы никуда не делись, переходим к следующему потенциальному методу лечения...
Обновление/переустановка приложений
Если даже полная зачистка кэшей не помогла, и проблемы с нестабильностью macOS остались, велика вероятность, что виноваты сами пользовательские приложения, не совместимые с новой версией системы. Попробуем обновить или переустановить потенциально конфликтующие программы:
- Составьте примерный список приложений, которые начали глючить и вылетать сразу после обновления macOS;
- Найдите последние версии этих программ и установите их, заменив старые сборки на новые;
- Если обновление не помогло, попробуйте полностью удалить проблемное приложение с помощью специальной утилиты AppCleaner или AppZapper;
- После полной деинсталляции поищите свежий установочный дистрибутив на официальном сайте разработчика;
- Установите программу заново из скачанного инсталлятора.
Утилиты AppCleaner и AppZapper - настоящая палочка-выручалочка, когда требуется полностью вычистить следы программы из системы. Они находят даже самые потаенные файлы, библиотеки и прочие "ингредиенты" приложения, которые могли конфликтовать с обновленной macOS.
После переустановки потенциально проблемных приложений снова перезагрузитесь и протестируйте систему в течение рабочего дня. Если проблемы с крэшами и фризами сохраняются, значит дело не в стороннем софте. Придется переходить к следующему, еще более решительному шагу.
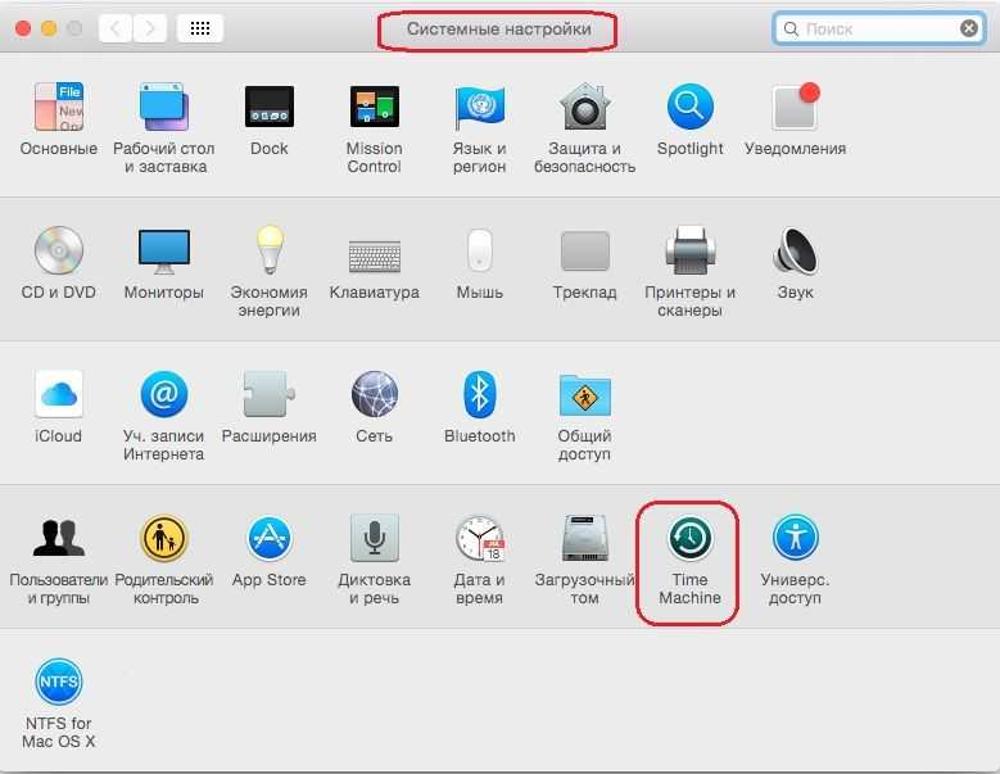
Часть 4. Откат обновления macOS
А если ни безопасный режим, ни вся возня с ремонтом диска и обновлением программ не вернули macOS в рабочее состояние? Тогда остается только одно решение - откатить недавнее обновление системы на более раннюю версию.
Да-да, такая возможность существует! Apple предусмотрела подобный сценарий и встроила в macOS функцию отката к предыдущей сборке операционки. Но прежде чем бросаться в омут с головой, обязательно сделайте резервную копию всех ценных данных!
Процедура отката - дело серьезное и необратимое: macOS попросту вернется к предыдущему состоянию, полностью стирая все следы апгрейда. А значит, будут удалены и все программы с настройками, установленные после обновленной версии. Так что отсутствие бэкапа чревато потерей важных данных. Лучше перестраховаться заранее!
После того как у вас все зарезервировано, можно приступать к самой процедуре отката:
- Перезагрузитесь в режим восстановления системы, удерживая при старте комбинацию ⌘ Command + R;
- Когда увидите утилиты восстановления, запустите Terminal из меню;
- В окне терминала введите команду
list-snapshotauxи нажмите Enter; - Вам отобразится список всех сохраненных системных снимков (снапшотов) с датами и версиями macOS;
- Выберите ту версию, к которой хотите вернуться (обычно предпоследнюю в списке);
- Скопируйте полностью snapshot UUID выбранной версии;
- Затем введите команду
revert-to-snapshot UUID(вставьте скопированный UUID вместо "UUID"); - После подтверждения начнется процесс отката системы к выбранному снапшоту.
Весь процесс может занять от получаса до нескольких часов в зависимости от скорости вашего Mac и объема изменений, которые предстоит откатить. Не выключайте и не перезагружайте компьютер до полного завершения отката!
По окончании процедуры ваша операционная система будет возвращена к более ранней, предположительно стабильной версии, существовавшей до недавнего обновления. Однако все программы, настройки и данные, добавленные после указанной даты, будут безвозвратно утеряны.
Поэтому после завершения отката придется заново настраивать системные компоненты и программы, а также восстанавливать личные файлы и документы из бэкапа. Если и после такой радикальной меры macOS продолжает страдать от багов и нестабильности, остается единственный вариант.
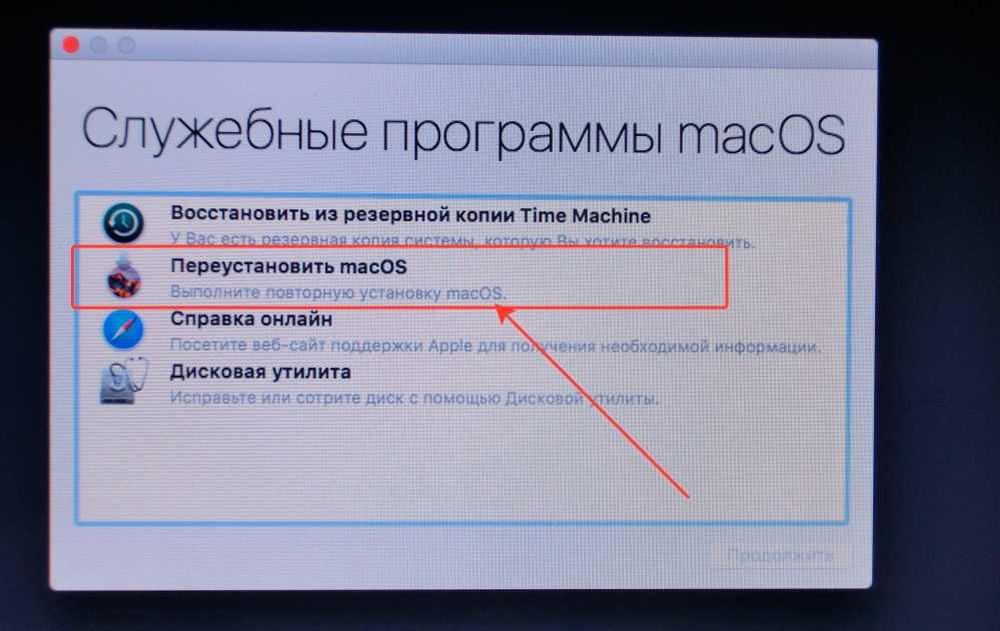
Часть 5. Последний шанс - чистая переустановка
А если решительно ничего не помогло: ни безопасный режим, ни ремонт диска, ни обновление программ, ни даже откат обновления macOS - и система продолжает тормозить, виснуть и крашиться по любому поводу? В этом крайне запущенном случае есть только один выход: полная переустановка операционной системы с ее низложением до "ленинских" времен.
Это не просто хардкорный, а запредельно хардкорный, но зачастую единственно действенный метод решения проблем для замученных систем. Он безжалостно и окончательно сотрет все следы сбоев, после чего выстроит с нуля чистую, здоровую систему macOS без малейших признаков наследственных болезней.
Конечно, перед подобной операцией нужно тщательно собрать все важные данные - файлы, документы, фотографии, музыку и прочие бесценные архивы. Потому что переустановка безвозвратно уничтожит все содержимое системного раздела и приведет его к заводскому "девственному" состоянию.
Для чистой установки macOS понадобится загрузочный USB-накопитель или съемный жесткий диск. Его можно создать так:
- Скачайте инсталлятор (образ диска) последней версии macOS с сайта apple.com;
- Вставьте в Mac рабочую флешку или внешний HDD объемом минимум 16 ГБ;
- В окне инсталлятора macOS запустите утилиту "Создать загрузочный диск";
- Следуйте инструкциям программы, указав созданный ранее загрузочный накопитель в качестве места назначения;
- Дождитесь окончания процесса создания bootable USB-диска или внешнего жесткого диска.
Когда загрузочный носитель будет готов:
- Отсоедините от Mac все внешние накопители, кроме только что созданного USB/HDD с установочными файлами;
- Перезагрузите Mac, удерживая клавишу ⌥ Option;
- В появившемся меню выберите загрузку с вашего USB-накопителя или внешнего жесткого диска;
- Запустится инсталлятор macOS, следуйте его инструкциям для чистой установки системы.
На определенном этапе инсталлятор предложит выбрать диск для установки macOS. Здесь можно либо оставить систему на прежнем разделе, либо создать совершенно новый том, если у вас имеется свободное неразмеченное место.
При создании нового раздела лучше сразу использовать современный кластерный файловый формат APFS вместо старого HFS+. Система установки подскажет нужные настройки.
И вот, спустя некоторое время томительного ожидания, процесс полной переустановки macOS будет завершен. Поздравляю, вы обзавелись совершенно новой, "девственной" копией операционки, лишенной каких-либо ошибок и сбоев!
Останется только выполнить первичную настройку системных компонентов, установить все необходимые программы и перенести данные с резервной копии. Если вы следовали всем инструкциям по созданию бэкапа, этот процесс не должен вызвать затруднений.
Но даже после такой кардинальной меры есть небольшой шанс сохранения проблем с нестабильностью macOS. Эти крохи прошлых ошибок могут перекочевать с самим бэкапом данных, особенно если он был создан давно.
Поэтому для окончательного запечатывания всех углов рекомендуется перед переносом данных предварительно почистить и обезжирить систему с помощью утилиты Onyx или подобной. Она сделает генеральную уборку всех системных логов, временных файлов и библиотек, оставив после себя лишь чистый и благоухающий свежестью операционный стол.
Фух... Ну вот, кажется, мы полностью рассмотрели все возможные пути исцеления macOS, когда она после обновления начинает глючить, тормозить и подвисать. Осталось только подвести итоги.
Заключение
Ох и намучились же мы сегодня с анализом проблем обновлений для Mac! Ладно, бывает - ошибки, к сожалению, никто не отменял. Любое ПО, даже от самой именитой компании, может давать сбои на некоторых конфигурациях железа.
Главное, как видите, у нас на руках оказался целый арсенал проверенных средств для борьбы с крашами, багами и нестабильностью macOS после апгрейда операционной системы. Давайте еще раз кратко пробежимся по всем возможным точкам планового ремонта:
- Безопасный режим - для локализации проблемы в сторонних программах и драйверах;
- Ремонт жесткого диска - на случай повреждения структуры файловой системы;
- Чистка системных и пользовательских кэшей для удаления возможных конфликтов;
- Обновление или переустановка проблемных приложений, не совместимых с новой macOS;
- Откат обновления к предыдущей рабочей версии системы при невозможности исправить ошибку;
- Полная переустановка macOS с нуля в самом запущенном, крайнем случае.
Также в процессе мы упомянули важность регулярного создания резервных копий ценных данных. Это ключ к спокойному сну накануне серьезных апгрейдов операционной системы и критически важная привычка для любого ответственного пользователя.
На этом у меня все! Если у вас остались вопросы, дополнения или свой уникальный опыт решения багов и крэшей macOS - не стесняйтесь, делитесь в комментариях. Все замечания и feedback очень важны для совершенствования контента. Плюс знания эффективнее усваиваются, когда ими делиться с другими.
До новых, уже более радостных встреч, mac-братия! Мак и удач!