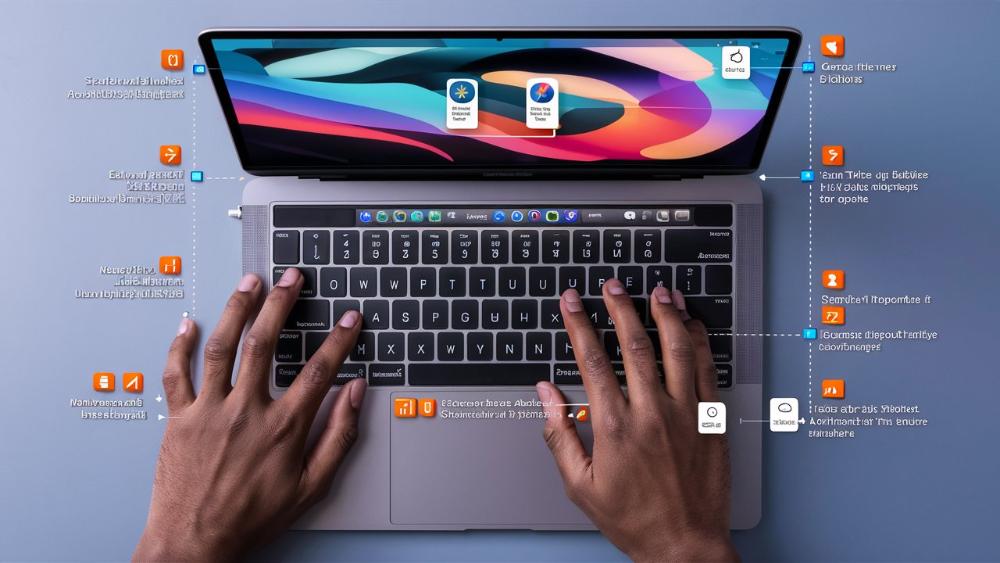Магия одним кликом: Укрощаем macOS 14 Sonoma с помощью Shortcuts
1. Введение: Революция автоматизации в macOS 14 Sonoma
Эй, гики и техноэнтузиасты! Готовы ли вы к тому, чтобы ваш Mac начал работать на вас, а не наоборот? Встречайте macOS 14 Sonoma – операционку, которая не просто красива, но и умна настолько, что может взять на себя львиную долю ваших рутинных задач. И ключ к этому цифровому волшебству – Shortcuts.
Помните те времена, когда для автоматизации нужно было быть гуру командной строки или гением AppleScript? Ну так вот, можете забыть об этом, как о страшном сне! С приходом Shortcuts в macOS мы вступили в эру, где даже новичок может почувствовать себя властелином автоматизации. Это как если бы вам дали в руки волшебную палочку, способную превратить часы монотонной работы в несколько кликов мышью.
Но давайте начистоту – если вы думаете, что Shortcuts это просто еще одна модная фишка, которую Apple подкинула, чтобы мы могли похвастаться перед друзьями, то вы сильно ошибаетесь. Это настоящая революция в том, как мы взаимодействуем с нашими компьютерами. Представьте, что вы можете одним жестом запустить сложную последовательность действий, на выполнение которой раньше уходили минуты, а то и часы. Звучит как научная фантастика? Добро пожаловать в реальность Sonoma!
В этой статье мы с головой нырнем в мир Shortcuts. Мы разберем всё: от азов до продвинутых техник, которые заставят ваших коллег думать, что вы каким-то образом клонировали себя. Мы рассмотрим, как Shortcuts может изменить ваш рабочий процесс, сделать вас продуктивнее и, чёрт возьми, даже добавить немного веселья в рутину!
Так что пристегните ремни, дорогие друзья. Мы отправляемся в путешествие по ландшафту Shortcuts в macOS 14 Sonoma. И поверьте, когда мы закончим, вы будете смотреть на свой Mac совершенно другими глазами. Готовы стать волшебниками цифрового века? Поехали!
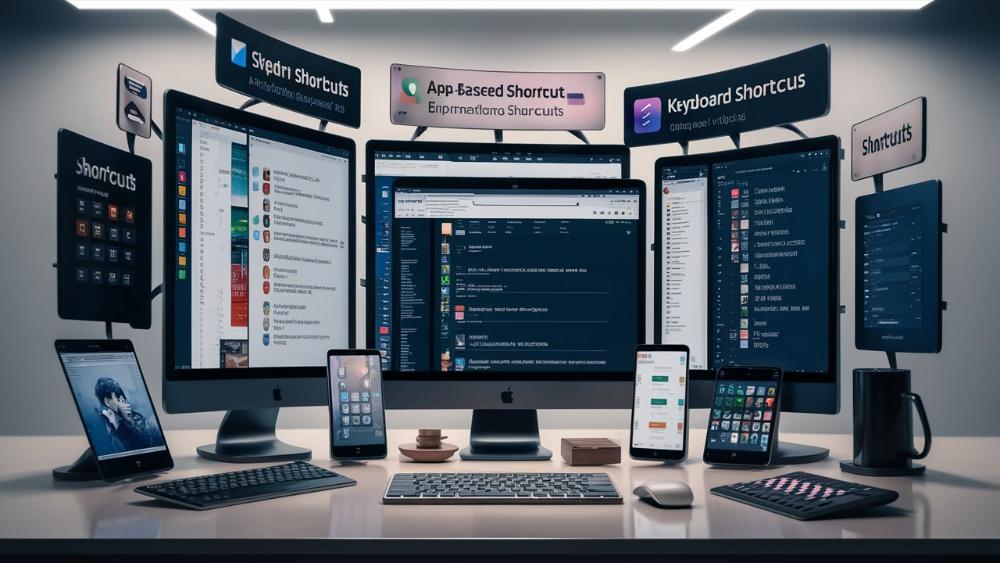
2. Что такое Shortcuts и почему это важно
Ладно, давайте начнем с самого начала. Что же такое эти загадочные Shortcuts? Если совсем просто – это как если бы вы наняли личного ассистента для вашего Mac, который может выполнять сложные задачи по вашему приказу. Только вместо того, чтобы платить ему зарплату, вы просто говорите ему, что делать, один раз, а потом – бац! – и всё делается автоматически.
Представьте, что вы каждое утро делаете одно и то же: открываете почту, проверяете календарь, запускаете Spotify и открываете определенные сайты. Звучит знакомо? С Shortcuts вы можете свести всю эту утреннюю рутину к одному клику. Или, может быть, вы дизайнер, и вам постоянно нужно изменять размеры изображений, конвертировать их в разные форматы и отправлять клиентам? Shortcuts может сделать это за вас, пока вы пьете свой утренний латте.
Но почему это так важно? Ох, дайте мне рассказать!
- Экономия времени: Это очевидно, но нельзя недооценивать, насколько значительной может быть эта экономия. Мы говорим о часах, которые вы можете вернуть себе каждую неделю.
- Уменьшение ошибок: Люди устают, теряют концентрацию. Компьютеры – нет. Автоматизируя задачи, вы уменьшаете вероятность человеческой ошибки.
- Повышение продуктивности: Когда рутинные задачи автоматизированы, вы можете сосредоточиться на творческой и стратегической работе.
- Персонализация: Ваш Mac становится по-настоящему вашим, настроенным под ваши уникальные потребности и рабочие процессы.
- Обучение: Создание шорткатов может быть отличным способом понять, как работают различные аспекты вашего Mac и приложений.
Но есть еще кое-что, о чем многие забывают. Shortcuts – это не просто инструмент для повышения продуктивности. Это способ сделать использование вашего Mac более приятным и менее стрессовым. Когда вы знаете, что сложная задача может быть выполнена одним кликом, это снимает огромное количество ментального напряжения.
И вот еще что: Shortcuts в macOS 14 Sonoma – это не изолированная функция. Она интегрирована с другими аспектами системы, от Siri до Центра уведомлений. Это означает, что вы можете активировать свои автоматизации голосом, по расписанию или в ответ на системные события. Это как если бы ваш Mac стал немного живым, предугадывая ваши потребности и реагируя на них.
Более того, с каждым обновлением macOS Apple добавляет новые возможности в Shortcuts. Это значит, что инвестируя время в изучение Shortcuts сейчас, вы подготавливаете себя к будущему, где границы между пользователем и компьютером становятся все более размытыми.
Так что, друзья мои, Shortcuts – это не просто крутая фишка. Это философия использования компьютера, где технология адаптируется под вас, а не наоборот. Это инструмент, который может сделать вас супергероем продуктивности. И, чёрт возьми, это просто чертовски весело использовать!
Готовы копнуть глубже? Давайте посмотрим, как подготовиться к работе с этим волшебным инструментом в Sonoma.

3. Подготовка к работе с Shortcuts в Sonoma
Итак, вы готовы окунуться в мир Shortcuts с головой? Отлично! Но прежде чем мы начнем творить магию, давайте убедимся, что у нас есть все необходимые ингредиенты для нашего цифрового зелья. Подготовка – это ключ к успеху, особенно когда речь идет о таком мощном инструменте, как Shortcuts в macOS 14 Sonoma.
Проверка системных требований
Прежде всего, убедитесь, что ваш Mac действительно работает на macOS 14 Sonoma. Если вы все еще застряли в прошлом с Monterey или Ventura, самое время сделать апгрейд. Чтобы проверить версию вашей системы:
- Кликните на яблочко в верхнем левом углу экрана.
- Выберите "Об этом Mac".
- Вы увидите номер версии macOS. Если там не красуется гордое "14.0" или выше, пора обновляться!
Помните, что не все Mac'и могут быть обновлены до Sonoma. Убедитесь, что ваше устройство поддерживается. Если нет – что ж, возможно, это знак, что пора побаловать себя новеньким Mac'ом. Кто я такой, чтобы вас останавливать?
Настройка приложения Shortcuts
Хорошие новости: если у вас уже установлена Sonoma, приложение Shortcuts должно быть предустановлено. Нет необходимости скачивать что-либо дополнительно. Просто ищите иконку с разноцветными квадратиками в вашем Launchpad или используйте Spotlight (Command + Space), чтобы найти "Shortcuts".
Когда вы впервые запустите приложение, оно может попросить вас предоставить некоторые разрешения. Не паникуйте – это нормально. Shortcuts нужно взаимодействовать с различными частями вашей системы, чтобы творить свою магию. Просто следуйте инструкциям на экране и дайте все необходимые разрешения.
Настройка iCloud для Shortcuts
Если вы планируете использовать Shortcuts на нескольких устройствах Apple (а поверьте, вы захотите), настройка синхронизации через iCloud – это must-have. Вот как это сделать:
- Откройте "Системные настройки".
- Кликните на ваше имя в верхнем левом углу.
- Выберите "iCloud".
- Прокрутите вниз и убедитесь, что переключатель рядом с "Shortcuts" включен.
Теперь все ваши шорткаты будут синхронизироваться между устройствами. Создали что-то крутое на Mac? Оно появится на вашем iPhone и iPad. Удобно, правда?
Знакомство с интерфейсом
Прежде чем мы начнем создавать шорткаты, давайте быстро пробежимся по интерфейсу приложения:
- Боковая панель: Здесь вы найдете все ваши шорткаты, организованные по категориям.
- Галерея: Тут Apple предлагает готовые шорткаты. Отличное место для вдохновения!
- Редактор: Это ваша рабочая область, где вы будете создавать и редактировать шорткаты.
- Библиотека действий: Здесь собраны все доступные действия, которые вы можете использовать в своих шорткатах.
Не бойтесь покликать тут и там. Shortcuts довольно дружелюбен к новичкам, и вы не сможете ничего сломать, просто исследуя интерфейс.
Подготовка рабочего пространства
Последний шаг перед тем, как мы погрузимся в создание шорткатов – подготовка вашего рабочего пространства:
- Очистите рабочий стол: Меньше отвлекающих факторов – больше фокуса.
- Обновите все приложения: Некоторые шорткаты могут зависеть от определенных версий приложений.
- Подготовьте список задач: Подумайте о рутинных действиях, которые вы хотели бы автоматизировать.
- Держите под рукой заметки: Вы будете удивлены, как часто вам будут приходить идеи для новых шорткатов.
Вот и всё! Теперь вы полностью экипированы и готовы к путешествию в мир Shortcuts. Поверьте, это будет увлекательное приключение. Так что сделайте глубокий вдох, размять пальцы и давайте начнем создавать нашу первую автоматизацию!

4. Основы создания шорткатов: первые шаги
Окей, друзья, пришло время закатать рукава и погрузиться в самую суть. Мы собираемся создать наш первый шорткат! Не волнуйтесь, мы начнем с чего-то простого, но, поверьте, даже это простое действие заставит вас почувствовать себя настоящим волшебником.
Анатомия шортката
Прежде чем мы начнем, давайте разберемся, из чего состоит шорткат:
- Триггер: Это событие, которое запускает ваш шорткат. Это может быть что угодно: от нажатия кнопки до определенного времени дня.
- Действия: Это шаги, которые выполняет ваш шорткат. Они идут в определенной последовательности, как рецепт.
- Входные данные: Информация, которую шорткат использует для работы.
- Выходные данные: Результат работы шортката.
Создаем наш первый шорткат
Давайте создадим простой, но полезный шорткат: он будет открывать ваш любимый веб-сайт и запускать вашу любимую музыку для работы. Идеально для начала рабочего дня!
- Открываем приложение Shortcuts: Найдите его в Launchpad или используйте Spotlight (Command + Space).
- Создаем новый шорткат: Нажмите на "+" в верхнем правом углу.
- Добавляем действие "Открыть URL":
- В поиске действий введите "Открыть URL".
- Перетащите действие в рабочую область.
- Введите URL вашего любимого сайта (например, "https://www.nytimes.com").
- Добавляем действие "Воспроизвести музыку":
- Снова используйте поиск, чтобы найти действие "Воспроизвести музыку".
- Перетащите его под действие "Открыть URL".
- Настройте его, выбрав свой любимый плейлист или альбом.
- Название и иконка:
- Нажмите на "Новый шорткат" вверху, чтобы дать ему имя. Например, "Начало рабочего дня".
- Нажмите на иконку рядом с названием, чтобы выбрать подходящую картинку.
- Сохраняем шорткат: Нажмите "Готово" в правом верхнем углу.
Вуаля! Вы только что создали свой первый шорткат. Теперь, когда вы запускаете его, он автоматически откроет ваш любимый сайт и начнет воспроизводить музыку. Но это только начало!
Запуск шортката
Существует несколько способов запустить ваш новый шорткат:
- Из приложения Shortcuts: Просто нажмите на иконку вашего шортката.
- Голосом через Siri: Скажите "Эй, Siri, запусти [название вашего шортката]".
- Из строки меню: Если вы включили опцию "Показывать в строке меню" в настройках шортката.
- С помощью горячих клавиш: Вы можете назначить комбинацию клавиш для быстрого запуска.
Экспериментируем и учимся
Теперь, когда вы создали свой первый шорткат, не останавливайтесь! Вот несколько идей для экспериментов:
- Добавьте больше действий: Например, открыть ещё пару приложений, которые вам нужны для работы.
- Используйте переменные: Создайте переменную для URL, чтобы легко менять сайт.
- Добавьте условия: Например, проверку времени суток, чтобы шорткат вёл себя по-разному утром и вечером.
Помните, в мире Shortcuts нет неправильных решений. Каждый эксперимент – это шаг к мастерству. Так что не бойтесь пробовать разные вещи!
Советы для новичков
- Начинайте с малого: Не пытайтесь сразу создать сложный шорткат. Начните с простых и постепенно усложняйте их.
- Используйте галерею: Apple предоставляет множество готовых шорткатов. Изучайте их, чтобы понять, как они работают.
- Не бойтесь ошибок: Если что-то пошло не так, просто вернитесь назад и попробуйте снова. Shortcuts очень прощает ошибки.
- Документируйте свои шорткаты: Добавляйте комментарии к сложным частям. Через месяц вы скажете себе спасибо!
Вот и всё! Вы сделали свои первые шаги в мире Shortcuts. Как ощущения? Волшебно, правда? И это только начало. В следующей части мы погрузимся в более сложные техники, которые позволят вам создавать по-настоящему мощные автоматизации. Готовы продолжить наше приключение? Отлично! Давайте перейдем к более продвинутым техникам.
5. Продвинутые техники: комплексные автоматизации
Ну что, друзья, вы уже почувствовали вкус магии Shortcuts? Отлично! Теперь давайте поднимем ставки и погрузимся в мир продвинутых техник. Здесь мы научимся создавать по-настоящему мощные автоматизации, которые заставят ваш Mac танцевать под вашу дудку. Готовы? Поехали!
Использование переменных и магия с данными
Переменные в Shortcuts – это как волшебные сундучки, в которые вы можете положить любую информацию и достать её, когда нужно. Давайте создадим шорткат, который будет приветствовать вас по имени и сообщать о погоде:
- Создайте новый шорткат и назовите его "Умное приветствие".
- Добавьте действие "Спросить за ввод":
- В вопросе напишите "Как вас зовут?"
- Тип ввода оставьте "Текст"
- Добавьте действие "Установить переменную":
- Назовите переменную "Имя"
- Значением будет результат предыдущего действия
- Добавьте действие "Получить текущую погоду"
- Добавьте действие "Показать результат" с текстом:
- "Привет, {Имя}! Сегодня {Условия погоды} и {Температура}°C."
Вуаля! Теперь у вас есть персонализированное приветствие с актуальной информацией о погоде. Круто, правда?
Условия и ветвление: Shortcuts учится принимать решения
А теперь давайте научим наш шорткат думать. Мы добавим условие, которое будет давать разные советы в зависимости от погоды:
- Добавьте действие "Если" после получения погоды:
- Условие: Температура меньше 10°C
- В блоке "Если" добавьте действие "Установить переменную":
- Имя переменной: "Совет"
- Значение: "Оденьтесь потеплее!"
- Добавьте блок "Иначе если":
- Условие: Температура больше 25°C
- В этом блоке установите переменную "Совет" со значением "Не забудьте солнцезащитный крем!"
- В блоке "Иначе" установите "Совет" как "Отличный день для прогулки!"
- Измените финальное "Показать результат", добавив: "Мой совет: {Совет}"
Теперь ваш шорткат не просто показывает информацию, но и даёт контекстуальные советы. Вот это уже настоящий ИИ, только без лишней шумихи!
Циклы: когда одного раза недостаточно
Циклы позволяют выполнять действия несколько раз. Давайте создадим шорткат, который поможет вам практиковаться в умножении:
- Создайте новый шорткат "Тренажер умножения"
- Добавьте действие "Повторить" 5 раз
- Внутри цикла добавьте:
- Действие "Получить случайное число" от 1 до 10 (дважды)
- "Установить переменную" для обоих чисел: "Число1" и "Число2"
- "Спросить за ввод" с текстом "{Число1} * {Число2} = ?"
- "Если" с условием "Ввод = {Число1 * Число2}"
- В блоке "Если": "Показать результат" с текстом "Правильно!"
- В блоке "Иначе": "Показать результат" с текстом "Неправильно. Правильный ответ: {Число1 * Число2}"
Теперь у вас есть персональный тренажер по математике. И кто сказал, что учиться не может быть весело?
Интеграция с системными событиями
Shortcuts может реагировать на различные системные события. Давайте создадим шорткат, который будет автоматически включаться, когда вы подключаете наушники:
- Создайте новый шорткат "Музыка для работы"
- В настройках шортката выберите "При подключении аудиоустройства" как триггер
- Добавьте действие "Получить текущее время"
- Добавьте условие "Если":
- Если время между 9:00 и 18:00
- Тогда: "Воспроизвести плейлист" (выберите рабочий плейлист)
- Иначе: "Воспроизвести плейлист" (выберите расслабляющий плейлист)
Теперь ваш Mac будет автоматически включать подходящую музыку, когда вы подключаете наушники. Удобно, правда?
Использование API и веб-запросов
Shortcuts может взаимодействовать с внешними сервисами через API. Давайте создадим шорткат, который будет получать случайную шутку из интернета:
- Создайте новый шорткат "Случайная шутка"
- Добавьте действие "Получить содержимое URL":
- URL: https://official-joke-api.appspot.com/random_joke
- Метод: GET
- Добавьте действие "Получить словарь из ввода"
- Добавьте "Показать результат" с текстом:
- "{Значение ключа setup из словаря}"
- "{Значение ключа punchline из словаря}"
Теперь у вас есть персональный генератор шуток! Правда, они на английском, но это отличный способ попрактиковать язык.
Продвинутые советы
- Используйте комментарии: Добавляйте текстовые действия для пояснений сложных частей вашего шортката.
- Группируйте действия: Используйте папки для организации длинных шорткатов.
- Тестируйте тщательно: Особенно если ваш шорткат выполняет важные действия.
- Используйте библиотеку: Создавайте переиспользуемые части шорткатов и добавляйте их в библиотеку для будущего использования.
Вот и всё! Теперь вы знаете некоторые продвинутые техники создания шорткатов. Помните, что ключ к мастерству – практика. Экспериментируйте, создавайте, ошибайтесь и учитесь. И самое главное – получайте удовольствие от процесса!
В следующем разделе мы рассмотрим, как интегрировать Shortcuts с системными приложениями macOS. Готовы углубиться ещё дальше в кроличью нору автоматизации? Поехали!

6. Интеграция Shortcuts с системными приложениями
Ну что, друзья, готовы поднять свою игру на новый уровень? Сейчас мы научимся использовать всю мощь macOS, интегрируя Shortcuts с системными приложениями. Это как открыть секретную дверь в волшебный мир, где все ваши приложения работают вместе, словно слаженный оркестр. Поехали!
Работа с Finder: Ваш личный файловый ассистент
Finder – сердце вашего Mac. Давайте создадим шорткат, который поможет вам быстро организовать файлы:
- Создайте новый шорткат "Умный органайзер"
- Добавьте действие "Получить файлы из папки":
- Выберите вашу папку "Загрузки"
- Добавьте "Повторить с каждым"
- Внутри цикла добавьте "Если":
- Условие: Имя файла заканчивается на .pdf
- Действие: "Переместить" в папку "Документы/PDF"
- Добавьте еще несколько условий для других типов файлов
Вуаля! Теперь у вас есть автоматический сортировщик файлов. Запускайте его раз в неделю, и ваши загрузки всегда будут в порядке.
Mail: Автоматизация вашей почты
Устали от спама и бесконечной сортировки писем? Давайте научим Shortcuts работать с Mail:
- Создайте шорткат "Умный почтовый ящик"
- Добавьте действие "Найти сообщения электронной почты"
- Настройте фильтр:
- От: [адрес вашего частого отправителя]
- Содержит вложение: Да
- Добавьте "Повторить с каждым"
- Внутри цикла:
- "Получить содержимое сообщения электронной почты"
- "Сохранить вложение" в определенную папку
Теперь все важные вложения будут автоматически сохраняться в нужную папку. Прощай, хаос в почте!
Calendar: Планирование на автопилоте
Давайте создадим шорткат, который поможет вам планировать свой день:
- Создайте шорткат "Умный планировщик"
- Добавьте действие "Получить предстоящие события"
- Добавьте "Повторить с каждым"
- Внутри цикла:
- "Получить детали события"
- "Если" название содержит "Встреча"
- "Создать напоминание" за 30 минут до события с текстом "Подготовиться к встрече"
Теперь вы всегда будете готовы к важным встречам. Ваш личный секретарь в действии!
Notes: Превращаем заметки в действия
Заметки – это кладезь идей. Давайте научим Shortcuts превращать их в реальные задачи:
- Создайте шорткат "Заметки в задачи"
- Добавьте "Найти заметки" с тегом "ToDo"
- Добавьте "Повторить с каждым"
- Внутри цикла:
- "Получить содержимое заметки"
- "Разделить текст" по новым строкам
- "Повторить с каждым" для каждой строки
- "Создать напоминание" с текстом текущей строки
Теперь ваши заметки с идеями автоматически превращаются в реальные задачи в Reminders. Магия, да и только!
Photos: Автоматическая обработка фотографий
Любите фотографировать, но не любите обрабатывать? Shortcuts спешит на помощь:
- Создайте шорткат "Фотомагия"
- Добавьте "Выбрать фотографии"
- Добавьте "Повторить с каждым"
- Внутри цикла:
- "Изменить размер изображения" до 1920x1080
- "Применить фильтр" (выберите свой любимый)
- "Сохранить в альбом" с названием "Обработанные"
Вуаля! Теперь ваши фотографии будут автоматически обрабатываться и сохраняться в отдельный альбом. Инстаграм, берегись!
Safari: Ваш личный веб-ассистент
Safari – ваше окно в интернет. Давайте сделаем его еще умнее:
- Создайте шорткат "Умный серфинг"
- Добавьте "Получить текущий URL из Safari"
- Добавьте "Если":
- Условие: URL содержит "youtube.com"
- Действие: "Загрузить медиа с YouTube" (требуется дополнительное приложение)
- Добавьте "Иначе если":
- Условие: URL содержит "wikipedia.org"
- Действие: "Создать PDF" и "Сохранить файл" в папку "Исследования"
Теперь ваш браузер стал настоящим помощником в исследованиях и развлечениях!
Terminal: Автоматизация для гиков
Для тех, кто не боится командной строки, Shortcuts может стать мощным инструментом:
- Создайте шорткат "Гик-помощник"
- Добавьте "Запросить ввод" с текстом "Какую команду выполнить?"
- Добавьте "Выполнить команду оболочки" с введенной командой
- Добавьте "Показать результат" с выводом команды
Теперь вы можете выполнять терминальные команды прямо из Shortcuts. Настоящий рай для гиков!
Продвинутые техники интеграции
- Используйте AppleScript: Для еще более глубокой интеграции с системными приложениями, изучите основы AppleScript и используйте действие "Выполнить AppleScript" в ваших шорткатах.
- Комбинируйте приложения: Создавайте шорткаты, которые работают с несколькими приложениями одновременно. Например, создавайте события в Calendar на основе писем в Mail.
- Используйте системные события: Настройте ваши шорткаты на запуск при определенных системных событиях, таких как подключение к определенной Wi-Fi сети или при достижении определенного уровня заряда батареи.
- Экспериментируйте с Automator: Хотя Shortcuts во многом заменяет Automator, некоторые задачи все еще легче выполнить в Automator. Научитесь комбинировать эти два инструмента для максимальной эффективности.
Вот и всё! Теперь вы знаете, как интегрировать Shortcuts с основными системными приложениями macOS. Помните, что возможности здесь практически безграничны. Экспериментируйте, комбинируйте различные действия и приложения, и вы сможете создать по-настоящему уникальные и мощные автоматизации.
В следующем разделе мы рассмотрим, как использовать Shortcuts с приложениями сторонних разработчиков. Готовы расширить свои горизонты еще больше? Поехали!
7. Использование Shortcuts с приложениями сторонних разработчиков
Окей, друзья, мы уже освоили системные приложения, но это еще не все! Мир сторонних приложений – это как огромный парк аттракционов, где каждое приложение – новое захватывающее приключение. Давайте научимся использовать Shortcuts с некоторыми популярными приложениями и узнаем, как интегрировать даже те, которые официально не поддерживают Shortcuts. Пристегните ремни, будет интересно!
Spotify: Диджей на автопилоте
Хотя Spotify официально не поддерживает Shortcuts на macOS, мы можем использовать AppleScript для управления им:
- Создайте новый шорткат "Spotify Mood"
- Добавьте действие "Выполнить AppleScript" с кодом:
tell application "Spotify" play track "spotify:playlist:YOUR_PLAYLIST_ID" set volume to 50 end tell - Добавьте действие "Показать уведомление" с текстом "Время для музыки!"
Теперь одним кликом вы можете запустить свой любимый плейлист в Spotify. Настроение поднято!
Alfred: Супер-помощник становится еще круче
Alfred – мощный инструмент сам по себе, но в сочетании с Shortcuts он становится просто непобедимым:
- Создайте шорткат "Alfred Super Search"
- Добавьте "Получить содержимое буфера обмена"
- Добавьте "Выполнить Alfred Workflow" (требуется Alfred PowerPack):
- Выберите Workflow для веб-поиска
- Передайте содержимое буфера обмена как параметр
Теперь вы можете копировать текст и мгновенно искать его в интернете через Alfred. Скорость поиска на новом уровне!
Evernote: Заметки на стероидах
Evernote – отличный инструмент для хранения заметок, а с Shortcuts он становится еще функциональнее:
- Создайте шорткат "Умный сканер"
- Добавьте "Выбрать фотографии"
- Добавьте "Создать заметку в Evernote":
- Заголовок: "Скан от {Текущая дата}"
- Содержимое: Выбранные фотографии
- Блокнот: "Сканы"
- Добавьте "Применить OCR к заметке" (если у вас Premium аккаунт)
Теперь вы можете быстро сканировать документы прямо в Evernote с автоматическим распознаванием текста. Прощай, бумажный хаос!
VSCode: Программирование на автопилоте
Для разработчиков, использующих Visual Studio Code, Shortcuts может стать отличным помощником:
- Создайте шорткат "Code Starter"
- Добавьте "Выбрать папку"
- Добавьте "Выполнить команду оболочки":
cd "{Путь выбранной папки}" && code . - Добавьте "Открыть URL" с адресом вашего любимого ресурса для разработчиков
Теперь одним кликом вы открываете проект в VSCode и получаете доступ к нужной документации. Продуктивность зашкаливает!
Работа с приложениями без официальной поддержки Shortcuts
Не все приложения официально поддерживают Shortcuts, но это не значит, что мы не можем с ними работать. Вот несколько трюков:
- Используйте AppleScript: Многие приложения можно контролировать через AppleScript. Изучите базовый синтаксис и документацию приложения.
- Эмулируйте клавиатурные сокращения: Используйте действие "Нажать клавишу" для эмуляции горячих клавиш приложения.
- Работайте с файлами приложения: Если приложение хранит данные в определенных файлах, вы можете манипулировать этими файлами через Finder.
- Используйте URL-схемы: Некоторые приложения поддерживают запуск через URL-схемы. Изучите документацию приложения на предмет таких возможностей.
Создание собственных действий для Shortcuts
Если вы разработчик, вы можете создать собственные действия для Shortcuts:
- Изучите документацию Apple по Shortcuts App Extensions.
- Создайте новый таргет в вашем Xcode проекте для Shortcuts App Extension.
- Реализуйте интерфейс IntentHandler для обработки ваших кастомных действий.
- Определите параметры и возвращаемые значения для ваших действий.
Это отличный способ сделать ваше приложение еще более мощным и интегрированным в экосистему macOS.
Советы по работе со сторонними приложениями
- Изучайте документацию: Многие приложения предоставляют документацию по интеграции с Shortcuts или AppleScript.
- Экспериментируйте: Не бойтесь пробовать разные подходы. Иногда самые неожиданные комбинации дают лучшие результаты.
- Используйте форумы и сообщества: Многие пользователи делятся своими шорткатами и советами по работе с различными приложениями.
- Обновляйте приложения: Разработчики постоянно добавляют новые возможности, в том числе и поддержку Shortcuts.
Вот и всё! Теперь вы знаете, как использовать Shortcuts с приложениями сторонних разработчиков. Помните, что возможности здесь ограничены только вашим воображением. Экспериментируйте, комбинируйте различные приложения и действия, и вы сможете создать уникальные автоматизации, которые сделают вашу работу более эффективной и приятной.
В следующем разделе мы рассмотрим практические примеры автоматизации рабочих процессов. Готовы применить все полученные знания на практике? Поехали!
8. Автоматизация рабочих процессов: практические примеры
В мире, где время – деньги, автоматизация рабочих процессов становится не просто полезным навыком, а необходимостью. Давайте рассмотрим несколько практических примеров использования Shortcuts в macOS 14 Sonoma, которые могут существенно облегчить вашу жизнь.
Автоматическая сортировка файлов
Представьте, что вы фрилансер, работающий с множеством проектов. Создайте шорткат, который автоматически сортирует файлы в загрузках по типу и перемещает их в соответствующие папки проектов. Это не просто экономит время – это помогает поддерживать порядок в вашем цифровом пространстве.
Быстрое создание отчетов
Для бизнес-аналитиков можно создать шорткат, который собирает данные из различных источников (например, электронных таблиц или баз данных), форматирует их и создает готовый отчет в PDF. Добавьте нотку магии, и пусть шорткат автоматически отправляет отчет по электронной почте вашему начальству каждую пятницу в 17:00. Вуаля! Вы только что автоматизировали еженедельную рутину.
Умный календарь встреч
Создайте шорткат, который анализирует ваш календарь, определяет свободные слоты и автоматически предлагает оптимальное время для новых встреч. Интегрируйте его с вашим любимым приложением для планирования, и пусть искусственный интеллект станет вашим личным ассистентом по тайм-менеджменту.
9. Советы и трюки для максимальной эффективности
Теперь, когда вы освоили основы, давайте поговорим о том, как выжать максимум из Shortcuts в macOS 14 Sonoma. Эти советы помогут вам стать настоящим гуру автоматизации.
Используйте переменные
Переменные – это ваши верные друзья в мире шорткатов. Они позволяют создавать более гибкие и универсальные автоматизации. Например, вместо того чтобы жестко прописывать имя файла в шорткате, используйте переменную. Так вы сможете применять один и тот же шорткат к разным файлам.
Не бойтесь экспериментировать
Shortcuts в Sonoma – это песочница для вашего творчества. Не бойтесь пробовать неожиданные комбинации действий. Кто знает, может быть, именно вы изобретете следующий революционный способ автоматизации?
Используйте условные операторы
Условные операторы позволяют создавать умные шорткаты, которые адаптируются к различным ситуациям. Например, ваш шорткат может выполнять разные действия в зависимости от времени суток или дня недели.
10. Решение проблем и отладка шорткатов
Даже у самых опытных пользователей Shortcuts иногда возникают проблемы. Но не волнуйтесь! С правильным подходом вы сможете решить любую головоломку.
Пошаговая отладка
Если ваш шорткат не работает как ожидалось, используйте функцию пошагового выполнения. Это позволит вам увидеть, на каком этапе возникает проблема. Помните: отладка – это не наказание, а возможность научиться чему-то новому.
Проверяйте входные данные
Часто проблемы возникают из-за некорректных входных данных. Убедитесь, что ваш шорткат получает именно ту информацию, которую вы ожидаете. Используйте действия для проверки и форматирования входных данных.
Не стесняйтесь просить помощи
Сообщество пользователей Shortcuts в macOS огромно и дружелюбно. Если вы застряли, не стесняйтесь обратиться за помощью на форумах или в социальных сетях. Помните: каждый эксперт когда-то был новичком.
11. Будущее автоматизации в macOS: что нас ждет
Мир технологий не стоит на месте, и будущее автоматизации в macOS выглядит захватывающе. Давайте заглянем за горизонт и представим, что нас ждет.
Интеграция с искусственным интеллектом
Представьте шорткаты, которые не просто выполняют заданные действия, а учатся и адаптируются к вашим привычкам. ИИ может анализировать ваши рабочие процессы и предлагать оптимизации, о которых вы даже не подозревали.
Межплатформенная синергия
В будущем мы можем ожидать еще более тесной интеграции между macOS, iOS и iPadOS. Представьте шорткат, который начинается на вашем Mac, продолжается на iPhone, когда вы выходите из дома, и завершается на iPad, когда вы приходите в офис. Бесшовная автоматизация станет реальностью.
Голосовое управление нового уровня
Siri уже может запускать шорткаты, но представьте будущее, где вы можете создавать и модифицировать шорткаты с помощью естественных голосовых команд. "Hey Siri, создай шорткат, который анализирует мои emailы и составляет список задач на день" – звучит как научная фантастика? Возможно, но не так уж далеко от реальности.
Заключение
Автоматизация в macOS с помощью Shortcuts – это не просто функция, это философия продуктивности. С каждым созданным шорткатом вы не только экономите время, но и развиваете новый способ мышления, ориентированный на эффективность и инновации. Будущее автоматизации в macOS выглядит ярким, и самое захватывающее в том, что вы можете быть частью этого будущего уже сегодня. Так что не стесняйтесь, экспериментируйте, создавайте и автоматизируйте – будущее в ваших руках!