Раскройте полный потенциал TouchBar: Секретные приемы мастеров macOS Sonoma
1. Введение
Эй, маководы! Готовы прокачать свой TouchBar до небес? Этот малыш, притаившийся над клавиатурой вашего MacBook Pro, может быть настоящим джокером в рукаве, если знать, как им пользоваться. С выходом macOS Sonoma наша любимая сенсорная полоска получила второе дыхание, и грех этим не воспользоваться!
Помните, как впервые увидели TouchBar? "Вау!" - подумали вы. Но потом... Признайтесь, он часто простаивал без дела, верно? Что ж, пора это исправить! macOS Sonoma привнесла кучу новых фишек, и мы научим вас, как выжать из них максимум.
TouchBar: краткая история одной революции
TouchBar ворвался в мир Mac в 2016 году, как тот самый "уанморсинг" на презентации Apple. Узкая полоска OLED-дисплея, заменившая классические функциональные клавиши, обещала стать настоящим прорывом в области человеко-компьютерного взаимодействия. И, знаете что? Она действительно им стала!
Эта малышка умеет подстраиваться под любое приложение, предлагая контекстные инструменты прямо под пальцами. Редактируете фото? Вот вам ползунки для настройки экспозиции и цвета. Пишете код? Получите автодополнение и быстрый доступ к функциям. Крутите музыку? Управляйте воспроизведением, не отрывая глаз от экрана.
Что нового принесла macOS Sonoma?
О, ребята, macOS Sonoma – это как глоток свежего горного воздуха для нашего TouchBar! Apple не просто подкрутила пару винтиков, они переосмыслили весь подход к этой технологии. Вот лишь некоторые из крутых обновлений:
- Улучшенная кастомизация: теперь вы можете настроить TouchBar под себя с точностью до пикселя!
- Интеграция с Siri: ваш цифровой помощник теперь всегда под рукой, в буквальном смысле.
- Расширенная поддержка сторонних приложений: разработчики получили больше инструментов для интеграции с TouchBar.
- Новые жесты: свайпы и тапы стали еще умнее и функциональнее.
Но это лишь верхушка айсберга, друзья. Дальше – больше, и мы расскажем вам обо всех секретах, которые скрывает в себе эта волшебная полоска в macOS Sonoma. Пристегните ремни, мы отправляемся в увлекательное путешествие по миру TouchBar!
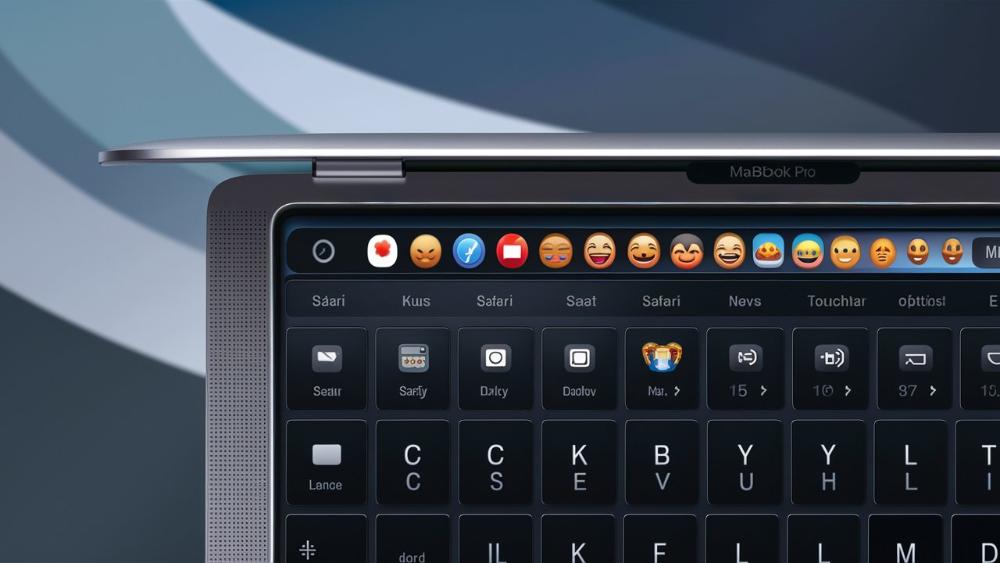
2. Базовая настройка TouchBar
Окей, народ, прежде чем мы нырнем в пучину продвинутых настроек, давайте разберемся с азами. Как говорится, без труда не выловишь и рыбку из пруда, так что начнем с простого – базовой настройки TouchBar.
Как добраться до святая святых: настройки TouchBar
Итак, вы готовы начать свое путешествие в мир кастомизации? Отлично! Для начала нам нужно найти заветную дверь в настройки TouchBar. Спойлер: она не так уж и скрыта.
- Кликните на яблочко в верхнем левом углу экрана (да-да, то самое, которое так и хочется укусить).
- Выберите "Системные настройки" (в macOS Sonoma они получили небольшой фейслифтинг, но суть та же).
- Найдите раздел "Клавиатура" – он обычно прячется где-то посередине списка, как скромный middle-менеджер на корпоративе.
- Вуаля! Перед вами вкладка "TouchBar". Добро пожаловать в святая святых!
Не так страшен черт, как его малюют, верно? Теперь вы знаете секретный путь, и можете считать себя почти хакером. Почти.
Стандартные опции: скучно, но полезно
Ладно, признаюсь: стандартные настройки – это не самое захватывающее чтение со времен инструкции к тостеру. Но, как говорил мой дедушка, "без основ ты никуда не уедешь, даже если у тебя Ferrari". А TouchBar – это наш маленький Ferrari в мире макбуков.
Итак, что же мы видим в стандартных настройках?
- Показывать кнопки управления: решите, хотите ли вы видеть стандартные кнопки управления (яркость, громкость и т.д.) всегда или только при нажатии клавиши Fn.
- Настройка полоски управления: здесь вы можете выбрать, какие именно кнопки будут отображаться в полоске управления. Хотите быстрый доступ к Siri? Пожалуйста! Нужна кнопка для скриншотов? Добавляйте!
- Нажатие клавиши Fn: выберите, что будет происходить при нажатии этой волшебной клавиши. Показывать функциональные клавиши? Или, может, расширенные элементы управления?
Но погодите, это еще не все! macOS Sonoma добавила парочку новых опций:
- Быстрый доступ к Центру управления: теперь вы можете добавить кнопку, которая мгновенно откроет Центр управления прямо на TouchBar. Удобно, не правда ли?
- Настраиваемые ярлыки: Sonoma позволяет создавать собственные ярлыки для часто используемых функций и размещать их на TouchBar. Прощай, долгие поиски нужной опции в меню!
Эти базовые настройки – как фундамент дома. Может, не очень захватывающе, но без них все остальное просто рухнет. Так что потратьте немного времени, поэкспериментируйте с этими опциями. Кто знает, может именно здесь вы найдете свою идеальную конфигурацию?
А теперь, когда мы разобрались с основами, готовы нырнуть глубже? Дальше будет еще интереснее, обещаю! Мы отправимся в мир продвинутой кастомизации, где TouchBar превращается из просто удобной фишки в настоящий пульт управления вашим Mac. Пристегните ремни, будет жарко!
3. Продвинутая кастомизация
Ну что, готовы погрузиться в мир хакерства? Ладно-ладно, может не совсем хакерства, но точно продвинутых настроек! Здесь мы превратим ваш TouchBar из обычной сенсорной полоски в настоящий швейцарский нож. Поехали!
Сторонние приложения: когда стандарта мало
Знаете, что самое крутое в мире Mac? Правильно, огромное сообщество разработчиков, которые создают потрясающие приложения! И TouchBar не стал исключением. Вот несколько жемчужин, которые превратят вашу сенсорную полоску в настоящий пульт управления Бэтмобилем:
- BetterTouchTool: это как швейцарский армейский нож для вашего TouchBar. С его помощью вы можете создавать собственные кнопки, назначать сложные действия и даже добавлять виджеты. Хотите видеть погоду прямо на TouchBar? Легко!
- Pock: это приложение превращает TouchBar в мини-версию dock'а. Теперь все ваши любимые приложения всегда под рукой, в буквальном смысле.
- TouchSwitcher: для тех, кто жонглирует десятком приложений одновременно. Быстрое переключение между окнами прямо с TouchBar – это как телепортация, только лучше!
- Haptic Touch Bar: добавляет тактильный отклик при использовании TouchBar. Теперь вы будете чувствовать каждое нажатие!
Но помните, с большой силой приходит большая ответственность. Не увлекайтесь установкой всего подряд – иногда меньше значит больше!
DIY: создаем собственные кнопки и скрипты
Окей, вы прошли курс молодого бойца и готовы к настоящим подвигам? Тогда давайте создадим что-нибудь действительно крутое! С помощью BetterTouchTool мы можем превратить TouchBar в настоящий центр управления вашим Mac.
Вот несколько идей для вдохновения:
- Кнопка "Ночной режим": одно нажатие, и ваш Mac готов к ночной работе – яркость экрана снижается, включается Night Shift, запускается белый шум.
- Запуск рабочего окружения: представьте, что одним тапом вы открываете все нужные для работы приложения, расставляете окна по местам и даже запускаете вашу любимую плейлист для повышения продуктивности.
- Управление умным домом: да-да, вы можете управлять своими умными лампочками или термостатом прямо с TouchBar! Нужно только настроить интеграцию с вашей системой умного дома.
- Кнопка "Босс идет": одно нажатие, и все окна с соцсетями и YouTube сворачиваются, а на экране остается только рабочий документ. Шпионские страсти!
Чтобы создать такую магию, вам понадобится немного знаний о скриптах и терпение. Но поверьте, результат того стоит!
Продвинутые трюки для TouchBar в macOS Sonoma
macOS Sonoma принесла нам несколько новых фишек для TouchBar. Вот парочка продвинутых трюков:
- Интеграция с Shortcuts: теперь вы можете запускать сложные автоматизации прямо с TouchBar. Создайте шорткат, который отправляет отчет боссу, постит сообщение в Slack и заказывает пиццу – все одним нажатием!
- Динамические виджеты: Sonoma позволяет создавать виджеты, которые меняются в зависимости от контекста. Например, при работе с текстовым редактором вы видите счетчик слов, а при открытии браузера – список закладок.
- Gesture Layers: это как слои в Photoshop, только для жестов. Создайте разные наборы функций для свайпов и тапов и переключайтесь между ними в зависимости от задачи.
Помните, настройка TouchBar – это не спринт, а марафон. Экспериментируйте, пробуйте новые комбинации, и со временем вы создадите конфигурацию, идеально подходящую именно вам.
Ну что, голова еще не идет кругом от возможностей?
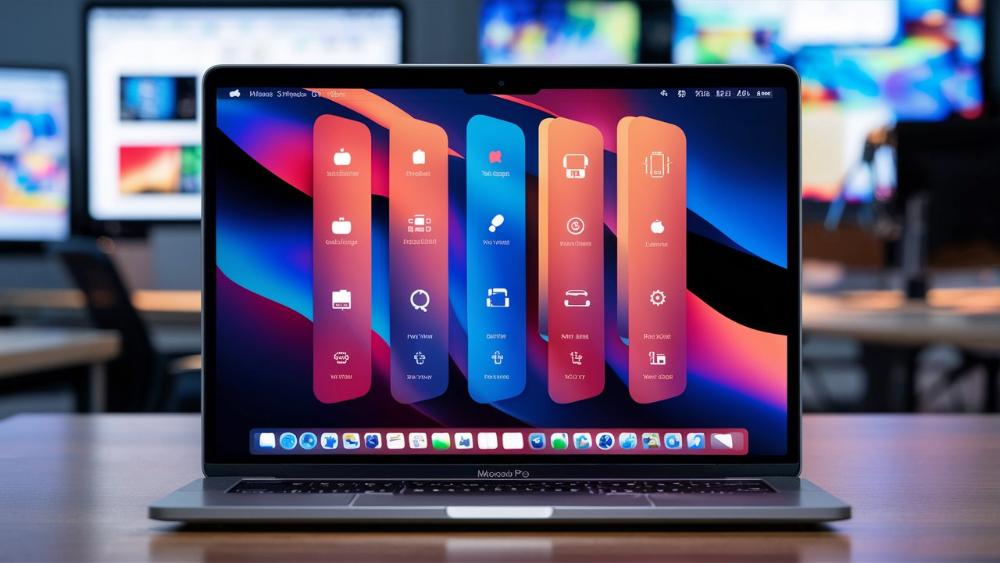
4. Оптимизация TouchBar для повышения продуктивности
Ага, вижу ваши горящие глаза! Теперь, когда мы разобрались с основами и продвинутыми настройками, пора превратить ваш TouchBar в настоящую машину продуктивности. Готовы стать гуру эффективности? Поехали!
Настройка TouchBar под конкретные приложения
Знаете, что самое крутое в TouchBar? Он умеет подстраиваться под каждое приложение, словно хамелеон! И если вы научитесь этим пользоваться, ваша продуктивность взлетит до небес.
Вот несколько идей для популярных приложений:
- Photoshop: создайте кнопки для ваших любимых инструментов, фильтров и действий. Представьте, как быстро вы сможете переключаться между кистью, ластиком и штампом!
- Final Cut Pro: добавьте кнопки для быстрой обрезки, разделения клипов и добавления переходов. Монтаж видео станет быстрее, чем приготовление попкорна!
- Xcode: настройте быстрый доступ к отладчику, консоли и инспектору интерфейса. Код будет писаться сам собой! Ну, почти.
- Microsoft Word: создайте кнопки для часто используемых стилей, форматирования и вставки специальных символов. Больше никаких поисков em dash в дебрях меню!
Чтобы настроить TouchBar для конкретного приложения:
- Откройте приложение
- Перейдите в "Вид" > "Настроить панель Touch Bar" (или используйте сочетание клавиш ⌘⌥T)
- Перетащите нужные кнопки на TouchBar
И вуаля! Ваш TouchBar теперь заточен под конкретное приложение. Красота, не правда ли?
Жесты и комбинации: танцуем пальцами
Окей, теперь давайте научим ваши пальцы танцевать по TouchBar! С помощью жестов и комбинаций вы сможете выполнять сложные действия буквально одним движением.
Вот несколько крутых трюков:
- Свайп двумя пальцами: настройте его для быстрого переключения между приложениями. Это как Alt+Tab, только круче!
- Длительное нажатие: используйте его для вызова дополнительных опций. Например, длительное нажатие на кнопку яркости может открывать расширенные настройки дисплея.
- Двойной тап: идеально подходит для переключения между двумя состояниями. Например, включение/выключение режима "Не беспокоить".
- Скользящее касание: настройте его для регулировки громкости или яркости. Просто проведите пальцем по TouchBar, и вуаля!
А теперь фишка для настоящих ниндзя: комбинируйте жесты с клавишами-модификаторами (⌘, ⌥, ⇧). Например:
- ⌘ + свайп: переключение между рабочими столами
- ⌥ + тап на кнопке громкости: открытие настроек звука
- ⇧ + длительное нажатие на кнопке Siri: запуск определенной команды Shortcuts
Помните: практика делает совершенным. Поначалу может быть непривычно, но через неделю-другую вы будете управлять своим Mac, как настоящий маэстро!
Автоматизация через TouchBar
А теперь, дорогие друзья, давайте поговорим о настоящей магии – автоматизации через TouchBar. Это как если бы у вас был личный ассистент, который выполняет сложные задачи по щелчку пальцев. Буквально!
Вот несколько идей для вдохновения:
- Кнопка "Начать работу": одно нажатие открывает все нужные приложения, запускает вашу любимую плейлист и блокирует соцсети. Продуктивность mode on!
- Быстрое форматирование текста: создайте кнопку, которая применяет сложное форматирование к выделенному тексту. Идеально для тех, кто часто работает с документами.
- Умное управление окнами: настройте жест, который автоматически расставляет окна по заданной схеме. Больше никакой путаницы на рабочем столе!
- "Режим презентации": одно нажатие, и ваш Mac готов к выступлению – запускается презентация, отключаются уведомления, настраивается звук.
Для создания таких автоматизаций вам понадобится комбинация Shortcuts (встроенное приложение для автоматизации в macOS) и BetterTouchTool. Вот базовый алгоритм:
- Создайте нужную автоматизацию в Shortcuts
- В BetterTouchTool создайте новое действие для TouchBar
- В качестве действия выберите запуск Shortcut
- Выберите созданную вами автоматизацию
И вуаля! Теперь сложная последовательность действий выполняется одним тапом по TouchBar. Это ли не магия?
Помните, ключ к продуктивности – это не количество функций, а их уместность. Не перегружайте свой TouchBar, выберите действительно важные для вас автоматизации. И не забывайте периодически пересматривать свои настройки – то, что было полезно месяц назад, может оказаться ненужным сегодня.
Ну что, чувствуете, как растет ваша продуктивность? Это только начало! В следующем разделе мы раскроем еще больше секретов от настоящих гуру TouchBar. Держитесь крепче, будет интересно!
5. Советы экспертов по эффективному использованию TouchBar
Ладно, друзья, настало время раскрыть карты. Я созвонился с парочкой гуру macOS, пообщался с разработчиками, которые едят, спят и дышат Apple, и даже подкупил пару эльфов из Купертино (шучу, конечно... или нет?). В общем, собрал для вас самые сочные советы по использованию TouchBar. Готовы стать настоящими мастерами?
Лайфхаки от опытных пользователей
Вот несколько трюков, которые заставят ваших коллег ахнуть от зависти:
- "Секретная" кнопка: Создайте невидимую кнопку на TouchBar. Как? Просто сделайте её прозрачной! Теперь у вас есть "секретная" функция, о которой знаете только вы. Идеально для запуска скрытой камеры или быстрого закрытия всех компрометирующих окон.
- Динамический TouchBar: Используйте скрипты, чтобы менять содержимое TouchBar в зависимости от времени суток. Утром - кнопка для запуска любимого кофейника, вечером - для заказа пиццы.
- Эмодзи-комбо: Создайте кнопку, которая вставляет вашу любимую комбинацию эмодзи. Теперь ваши сообщения в Slack станут еще выразительнее!
- Мини-игра на TouchBar: Да, вы не ослышались. С помощью BetterTouchTool можно создать простую игру прямо на TouchBar. Идеально для тех моментов, когда босс думает, что вы усердно работаете.
А вот еще парочка профессиональных советов:
- Используйте цветовое кодирование: Раскрасьте кнопки на TouchBar в разные цвета в зависимости от их функции. Это ускорит визуальное распознавание.
- Создайте "режимы" для TouchBar: Например, "режим работы", "режим отдыха", "режим творчества". Переключайтесь между ними одним тапом.
- Интегрируйте TouchBar с внешними сервисами: Например, создайте кнопку, которая отправляет ваше текущее местоположение в Telegram близкому человеку. Безопасность прежде всего!
Неочевидные функции TouchBar в macOS Sonoma
macOS Sonoma принесла нам несколько сюрпризов. Вот функции, о которых знают немногие:
- Быстрый доступ к Memoji: Теперь вы можете создавать и отправлять Memoji прямо с TouchBar. Идеально для тех, кто любит общаться картинками!
- Интеграция с Focus: TouchBar может автоматически менять свой вид в зависимости от активного режима Focus. Работаете? Вот вам кнопки для продуктивности. Отдыхаете? Получите быстрый доступ к Netflix.
- Расширенное управление музыкой: При воспроизведении музыки, длительное нажатие на область управления плеером открывает расширенные опции, включая доступ к текстам песен и похожим трекам.
- "Умный" скриншот: При создании скриншота, TouchBar предлагает быстрые опции редактирования и отправки. Больше никаких лишних кликов!
Но самое интересное - это скрытые возможности, которые Apple прячет в глубинах системы. Вот парочка секретов:
- Режим отладки TouchBar: Нажмите одновременно ⌘⌥D, когда фокус на TouchBar. Вы увидите дополнительную информацию о каждом элементе.
- "Пасхалка" в калькуляторе: Быстро нажмите на кнопку "AC" в калькуляторе на TouchBar 10 раз. Увидите забавную анимацию!
Помните, ключ к эффективному использованию TouchBar - это эксперименты. Не бойтесь пробовать новые настройки, комбинации и приложения. В конце концов, самая полезная конфигурация - это та, которая подходит именно вам.
И напоследок, золотое правило от всех экспертов: регулярно пересматривайте свои настройки TouchBar. То, что было удобно месяц назад, может оказаться лишним сегодня. Эволюционируйте вместе со своим MacBook!
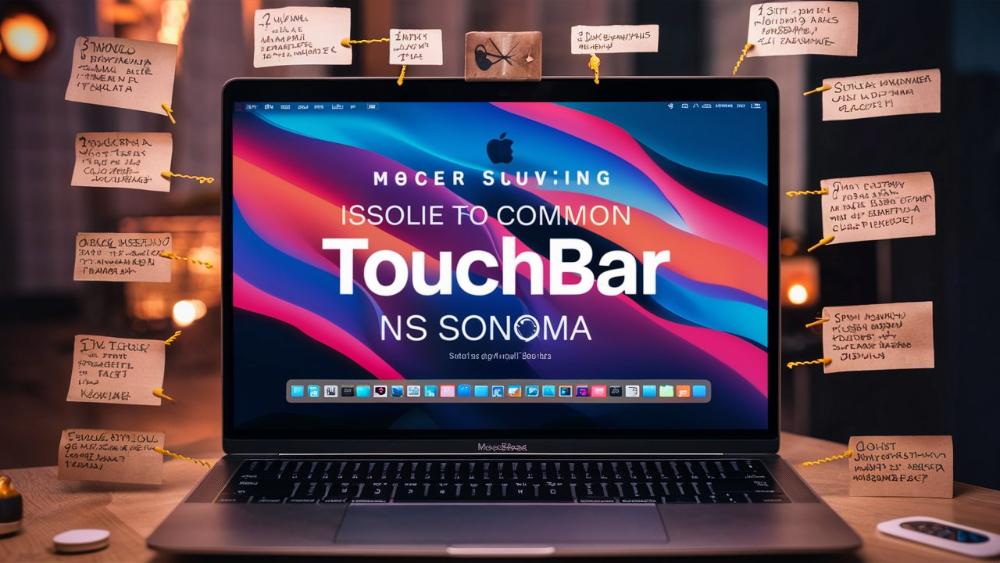
6. Решение распространенных проблем
Ох, ребята, как бы нам ни хотелось, чтобы все работало идеально, иногда наш любимый TouchBar может взбрыкнуть. Но не паникуйте! Я здесь, чтобы провести вас через темные воды технических неполадок к светлым берегам беспроблемной работы. Поехали!
Когда TouchBar решил взять выходной: устранение зависаний и глюков
Итак, ваш TouchBar завис, как студент на сложном экзамене. Что делать?
- Перезагрузка TouchBar:
- Откройте Терминал (да, я знаю, звучит страшно, но вы справитесь!)
- Введите команду:
pkill "Touch Bar agent" - Нажмите Enter
- Сброс SMC:
- Выключите MacBook
- Удерживайте левый Shift + Control + Option и кнопку питания в течение 10 секунд
- Отпустите все клавиши и включите Mac как обычно
- Обновление macOS: Иногда проблема кроется в устаревшем программном обеспечении. Проверьте наличие обновлений в App Store и установите их. Кто знает, может Apple уже выпустила патч для вашей проблемы!
Если мягкая перезагрузка не помогла, попробуем сбросить SMC (System Management Controller). Это как перезагрузка мозга вашего Mac:
А вот еще парочка лайфхаков для борьбы с глюками:
- Очистка кэша: Иногда TouchBar тормозит из-за засоренного кэша. Используйте утилиты вроде CCleaner для Mac, чтобы почистить систему.
- Проверка на конфликты: Если проблемы начались после установки нового ПО, попробуйте его удалить. Возможно, оно конфликтует с TouchBar.
Когда TouchBar играет в молчанку: что делать, если он не реагирует
Окей, ваш TouchBar замер, как кролик перед удавом. Не волнуйтесь, у нас есть план!
- Проверка настроек:
- Зайдите в "Системные настройки" > "Клавиатура"
- Убедитесь, что опция "Touch Bar показывает" не установлена на "Расширенные элементы управления"
- Если это не помогло, попробуйте переключиться между разными опциями
- Перезапуск ControlStrip:
- Откройте Терминал
- Введите команду:
killall ControlStrip - Нажмите Enter
- Проверка в безопасном режиме:
- Перезагрузите Mac, удерживая клавишу Shift
- Если в безопасном режиме TouchBar работает, проблема в стороннем ПО
Если ничего не помогает, возможно, проблема аппаратная. В этом случае лучше обратиться в сервисный центр Apple. Но перед этим попробуйте еще пару хитростей:
- Сброс NVRAM: Перезагрузите Mac, удерживая ⌘ + Option + P + R в течение 20 секунд. Это сбросит некоторые системные настройки и может помочь.
- Проверка температуры: Если ваш Mac сильно нагревается, TouchBar может отключаться. Проверьте вентиляцию и при необходимости почистите вентиляторы.
Профилактика: как предотвратить проблемы с TouchBar
Как говорится, лучшее лечение - это профилактика. Вот несколько советов, которые помогут вам избежать проблем с TouchBar в будущем:
- Регулярные обновления: Всегда устанавливайте последние обновления macOS. Apple часто выпускает патчи, исправляющие баги.
- Осторожность с ПО: Будьте аккуратны при установке программ, модифицирующих TouchBar. Используйте только проверенные источники.
- Чистка: Да-да, TouchBar нужно чистить! Используйте мягкую, слегка влажную ткань без ворса. Никаких агрессивных чистящих средств!
- Мониторинг ресурсов: Следите за загрузкой системы. Если Mac работает на пределе возможностей, TouchBar может глючить.
- Резервное копирование: Регулярно делайте бэкапы системы. Если что-то пойдет не так, вы всегда сможете вернуться к рабочей конфигурации.
И помните, ваш TouchBar - это не просто кусок пластика с экраном. Это высокотехнологичное устройство, требующее заботы и внимания. Относитесь к нему с любовью, и он ответит вам взаимностью!
Ну что, чувствуете себя готовыми к любым неожиданностям? С этими знаниями вы сможете решить практически любую проблему с TouchBar. А если встретите что-то, с чем не сможете справиться - не стесняйтесь обращаться к сообществу Mac-пользователей. Вместе мы сила!

7. Будущее TouchBar: прогнозы и ожидания
Ох, ребята, достаньте свои хрустальные шары и машины времени! Мы отправляемся в будущее TouchBar. Готовы? Поехали!
Слухи и сплетни: что нам готовит Apple?
Ну, вы же знаете Apple - они хранят свои секреты лучше, чем рецепт Кока-Колы. Но кое-какие слухи все же просочились в сеть. Вот что шепчут знающие люди:
- TouchBar 2.0: Ходят слухи, что Apple работает над новым поколением TouchBar с тактильной обратной связью. Представьте, что вы не только видите, но и чувствуете каждое нажатие!
- Интеграция с AR: Некоторые инсайдеры говорят, что будущие версии TouchBar могут включать элементы дополненной реальности. Может быть, скоро мы будем видеть голограммы над нашими клавиатурами?
- AI-ассистент в TouchBar: Представьте Siri, но круче и прямо в TouchBar. Она могла бы предугадывать ваши действия и предлагать нужные инструменты еще до того, как вы о них подумаете!
- Расширение функциональности: Есть предположения, что Apple может добавить поддержку стилуса для TouchBar. Мини-планшет прямо на клавиатуре? Почему бы и нет!
Но помните, друзья, это все слухи. Apple умеет удивлять, так что реальность может оказаться еще круче наших самых смелых фантазий!
Мечты и реальность: чего ждут пользователи?
А теперь давайте помечтаем. Я опросил кучу гиков, разработчиков и просто фанатов Apple. Вот список самых популярных желаний:
- Расширенная кастомизация: Пользователи хотят еще больше возможностей для настройки TouchBar под свои нужды. Может быть, даже возможность создавать собственные мини-приложения для TouchBar?
- Интеграция с внешними устройствами: Представьте, что вы можете управлять своим умным домом прямо с TouchBar. Круто, правда?
- Улучшенная обратная связь: Многие мечтают о более ощутимом отклике при нажатии. Может быть, вибрация или даже имитация физических кнопок?
- Поддержка жестов: Свайпы, пинчи, мульти-тач - пользователи хотят использовать всю мощь жестов на TouchBar.
- Игровые возможности: Геймеры мечтают о специальных игровых режимах для TouchBar. Мини-игры или дополнительные элементы управления в играх? Да, пожалуйста!
Конечно, не все эти мечты сбудутся. Но кто знает? Может быть, инженеры Apple читают этот текст прямо сейчас и записывают идеи!
Взгляд в будущее: возможные улучшения в следующих версиях macOS
Окей, давайте немного пофантазируем о том, что может принести нам следующая версия macOS. Вот несколько предположений, основанных на текущих трендах и запросах пользователей:
- Улучшенная интеграция с Shortcuts: Возможно, мы увидим более глубокую интеграцию TouchBar с системой автоматизации Apple. Представьте, что вы можете запускать сложные сценарии одним тапом!
- Персонализированный AI: Система может научиться адаптировать TouchBar под ваши привычки. Часто используете определенные функции в Photoshop? TouchBar будет автоматически их предлагать.
- Расширенная поддержка сторонних приложений: Apple может открыть больше API для разработчиков, позволяя им создавать еще более крутые интеграции с TouchBar.
- Улучшенная мультизадачность: Возможно, мы увидим новые способы использования TouchBar для переключения между задачами или управления несколькими приложениями одновременно.
- Интеграция с другими устройствами Apple: Представьте, что вы можете управлять своим iPhone или iPad прямо с TouchBar вашего Mac. Круто, правда?
Конечно, это все предположения. Но одно можно сказать точно: будущее TouchBar выглядит очень захватывающим!
И помните, друзья, технологии развиваются с бешеной скоростью. То, что кажется фантастикой сегодня, может стать реальностью уже завтра. Так что держите руку на пульсе, экспериментируйте с вашим TouchBar и будьте готовы к новым крутым фишкам!
А пока мы ждем будущего, давайте максимально эффективно использовать то, что у нас есть сейчас. Ведь даже в текущем виде TouchBar - это мощный инструмент, который может значительно упростить вашу работу с Mac. Главное - не бояться экспериментировать и искать свой идеальный способ использования этой технологии.
8. Заключение
Фух! Ну что, друзья, мы с вами прошли долгий путь - от азов до продвинутых техник использования TouchBar. Давайте подведем итоги и зафиксируем ключевые моменты.
Ключевые советы: что нужно запомнить
- Кастомизация - ваш лучший друг: Не бойтесь настраивать TouchBar под себя. Экспериментируйте с разными конфигурациями, пока не найдете идеальную.
- Автоматизация - ключ к продуктивности: Используйте Shortcuts и BetterTouchTool для создания сложных автоматизаций. Пусть TouchBar работает за вас!
- Контекст имеет значение: Настраивайте TouchBar под конкретные приложения. Разные задачи требуют разных инструментов.
- Обновления - это важно: Не забывайте обновлять macOS. Новые версии часто приносят улучшения для TouchBar.
- Быстрая помощь всегда под рукой: Запомните комбинации для перезагрузки TouchBar и сброса SMC. Они могут спасти вас в сложной ситуации.
Призыв к действию: экспериментируйте и делитесь опытом
Ребята, помните: TouchBar - это не просто кусок пластика с экраном. Это мощный инструмент, который может значительно упростить вашу работу с Mac. Но его истинный потенциал раскрывается только тогда, когда вы не боитесь экспериментировать.
Поэтому я призываю вас:
- Экспериментируйте: Пробуйте новые настройки, комбинации, приложения. Не бойтесь ошибаться - в конце концов, всегда можно вернуть настройки по умолчанию!
- Делитесь опытом: Нашли крутой способ использования TouchBar? Расскажите о нем друзьям, коллегам, поделитесь в социальных сетях. Ваш опыт может быть бесценным для других пользователей.
- Будьте открыты новому: Технологии не стоят на месте. Следите за обновлениями, новыми приложениями и инструментами для TouchBar. Кто знает, может быть, следующее обновление принесет именно ту функцию, о которой вы всегда мечтали?
Последние мысли: TouchBar как путь к более эффективной работе с Mac
В заключение хочу сказать: TouchBar - это не просто модная фишка. Это мощный инструмент, который при правильном использовании может значительно повысить вашу продуктивность и сделать работу с Mac более приятной и эффективной.
Помните, что нет "правильного" или "неправильного" способа использования TouchBar. Есть только тот способ, который работает лучше всего для вас. Поэтому не бойтесь экспериментировать, искать свой идеальный сетап и постоянно совершенствовать свои навыки работы с TouchBar.
И кто знает? Может быть, именно вы откроете следующий крутой способ использования TouchBar, который изменит жизнь миллионов пользователей Mac по всему миру!
Удачи вам в ваших экспериментах с TouchBar, друзья! И помните: в мире технологий нет ничего невозможного. Мечтайте, экспериментируйте, создавайте!
А теперь, когда вы вооружены всеми этими знаниями, идите и покоряйте мир с помощью вашего суперзаряженного TouchBar! Уверен, у вас все получится!





