BIOS: Скрытые клавиши мощности вашего компьютера
1. Введение
Эй, компьютерные гики и просто любопытные пользователи! Готовы погрузиться в захватывающий мир BIOS? Этот невидимый страж вашего компьютера таит в себе море возможностей для апгрейда производительности. Так что пристегните ремни – мы отправляемся в путешествие по лабиринтам цифрового подземелья!
Что за зверь этот BIOS?
BIOS (Basic Input/Output System) – это, по сути, главный распорядитель бала в мире вашего компьютера. Этот парень просыпается первым, когда вы жмете кнопку включения, и начинает раздавать указания всем остальным компонентам. Без него ваша навороченная система была бы просто грудой бесполезного железа.
BIOS отвечает за целый ряд критически важных задач:
- Проверка работоспособности железа
- Загрузка операционной системы
- Управление энергопотреблением
- Контроль температуры компонентов
- И еще куча всего, о чем вы даже не подозревали!
Почему стандартные настройки – не фонтан?
Вот представьте: вы купили крутой спорткар, а он едет как старенькая "Лада". Обидно, правда? Примерно то же самое происходит, когда вы оставляете стандартные настройки BIOS. Производители перестраховываются и выставляют настройки так, чтобы система работала стабильно на любом железе. Но это как надеть боксерские перчатки на пианиста – вроде и защищен, но играть неудобно.
Стандартные настройки BIOS:
- Ограничивают производительность процессора
- Не раскрывают потенциал оперативной памяти
- Тормозят работу SSD
- Не оптимизируют энергопотребление
Короче говоря, ваш комп работает вполсилы. Но не волнуйтесь! Мы научим вас, как разбудить этого спящего гиганта и заставить его работать на все 100%!

2. Подготовка к настройке
Итак, вы решили прокачать свой комп через BIOS? Отлично! Но прежде чем мы начнем колдовать над настройками, давайте убедимся, что вы вооружены до зубов знаниями и готовы к любым неожиданностям.
Как прорваться в святая святых – BIOS?
Попасть в BIOS – это как найти секретный уровень в игре. Нужно знать правильную комбинацию клавиш и момент, когда ее нажать. Вот несколько распространенных способов:
- Del – самая популярная клавиша для входа в BIOS
- F2 – любимчик ноутбуков
- F10 или F12 – встречается на некоторых моделях
- Esc – редко, но метко
Нужно жать эту клавишу сразу после включения компьютера, как только экран начнет моргать. Если не получилось с первого раза – не паникуйте! Просто перезагрузитесь и попробуйте снова. Настойчивость – ключ к успеху!
А вот владельцам новеньких компов с UEFI (продвинутая версия BIOS) придется немного попотеть. Тут нужно:
- Зайти в настройки Windows
- Выбрать "Обновление и безопасность"
- Перейти в "Восстановление"
- Нажать "Перезагрузить сейчас" в разделе "Особые варианты загрузки"
- Выбрать "Поиск и устранение неисправностей" > "Дополнительные параметры" > "Параметры встроенного ПО UEFI"
Звучит сложно? На самом деле, это проще, чем объяснить бабушке, как пользоваться смартфоном!
Техника безопасности: не наломать бы дров!
Ок, вы добрались до BIOS. Теперь давайте обсудим технику безопасности. Помните: BIOS – это не песочница для экспериментов. Одно неверное движение – и ваш комп может превратиться в очень дорогой кирпич.
Вот несколько золотых правил:
- Сделайте бэкап важных данных. Лучше перебдеть, чем потом кусать локти.
- Запишите текущие настройки. Можно даже сфотографировать экраны BIOS на телефон.
- Меняйте параметры постепенно. Не нужно сразу выкручивать все ручки на максимум.
- После каждого изменения проверяйте стабильность системы. Посмотрите, как работают ваши любимые программы и игры.
- Держите под рукой инструкцию к материнской плате. Там может быть важная информация о специфических настройках.
И самое главное: если что-то пошло не так, не паникуйте! В большинстве случаев сброс BIOS до заводских настроек решает проблему. Обычно для этого нужно вытащить батарейку на материнской плате на пару минут. Это как перезагрузка роутера – универсальное решение многих проблем!
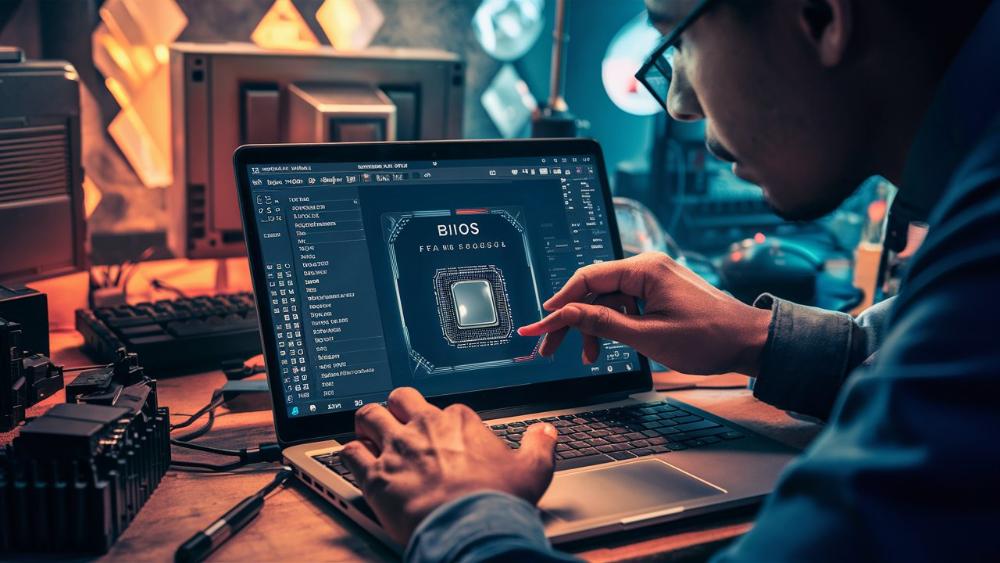
3. Оптимизация работы процессора
Ну что, добрались до самого сердца вашего компьютера – процессора! Этот маленький силач отвечает за большинство вычислительных операций, и от его производительности зависит, будет ли ваш комп летать как ракета или ползти как улитка. Давайте научим его бегать быстрее!
Оверклокинг: разгоняем процессор до космических скоростей
Оверклокинг – это как тюнинг для автомобиля, только для процессора. Мы заставляем его работать на частотах выше заводских. Звучит круто, да? Но будьте осторожны: это как давать спортсмену допинг – эффективно, но рискованно.
Вот пошаговая инструкция для начинающих оверклокеров:
- Найдите в BIOS раздел, отвечающий за процессор. Обычно он называется что-то вроде "CPU Configuration" или "Overclocking".
- Увеличьте множитель процессора (CPU Multiplier) на единицу. Например, если было 36, поставьте 37.
- Сохраните настройки и перезагрузитесь. Если система стабильна, можете повторить процесс.
- Следите за температурой! Используйте программы вроде Core Temp для мониторинга. Если температура под нагрузкой превышает 80°C, пора остановиться.
Не забывайте: не все процессоры созданы равными. Некоторые разгоняются как ракеты, другие упрямятся как ослы. Тут нужен индивидуальный подход и терпение.
Напряжение: подкручиваем ручки питания
Увеличение частоты – это только половина дела. Чтобы ваш разогнанный процессор работал стабильно, ему нужно больше энергии. Тут в игру вступает настройка напряжения (Voltage).
Вот несколько советов по настройке напряжения:
- Начните с минимального увеличения – на 0.025V.
- Не превышайте рекомендуемый производителем максимум.
- Помните: больше напряжение = больше тепла. Убедитесь, что ваша система охлаждения справляется.
Настройка напряжения – это тонкая работа. Тут нужно действовать как сапер: осторожно и методично. Один неверный шаг – и бабах!
Энергосбережение: учим процессор экономить
Казалось бы, зачем экономить энергию, когда мы только что разогнали процессор? А затем, что даже спорткару иногда нужно ездить по городу. Современные процессоры умеют снижать частоту и напряжение, когда нагрузка небольшая.
Вот несколько настроек, на которые стоит обратить внимание:
- C-States – позволяет процессору "засыпать", когда он не нужен.
- Intel SpeedStep или AMD Cool'n'Quiet – технологии динамического изменения частоты.
- EIST (Enhanced Intel SpeedStep Technology) – продвинутая версия SpeedStep.
Включение этих функций позволит вашему процессору работать как швейцарские часы: мощно, когда нужно, и экономно в остальное время.

4. Ускорение работы оперативной памяти
Окей, процессор мы разогнали, теперь давайте займемся его верным помощником – оперативной памятью (RAM). Это как кратковременная память вашего компьютера. Чем быстрее она работает, тем шустрее будет вся система.
Тайминги RAM: настраиваем ритм памяти
Тайминги – это как ритм для музыканта. Они определяют, как быстро память может выполнять различные операции. Обычно они обозначаются четырьмя числами, например, 16-18-18-38.
Вот что означают эти загадочные цифры:
- CAS Latency (CL) – время отклика памяти на запрос процессора.
- RAS to CAS Delay (tRCD) – задержка между активацией строки и столбца.
- Row Precharge Time (tRP) – время на подготовку новой строки.
- Row Active Time (tRAS) – минимальное время активности строки.
Чем меньше эти значения, тем быстрее работает память. Но не спешите сразу выставлять везде единички! Тут нужен баланс между скоростью и стабильностью.
Как настроить тайминги:
- Найдите в BIOS раздел, отвечающий за память (обычно это "DRAM Configuration" или что-то похожее).
- Переключите режим с Auto на Manual.
- Начните с уменьшения первого значения (CAS Latency) на единицу.
- Сохраните настройки и проверьте стабильность системы.
- Если все хорошо, можете продолжить оптимизацию других значений.
Помните: слишком агрессивные настройки могут привести к нестабильности системы. Лучше немного недожать, чем переборщить!
XMP профили: турбо-режим для вашей памяти
XMP (Extreme Memory Profile) – это как нитро для вашей оперативки. Это заводские настройки повышенной производительности, которые уже протестированы производителем. Включить XMP – самый простой способ разогнать память без риска что-то сломать.
Как активировать XMP:
- Найдите в BIOS раздел, отвечающий за память.
- Ищите опцию XMP или DOCP (для систем AMD).
- Выберите профиль (обычно их два: Profile 1 и Profile 2).
- Сохраните настройки и перезагрузитесь.
Voilà! Ваша память теперь работает на повышенных частотах и с оптимизированными таймингами. Это как провести апгрейд, не вставая с кресла!
Двухканальный режим: два лучше, чем один
Если в вашем компьютере установлено два модуля памяти, вы просто обязаны активировать двухканальный режим. Это как открыть вторую кассу в супермаркете – пропускная способность удваивается!
Как включить двухканальный режим:
- Убедитесь, что модули памяти установлены в правильные слоты (обычно это слоты одного цвета).
- Зайдите в BIOS и найдите настройки памяти.
- Ищите опцию "Channel Mode" или подобную.
- Выберите "Dual Channel" вместо "Single Channel".
Если всё сделано правильно, вы получите существенный прирост в скорости работы с памятью. Это особенно заметно в задачах, требующих интенсивной работы с данными, например, при рендеринге видео или работе с большими таблицами.

5. Оптимизация работы накопителей
Теперь, когда мы разогнали процессор и память, самое время заняться хранилищем данных. Ведь что толку от быстрого процессора, если данные будут ползти как черепахи? Давайте научим ваши накопители летать!
AHCI режим: даём SSD крылья
AHCI (Advanced Host Controller Interface) – это как автобан для вашего SSD. Этот режим позволяет использовать продвинутые функции современных накопителей, такие как NCQ (Native Command Queuing) и hot-swapping.
Как включить AHCI:
- Зайдите в BIOS и найдите раздел, отвечающий за накопители (обычно это "Storage Configuration" или "SATA Configuration").
- Найдите опцию "SATA Mode" или подобную.
- Измените значение с "IDE" на "AHCI".
- Сохраните настройки и перезагрузитесь.
Внимание! Если вы меняете этот параметр на уже установленной системе, Windows может не загрузиться. В этом случае придётся немного поколдовать с реестром или переустановить систему. Так что лучше включать AHCI до установки ОС.
TRIM: учим SSD убираться за собой
TRIM – это как умный уборщик для вашего SSD. Он помогает поддерживать производительность накопителя на высоком уровне, своевременно очищая ненужные данные.
Как активировать TRIM:
- В BIOS найдите раздел с настройками SATA.
- Ищите опцию "SATA TRIM" или подобную.
- Включите эту функцию (если она выключена).
В Windows 10 и 11 TRIM обычно включен по умолчанию, но не лишним будет проверить. Откройте командную строку от имени администратора и введите команду:
fsutil behavior query DisableDeleteNotifyЕсли вы видите "DisableDeleteNotify = 0", значит TRIM активен. Если нет, введите команду:
fsutil behavior set DisableDeleteNotify 0Настройка режима работы SATA портов
SATA порты на вашей материнской плате могут работать в разных режимах скорости. Самый быстрый из них – SATA III (6 Гбит/с). Убедитесь, что ваши накопители работают на максимальной скорости!
Как настроить режим SATA:
- В BIOS найдите раздел с настройками SATA.
- Для каждого порта выберите максимальную доступную скорость (обычно это "SATA 6Gb/s").
- Если есть опция "Hot Plug", включите её для возможности горячей замены дисков.
Помните, что реальная скорость будет зависеть от возможностей вашего накопителя. Старый HDD не станет быстрее от подключения к SATA III порту, но современный SSD раскроет весь свой потенциал.

6. Тонкая настройка видеоподсистемы
Ах, графика! Будь то игры, 3D-моделирование или просто просмотр видео в 4K – без хорошей видеоподсистемы никуда. Давайте научим вашу видеокарту (или встроенную графику) показывать высший класс!
Выделение видеопамяти: кормим встроенную графику
Если у вас интегрированная графика (то есть, встроенная в процессор), то она использует часть оперативной памяти как видеопамять. И вы можете контролировать, сколько именно памяти ей выделить.
Как увеличить объём видеопамяти:
- В BIOS найдите раздел, отвечающий за графику (обычно это "Graphics Configuration" или "Integrated Graphics").
- Ищите параметр "UMA Frame Buffer Size" или "DVMT Pre-Allocated".
- Увеличьте значение. Обычно рекомендуется выставлять 512 МБ или 1 ГБ.
Но не переусердствуйте! Слишком большое значение может замедлить работу системы, особенно если у вас не так много оперативной памяти.
Настройка приоритета PCI-Express
Если у вас дискретная видеокарта (то есть отдельная, а не встроенная в процессор), то важно убедиться, что она работает на полной скорости PCI-Express.
Как настроить PCI-Express для видеокарты:
- В BIOS найдите раздел PCI или PCI-Express Configuration.
- Ищите параметр "PCI-E Speed" или "PEG0 - Gen X".
- Выберите максимальное доступное значение (обычно Gen3 или Gen4).
Кроме того, убедитесь, что ваша видеокарта установлена в слот с наибольшим количеством линий (обычно x16). Это как дать вашей видюхе скоростную автомагистраль вместо узкой сельской дороги!
Разгон видеокарты: выжимаем максимум из GPU
Разгон видеокарты – это как тюнинг спорткара. Можно получить дополнительную производительность, но нужно быть осторожным, чтобы не перегреть двигатель.
К сожалению, большинство современных BIOS не позволяют разгонять видеокарту напрямую. Для этого нужно использовать специальные программы, такие как MSI Afterburner или EVGA Precision X1. Но в BIOS можно подготовить почву для разгона:
- Найдите раздел, отвечающий за управление питанием PCI-Express.
- Отключите энергосберегающие режимы для слота с видеокартой.
- Если есть опция "PCI-E Power Management", установите её в "Maximum Performance".
Это позволит вашей видеокарте всегда работать на полную мощность, не снижая частоты из-за энергосбережения.

7. Дополнительные "секретные" настройки
Ну что, готовы к настоящему хакерству? Сейчас мы займёмся теми настройками BIOS, о которых знают только самые прожженные компьютерные гуру. Держитесь крепче, мы погружаемся в самые глубины системных настроек!
Отключение неиспользуемых компонентов: убираем балласт
Ваш компьютер похож на швейцарский нож – куча функций, но вы используете только пару из них. Так зачем тратить ресурсы на то, что вам не нужно?
Вот список компонентов, которые можно отключить, если вы их не используете:
- Parallel Port – если у вас нет древнего принтера, смело выключайте.
- Serial Port – ещё один реликт прошлого. Отключаем!
- Floppy Disk Controller – если вы не археолог, вряд ли вам это нужно.
- Audio Controller – если используете отдельную звуковую карту.
- Onboard LAN – если пользуетесь только Wi-Fi.
Как отключить ненужные компоненты:
- В BIOS найдите раздел Integrated Peripherals или подобный.
- Найдите нужные компоненты в списке.
- Измените их статус с Enabled на Disabled.
Это как выбросить из рюкзака все ненужные вещи перед долгим походом – и идти станет легче, и место освободится для чего-то полезного!
Настройка очередности загрузки: пусть система летает!
Правильная настройка порядка загрузки может сэкономить вам драгоценные секунды при старте системы. Это как оптимизировать маршрут до работы, избегая всех пробок.
Вот оптимальный порядок загрузки:
- Твердотельный накопитель (SSD) с операционной системой
- Жесткий диск (HDD)
- Оптический привод (CD/DVD)
- USB-устройства
- Сетевая загрузка
Как настроить порядок загрузки:
- В BIOS найдите раздел Boot или Boot Order.
- Расставьте устройства в нужном порядке, используя клавиши "+" и "-".
- Убедитесь, что SSD с ОС стоит на первом месте.
Кроме того, можно отключить проверку ненужных устройств при загрузке. Например, если у вас нет оптического привода, отключите его проверку – система будет загружаться быстрее.
Fast Boot: ракетный старт для вашей системы
Fast Boot – это как нажать кнопку турбо-режима на вашем компьютере. Эта функция пропускает некоторые проверки при загрузке, что значительно ускоряет процесс.
Как включить Fast Boot:
- В BIOS найдите раздел Boot или Advanced.
- Ищите опцию Fast Boot или Quick Boot.
- Включите эту функцию.
Но будьте осторожны! Fast Boot может создать проблемы, если вам нужно зайти в BIOS или загрузиться с USB-устройства. В этом случае вам может потребоваться сбросить настройки BIOS.

8. Тестирование и проверка стабильности
Ура, мы почти у цели! Вы проделали огромную работу по настройке BIOS, но прежде чем праздновать победу, нужно убедиться, что все работает как часы. Помните: стабильность важнее скорости. Лучше чуть медленнее, но надежно, чем быстро, но с постоянными сбоями. Итак, давайте проверим, насколько хорошо мы поработали!
Инструменты для мониторинга производительности
Прежде чем погружаться в стресс-тесты, давайте вооружимся правильными инструментами для мониторинга. Это как датчики в Формуле-1 – они помогут нам понять, что происходит "под капотом".
Вот несколько отличных программ для мониторинга:
- CPU-Z – показывает детальную информацию о процессоре, памяти и материнской плате.
- GPU-Z – то же самое, но для видеокарты.
- HWMonitor – отслеживает температуры, напряжения и скорости вентиляторов.
- MSI Afterburner – отличный инструмент для мониторинга в реальном времени, особенно во время игр.
Установите эти программы и запустите их параллельно с тестами. Это позволит вам видеть, как система реагирует на нагрузку.
Стресс-тесты: испытание огнем
Теперь, когда у нас есть "приборная панель", пора устроить нашему компьютеру настоящее испытание на прочность. Стресс-тесты – это как экстремальные виды спорта для вашего ПК.
Вот несколько программ для стресс-тестирования:
- Prime95 – классический тест для процессора. Запустите режим "Blend" для проверки CPU и памяти.
- AIDA64 – комплексный тест всей системы. Особенно полезен "System Stability Test".
- FurMark – "пушка" для тестирования видеокарты. Будьте осторожны, она может сильно нагреть GPU!
- MemTest86 – специализированный тест для оперативной памяти.
Как проводить стресс-тестирование:
- Запустите Prime95 на 1-2 часа. Следите за температурой процессора – она не должна превышать 85°C.
- Если тест пройден успешно, запустите FurMark на 30 минут. Температура GPU не должна превышать 85°C.
- Проведите тест MemTest86 в течение нескольких проходов (минимум 4).
- Наконец, запустите AIDA64 System Stability Test на несколько часов (желательно на ночь).
Если ваш компьютер прошел все эти тесты без сбоев и перегрева, поздравляем! Ваша система стабильна и готова к работе на полную мощность.
Проверка в реальных условиях
Стресс-тесты – это хорошо, но они не всегда отражают реальное использование компьютера. Поэтому финальный этап тестирования – это проверка в "боевых" условиях.
Вот что нужно сделать:
- Запустите ваши любимые игры. Играйте в течение нескольких часов, обращая внимание на FPS и температуры.
- Поработайте с тяжелыми приложениями. Если вы занимаетесь видеомонтажом или 3D-моделированием, попробуйте рендеринг сложного проекта.
- Проведите обычный рабочий день. Запустите все программы, которые вы обычно используете, и поработайте как обычно.
Если во время этих тестов вы не заметили зависаний, синих экранов смерти или неожиданных перезагрузок – ваша система полностью готова к работе!
9. Заключение
Фух! Мы прошли долгий путь, не так ли? От простого входа в BIOS до тонкой настройки каждого компонента вашего компьютера. Давайте подведем итоги нашего путешествия в мир секретных настроек BIOS.
Чего мы добились?
Если вы следовали нашим рекомендациям, вот что вы могли получить:
- Увеличение производительности процессора на 10-20% благодаря оверклокингу.
- Ускорение работы оперативной памяти на 5-15% за счет оптимизации таймингов и включения XMP.
- Повышение скорости работы с накопителями на 5-10% благодаря AHCI и другим оптимизациям.
- Улучшение производительности в играх на 5-15% за счет оптимизации видеоподсистемы.
- Сокращение времени загрузки системы на 20-30% благодаря Fast Boot и оптимизации порядка загрузки.
Конечно, точные цифры будут зависеть от вашего конкретного оборудования и степени оптимизации. Но в целом, ваш компьютер должен стать заметно быстрее и отзывчивее.
Предостережения и советы по безопасности
Прежде чем мы попрощаемся, несколько важных напоминаний:
- Всегда имейте резервную копию важных данных. Никогда не знаешь, когда она может пригодиться.
- Не гонитесь за экстремальными настройками. Умеренный стабильный разгон лучше, чем агрессивный нестабильный.
- Следите за температурами. Перегрев – главный враг стабильности и долговечности компонентов.
- Не бойтесь экспериментировать, но делайте это осторожно. Меняйте настройки постепенно и всегда проверяйте стабильность после изменений.
- Если что-то пошло не так, не паникуйте. Всегда можно сбросить настройки BIOS до заводских.
Финальные мысли
Настройка BIOS – это искусство баланса между производительностью и стабильностью. Это как настройка музыкального инструмента: нужно добиться идеального звучания, не порвав струны.
Помните, что компьютерное "железо" постоянно развивается, появляются новые технологии и возможности. Не стесняйтесь время от времени заглядывать в BIOS и экспериментировать с настройками. Кто знает, может быть, вы откроете для себя новые способы улучшить производительность вашего верного электронного друга?
И наконец, самое главное: получайте удовольствие от процесса! Настройка BIOS – это не просто способ ускорить компьютер, это увлекательное путешествие в мир высоких технологий. Наслаждайтесь каждым шагом, и пусть ваш компьютер работает быстро и стабильно!





