Как стать хозяином своего компьютера: секреты управления правами доступа и учетными записями пользователей в Windows 10
Вы когда-нибудь задумывались, кто на самом деле управляет вашим компьютером? Кто может запускать программы, изменять настройки, просматривать файлы, устанавливать обновления и т.д.? Кто может контролировать, что вы делаете на своем компьютере, и как вы защищаете свои данные от посторонних глаз?
Ответ на эти вопросы зависит от того, как вы управляете правами доступа и учетными записями пользователей в вашей операционной системе. Права доступа определяют, что может делать каждый пользователь на компьютере, а учетные записи идентифицируют пользователей и хранят их настройки и данные. Управление правами доступа и учетными записями важно для безопасности и эффективности работы на компьютере, так как оно позволяет:
- Ограничивать доступ к ресурсам компьютера для нежелательных или неподходящих пользователей, например, вирусов, хакеров, детей и т.д.
- Разделять компьютер на несколько рабочих пространств для разных пользователей, например, для работы, учебы, развлечений и т.д.
- Сохранять персональные настройки, файлы и данные для каждого пользователя, например, обои, пароли, закладки и т.д.
- Синхронизировать учетную запись с другими устройствами, приложениями и сервисами, например, с телефоном, планшетом, почтой, облаком и т.д.
- Контролировать и аудитировать действия пользователей на компьютере, например, для родительского контроля, отчетности, отладки и т.д.
В этой статье мы расскажем вам, как управлять правами доступа и учетными записями пользователей в Windows 10, используя разные способы и инструменты. Мы объясним вам, как создавать, изменять и удалять учетные записи, назначать им разные типы и уровни доступа, настраивать параметры безопасности и защиты, управлять доступом к файлам, папкам и дискам, и многое другое. После прочтения этой статьи вы сможете стать настоящим хозяином своего компьютера и использовать его по максимуму.
Но прежде чем мы начнем, давайте разберемся с некоторыми основными понятиями, которые нам понадобятся.
Основные понятия
В Windows 10 существуют разные виды учетных записей, которые отличаются по функциональности и доступу к ресурсам компьютера. Вот некоторые из них:
- Учетная запись Майкрософт - это учетная запись, которая связана с вашим адресом электронной почты и паролем Майкрософт. Она позволяет вам входить в Windows 10 на любом устройстве, синхронизировать настройки и данные между устройствами, использовать приложения и сервисы Майкрософт, такие как OneDrive, Skype, Office и т.д., а также получать персонализированные рекомендации и предложения.
- Локальная учетная запись - это учетная запись, которая создается и хранится на вашем компьютере. Она позволяет вам входить в Windows 10 только на этом компьютере, не синхронизирует настройки и данные с другими устройствами, и не требует подключения к интернету. Она также не дает вам доступа к некоторым приложениям и сервисам Майкрософт, которые требуют учетной записи Майкрософт.
- Администратор - это тип учетной записи, который дает вам полный доступ и контроль над компьютером. Вы можете запускать любые программы, изменять любые настройки, устанавливать и удалять любое программное обеспечение, создавать и удалять другие учетные записи, и т.д. Вы также можете изменять права доступа других пользователей и групп. Администратор может быть как учетной записью Майкрософт, так и локальной учетной записью.
- Гость - это тип учетной записи, который дает вам ограниченный доступ к компьютеру. Вы можете запускать только некоторые программы, не можете изменять настройки, устанавливать и удалять программное обеспечение, создавать и удалять учетные записи, и т.д. Вы также не можете сохранять файлы и данные на компьютере, а только на внешних носителях.
- Безопасность - это вкладка в свойствах файлов, папок и дисков, которая позволяет вам управлять правами доступа к этим объектам. Вы можете просмотреть, изменить или удалить разрешения для разных пользователей и групп, наследовать или отменять наследование разрешений, владеть объектами и использовать расширенные настройки безопасности.
Кроме того, в Windows 10 существуют некоторые специальные идентификаторы, которые используются для обозначения пользователей и групп. Вот некоторые из них:
- SID - это уникальный номер, который присваивается каждой учетной записи и группе в Windows 10. Он имеет вид S-1-5-21-XXXXXXXX-XXXXXXXX-XXXXXXXX-XXXX, где X - это цифры. SID используется для идентификации учетных записей и групп в системе и в реестре.
- Все - это специальная группа, которая включает в себя всех пользователей, которые вошли в систему или не вошли в систему. Она имеет SID S-1-1-0.
- Аутентифицированные пользователи - это специальная группа, которая включает в себя всех пользователей, которые вошли в систему с действительным именем пользователя и паролем. Она имеет SID S-1-5-11.
- Система - это специальная учетная запись, которая представляет собой операционную систему Windows 10. Она имеет полный доступ ко всем ресурсам компьютера и используется для запуска служб и процессов. Она имеет SID S-1-5-18.
Теперь, когда мы разобрались с основными понятиями, давайте перейдем к способам управления правами доступа и учетными записями пользователей в Windows 10.
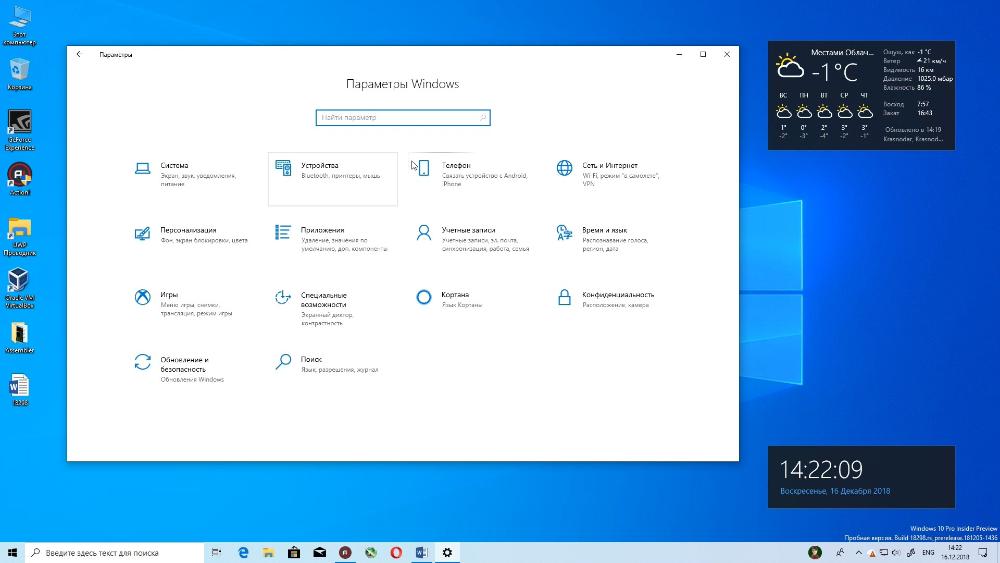
Способ 1: Меню Параметры
Один из самых простых и удобных способов управления учетными записями в Windows 10 - это использование меню Параметры, которое доступно из меню Пуск. В этом меню вы можете добавить, удалить, изменить или переключить учетные записи, настроить варианты входа, синхронизировать учетную запись Майкрософт с другими приложениями и сервисами, и использовать функцию семья и другие пользователи. Вот как это сделать:
- Откройте меню Пуск и выберите Параметры (иконка шестеренки).
- В открывшемся окне выберите Учетные записи.
- В левой части окна вы увидите четыре раздела: Ваша информация, Варианты входа, Синхронизация параметров и Семья и другие пользователи. Рассмотрим каждый из них подробнее.
- В разделе Ваша информация вы можете просмотреть и изменить информацию о текущей учетной записи, такую как имя, адрес электронной почты, фотография, тип учетной записи и т.д. Вы также можете переключиться между учетной записью Майкрософт и локальной учетной записью, нажав на ссылку Вместо этого войдите с помощью локальной учетной записи или Вместо этого войдите с помощью учетной записи Майкрософт. При этом вам потребуется ввести пароль текущей учетной записи и новой учетной записи.
- В разделе Варианты входа вы можете настроить, как вы хотите входить в Windows 10. Вы можете выбрать один из четырех способов: пароль, PIN-код, картинка или Windows Hello. Пароль - это традиционный способ входа с помощью комбинации букв, цифр и символов. PIN-код - это четырехзначный код, который вы можете использовать вместо пароля. Картинка - это способ входа с помощью жестов на выбранном вами изображении. Windows Hello - это способ входа с помощью биометрических данных, таких как отпечаток пальца, сканер лица или глаза. Для каждого способа входа вам потребуется ввести пароль текущей учетной записи и настроить новый способ входа.
- В разделе Синхронизация параметров вы можете настроить, какие настройки и данные вы хотите синхронизировать между вашими устройствами, на которых вы используете учетную запись Майкрософт. Вы можете синхронизировать такие настройки, как тема, пароли, язык, панель задач, принтеры и т.д. Вы также можете выбрать, с какими приложениями и сервисами Майкрософт вы хотите синхронизировать вашу учетную запись, например, с OneDrive, Skype, Office и т.д. Для этого вам потребуется включить переключатель Синхронизация параметров и выбрать нужные настройки.
- В разделе Семья и другие пользователи вы можете добавлять, удалять и управлять другими учетными записями на вашем компьютере. Вы можете добавить члена семьи, другого пользователя или гостя, нажав на соответствующую кнопку. Вы также можете изменить тип учетной записи, назначить ей администратора или стандартного пользователя, или удалить учетную запись, нажав на нее и выбрав нужную опцию. Для добавления или удаления учетной записи вам потребуется ввести пароль текущей учетной записи и информацию о новой учетной записи.
Это был первый способ управления учетными записями в Windows 10. Он подходит для быстрого и простого управления учетными записями, но не дает вам полного контроля над правами доступа и безопасностью. Для этого вам понадобятся другие способы, которые мы рассмотрим далее.
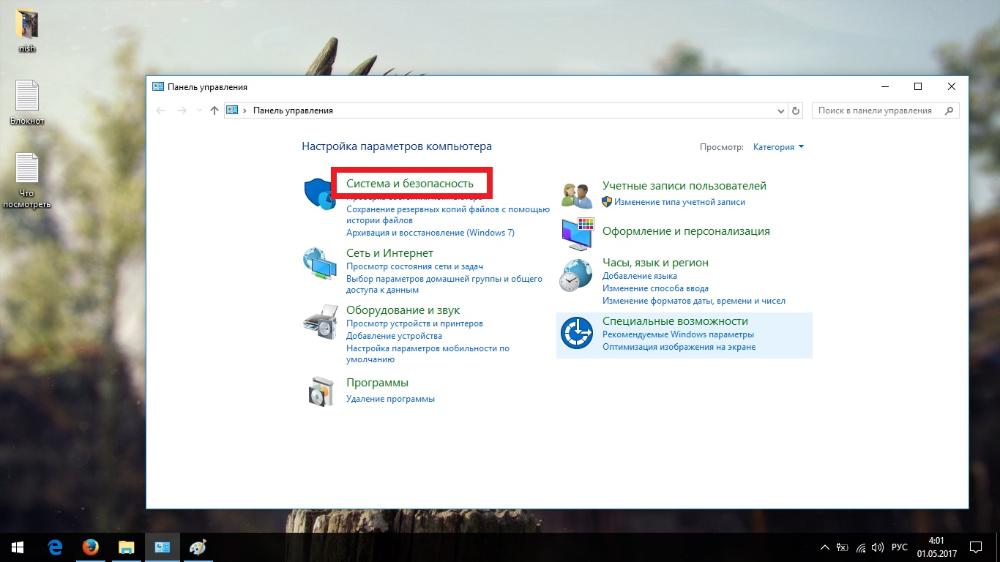
Способ 2: Панель управления
Еще один способ управления учетными записями в Windows 10 - это использование Панели управления, которая доступна из меню Пуск или Проводника. В этом меню вы можете создать, изменить или удалить учетные записи, назначить им разные типы и уровни доступа, управлять паролями и защитой учетной записи, и использовать функцию родительский контроль. Вот как это сделать:
- Откройте меню Пуск и выберите Панель управления или откройте Проводник и выберите Этот компьютер - Открыть панель управления.
- В открывшемся окне выберите Учетные записи пользователей.
- В левой части окна вы увидите три раздела: Изменение параметров учетной записи, Изменение параметров безопасности учетной записи и Родительский контроль. Рассмотрим каждый из них подробнее.
- В разделе Изменение параметров учетной записи вы можете просмотреть и изменить информацию о текущей учетной записи, такую как имя, фотография, тип учетной записи и т.д. Вы также можете создать новую учетную запись, нажав на ссылку Управление другой учетной записью и выбрав Создать новую учетную запись. При этом вам потребуется ввести имя, тип и пароль новой учетной записи. Вы также можете удалить учетную запись, нажав на нее и выбрав Удалить учетную запись. При этом вам потребуется подтвердить удаление и выбрать, что делать с файлами и данными этой учетной записи.
- В разделе Изменение параметров безопасности учетной записи вы можете настроить, как вы хотите защищать свою учетную запись от несанкционированного доступа. Вы можете изменить свой пароль, нажав на ссылку Изменение пароля и введя старый и новый пароли. Вы также можете создать диск для сброса пароля, нажав на ссылку Создание диска для сброса пароля и следуя инструкциям мастера. Этот диск позволит вам сбросить пароль, если вы его забудете. Вы также можете изменить тип входа, нажав на ссылку Изменение способа входа в систему и выбрав один из четырех способов: пароль, PIN-код, картинка или Windows Hello. Для каждого способа входа вам потребуется ввести пароль текущей учетной записи и настроить новый способ входа.
- В разделе Родительский контроль вы можете настроить, как вы хотите контролировать и ограничивать действия детей на компьютере. Вы можете добавить ребенка в семью, нажав на ссылку Добавление или удаление члена семьи и введя адрес электронной почты ребенка. После того, как ребенок подтвердит приглашение, вы сможете управлять его учетной записью через сайт account.microsoft.com/family. Вы сможете настроить такие параметры, как время использования компьютера, доступ к приложениям и играм, просмотр отчетов об активности, блокировка нежелательных сайтов и т.д.
Это был второй способ управления учетными записями в Windows 10. Он подходит для более гибкого и детального управления учетными записями, но не дает вам полного контроля над правами доступа и безопасностью. Для этого вам понадобятся другие способы, которые мы рассмотрим далее.
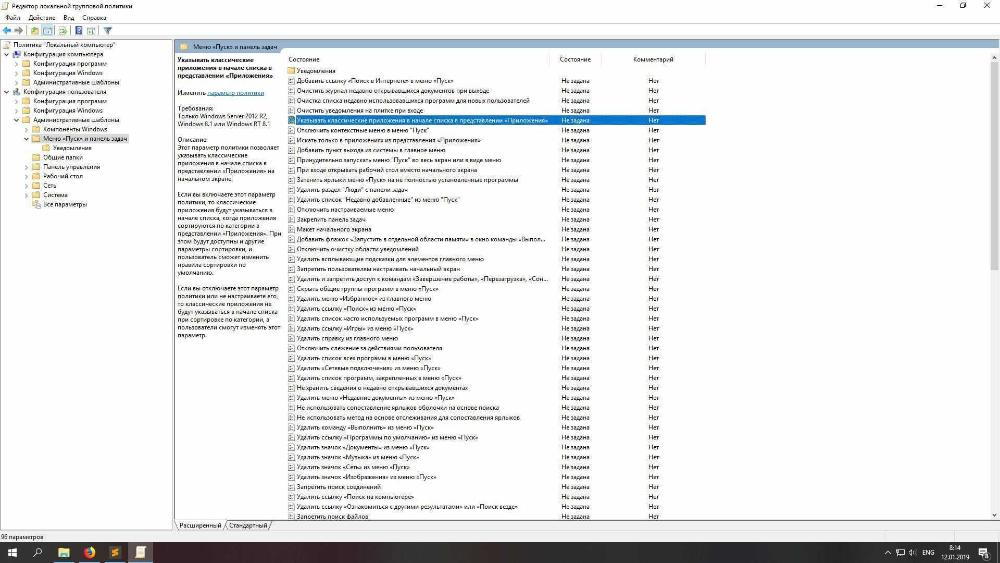
Способ 3: Локальная политика безопасности
Локальная политика безопасности — это набор правил и настроек, которые определяют, как работает система безопасности на локальном компьютере. Локальная политика безопасности позволяет управлять учетными записями, аудитом, блокировкой, шифрованием, ограничением доступа к ресурсам, назначением прав пользователя и другими параметрами безопасности.
Для того, чтобы открыть локальную политику безопасности, необходимо выполнить следующие действия:
- Нажать на кнопку Пуск и ввести в поиске gpedit.msc.
- Нажать на результат поиска Редактор локальной групповой политики или нажать клавиши Win+R, ввести gpedit.msc и нажать ОК.
- В открывшемся окне в левой части выбрать раздел Конфигурация компьютера или Конфигурация пользователя, в зависимости от того, какие настройки вы хотите изменить.
В правой части окна вы увидите список подразделов и параметров, которые можно настроить. Например, если вы хотите управлять учетными записями, то вам нужно выбрать подраздел Параметры Windows и затем Параметры безопасности. Здесь вы найдете параметры, связанные с учетными записями, такие как:
- Политика учетных записей: здесь вы можете настроить требования к паролям, блокировку учетной записи, керберос и т.д.
- Политика локальных пользователей и групп: здесь вы можете назначить права пользователям и группам, такие как вход в систему, доступ к компьютеру из сети, запуск служб и т.д.
- Политика ограничения программного обеспечения: здесь вы можете ограничить запуск определенных программ или скриптов на компьютере.
- Политика аудита: здесь вы можете настроить, какие события безопасности будут записываться в журнал событий, такие как вход в систему, доступ к объектам, изменение политики и т.д.
Для того, чтобы изменить параметр, необходимо дважды щелкнуть по нему и выбрать нужное значение или опцию. Например, если вы хотите установить минимальную длину пароля в 8 символов, то вам нужно дважды щелкнуть по параметру Минимальная длина пароля и ввести 8 в поле Значение. Затем нажать ОК и закрыть окно редактора локальной групповой политики.
Таким образом, вы можете управлять учетными записями в Windows 10 через локальную политику безопасности, которая доступна через команду gpedit.msc. Вы можете настроить различные параметры безопасности, такие как аудит, блокировка, шифрование, ограничение доступа к ресурсам, назначение прав пользователя и т.д.
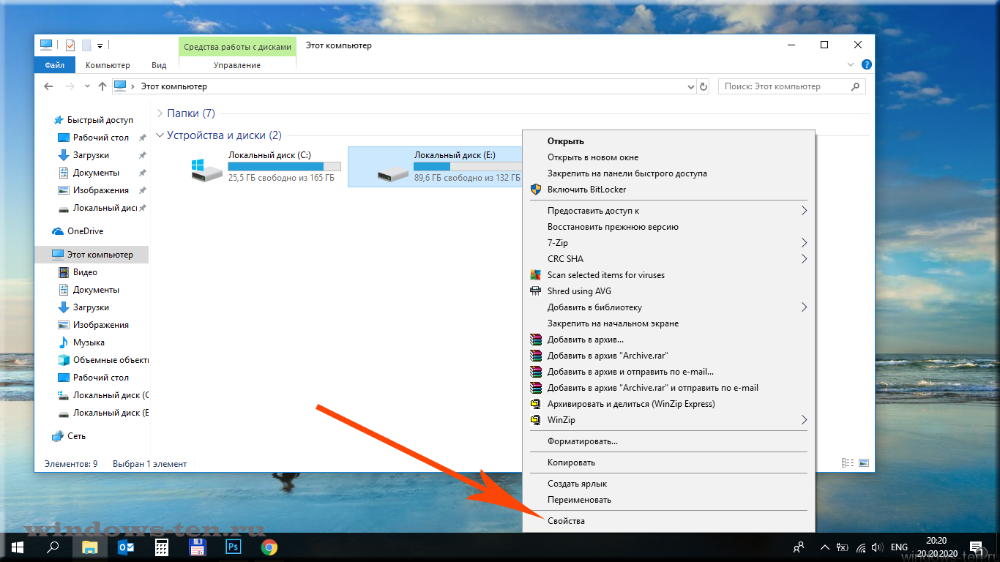
Способ 4: Вкладка «Безопасность» в свойствах файлов, папок и дисков
Вкладка «Безопасность» — это раздел в свойствах файлов, папок и дисков, который позволяет управлять правами доступа к конкретным объектам в системе. Вкладка «Безопасность» позволяет просмотреть, изменить или удалить разрешения для разных пользователей и групп, наследовать или отменять наследование разрешений, владеть объектами и использовать расширенные настройки безопасности.
Для того, чтобы открыть вкладку «Безопасность», необходимо выполнить следующие действия:
- Найти нужный файл, папку или диск в Проводнике и щелкнуть по нему правой кнопкой мыши.
- Выбрать пункт Свойства в контекстном меню.
- В открывшемся окне перейти на вкладку Безопасность.
В верхней части вкладки «Безопасность» вы увидите список групп или пользователей, которые имеют права доступа к выбранному объекту. Вы можете выбрать любую группу или пользователя, чтобы просмотреть или изменить ее разрешения в нижней части вкладки. Разрешения могут быть следующими:
- Полный доступ: дает все возможные права на объект, включая чтение, запись, выполнение, изменение, удаление, владение и т.д.
- Изменение: дает права на чтение, запись, выполнение и удаление объекта.
- Чтение и выполнение: дает права на чтение, выполнение и просмотр атрибутов объекта.
- Список папок/чтение данных: дает права на просмотр содержимого папки или чтение данных из файла.
- Запись: дает права на создание, изменение или удаление файлов или папок внутри объекта.
- Специальные разрешения: дает возможность настроить более детальные права доступа, такие как аудит, владелец, эффективные права и т.д.
Для того, чтобы изменить разрешения для группы или пользователя, необходимо выполнить следующие действия:
- Выбрать нужную группу или пользователя в верхней части вкладки «Безопасность».
- В нижней части вкладки выбрать нужные разрешения, установив или сняв галочки в соответствующих полях.
- Нажать на кнопку ОК и закрыть окно свойств объекта.
Для того, чтобы добавить или удалить группу или пользователя, необходимо выполнить следующие действия:
- Нажать на кнопку Изменить в верхней части вкладки «Безопасность».
- В открывшемся окне нажать на кнопку Добавить или Удалить, в зависимости от того, что вы хотите сделать.
- В появившемся окне ввести имя группы или пользователя, которого вы хотите добавить или удалить, или нажать на кнопку Расширенно, чтобы выбрать из списка.
- Нажать на кнопку ОК и вернуться в окно свойств объекта.
Для того, чтобы наследовать или отменять наследование разрешений, необходимо выполнить следующие действия:
- Нажать на кнопку Дополнительно в нижней части вкладки «Безопасность».
- В открывшемся окне перейти на вкладку Разрешения.
- В таблице разрешений выбрать нужную группу или пользователя и нажать на кнопку Изменить.
- В появившемся окне установить или снять галочку в поле Включить наследуемые разрешения от родительского объекта для этого объекта.
- Нажать на кнопку ОК и вернуться в окно свойств объекта.
Для того, чтобы владеть объектом, необходимо выполнить следующие действия:
- Нажать на кнопку Дополнительно в нижней части вкладки «Безопасность».
- В открывшемся окне перейти на вкладку Владелец.
- В поле Текущий владелец выбрать нужную группу или пользователя или нажать на кнопку Изменить, чтобы выбрать из списка.
- Нажать на кнопку ОК и вернуться в окно свойств объекта.
Таким образом, вы можете управлять правами доступа к конкретным файлам, папкам и дискам в Windows 10 через вкладку «Безопасность» в свойствах объектов. Вы можете просмотреть, изменить или удалить разрешения для разных пользователей и групп, наследовать или отменять наследование разрешений, владеть объектами и использовать расширенные настройки безопасности.
Заключение
В этой статье мы рассмотрели, как управлять учетными записями и правами доступа в Windows 10 с помощью четырех способов: локальной политики безопасности и вкладки «Безопасность» в свойствах файлов, папок и дисков. Мы также дали вам рекомендации по настройке параметров безопасности и дополнительные источники информации по этой теме.
Управление учетными записями и правами доступа в Windows 10 — это важный аспект безопасности вашего компьютера и ваших данных. Вы должны регулярно проверять и изменять свои настройки безопасности, чтобы предотвратить несанкционированный доступ, кражу, потерю или повреждение ваших файлов, папок и дисков. Вы также должны быть осторожны при предоставлении прав доступа другим пользователям или группам, чтобы не дать им возможность злоупотребить вашими ресурсами.








