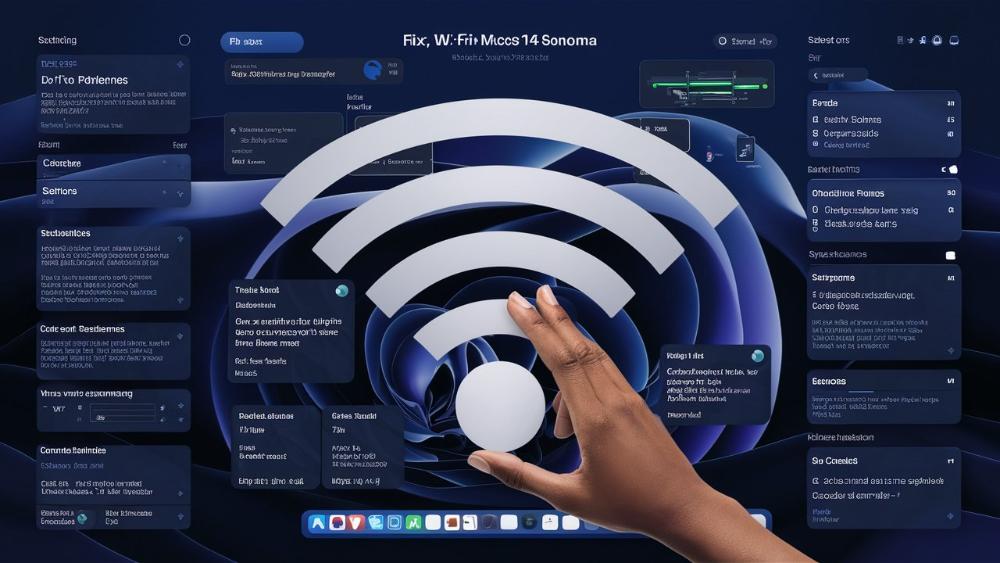MacOS Sonoma: Укрощение строптивого Wi-Fi
1. Введение
Эх, эти капризы технологий! Только-только обновились до сверкающей новизной MacOS 14 Sonoma, а Wi-Fi вдруг решил показать характер. И вот ты уже не покоритель цифровых вершин, а заложник мигающего значка беспроводного соединения. Но не спешите хвататься за голову или, чего доброго, за кошелек в поисках нового MacBook. Мы тут не для того, чтобы посыпать голову пеплом, а чтобы закатать рукава и навести порядок в вашем виртуальном дворе.
Стабильное Wi-Fi соединение в наши дни — это как воздух для дайвера: вроде и незаметно, пока есть, но стоит ему исчезнуть — и вот ты уже задыхаешься без доступа к почте, облачным сервисам и, чего греха таить, любимым сериалам. Особенно остро это чувствуется в эпоху, когда половина офиса переехала в домашние тапочки, а встречи проходят не за кофе, а за экраном ноутбука.
Так что пристегните ремни, дорогие читатели! Мы отправляемся в увлекательное путешествие по лабиринтам настроек, перезагрузок и диагностик. И поверьте, к концу нашего приключения ваш Wi-Fi будет мурлыкать, как довольный кот, а вы станете настоящим укротителем цифровых строптивцев. Готовы? Тогда поехали!
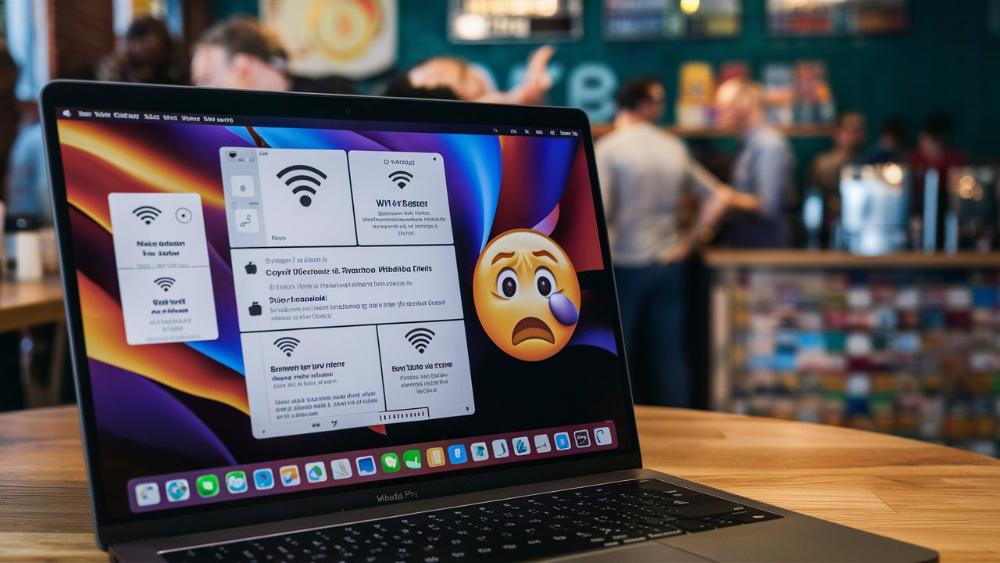
2. Распространенные проблемы с Wi-Fi в MacOS 14 Sonoma
Ох уж эти проблемы с Wi-Fi — они как незваные гости на вечеринке: приходят без приглашения и портят всё веселье. Давайте-ка разберем по косточкам, какие неприятности могут поджидать пользователей MacOS 14 Sonoma на беспроводном фронте.
Медленное соединение
Вы когда-нибудь чувствовали себя как улитка на марафоне? Именно так ощущается медленное Wi-Fi соединение. Загрузка веб-страниц превращается в пытку, видео буферизуется чаще, чем показывает картинку, а загрузка файлов... Ну, вы поняли — можно успеть состариться, пока дождешься окончания.
Причины такой "улиточной" скорости могут быть разными:
- Перегруженный канал Wi-Fi
- Устаревшие настройки роутера
- Конфликт с другими устройствами
- Проблемы на стороне провайдера
Но не спешите рвать на себе волосы — мы научим вас, как превратить вашу черепаху в гепарда!
Частые разрывы связи
Представьте, что вы ведете важную видеоконференцию, и вдруг — бам! — связь прервалась. А потом снова. И снова. Это не просто раздражает, это может стоить вам сделки, отношений или, как минимум, нервных клеток.
Частые разрывы Wi-Fi — это как икота: появляется в самый неподходящий момент и портит всё удовольствие. Причины могут крыться в следующем:
- Слабый сигнал от роутера
- Помехи от других электронных устройств
- Проблемы с драйверами Wi-Fi адаптера
- Конфликт настроек безопасности
Не волнуйтесь, мы научим вас, как сделать ваше соединение крепким, как сталь!
Невозможность подключения к сети
А это уже, как говорится, полный швах. Когда ваш Mac упорно отказывается подключаться к Wi-Fi, это похоже на ситуацию, когда вы забыли ключи от дома — вроде всё рядом, но войти не можете.
Причины такого "цифрового локаута" могут быть следующими:
- Неправильные настройки сети
- Проблемы с DHCP
- Конфликт IP-адресов
- Сбой в работе Wi-Fi модуля
Но не спешите выбрасывать свой Mac в окно! Мы покажем вам, как открыть эту упрямую дверь в мир интернета.
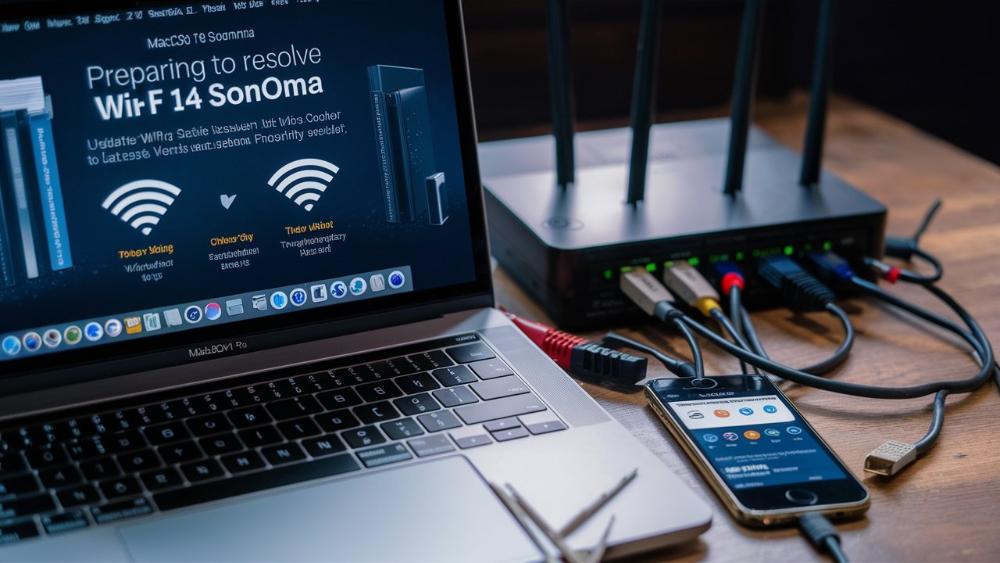
3. Подготовка к решению проблем
Прежде чем мы начнем нашу операцию по спасению Wi-Fi, давайте подготовимся как следует. Ведь как говорил один мудрый столяр: "Семь раз отмерь, один раз отрежь". В нашем случае, правда, резать ничего не придется, но подготовка — это половина успеха!
Обновление MacOS до последней версии
Первым делом давайте убедимся, что ваша MacOS Sonoma — самая свежая и обновленная, как утренняя газета. Apple не дремлет и постоянно выпускает патчи и обновления, которые могут решить проблемы с Wi-Fi, о которых вы даже не подозревали.
Вот как это сделать:
- Щелкните по яблочку в левом верхнем углу экрана
- Выберите "Системные настройки"
- Кликните на "Общие" → "Обновление программ"
- Если есть доступные обновления, установите их
Помните, обновление системы — это как визит к стоматологу: лучше делать регулярно, чем потом кусать локти (в прямом и переносном смысле).
Проверка настроек роутера
Теперь давайте заглянем в святая святых вашей домашней сети — настройки роутера. Это как заглядывать под капот автомобиля: не всегда понятно, что там происходит, но иногда это необходимо.
Вот несколько моментов, на которые стоит обратить внимание:
- Канал Wi-Fi: Если вы живете в многоквартирном доме, ваш канал может быть перегружен. Попробуйте переключиться на менее загруженный канал.
- Режим работы: Убедитесь, что роутер работает в режиме, совместимом с вашим Mac. Обычно это режим 802.11ac или 802.11n.
- Безопасность: Проверьте, что используется современный протокол шифрования, например WPA3 или хотя бы WPA2.
- Прошивка роутера: Как и MacOS, прошивка роутера тоже нуждается в обновлениях. Проверьте, нет ли доступных обновлений для вашей модели.
Помните, копаться в настройках роутера — это как играть в "Разминируй": один неверный клик, и вся сеть может "взорваться". Если вы не уверены в своих действиях, лучше обратитесь к специалисту или хотя бы сделайте backup текущих настроек.
Итак, мы обновили систему и проверили роутер. Теперь мы во всеоружии и готовы приступить к решению проблем. Держите инструменты наготове, ведь дальше начинается самое интересное!
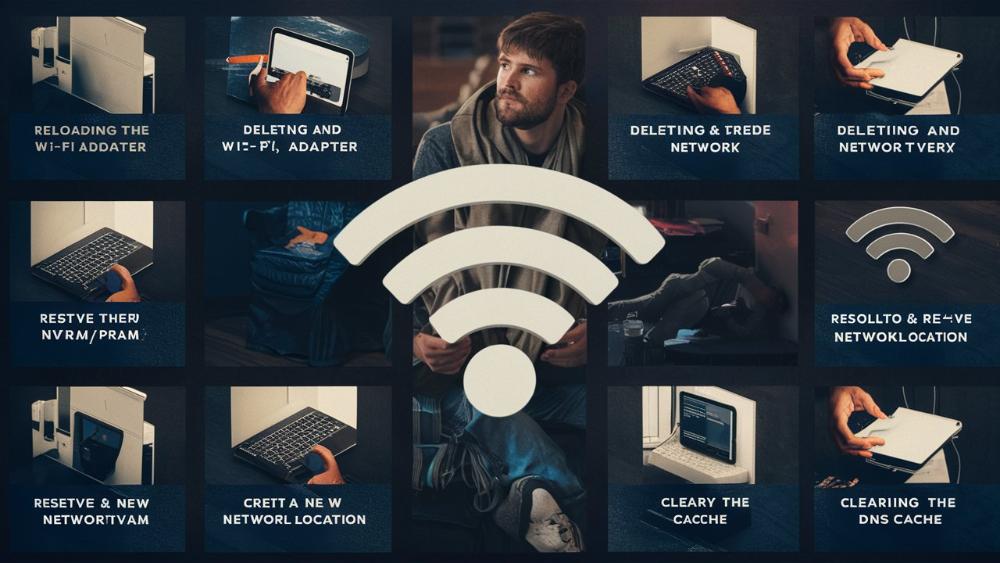
4. Пошаговое руководство по решению проблем
Ну что ж, дорогие читатели, настало время засучить рукава и погрузиться в самую гущу событий. Представьте, что вы — детектив, а капризный Wi-Fi — это преступник, которого нужно поймать. Итак, начнем наше расследование!
a) Перезагрузка Wi-Fi адаптера
Первое, что мы сделаем — это классика жанра, почти как "Выключи и включи обратно", только в более изящном исполнении. Мы перезагрузим Wi-Fi адаптер вашего Mac.
Вот как это сделать:
- Кликните на значок Wi-Fi в строке меню (правый верхний угол экрана)
- Удерживая клавишу Option (Alt), снова кликните на значок Wi-Fi
- Выберите "Отключить Wi-Fi"
- Подождите 10 секунд (можете посчитать до 10 или быстренько проверить, не завалялось ли где печенье)
- Снова включите Wi-Fi
Эта процедура похожа на мини-отпуск для вашего Wi-Fi адаптера. Иногда ему тоже нужно отдохнуть и перезагрузиться, чтобы вернуться к работе с новыми силами.
b) Удаление и повторное добавление сети Wi-Fi
Если простая перезагрузка не помогла, переходим к плану Б. Мы удалим вашу Wi-Fi сеть из списка известных и добавим её заново. Это как перезнакомиться со старым другом — иногда освежает отношения!
Выполните следующие шаги:
- Откройте "Системные настройки" → "Сеть"
- Выберите Wi-Fi в левой панели
- Кликните на "Дополнительно..."
- В списке предпочитаемых сетей найдите вашу сеть
- Нажмите на значок "-" чтобы удалить её
- Нажмите "ОК" и примените изменения
- Теперь снова подключитесь к вашей сети, введя пароль
Это действие похоже на генеральную уборку в шкафу — выкидываем старое, чтобы освободить место для нового (или в нашем случае, для обновленной версии старого).
c) Сброс NVRAM/PRAM
Если предыдущие шаги не помогли, пришло время для более серьезных мер. Мы проведем сброс NVRAM (или PRAM на более старых Mac). Эти аббревиатуры звучат как названия инопланетных рас, но на самом деле это всего лишь небольшие участки памяти, которые хранят некоторые настройки вашего Mac.
Вот как это сделать:
- Выключите ваш Mac
- Включите его и сразу же нажмите и удерживайте комбинацию клавиш: Command + Option + P + R
- Удерживайте эти клавиши около 20 секунд. Ваш Mac может перезагрузиться за это время
- Отпустите клавиши после второго звукового сигнала при загрузке (или после второго появления логотипа Apple на компьютерах с чипом T2)
Этот процесс напоминает небольшую встряску для вашего Mac. Иногда такая "перетряска" может решить проблемы с Wi-Fi, которые, казалось бы, появились из ниоткуда.
d) Создание нового сетевого местоположения
Если ваш Wi-Fi все еще капризничает, попробуем создать новое сетевое местоположение. Это как создать новый профиль для вашего Mac, но только для сетевых настроек.
Вот пошаговая инструкция:
- Откройте "Системные настройки" → "Сеть"
- Кликните на выпадающее меню "Местоположение" и выберите "Редактировать местоположения..."
- Нажмите на значок "+" внизу списка
- Введите название для нового местоположения (например, "Новое местоположение Wi-Fi")
- Нажмите "Готово"
- Выберите новое местоположение из выпадающего меню
- Настройте Wi-Fi заново в этом новом местоположении
Создание нового местоположения — это как переезд в новую квартиру. Иногда смена обстановки (даже виртуальной) творит чудеса!
e) Очистка кэша DNS
Последний шаг в нашем базовом руководстве — очистка кэша DNS. DNS — это как адресная книга интернета, а его кэш — это заметки на полях этой книги. Иногда эти заметки устаревают и могут вызывать проблемы.
Для очистки кэша DNS:
- Откройте приложение "Терминал" (вы найдете его в папке "Программы" → "Утилиты")
- Введите следующую команду и нажмите Enter:
sudo dscacheutil -flushcache; sudo killall -HUP mDNSResponder - Введите пароль администратора, когда появится запрос
Эта процедура похожа на стирание старых записей в телефонной книге. Иногда нужно забыть старые номера, чтобы освободить место для новых контактов.

5. Продвинутые методы решения проблем
Ну что ж, друзья мои, если вы добрались до этого раздела, значит, ваш Wi-Fi оказался крепким орешком. Но не отчаивайтесь! У нас в рукаве еще есть пара тузов. Приготовьтесь, мы погружаемся в пучину продвинутых методов!
Использование Wireless Diagnostics
Apple, в своей бесконечной мудрости, предоставила нам мощный инструмент под названием Wireless Diagnostics. Это как швейцарский нож для вашего Wi-Fi — множество полезных функций в одном приложении.
Чтобы запустить Wireless Diagnostics:
- Удерживая клавишу Option, кликните на значок Wi-Fi в строке меню
- Выберите "Открыть Wireless Diagnostics"
- Следуйте инструкциям на экране для проведения диагностики
Wireless Diagnostics проведет ряд тестов и может предложить решения проблем. Это как визит к доктору для вашего Wi-Fi — полное обследование и рецепт лечения в придачу!
Изменение канала Wi-Fi
Если диагностика показала, что проблема может быть в перегруженности канала Wi-Fi, пришло время немного поэкспериментировать с каналами Wi-Fi.
Вот что нужно сделать:
- Зайдите в настройки вашего роутера (обычно это делается через веб-браузер, введя IP-адрес роутера)
- Найдите настройки беспроводной сети
- Измените канал Wi-Fi. Для сетей 2.4 ГГц лучше всего работают каналы 1, 6 и 11. Для 5 ГГц попробуйте каналы 36, 40, 44 или 48
- Сохраните настройки и перезагрузите роутер
Смена канала Wi-Fi — это как переход на другую дорожку в бассейне. Иногда нужно просто найти менее загруженную полосу для быстрого плавания!
Обновление драйверов Wi-Fi
В редких случаях проблема может крыться в устаревших драйверах Wi-Fi. К счастью, в большинстве случаев MacOS автоматически обновляет драйверы вместе с системой. Но иногда может потребоваться ручное вмешательство.
Для обновления драйверов:
- Откройте "Системные настройки" → "Общие" → "Обновление программ"
- Если есть доступные обновления, установите их
- Перезагрузите компьютер после установки
Обновление драйверов — это как смазка для механизмов вашего Mac. Иногда нужно просто добавить немного "масла", чтобы все работало гладко.
6. Когда обратиться в службу поддержки Apple
Иногда даже самые отважные Wi-Fi укротители встречают проблему, которую не могут решить самостоятельно. В такие моменты нет ничего постыдного в том, чтобы позвать на помощь профессионалов. Давайте разберемся, когда пора набирать номер службы поддержки Apple.
Признаки аппаратных проблем
Есть несколько тревожных звоночков, которые могут указывать на то, что проблема кроется в аппаратной части вашего Mac:
- Wi-Fi не включается: Если значок Wi-Fi в строке меню серый и не реагирует на попытки включения, это может быть признаком неисправности Wi-Fi модуля.
- Постоянные разрывы соединения: Если Wi-Fi отключается каждые несколько минут, несмотря на все ваши усилия по настройке.
- Отсутствие Wi-Fi в списке сетевых служб: Если в настройках сети вы не видите опцию Wi-Fi, это серьезный повод для беспокойства.
- Сообщения об ошибках: Если система выдает сообщения о неисправности Wi-Fi адаптера.
Эти симптомы — как высокая температура для человека. Они говорят о том, что пора обратиться к доктору, в нашем случае — к специалистам Apple.
Варианты связи с поддержкой
К счастью, Apple предоставляет несколько способов связаться с их службой поддержки:
- Онлайн-поддержка: Посетите официальный сайт поддержки Apple. Там вы найдете множество статей с решениями распространенных проблем, а также возможность начать чат с специалистом.
- Телефонная поддержка: Если вы предпочитаете живое общение, можно позвонить в службу поддержки Apple. Номер телефона можно найти на их сайте.
- Визит в Apple Store: Если у вас поблизости есть Apple Store, можно записаться на прием в Genius Bar. Там ваш Mac осмотрят специалисты и помогут решить проблему на месте.
- Приложение Apple Support: Скачайте это приложение на свой iPhone или iPad. Оно предоставляет удобный доступ ко всем вариантам поддержки.
Помните, обращение в поддержку — это не признак поражения, а разумный шаг к решению проблемы. Это как вызов сантехника при протечке трубы — иногда лучше доверить дело профессионалам!
7. Профилактика проблем с Wi-Fi
Как говорится, лучше предупредить, чем лечить. Это справедливо не только для здоровья человека, но и для здоровья вашего Mac и его Wi-Fi соединения. Давайте разберем несколько профилактических мер, которые помогут вам избежать проблем с Wi-Fi в будущем.
Регулярное обновление системы
Обновления системы — это не просто способ получить новые эмодзи или красивые обои. Это важнейший инструмент для поддержания здоровья вашего Mac.
Вот почему регулярные обновления так важны:
- Исправление багов: Каждое обновление содержит исправления известных проблем, в том числе и с Wi-Fi.
- Улучшение безопасности: Новые версии системы закрывают потенциальные уязвимости, защищая вас от кибер-угроз.
- Оптимизация производительности: Часто обновления включают улучшения, которые могут ускорить работу вашего Mac, в том числе и скорость Wi-Fi соединения.
- Совместимость: Новые версии системы обеспечивают лучшую совместимость с современным оборудованием и приложениями.
Чтобы не забывать об обновлениях, установите автоматическую проверку и установку обновлений:
- Откройте "Системные настройки" → "Общие" → "Обновление программ"
- Включите опцию "Автоматически проверять наличие обновлений"
- Также можно включить "Автоматически устанавливать обновления macOS"
Помните, регулярные обновления — это как регулярные визиты к стоматологу. Может быть не очень приятно, но в долгосрочной перспективе сохранит вам много нервов и денег!
Оптимизация настроек энергосбережения
Иногда в попытке сэкономить заряд батареи, MacOS может слишком агрессивно отключать Wi-Fi. Давайте настроим энергосбережение так, чтобы и батарея жила долго, и Wi-Fi работал стабильно.
Вот несколько советов по оптимизации:
- Откройте "Системные настройки" → "Экономия энергии"
- Снимите галочку с опции "Отключать Wi-Fi для экономии энергии" (если такая опция есть)
- Установите время до выключения дисплея на комфортное для вас значение. Слишком короткий интервал может приводить к частому "засыпанию" Wi-Fi
- Если вы часто используете Mac от сети, можете настроить разные профили для работы от батареи и от сети питания
Оптимизация настроек энергосбережения — это как настройка термостата в доме. Нужно найти баланс между комфортом и экономией.
8. Заключение
Уф! Мы с вами проделали долгий путь, дорогие читатели. От простой перезагрузки Wi-Fi адаптера до глубоких дебрей системных настроек — мы исследовали все закоулки мира беспроводных сетей в MacOS Sonoma.
Давайте подведем итоги нашего путешествия:
- Мы научились диагностировать распространенные проблемы с Wi-Fi
- Освоили базовые методы решения проблем, такие как перезагрузка адаптера и очистка кэша DNS
- Погрузились в более продвинутые техники, включая использование Wireless Diagnostics и изменение каналов Wi-Fi
- Узнали, когда стоит обратиться за помощью к профессионалам из Apple
- И, что немаловажно, разобрались с профилактикой проблем, чтобы в будущем
Помните, что решение проблем с Wi-Fi — это не спринт, а марафон. Иногда нужно время и терпение, чтобы найти корень проблемы. Не отчаивайтесь, если первая попытка не увенчалась успехом. Продолжайте пробовать разные методы, и вы обязательно найдете решение.
И ещё один важный момент: технологии не стоят на месте. То, что работает сегодня, может устареть завтра. Поэтому всегда держите руку на пульсе новых обновлений и решений от Apple.
В конце концов, ваш Mac и его Wi-Fi соединение — это ваши верные помощники в мире цифровых технологий. Относитесь к ним с заботой и вниманием, и они отплатят вам стабильной и быстрой работой.
Надеюсь, это руководство поможет вам преодолеть любые трудности с Wi-Fi, которые могут возникнуть в MacOS Sonoma. Помните: каждая проблема — это возможность научиться чему-то новому. Так что не бойтесь экспериментировать, исследовать и, конечно же, всегда задавать вопросы.
А теперь — вперед, покорять просторы интернета с вашим обновленным и оптимизированным Wi-Fi соединением!
Дополнительные ресурсы
Для тех, кто хочет углубить свои знания о работе Wi-Fi в MacOS Sonoma, вот несколько полезных ресурсов:
- Официальная страница поддержки Apple для Mac - здесь вы найдете самую актуальную информацию и руководства от производителя.
- Форумы сообщества Apple - отличное место, чтобы обсудить проблемы с другими пользователями и найти нестандартные решения.
- Macworld - авторитетный ресурс с новостями, обзорами и советами для пользователей Mac.
- iFixit - если вы не боитесь более глубокого погружения в аппаратную часть, этот ресурс предоставляет подробные руководства по ремонту.
Помните, что мир технологий постоянно меняется, поэтому не стесняйтесь искать новую информацию и обращаться за помощью, когда это необходимо. Удачи в ваших Wi-Fi приключениях!