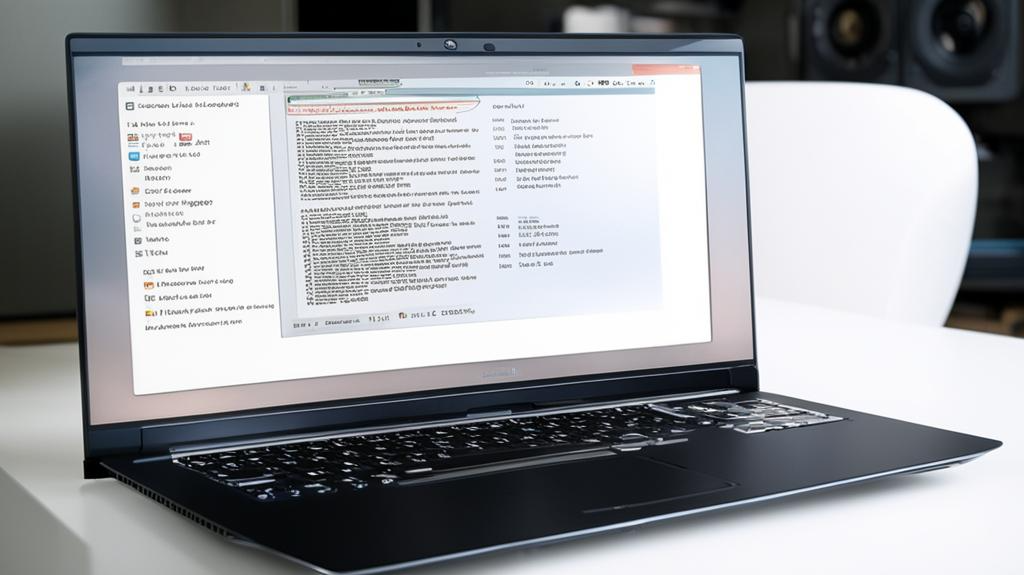Wi-Fi в каждый дом: как легко и быстро создать свою беспроводную сеть
Вы хотите наслаждаться свободой и удобством беспроводного доступа к Интернету в любой точке вашего дома? Вы хотите подключать к сети не только компьютеры, но и смартфоны, планшеты, принтеры, телевизоры и другие устройства? Вы хотите экономить на проводах и розетках, а также обеспечивать безопасность своих данных и трафика? Если ваш ответ на эти вопросы - да, то вам нужна своя беспроводная сеть.
Создать свою беспроводную сеть дома - это не так сложно, как может показаться на первый взгляд. Все, что вам нужно, - это немного времени, терпения и правильное оборудование. В этой статье мы расскажем вам, какие компоненты необходимы для создания беспроводной сети, как их подключить и настроить, а также как подключить к сети ваши компьютеры и другие устройства. Мы также дадим вам несколько советов по улучшению производительности и безопасности вашей сети. Поэтому, не теряйте времени, и приступайте к чтению!
Что нужно для создания беспроводной сети
Прежде чем начать создавать свою беспроводную сеть, вам нужно убедиться, что у вас есть все необходимое оборудование. Вот список основных компонентов, которые вам понадобятся:
- Широкополосное подключение к Интернету. Это может быть ADSL, кабельное, оптическое или любое другое подключение, которое обеспечивает вам высокую скорость и стабильность передачи данных. Вы можете проверить качество вашего подключения, используя онлайн-сервисы, такие как Speedtest или Fast.
- Модем. Это устройство, которое подключает ваш компьютер к Интернету через телефонную линию, кабель или оптический кабель. Модем преобразует аналоговый сигнал в цифровой и наоборот. Модем может быть внешним или встроенным в ваш компьютер. В некоторых случаях, модем может быть интегрирован в роутер, тогда вам не нужно покупать отдельное устройство.
- Беспроводной роутер. Это устройство, которое распределяет Интернет-соединение между разными устройствами в вашем доме посредством радиоволн. Роутер также выполняет функции маршрутизатора, то есть определяет, какие данные должны быть отправлены на какое устройство. Роутер имеет несколько портов для подключения кабелей и одну или несколько антенн для передачи беспроводного сигнала.
- Беспроводной сетевой адаптер. Это устройство, которое позволяет вашему компьютеру или другому устройству подключаться к беспроводной сети. Сетевой адаптер может быть внутренним или внешним. Внутренний адаптер обычно встроен в материнскую плату или ноутбук, а внешний адаптер подключается к USB-порту или PCMCIA-слоту. Сетевой адаптер должен поддерживать тот же стандарт беспроводной связи, что и роутер, например, 802.11a, 802.11b, 802.11g, 802.11n или 802.11ac.
Кроме того, вам понадобятся следующие вспомогательные элементы:
- Электрические розетки и удлинители. Вы должны убедиться, что у вас есть достаточно розеток для подключения модема, роутера и других устройств, которые требуют питания от сети. Если розеток не хватает, вы можете использовать удлинители, но не забывайте про безопасность и не перегружайте их.
- Сетевые кабели. Вы должны иметь под рукой несколько сетевых кабелей разной длины для подключения модема, роутера и компьютеров. Сетевые кабели бывают разных типов, но самые распространенные - это кабели категории 5 (CAT5) или категории 6 (CAT6), которые имеют восемь проводников и разъемы RJ-45 на концах. Вы можете купить готовые кабели или сделать их самостоятельно, если у вас есть специальный инструментарий.
- Драйверы и программное обеспечение. Вы должны установить драйверы и программное обеспечение для вашего модема, роутера и сетевых адаптеров, чтобы они работали корректно. Драйверы и программное обеспечение обычно поставляются вместе с оборудованием на дисках или флешках, или же вы можете скачать их с официальных сайтов производителей. Вы также должны обновлять драйверы и программное обеспечение регулярно, чтобы исправлять ошибки и улучшать производительность.
Как вы видите, для создания беспроводной сети вам не нужно много дорогого и сложного оборудования. Вы можете использовать то, что у вас уже есть, или купить то, что вам не хватает, не потратив много денег. Главное - выбирать качественные и совместимые компоненты, которые обеспечат вам надежную и безопасную связь.

Как подключить модем и роутер
После того, как вы приобрели или нашли все необходимое оборудование, вы можете приступить к подключению модема и роутера. Это несложный процесс, который займет у вас не более 15 минут. Вот пошаговая инструкция, как это сделать:
- Отключите компьютер от Интернета. Если вы используете внешний модем, отключите его от компьютера и от электросети. Если вы используете встроенный модем, отключите его от телефонной линии или кабеля. Это нужно сделать, чтобы избежать конфликтов и помех при подключении роутера.
- Подключите модем к Интернету. В зависимости от типа вашего подключения, подключите модем к телефонной розетке, кабельной розетке или оптическому разъему. Используйте специальный кабель, который поставляется вместе с модемом или подходит к вашему подключению. Не используйте обычные телефонные кабели, так как они могут снизить скорость и качество передачи данных.
- Подключите модем к электросети. Вставьте шнур питания модема в розетку и включите его. Подождите, пока модем не загрузится и не установит соединение с Интернетом. Это может занять от нескольких секунд до нескольких минут. Вы можете определить, что модем готов к работе, по индикаторам на его корпусе. Обычно, они должны гореть зеленым или синим цветом, а не мигать или гореть красным.
- Подключите роутер к модему. Возьмите сетевой кабель и подключите один его конец к порту на модеме, а другой - к порту на роутере. Обычно, эти порты обозначены как WAN, Internet или DSL. Если у вас есть несколько таких портов, выберите любой из них. Убедитесь, что кабель хорошо защелкнулся в разъемах и не имеет повреждений.
- Подключите роутер к электросети. Вставьте шнур питания роутера в розетку и включите его. Подождите, пока роутер не загрузится и не установит соединение с модемом. Это также может занять от нескольких секунд до нескольких минут. Вы можете определить, что роутер готов к работе, по индикаторам на его корпусе. Обычно, они должны гореть зеленым или синим цветом, а не мигать или гореть красным.
- Проверьте работу модема и роутера. Для этого вы можете подключить компьютер к роутеру с помощью сетевого кабеля или беспроводного сетевого адаптера. Затем, откройте браузер и попробуйте зайти на любой сайт. Если вы видите страницу сайта, значит, ваше подключение к Интернету работает. Если вы видите ошибку, значит, что-то пошло не так, и вам нужно проверить настройки модема и роутера.
Поздравляем, вы успешно подключили модем и роутер, и теперь вы можете создать свою беспроводную сеть. Однако, прежде чем это сделать, вам нужно настроить роутер, чтобы он работал оптимально и безопасно. Как это сделать, мы расскажем вам в следующем разделе.
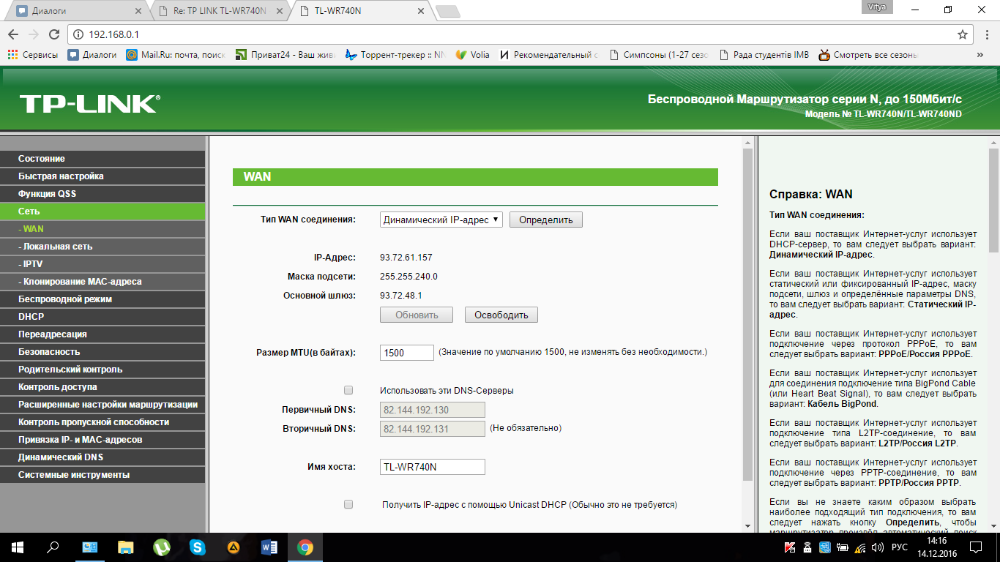
Как настроить роутер
Настройка роутера - это важный шаг, который определяет, как будет работать ваша беспроводная сеть. Настройка роутера позволяет вам изменить имя сети, пароль, тип шифрования, канал, режим работы и другие параметры, которые влияют на скорость, стабильность и безопасность вашей сети. Настройка роутера производится через веб-интерфейс, который доступен через браузер. Вот пошаговая инструкция, как настроить роутер:
- Зайдите в веб-интерфейс роутера. Для этого вам нужно знать IP-адрес роутера, который обычно указан на наклейке на корпусе роутера или в инструкции по эксплуатации. IP-адрес роутера - это четыре группы цифр, разделенные точками, например, 192.168.1.1 или 10.0.0.1. Введите IP-адрес роутера в адресную строку браузера и нажмите Enter. Вы должны увидеть страницу входа в веб-интерфейс роутера.
- Войдите в веб-интерфейс роутера. Для этого вам нужно ввести имя пользователя и пароль, которые также обычно указаны на наклейке на корпусе роутера или в инструкции по эксплуатации. Если вы не меняли эти данные, то они могут быть по умолчанию, например, admin и admin или admin и password. Если вы меняли эти данные, то введите те, которые вы выбрали. После ввода имени пользователя и пароля нажмите Enter или кнопку Войти. Вы должны увидеть главную страницу веб-интерфейса роутера.
- Измените имя сети (SSID). Имя сети (SSID) - это уникальное название вашей беспроводной сети, которое видно другим устройствам, когда они ищут доступные сети. По умолчанию, имя сети может быть таким же, как название производителя роутера или модели роутера, например, Linksys, Netgear или TP-Link. Это не очень безопасно, так как такое имя сети может выдать тип вашего роутера и упростить взлом вашей сети. Поэтому, вам следует изменить имя сети на что-то более оригинальное и непредсказуемое, например, MyHomeWiFi, SuperNet или HappyNetwork. Для того, чтобы изменить имя сети, вам нужно найти раздел настроек беспроводной сети в веб-интерфейсе роутера. Обычно, он называется Wireless, Wireless Settings, Wireless Network или Wireless LAN. В этом разделе вы найдете поле для ввода имени сети (SSID). Введите новое имя сети и нажмите Сохранить, Применить или OK.
- Измените пароль сети. Пароль сети - это код, который нужно ввести, чтобы подключиться к вашей беспроводной сети. По умолчанию, пароль сети может быть пустым, состоять из цифр или букв, или же быть напечатан на наклейке на корпусе роутера. Это также не очень безопасно, так как такой пароль сети может быть легко подобран или угадан. Поэтому, вам следует изменить пароль сети на что-то более сложное и надежное, например, Qwerty1234, 7h3B3s7P4ssw0rd или Gfhjkm@2024. Для того, чтобы изменить пароль сети, вам нужно найти раздел настроек безопасности беспроводной сети в веб-интерфейсе роутера. Обычно, он называется Wireless Security, Wireless Encryption, Wireless Password или Wireless Key. В этом разделе вы найдете поле для ввода пароля сети. Введите новый пароль сети и нажмите Сохранить, Применить или OK.
- Измените тип шифрования. Тип шифрования - это способ, которым ваша беспроводная сеть защищает передаваемые данные от перехвата и подмены. По умолчанию, тип шифрования может быть отключен, или же быть установлен на устаревший и небезопасный стандарт, например, WEP или WPA. Это также не очень безопасно, так как такой тип шифрования может быть легко взломан или обойден. Поэтому, вам следует изменить тип шифрования на что-то более современное и надежное, например, WPA2 или WPA3. Для того, чтобы изменить тип шифрования, вам нужно найти раздел настроек безопасности беспроводной сети в веб-интерфейсе роутера. Обычно, он называется Wireless Security, Wireless Encryption, Wireless Password или Wireless Key. В этом разделе вы найдете поле для выбора типа шифрования. Выберите новый тип шифрования и нажмите Сохранить, Применить или OK.
- Измените канал сети. Канал сети - это частотный диапазон, на котором работает ваша беспроводная сеть. По умолчанию, канал сети может быть выбран автоматически роутером, или же быть установлен на определенное значение, например, 1, 6 или 11. Это может привести к тому, что ваша сеть будет мешать или мешаться другим сетям, которые работают на том же или соседнем канале. Это может снизить скорость и качество вашей связи. Поэтому, вам следует изменить канал сети на что-то более свободное и менее загруженное, например, 3, 9 или 13. Для того, чтобы изменить канал сети, вам нужно найти раздел настроек беспроводной сети в веб-интерфейсе роутера. Обычно, он называется Wireless, Wireless Settings, Wireless Network или Wireless LAN. В этом разделе вы найдете поле для выбора канала сети. Выберите новый канал сети и нажмите Сохранить, Применить или OK.
- Измените режим работы сети. Режим работы сети - это способ, которым ваша беспроводная сеть общается с подключенными устройствами. По умолчанию, режим работы сети может быть установлен на смешанный или совместимый, то есть поддерживать разные стандарты беспроводной связи, например, 802.11a, 802.11b, 802.11g, 802.11n или 802.11ac. Это может быть удобно, если у вас есть устройства разных поколений и моделей, но это также может снизить скорость и качество вашей связи. Поэтому, вам следует изменить режим работы сети на что-то более оптимальное и единое, например, 802.11n или 802.11ac. Для того, чтобы изменить режим работы сети, вам нужно найти раздел настроек беспроводной сети в веб-интерфейсе роутера. Обычно, он называется Wireless, Wireless Settings, Wireless Network или Wireless LAN. В этом разделе вы найдете поле для выбора режима работы сети. Выберите новый режим работы сети и нажмите Сохранить, Применить или OK.
Поздравляем, вы успешно настроили роутер, и теперь вы можете подключить к нему ваши компьютеры и другие устройства. Однако, прежде чем это сделать, вам нужно убедиться, что у ваших устройств есть беспроводной сетевой адаптер, который поддерживает тот же стандарт и тип шифрования, что и ваш роутер. Как проверить и установить беспроводной сетевой адаптер, мы расскажем вам в следующем разделе.
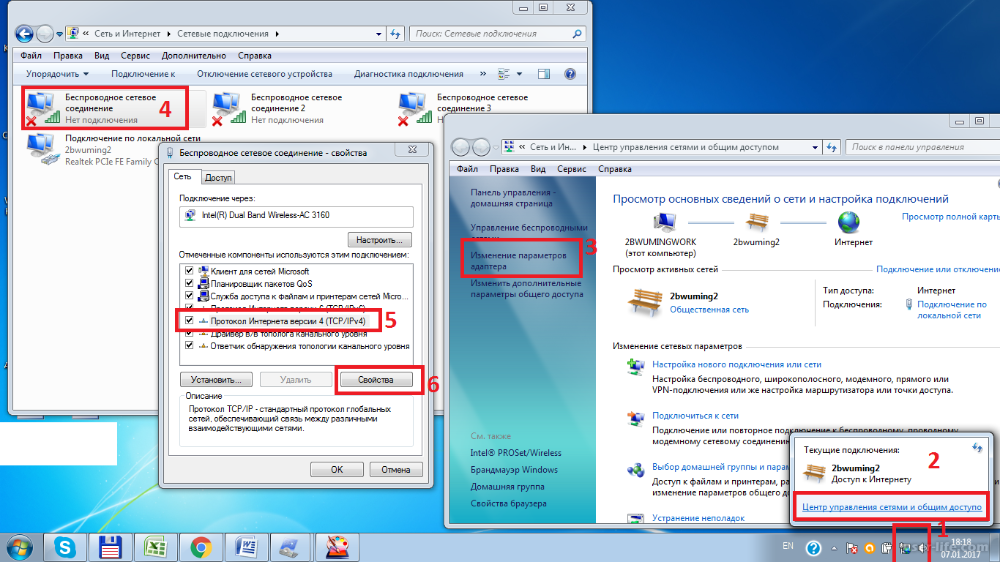
Как подключить компьютеры и другие устройства к беспроводной сети
Подключить компьютеры и другие устройства к беспроводной сети - это легко и быстро, если вы знаете, как это сделать. Вот пошаговая инструкция, как подключиться к вашей беспроводной сети:
- Проверьте, есть ли у вашего устройства беспроводной сетевой адаптер. Если вы используете ноутбук, смартфон, планшет или другое портативное устройство, то скорее всего, у него уже есть встроенный беспроводной сетевой адаптер, который позволяет ему подключаться к беспроводным сетям. Вы можете проверить это, посмотрев на корпус устройства или в его характеристиках. Если вы видите на корпусе устройства значок Wi-Fi, или же в его характеристиках указано, что оно поддерживает стандарты беспроводной связи, например, 802.11a, 802.11b, 802.11g, 802.11n или 802.11ac, то это значит, что у вашего устройства есть беспроводной сетевой адаптер. Если вы используете настольный компьютер, то у него может быть внешний или внутренний беспроводной сетевой адаптер. Вы можете проверить это, посмотрев на заднюю панель компьютера или в его характеристиках. Если вы видите на задней панели компьютера антенну или USB-порт, к которому подключен беспроводной сетевой адаптер, или же в его характеристиках указано, что он поддерживает стандарты беспроводной связи, то это значит, что у вашего компьютера есть беспроводной сетевой адаптер. Если у вашего устройства нет беспроводного сетевого адаптера, то вам нужно его купить и установить. Вы можете выбрать внешний или внутренний беспроводной сетевой адаптер, в зависимости от ваших предпочтений и возможностей. Внешний беспроводной сетевой адаптер подключается к USB-порту или PCMCIA-слоту вашего устройства, а внутренний беспроводной сетевой адаптер устанавливается внутрь корпуса вашего устройства. Вы должны выбрать беспроводной сетевой адаптер, который поддерживает тот же стандарт и тип шифрования, что и ваш роутер, например, 802.11n или 802.11ac и WPA2 или WPA3.
- Установите драйверы и программное обеспечение для вашего беспроводного сетевого адаптера. Если вы купили внешний или внутренний беспроводной сетевой адаптер, то вам нужно установить драйверы и программное обеспечение для его работы. Драйверы и программное обеспечение обычно поставляются вместе с беспроводным сетевым адаптером на дисках или флешках, или же вы можете скачать их с официальных сайтов производителей. Вы должны следовать инструкциям по установке, которые прилагаются к беспроводному сетевому адаптеру, или же обратиться к специалисту, если вы не уверены, как это сделать. Вы также должны обновлять драйверы и программное обеспечение регулярно, чтобы исправлять ошибки и улучшать производительность.
- Найдите и подключитесь к вашей беспроводной сети. Если у вашего устройства есть беспроводной сетевой адаптер, и вы установили драйверы и программное обеспечение для него, то вы можете найти и подключиться к вашей беспроводной сети. Для этого вам нужно выполнить следующие действия:
- Включите беспроводной сетевой адаптер. Если вы используете внешний беспроводной сетевой адаптер, то вам нужно подключить его к USB-порту или PCMCIA-слоту вашего устройства. Если вы используете внутренний беспроводной сетевой адаптер, то вам нужно включить его с помощью специальной кнопки, переключателя или комбинации клавиш на вашем устройстве. Вы можете определить, что беспроводной сетевой адаптер включен, по индикатору на его корпусе или на вашем устройстве. Обычно, он должен гореть зеленым или синим цветом, а не мигать или гореть красным.
- Откройте меню "Беспроводные соединения" на вашем устройстве. Если вы используете Windows, то вам нужно нажать на значок Wi-Fi в правом нижнем углу экрана, рядом с часами. Если вы используете Mac OS, то вам нужно нажать на значок Wi-Fi в правом верхнем углу экрана, рядом с часами. Если вы используете Linux, Android, iOS или другую операционную систему, то вам нужно найти и открыть настройки беспроводной сети в вашем устройстве. Вы должны увидеть список доступных беспроводных сетей, которые находятся в пределах вашего радиуса действия.
- Выберите вашу беспроводную сеть и подключитесь к ней. В списке доступных беспроводных сетей вы должны найти вашу беспроводную сеть, которую вы настроили ранее. Она должна иметь то имя, которое вы выбрали для нее, например, MyHomeWiFi, SuperNet или HappyNetwork. Нажмите на название вашей сети и введите пароль, который вы выбрали для нее, например, Qwerty1234, 7h3B3s7P4ssw0rd или Gfhjkm@2024. После ввода пароля нажмите Подключить, Присоединиться или OK. Вы должны увидеть сообщение, что вы успешно подключились к вашей беспроводной сети.
- Обновляйте прошивку роутера. Прошивка роутера - это программное обеспечение, которое управляет работой роутера и его настройками. Производители роутеров регулярно выпускают обновления прошивки, чтобы исправлять ошибки, улучшать функциональность и повышать безопасность роутера. Поэтому, вам следует проверять наличие обновлений прошивки и устанавливать их, когда они доступны. Для этого вам нужно зайти в веб-интерфейс роутера и найти раздел обновления прошивки. Обычно, он называется Firmware Update, Firmware Upgrade, Router Update или Router Upgrade. В этом разделе вы можете проверить версию вашей прошивки, скачать новую версию с официального сайта производителя и установить ее на ваш роутер. Вы должны следовать инструкциям по обновлению прошивки, которые прилагаются к роутеру, или же обратиться к специалисту, если вы не уверены, как это сделать.
- Изменяйте пароль сети регулярно. Пароль сети - это код, который нужно ввести, чтобы подключиться к вашей беспроводной сети. Вы выбрали пароль сети, когда настраивали роутер, и он должен быть сложным и надежным, например, Qwerty1234, 7h3B3s7P4ssw0rd или Gfhjkm@2024. Однако, это не значит, что вы можете использовать один и тот же пароль сети всегда. Наоборот, вам следует менять пароль сети регулярно, например, раз в месяц или раз в три месяца. Это нужно сделать, чтобы предотвратить возможный взлом вашей сети или несанкционированный доступ к ней. Для того, чтобы изменить пароль сети, вам нужно зайти в веб-интерфейс роутера и найти раздел настроек безопасности беспроводной сети. Обычно, он называется Wireless Security, Wireless Encryption, Wireless Password или Wireless Key. В этом разделе вы найдете поле для ввода пароля сети. Введите новый пароль сети и нажмите Сохранить, Применить или OK.
- Используйте VPN-сервисы. VPN-сервисы - это сервисы, которые позволяют вам подключаться к Интернету через зашифрованный туннель, который скрывает ваш реальный IP-адрес и геолокацию, а также защищает ваши данные и трафик от перехвата и подмены. VPN-сервисы могут быть полезны, если вы хотите обойти геоблокировку, цензуру или ограничения доступа к определенным сайтам и сервисам, а также если вы хотите повысить свою анонимность и безопасность в сети. Вы можете использовать VPN-сервисы на уровне вашего устройства, установив специальное программное обеспечение, или на уровне вашего роутера, настроив его соответствующим образом. Вы можете выбрать бесплатные или платные VPN-сервисы, в зависимости от ваших потребностей и возможностей. Вы должны выбрать VPN-сервисы, которые поддерживают высокую скорость, качество и безопасность передачи данных, а также имеют хорошую репутацию и отзывы.
Поздравляем, вы успешно подключили ваше устройство к вашей беспроводной сети, и теперь вы можете пользоваться Интернетом без проводов. Вы можете повторить эти же шаги для подключения других устройств к вашей сети, таких как смартфоны, планшеты, принтеры, телевизоры и другие. Однако, не забывайте, что чем больше устройств подключено к вашей сети, тем меньше скорость и качество вашей связи. Поэтому, вам следует использовать свою сеть разумно и экономно, а также следить за ее производительностью и безопасностью. Как это сделать, мы расскажем вам в следующем разделе.

Как улучшить производительность и безопасность вашей беспроводной сети
Вы создали и настроили свою беспроводную сеть, и теперь вы можете наслаждаться свободой и удобством беспроводного доступа к Интернету в любой точке вашего дома. Однако, это не значит, что вы можете расслабиться и забыть о своей сети. Наоборот, вам нужно постоянно следить за ее состоянием, улучшать ее производительность и обеспечивать ее безопасность. Вот несколько советов, как это сделать:
Это все, что мы хотели вам рассказать о том, как создать, настроить и улучшить свою беспроводную сеть дома. Мы надеемся, что наша статья была для вас полезной и интересной, и что вы смогли успешно выполнить все шаги, которые мы вам предложили. Теперь вы можете наслаждаться свободой и удобством беспроводного доступа к Интернету в любой точке вашего дома. Если у вас есть какие-то вопросы, пожелания или замечания по нашей статье, пожалуйста, оставьте их в комментариях ниже. Мы будем рады получить вашу обратную связь и ответить на ваши вопросы.