Раскройте истинную мощь NVMe SSD: исчерпывающее руководство по максимальной производительности
Введение
О, скорость! Эта неукротимая сила, что искрится в жилах современных технологий. Для всех нас, жаждущих мощи и быстродействия, NVMe SSD подобны гоночным двигателям, готовым вознести наши системы на гиперзвуковые скорости. Но подобно тому, как чемпионы требуют тонкой настройки своих болидов, NVMe накопители нуждаются в мастерской оптимизации для достижения апогея своих возможностей.
В этом всеобъемлющем руководстве мы проведем вас через лабиринт тонкой настройки и откроем секреты, которые высвободят подавляемые резервы производительности ваших твердотельных накопителей. От настроек на низком уровне в BIOS до тонкой оптимизации операционной системы и аппаратных решений, таких как кэширование и RAID - мы рассмотрим всё, что поможет ускориться до сверхзвуковых скоростей.
Так оставьте свои сомнения позади и присоединяйтесь к нам в этом захватывающем путешествии. Ибо только раскрыв полный потенциал NVMe SSD, вы сможете по-настоящему ощутить, что значит летать на гранях технологических возможностей. Впереди нас ждут невероятные открытия и головокружительные скорости. Приготовьтесь к невиданному ранее ускорению!

Глава 1. Основы NVMe SSD
Что такое NVMe и почему это лучшее решение для твердотельных накопителей
Прежде чем погрузиться в лабиринт тонкой настройки, важно заложить прочный фундамент понимания того, что же такое NVMe и почему это революционная технология в области твердотельных накопителей. NVMe, или Non-Volatile Memory Express, является стандартом интерфейса для флеш-накопителей и SSD, предлагающим впечатляющий рост производительности по сравнению с предшественниками.
В отличие от традиционных SATA SSD, ограниченных устаревшим интерфейсом AHCI, накопители NVMe используют высокоскоростное подключение PCIe, обеспечивая гораздо большую пропускную способность. Но их преимущества на этом не заканчиваются! NVMe также оптимизирован для эффективной параллельной обработки команд, сводя к минимуму задержки и полностью раскрывая потенциал современной флеш-памяти.
Представьте себе NVMe SSD как гоночный болид с форсированным двигателем и аэродинамическим обвесом – в то время как старые SATA SSD подобны семейным седанам, предназначенным для обычных дорог. Конечно, последние более доступны и просты в использовании. Но если вы хотите испытать настоящий драйв экстремальных скоростей, то NVMe – единственный путь к этой мечте.
Требования к системе для работы NVMe SSD
Прежде чем вы сможете погрузиться в водоворот молниеносных скоростей NVMe, важно убедиться, что ваша система отвечает определенным требованиям. Ибо как гоночный болид требует специальной трассы и технического обслуживания, так и NVMe SSD нуждается в соответствующем "окружении" для своей безупречной работы.
Для начала вам понадобится материнская плата с разъемом M.2 или PCIe-слотом, совместимым с NVMe стандартом. Многие современные платы уже имеют такие разъемы, но в случае более старых моделей вам может потребоваться обновление. Процессор также должен поддерживать NVMe, а операционная система должна быть Windows 8.1 или новее, либо подходящая версия Linux.
Также следует учитывать, что для раскрытия полного потенциала скорости рекомендуется использовать не только сам NVMe накопитель, но и высокопроизводительный твердотельный диск для хранения операционной системы. В идеале – второй NVMe SSD или, как минимум, топовая модель SATA SSD. Таким образом, вы создадите по-настоящему молниеносную систему без "узких мест", сдерживающих скорость.
Проверка поддержки NVMe в BIOS/UEFI
Итак, ваша система предположительно соответствует требованиям для NVMe SSD. Но прежде чем полностью погрузиться в процесс оптимизации, необходимо убедиться, что ваш BIOS/UEFI правильно распознает новый высокоскоростной накопитель.
Для этого откройте настройки BIOS/UEFI во время загрузки системы, обычно нажав клавишу Del или F2 (комбинация может отличаться у разных производителей). Затем перейдите в раздел, связанный с настройками дисков или параметрами загрузки, и там вы должны увидеть свой NVMe SSD в списке доступных устройств.
Если накопитель успешно распознан, то вы на верном пути! Но если вы не обнаружили его в списке, не отчаивайтесь. Возможно, потребуется активировать поддержку NVMe вручную или даже установить обновление прошивки BIOS/UEFI с официального сайта производителя материнской платы.
На первый взгляд, это может показаться сложным, но не волнуйтесь – мы подробно рассмотрим все необходимые шаги позже в руководстве. Главное – убедиться заранее, что ваша система готова к NVMe SSD, ведь это залог успешной оптимизации производительности.
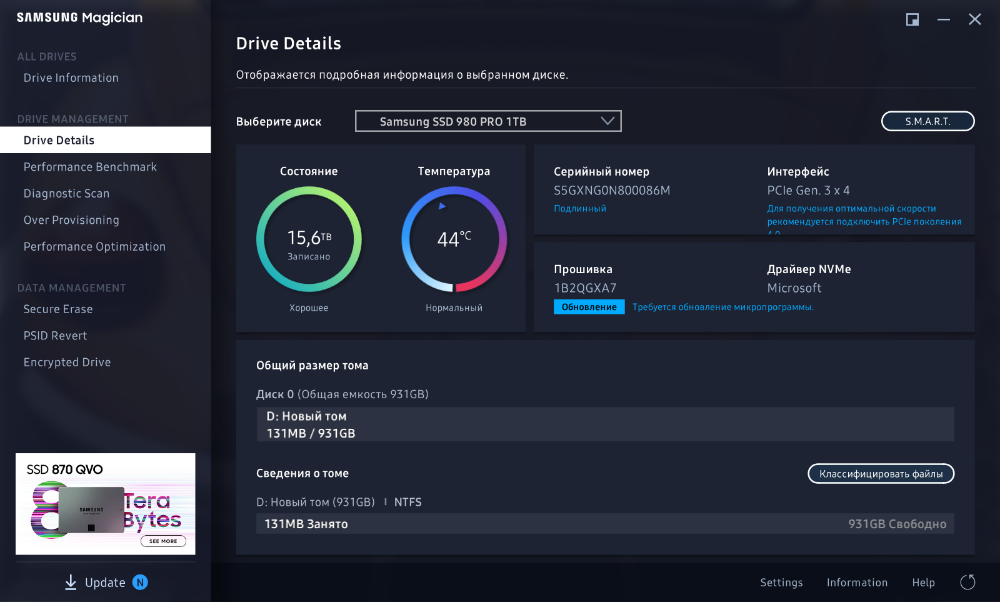
Глава 2. Обновление прошивки и драйверов для NVMe
Важность актуальных обновлений
В жарких гонках за скоростью даже малейшее упущение может стоить победы. Именно поэтому для раскрытия истинного потенциала NVMe SSD крайне важно держать его прошивку и драйверы в актуальном состоянии.
Устаревшие версии зачастую содержат ошибки, баги и неоптимальные алгоритмы, которые могут ограничивать максимальную производительность вашего накопителя. Кроме того, несвоевременные обновления могут стать причиной сбоев, потери данных и проблем с совместимостью с новыми компонентами системы.
Посему поддержание прошивки и драйверов в актуальном состоянии – это не просто желательная опция, а жизненно важный аспект для обеспечения стабильной и безотказной работы NVMe SSD на пике его возможностей. Это своего рода "техобслуживание" вашего гоночного болида перед самым важным заездом.
Где найти свежие обновления
Итак, вы убедились в необходимости поддерживать актуальную прошивку и драйверы для NVMe накопителя. Но где же искать эти обновления? К счастью, у нас есть несколько надежных источников:
- Официальный веб-сайт производителя NVMe SSD. Поставщики всегда стремятся предоставлять последние обновления для своих устройств на собственных ресурсах. Будь то Samsung, Intel, Western Digital или любой другой бренд, вы найдете раздел для загрузки новейших версий прошивок и драйверов.
- Веб-порталы технической поддержки. Такие ресурсы, как Station-Drivers.com, Driver.ru или еще более специализированные сайты для накопителей, часто собирают и публикуют свежие обновления от различных производителей.
- Фирменные утилиты. Многие компании предлагают собственные программы для удобного обновления прошивки и управления своими SSD. Например, Samsung Magician, Intel SSD Toolbox или аналоги от других вендоров.
Но всегда будьте бдительны! При загрузке обновлений из сети важно убедиться в надежности источника, чтобы не допустить случайного заражения вредоносным ПО. В случае сомнений лучше обратиться к официальным ресурсам производителя накопителя.
Пошаговая инструкция по обновлению
После того, как вы нашли последние доступные версии прошивки и драйверов для NVMe SSD, настало время приступить к самому процессу обновления. Следуйте этим пошаговым инструкциям, и вы легко справитесь с задачей:
- Прежде всего, создайте резервную копию важных данных с NVMe накопителя на отдельный носитель. Хотя обновления крайне редко приводят к сбоям, лучше перестраховаться и защитить свои файлы.
- Для обновления прошивки вам может потребоваться перезагрузить систему в безопасном режиме или режиме обновления оборудования (Startup Repair). Это минимизирует количество запущенных процессов и служб, которые могут помешать процедуре.
- Строго следуйте инструкциям от производителя NVMe SSD или используйте рекомендованную ими фирменную утилиту. Процесс обновления прошивки может занять продолжительное время, поэтому запаситесь терпением и ни в коем случае не прерывайте его!
- После успешного обновления прошивки, установите последнюю версию драйверов для NVMe накопителя. Обычно это просто дело запуска установочного файла и следования подсказкам мастера.
- Перезагрузите систему в обычном режиме и наслаждайтесь обновленной до максимума производительностью вашего NVMe SSD!
Если на каком-то этапе возникнут затруднения или неясности в процессе, не стесняйтесь обращаться за помощью к специалистам технической поддержки производителя накопителя или искать детальные руководства в интернете. Лучше потратить больше времени, чем рисковать и допустить ошибку, которая может привести к повреждению дорогостоящего NVMe SSD.
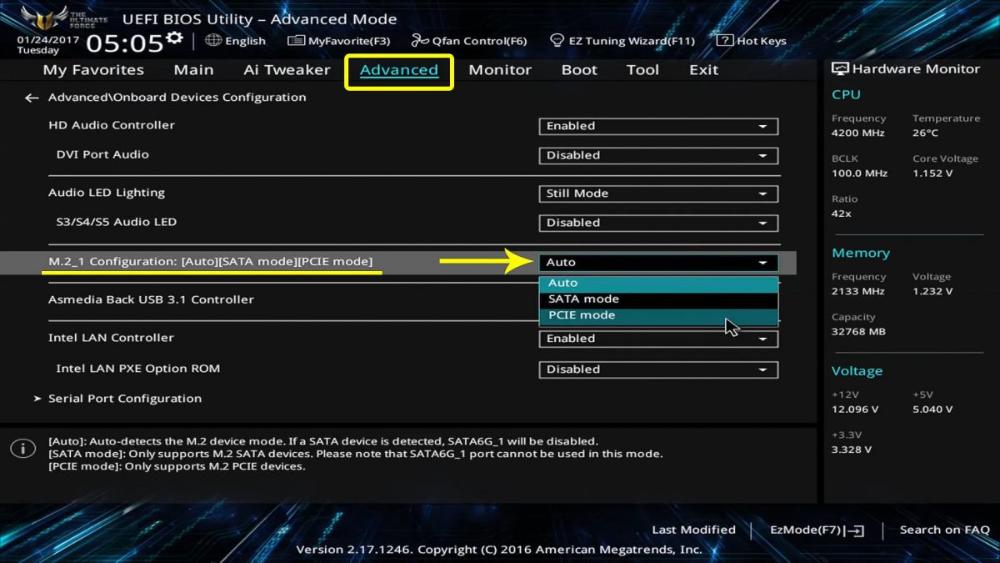
Глава 3. Оптимизация настроек BIOS/UEFI
Включение поддержки NVMe
Мы уже убедились, что наша система соответствует требованиям для работы с NVMe SSD, а накопитель успешно распознается в BIOS/UEFI. Но для некоторых материнских плат этого может быть недостаточно – вам придется вручную включить поддержку данного стандарта в настройках.
Откройте BIOS/UEFI (обычно нажатием клавиши Del или F2 во время загрузки) и внимательно изучите разделы, связанные с конфигурацией накопителей или параметрами загрузочных устройств. Там должна быть опция для активации поддержки NVMe, PCIe или явное указание типов допустимых устройств хранения данных.
Если вы не обнаружите подобную настройку, то, вероятно, необходимо будет загрузить и установить обновление BIOS/UEFI.
Если в вашем текущем BIOS/UEFI отсутствует опция для активации NVMe, то, вероятно, потребуется обновить прошивку материнской платы с официального сайта производителя. Процесс может отличаться в зависимости от модели, но обычно включает следующие шаги:
- Загрузите последнюю версию BIOS/UEFI с официального веб-сайта для вашей конкретной материнской платы.
- Создайте загрузочную флешку с файлами обновления, следуя инструкциям от производителя.
- Перезагрузите систему и войдите в BIOS/UEFI, обычно нажав определенную клавишу во время загрузки (Del, F2 и т.п.).
- Найдите в BIOS/UEFI раздел для обновления прошивки и укажите путь к флешке с новыми файлами.
- Дождитесь окончания процесса обновления и перезагрузите систему с новой версией BIOS/UEFI.
После успешного обновления вы должны обнаружить опцию для включения поддержки NVMe в соответствующем разделе настроек. Активируйте эту опцию, примените изменения и перезагрузите систему.
Если у вас возникнут трудности с обновлением BIOS, ознакомьтесь с руководством по материнской плате или обратитесь в техническую поддержку ее производителя. Неправильное выполнение данной процедуры может привести к "кирпичу" и необходимости замены платы.
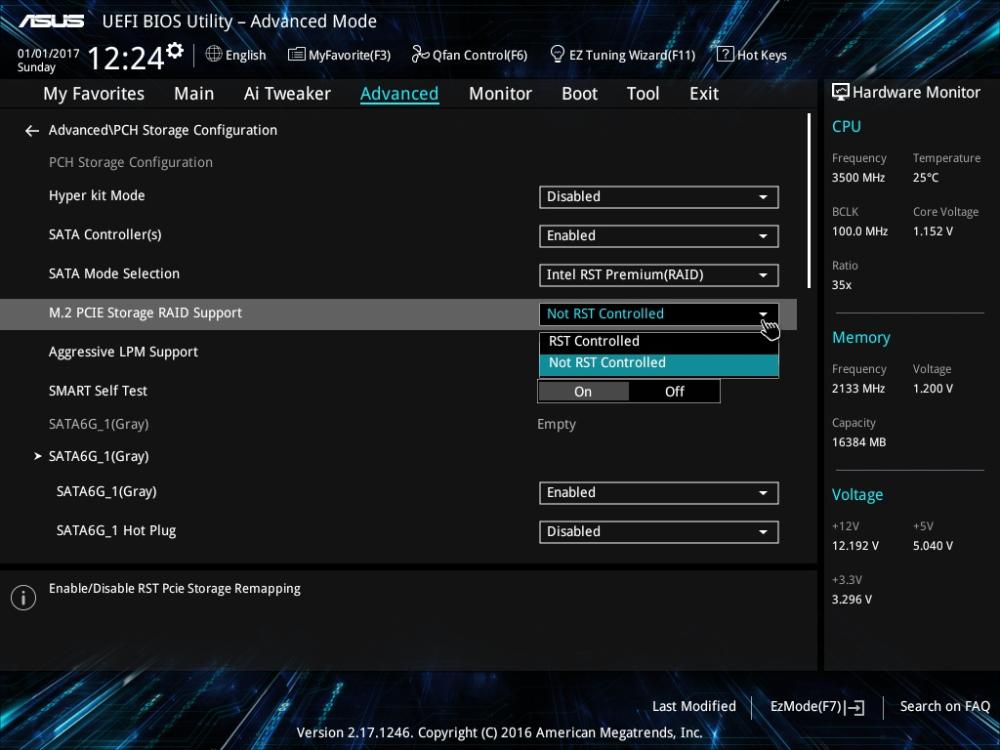
Настройка режима RAID (при необходимости)
Один NVMe SSD уже обеспечивает невероятную скорость, но что если вам нужно ЕЩЕ больше производительности? Или же вы хотите повысить отказоустойчивость системы хранения данных? Тогда вам придется взглянуть на RAID массивы!
RAID (Redundant Array of Independent Disks) позволяет объединить несколько накопителей в единую систему с улучшенными характеристиками. Наиболее популярные конфигурации RAID 0 (striping для максимальной скорости) и RAID 1 (зеркалирование для резервирования).
Для работы с RAID в BIOS/UEFI необходимо включить соответствующий режим и произвести начальную конфигурацию массива. Обычно это делается в специальном разделе RAID Configuration или подобном. Вам нужно будет выбрать уровень RAID, затем указать накопители, которые будут участвовать в массиве.
Важно соблюдать осторожность при настройке RAID, так как ошибки могут привести к потере данных или нарушению работы системы. Если вы не имели опыта с подобными конфигурациями, то лучше тщательно изучить руководство по материнской плате или обратиться за помощью к специалисту.
Кроме того, в большинстве случаев для корректной работы RAID массивов с NVMe SSD потребуется загрузить соответствующий драйвер вендора в процессе установки операционной системы. Обычно это делается при помощи загрузочной флешки или установочного диска.
Оптимизация параметров энергосбережения
В погоне за максимальной производительностью легко упустить из виду настройки, связанные с энергопотреблением и тепловыделением. Но было бы крайне неразумно игнорировать их, ведь перегрев и нестабильное питание могут существенно сказаться на работе NVMe накопителя.
В BIOS/UEFI большинства современных материнских плат присутствуют различные функции энергосбережения, предназначенные для снижения теплового выделения и продления времени автономной работы ноутбуков. Но в десктопных системах, ориентированных на максимальную производительность, многие из этих опций лучше отключить.
Найдите в BIOS/UEFI раздел Power Management или что-то подобное, и внимательно изучите параметры, связанные с управлением питанием PCIe слотов, портов M.2 NVMe и других высокопроизводительных компонентов. Отключите любые режимы энергосбережения для этих устройств, чтобы обеспечить их бесперебойную работу на полной мощности.
Также рекомендуется отключить функции автоматического перехода системы в спящий режим или гибернацию после периода бездействия. Это может отрицательно сказаться на производительности NVMe SSD при последующих операциях ввода-вывода.
Не забывайте, что ускорение неизбежно влечет за собой повышенное энергопотребление и тепловыделение. Поэтому убедитесь, что в вашем корпусе предусмотрено качественное охлаждение, особенно для окружающих NVMe SSD компонентов.
Глава 4. Оптимизация операционной системы
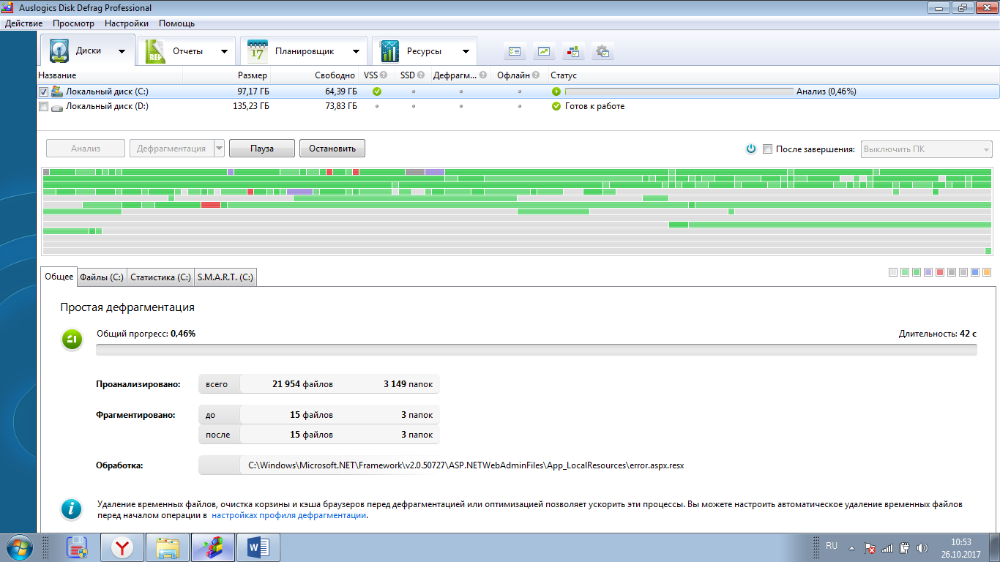
Дефрагментация NVMe SSD
Одним из ключевых факторов, влияющих на производительность любого накопителя, является целостность размещения данных. Со временем даже на скоростных NVMe SSD происходит фрагментация файлов, когда их составляющие оказываются рассредоточены по разным участкам памяти. И хотя степень фрагментации у твердотельных накопителей гораздо меньше, чем у старых HDD, ее негативное влияние на скорость операций все равно имеет место.
Именно поэтому регулярная дефрагментация NVMe SSD столь важна. Благодаря ей файлы будут размещены более компактно и упорядоченно, что позволит операционной системе обращаться к данным с меньшими задержками. Особенно это актуально при интенсивном чтении/записи больших объемов информации.
Для дефрагментации в Windows есть встроенный инструмент "Оптимизация дисков", доступный через меню или поиск. Однако он имеет ряд ограничений, и гораздо более эффективным решением станут специализированные утилиты сторонних разработчиков, такие как:
- Auslogics Disk Defrag
- O&O Defrag
- UltraDefrag
- MyDefrag
Эти программы обеспечивают более глубокий анализ фрагментации и применяют продвинутые алгоритмы для максимально эффективной дефрагментации. Кроме того, многие из них имеют дополнительные функции оптимизации и мониторинга состояния SSD.
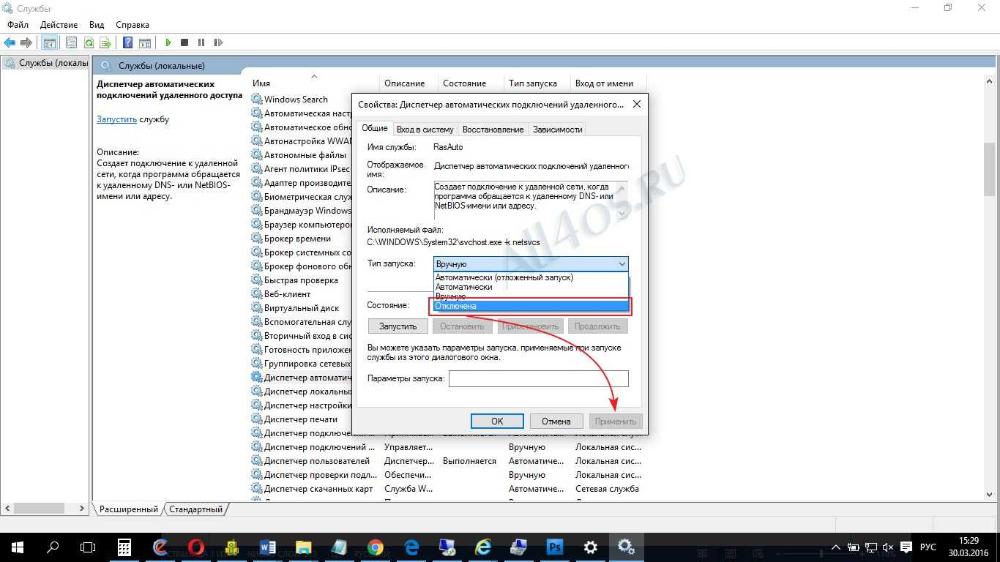
Отключение индексации и ненужных служб
Далеко не все системные процессы и службы Windows действительно необходимы для повседневной работы. Многие из них созданы для удобства и могут потреблять значительные ресурсы, в том числе отнимая производительность у NVMe SSD. Поэтому рекомендуется произвести тонкую настройку и отключить лишние процессы.
Одним из наиболее ресурсоемких компонентов является служба индексации файлов для улучшения поиска. Хотя она может быть полезна на слабых системах, на мощных компьютерах с NVMe SSD отключение индексации является предпочтительным вариантом. Для этого достаточно перейти в "Индексирование дисков" в меню Пуск Windows и остановить службу, а затем отключить ее автоматический запуск.
Также рекомендуется проанализировать список запущенных служб и процессов с помощью Диспетчера задач или специализированных утилит вроде MSConfig. Обратите особое внимание на сервисы, связанные с резервным копированием, синхронизацией облака, обновлениями и другими фоновыми операциями. Отключите их, если они не требуются для повседневного использования компьютера.
В списке, скорее всего, будет много неизвестных названий, поэтому перед отключением непонятной службы внимательно ознакомьтесь с ее описанием. В случае сомнений лучше проконсультироваться со специалистом или изучить информацию в интернете, чтобы не допустить нарушения работы системы.
Настройка расписания дефрагментации
Хотя мы уже подробно рассмотрели важность дефрагментации NVMe SSD, этот процесс должен выполняться на регулярной основе для поддержания максимальной производительности накопителя. Ручная дефрагментация слишком хлопотна и легко забывается в потоке повседневных задач.
Гораздо удобнее настроить автоматическое расписание дефрагментации с помощью штатных средств Windows или специализированных утилит дефрагментации от сторонних разработчиков.
Я рекомендую выполнять полную дефрагментацию NVMe SSD хотя бы раз в месяц или два месяца. Кроме того, желательно включить опцию автоматической дефрагментации при достижении определенного порога фрагментации файлов (например, 10-20%). Это позволит своевременно консолидировать данные и предотвратить сильную фрагментацию накопителя.
При настройке расписания учитывайте, что процесс дефрагментации может занимать продолжительное время (несколько часов для больших SSD) и потреблять значительные ресурсы системы. Поэтому лучше всего планировать его на время, когда компьютер обычно не используется - по ночам, в выходные дни или в другие периоды низкой нагрузки.
Регулярная дефрагментация позволит сохранить высокую скорость чтения/записи NVMe SSD на протяжении всего срока его службы. Не пренебрегайте этим простым, но крайне эффективным способом оптимизации!
Глава 5. Дополнительная оптимизация и профилактика
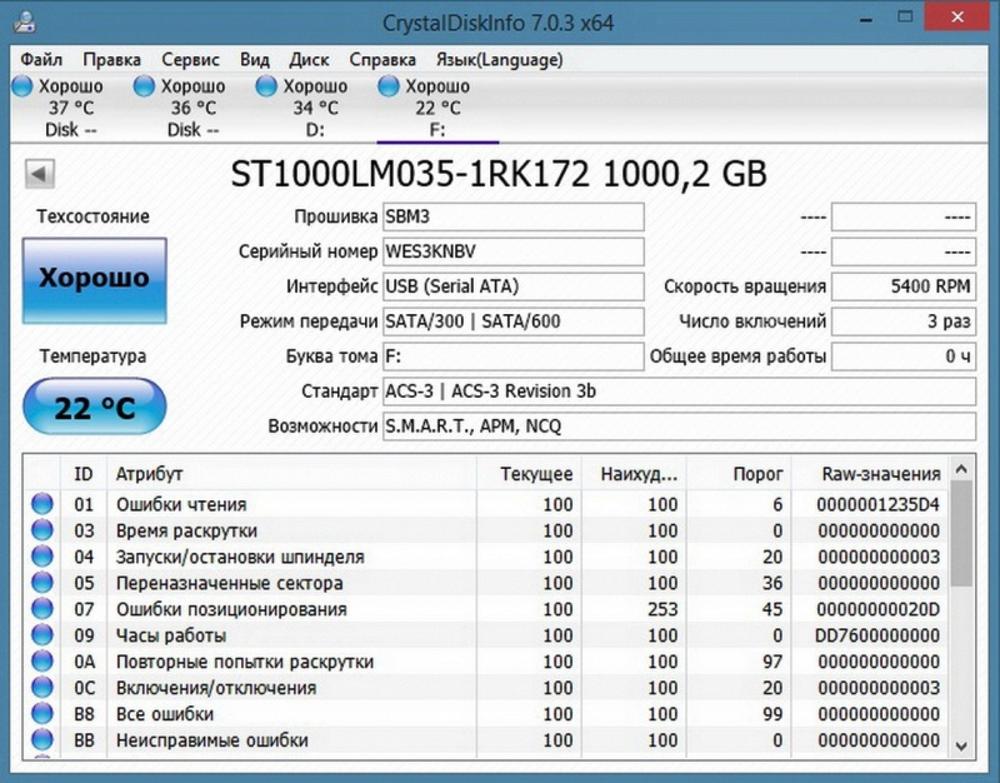
Программы мониторинга и оптимизации SSD
После того, как мы рассмотрели основные аспекты оптимизации NVMe SSD на уровне BIOS/UEFI и операционной системы, самое время обратить внимание на специализированный софт. Многие производители накопителей, а также сторонние разработчики предлагают утилиты для профессионального мониторинга и оптимизации твердотельных накопителей.
Одной из наиболее известных и универсальных программ такого рода является Crystal Disk Info. Эта бесплатная утилита позволяет отслеживать ключевые параметры SSD, включая температуру, оставшийся ресурс записи и возможные предупреждения о критических ошибках чтения/записи. Она также умеет прогнозировать вероятность отказа накопителя на основе текущих показателей.
Но мониторинг – лишь одна из функций подобных программ. Например, фирменные утилиты вроде Samsung Magician или Intel SSD Toolbox предлагают целый арсенал дополнительных возможностей:
- Обновление прошивки SSD прямо из программы, без необходимости загрузки файлов вручную.
- Выравнивание данных - оптимальное размещение файлов в соответствии с технологией TRIM.
- Создание кэша подкачки из оперативной памяти для ускорения частых операций чтения.
- Пакетное выполнение TRIM для эффективного освобождения памяти от удаленных файлов.
- Специальные режимы оптимизации для разных типов задач (игры, мультимедиа, производительность и т.д.).
Установка и использование подобных программ часто может заметно повысить производительность и увеличить срок службы NVMe SSD. При этом они абсолютно безопасны и просты в использовании благодаря понятному интерфейсу.
Рекомендации по правильной эксплуатации
Как и любая высокопроизводительная техника, NVMe SSD требует определенных правил эксплуатации для стабильной и долговечной работы. Соблюдение этих нехитрых рекомендаций позволит вам в полной мере насладиться впечатляющими скоростями на протяжении многих лет, избежав преждевременного износа или отказов накопителя.
- Избегайте частых циклов записи больших объемов данных. Хотя флеш-память современных SSD и рассчитана на огромное количество циклов перезаписи, чрезмерно интенсивная запись ускорит ее износ. Старайтесь не держать на NVMe SSD большие временные файлы и кэши, которые постоянно обновляются.
- Аккуратно обращайтесь с накопителем во избежание ударов и вибраций. В отличие от жестких дисков, у SSD нет движущихся частей, но сильные физические воздействия все равно способны повредить их компоненты. Отключайте NVMe SSD перед транспортировкой системы.
- Следите за рабочей температурой. Чрезмерный нагрев пагубно сказывается на ресурсе флеш-памяти и других компонентов твердотельных накопителей. Обеспечьте эффективное охлаждение в корпусе ПК и по возможности избегайте задач, ведущих к сильному нагреву SSD.
- Регулярно создавайте резервные копии важных данных. Даже если вы приобрели максимально надежный NVMe SSD от ведущего производителя, невозможно полностью исключить риск отказа. Всегда имейте актуальный бэкап ценной информации на внешнем накопителе.
- Своевременно обновляйте прошивку. Выпуская новые версии микропрограмм, производители оптимизируют работу своих SSD, устраняют ошибки и улучшают совместимость с новым оборудованием и программным обеспечением. Следите за обновлениями и устанавливайте их, когда они появляются.
Соблюдение этих простых правил может показаться излишним, но на самом деле оно гарантирует, что ваш дорогостоящий NVMe SSD прослужит максимально долгий срок. Ведь мало просто раскрыть впечатляющий потенциал скорости накопителя - важно еще и суметь сохранить его на многие годы вперед.
.jpg)
Кэширование и режим RAID 0
Если вы уже изучили и применили все предыдущие методы оптимизации NVMe SSD, но все еще чувствуете, что жаждете большей скорости, то у нас припасены несколько дополнительных "изюминок". Речь пойдет о кэшировании с помощью оперативной памяти и конфигурации RAID 0 для создания одного сверхбыстрого массива из нескольких SSD.
Кэширование с использованием ОЗУ представляет собой технику выделения небольшой части оперативной памяти (обычно до 8 ГБ) под кэш для часто используемых данных с NVMe SSD. При каждом обращении к этим данным система сначала считывает их из сверхбыстрой ОЗУ, минимизируя задержки обращения к накопителю.
Многие утилиты для оптимизации SSD, такие как упомянутые ранее Samsung Magician и Intel SSD Toolbox, имеют встроенные инструменты для создания и управления таким кэшем. Использование этой функции может существенно ускорить определенные типы задач, где требуется частое чтение одних и тех же данных (запуск приложений, загрузка игр и др.).
RAID 0, или полносистемное зеркалирование, представляет собой следующий уровень экстремального ускорения для NVMe SSD. Эта технология позволяет объединить два или более накопителя в единый массив, данные в котором распределяются параллельно по всем дискам. Результатом является почти линейный прирост скорости чтения/записи, пропорциональный количеству задействованных SSD.
Конечно, в случае выхода из строя одного из накопителей в RAID 0 массиве все данные будут потеряны, поскольку при такой конфигурации отсутствует резервирование. Поэтому использование RAID 0, как и кэширования с ОЗУ, оправдано только для систем энтузиастов и профессионалов, которым действительно критически важна предельная производительность хранения данных.
Настройка массива RAID обычно производится в специальном разделе BIOS/UEFI, который мы уже рассматривали ранее. Там же можно управлять конфигурацией накопителей, входящих в массив. Для корректной работы RAID 0 с NVMe придется дополнительно установить драйвер от вендора материнской платы во время установки операционной системы.
Помните, что кэширование и RAID 0 являются дополнительными инструментами оптимизации и предназначены только для тех, кто уже исчерпал более традиционные методы раскрытия потенциала NVMe SSD. Обычным пользователям скорости одиночного накопителя будет более чем достаточно для большинства повседневных задач.
Заключение
Прошагав вместе этот путь от основ NVMe SSD до самых тонких граней настройки и оптимизации, мы можем с гордостью сказать, что перед вами больше не осталось секретов максимальной производительности. Вы вооружены всеми необходимыми знаниями и инструментами, чтобы по-настоящему раскрыть невероятный потенциал, сокрытый в ваших твердотельных накопителях нового поколения.
Однако помните, что высокие скорости сравнимы с экстремальными нагрузками в автоспорте - для их достижения и сохранения требуются постоянная бдительность и тщательное техническое обслуживание. Регулярно проводите профилактику своих NVMe SSD, следуя изложенным в руководстве рекомендациям. Своевременно обновляйте прошивки и драйверы, очищайте накопители от фрагментации и внимательно следите за их состоянием с помощью специализированных утилит.
И, конечно же, не забывайте наслаждаться плодами своих трудов! После всех проделанных изысканий и апгрейдов ваша система станет невероятно отзывчивой и производительной при выполнении любых задач. Загрузки и копирования файлов, запуск приложений и игр, обработка многопоточных вычислений - все это будет происходить с ошеломляющей скоростью, подобной разгону гоночного болида.
Так что не сдерживайте себя - ускоряйтесь до максимума! Пусть ваш компьютер с правильно настроенным NVMe SSD под капотом станет вашим личным гипердрайвом в мир молниеносного быстродействия. Скорость теперь принадлежит вам!





