Как спасти свой компьютер от синего экрана смерти: руководство по восстановлению Windows 10 и 11
Вы когда-нибудь сталкивались с ситуацией, когда ваш компьютер внезапно перестает работать и показывает вам синий экран смерти (BSOD)? Это одна из самых неприятных и пугающих проблем, с которой может столкнуться пользователь Windows. Синий экран смерти означает, что ваша система столкнулась с серьезной ошибкой, которая не позволяет ей продолжать работу. На экране вы можете увидеть код ошибки, название проблемы и некоторые советы по ее устранению. Но что делать, если эти советы не помогают, или если вы не можете даже загрузить Windows?
Не отчаивайтесь! В этой статье мы расскажем вам, как восстановить работу Windows 10 и 11 после сбоя с помощью различных инструментов и методов, которые доступны вам в зависимости от ситуации. Мы рассмотрим такие способы восстановления, как:
- Использование точек восстановления системы, которые позволяют вернуть систему к предыдущему состоянию, когда все работало нормально.
- Сброс к заводским настройкам, который позволяет удалить все личные файлы, программы и настройки, и вернуть систему к исходному состоянию, как при первом запуске.
- История файлов, которая позволяет резервно копировать и восстанавливать личные файлы, такие как документы, фотографии, музыка, видео и т.д., на внешнем носителе, таком как флешка, жесткий диск или облачное хранилище.
- Использование диска восстановления, который содержит инструменты для восстановления и диагностики системы, такие как автоматическое восстановление, командная строка, среда восстановления и т.д.
- С помощью установочного диска, который содержит файлы для установки или переустановки Windows 10 или 11.
Для каждого способа восстановления мы дадим вам подробную инструкцию по его выполнению, а также укажем его преимущества и недостатки. Таким образом, вы сможете выбрать наиболее подходящий для вас вариант и спасти свой компьютер от синего экрана смерти. Поехали!
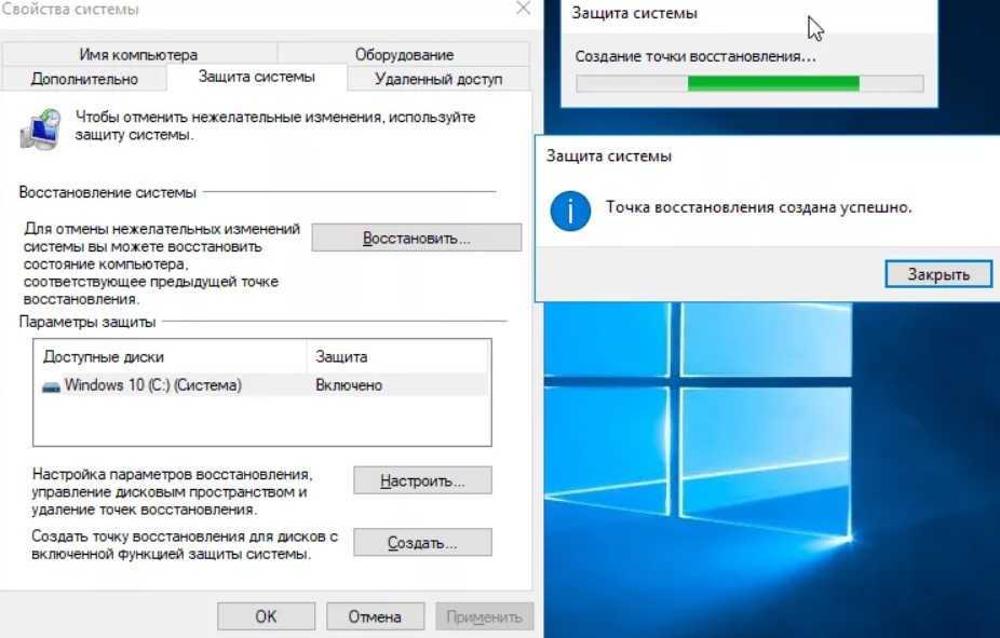
Способ 1: Использование точек восстановления системы
Первый способ восстановления работы Windows 10 и 11 после сбоя - это использование точек восстановления системы. Что это такое и как они работают?
Точки восстановления системы - это снимки состояния системы, которые создаются автоматически или вручную перед важными изменениями в системе, такими как установка обновлений, программ или драйверов. Они содержат информацию о системных файлах, реестре, настройках и других параметрах, которые влияют на работу системы. Если после какого-то изменения в системе вы столкнулись с синим экраном смерти или другой проблемой, вы можете сбросить систему с точки восстановления, то есть вернуть систему к тому состоянию, когда все работало нормально.
Как проверить, включено ли восстановление системы на вашем компьютере, и как включить его, если оно отключено? Для этого вам нужно сделать следующее:
- Откройте Панель управления и выберите Система и безопасность.
- Выберите Система и нажмите на Защита системы в левой панели.
- В открывшемся окне выберите диск, на котором установлена ваша система (обычно это диск C), и нажмите на Настроить.
- В новом окне выберите опцию Включить защиту системы и установите размер дискового пространства, которое будет выделено для точек восстановления. Рекомендуется выделить не менее 10% от общего объема диска.
- Нажмите на Применить и ОК, чтобы сохранить изменения.
Как создать точку восстановления вручную, если вам нужно? Для этого вам нужно сделать следующее:
- Откройте Панель управления и выберите Система и безопасность.
- Выберите Система и нажмите на Защита системы в левой панели.
- В открывшемся окне нажмите на Создать в нижней части окна.
- В появившемся окне введите название для точки восстановления, например, "Перед установкой новой программы", и нажмите на Создать.
- Подождите, пока система создаст точку восстановления, и нажмите на Закрыть, когда процесс завершится.
Как сбросить систему с точки восстановления, если Windows 10 или 11 не запускается или работает некорректно? Для этого вам нужно сделатьследующее:
- Включите или перезагрузите компьютер и нажмите на клавишу F8 несколько раз, пока не появится меню Дополнительные параметры загрузки.
- Выберите опцию Восстановление системы и нажмите Enter.
- Войдите в свою учетную запись Windows, если потребуется, и нажмите Далее.
- Выберите точку восстановления, которую вы хотите использовать, из списка доступных точек. Вы можете нажать на Показать другие точки восстановления, чтобы увидеть больше вариантов. Вы также можете нажать на Просмотреть влияющие на систему программы, чтобы увидеть, какие программы и драйверы будут удалены или восстановлены при сбросе с этой точки.
- Нажмите на Далее и подтвердите свой выбор, нажав на Готово.
- Подождите, пока система сбросит себя с точки восстановления, и перезагрузит компьютер.
Преимущества и недостатки этого способа восстановления таковы:
- Он простой, быстрый и безопасный: вы можете легко вернуть систему к рабочему состоянию, не теряя своих личных файлов и настроек.
- Он может не работать, если точки восстановления отсутствуют, повреждены или не соответствуют проблеме, которую вы пытаетесь решить. Например, если ваш компьютер заражен вирусом, то сброс с точки восстановления может не помочь, если вирус уже попал в эту точку.
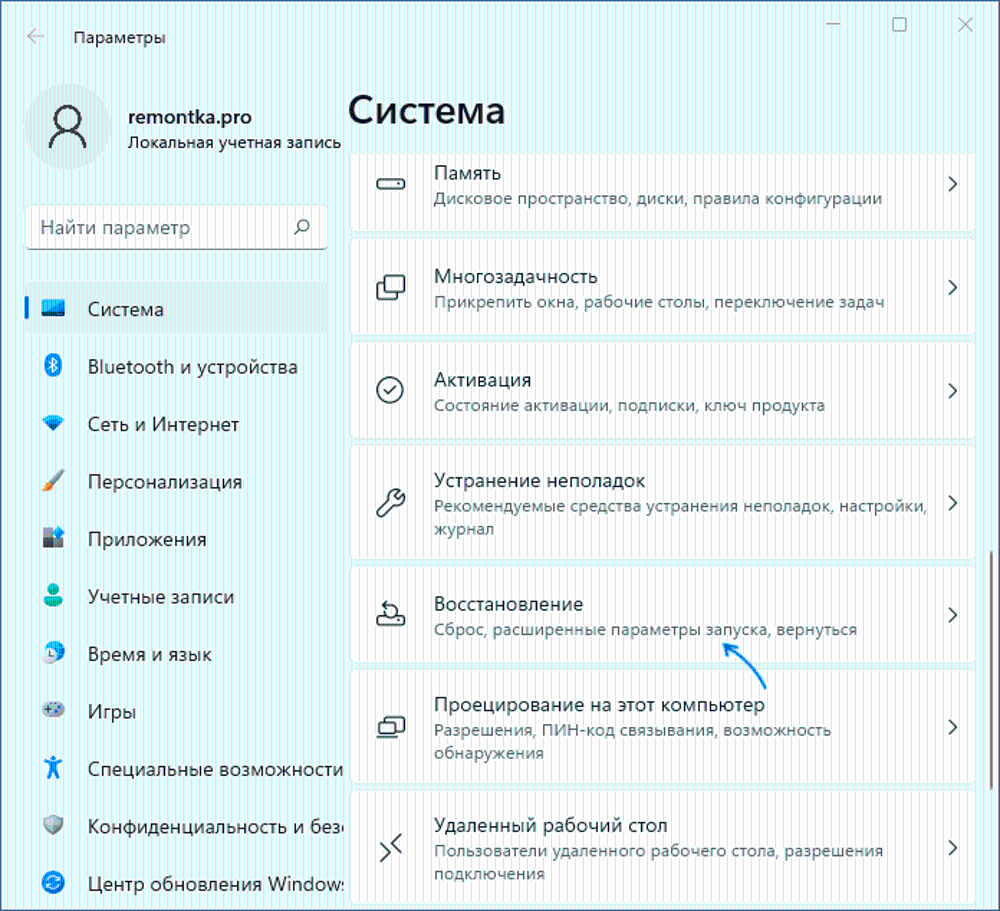
Способ 2: Сброс к заводским настройкам
Второй способ восстановления работы Windows 10 и 11 после сбоя - это сброс к заводским настройкам. Что это такое и как он работает?
Сброс к заводским настройкам - это функция Windows 10 и 11, которая позволяет удалить все личные файлы, программы и настройки, и вернуть систему к исходному состоянию, как при первом запуске. Это означает, что вы получите чистую и свежую копию Windows, без каких-либо ошибок, проблем или вирусов, которые могли повредить вашу систему. Однако это также означает, что вы потеряете все свои данные, программы и настройки, которые вы создавали или устанавливали на своем компьютере. Поэтому перед тем, как сбросить систему к заводским настройкам, рекомендуется сделать резервную копию ваших важных файлов на внешнем носителе или в облаке.
Как выполнить сброс к заводским настройкам, если Windows 10 или 11 запускается и работает? Для этого вам нужно сделать следующее:
- Откройте Параметры и выберите Обновление и безопасность.
- Выберите Восстановление в левой панели и нажмите на Начать под пунктом Сбросить этот компьютер в правой панели.
- В появившемся окне выберите один из двух вариантов: Сохранить мои файлы или Удалить все. Первый вариант позволяет сохранить ваши личные файлы, но удалит все программы и настройки. Второй вариант удалит все файлы, программы и настройки.
- Следуйте инструкциям на экране, чтобы завершить процесс сброса. Вам может потребоваться ввести свой пароль, выбрать свой регион, язык, клавиатуру и другие параметры. Также вам может потребоваться подключиться к интернету, чтобы загрузить последние обновления для Windows.
- Подождите, пока система сбросит себя к заводским настройкам, и перезагрузит компьютер.
Как выполнить сброс к заводским настройкам, если Windows 10 или 11 не запускается или работает некорректно? Для этого вам нужно сделать следующее:
- Включите или перезагрузите компьютер и нажмите на клавишу F8 несколько раз, пока не появится меню Дополнительные параметры загрузки.
- Выберите опцию Устранение неполадок и нажмите Enter.
- Выберите опцию Сбросить этот компьютер и нажмите Enter.
- В появившемся окне выберите один из двух вариантов: Сохранить мои файлы или Удалить все. Первый вариант позволяет сохранить ваши личные файлы, но удалит все программы и настройки. Второй вариант удалит все файлы, программы и настройки.
- Следуйте инструкциям на экране, чтобы завершить процесс сброса. Вам может потребоваться ввести свой пароль, выбрать свой регион, язык, клавиатуру и другие параметры. Также вам может потребоваться подключиться к интернету, чтобы загрузить последние обновления для Windows.
- Подождите, пока система сбросит себя к заводским настройкам, и перезагрузит компьютер.
Преимущества и недостатки этого способа восстановления таковы:
- Он эффективный, надежный и универсальный: вы можете решить любую проблему, которая мешает работе вашей системы, и получить чистую и свежую копию Windows.
- Он может привести к потере важных данных, программ и настроек, которые вы создавали или устанавливали на своем компьютере. Поэтому перед тем, как сбросить систему к заводским настройкам, рекомендуется сделать резервную копию важных файлов на внешнем носителе или в облаке. Также вам может потребоваться дополнительная настройка системы после сброса.
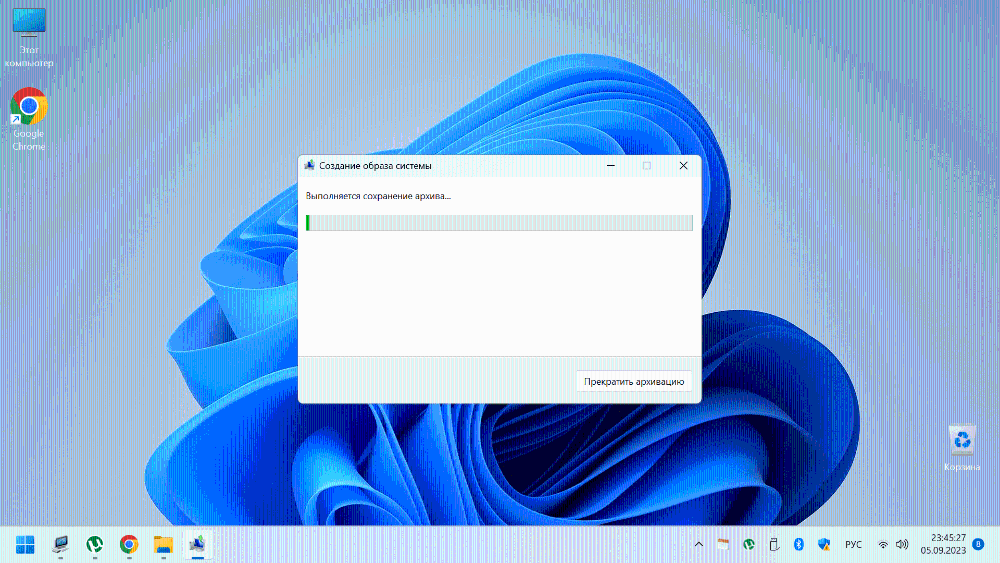
Способ 3: История файлов
Третий способ восстановления работы Windows 10 и 11 после сбоя - это использование истории файлов. Что это такое и как она работает?
История файлов - это функция Windows 10 и 11, которая позволяет резервно копировать и восстанавливать личные файлы, такие как документы, фотографии, музыка, видео и т.д., на внешнем носителе, таком как флешка, жесткий диск или облачное хранилище. Она автоматически сохраняет копии ваших файлов в определенные промежутки времени, так что вы можете восстановить любую версию файла, которая была создана или изменена в прошлом. Это может быть очень полезно, если вы случайно удалили, переименовали или испортили свой файл, или если ваш файл был заражен вирусом или поврежден сбоем системы.
Как настроить историю файлов, если она еще не настроена? Для этого вам нужно сделать следующее:
- Подключите внешний носитель, на котором вы хотите хранить резервные копии ваших файлов, к своему компьютеру. Это может быть флешка, жесткий диск или облачное хранилище, такое как OneDrive.
- Откройте Параметры и выберите Обновление и безопасность.
- Выберите Резервное копирование в левой панели и нажмите на Добавить диск под пунктом Резервное копирование с помощью истории файлов в правой панели.
- Выберите внешний носитель, на котором вы хотите хранить резервные копии ваших файлов, из списка доступных дисков, и нажмите ОК.
- Нажмите на Включить, чтобы активировать историю файлов. Система начнет автоматически резервно копировать ваши файлы на выбранный вами диск.
Как восстановить файлы с помощью истории файлов, если Windows 10 или 11 запускается и работает? Для этого вам нужно сделать следующее:
- Откройте Проводник и найдите файл или папку, которую вы хотите восстановить.
- Нажмите правой кнопкой мыши на файл или папку и выберите Свойства.
- Выберите вкладку Предыдущие версии и увидите список доступных версий файла или папки, которые были сохранены историей файлов.
- Выберите версию, которую вы хотите восстановить, и нажмите на Восстановить, чтобы заменить текущий файл или папку этой версией. Вы также можете нажать на Открыть, чтобы просмотреть содержимое версии, или на Копировать, чтобы скопировать эту версию в другое место.
Как восстановить файлы с помощью истории файлов, если Windows 10 или 11 не запускается или работает некорректно? Для этого вам нужно сделать следующее:
- Включите или перезагрузите компьютер и нажмите на клавишу F8 несколько раз, пока не появится меню Дополнительные параметры загрузки.
- Выберите опцию Устранение неполадок и нажмите Enter.
- Выберите опцию Восстановление системы и нажмите Enter.
- Войдите в свою учетную запись Windows, если потребуется, и нажмите Далее.
- Выберите точку восстановления, которая была создана перед тем, как вы столкнулись с проблемой, и нажмите на Далее и подтвердите свой выбор, нажав на Готово.
- Подождите, пока система сбросит себя с точки восстановления, и перезагрузит компьютер.
- Подключите внешний носитель, на котором хранятся резервные копии ваших файлов, к своему компьютеру.
- Откройте Проводник и найдите файл или папку, которую вы хотите восстановить.
- Нажмите правой кнопкой мыши на файл или папку и выберите Свойства.
- Выберите вкладку Предыдущие версии и увидите список доступных версий файла или папки, которые были сохранены историей файлов.
- Выберите версию, которую вы хотите восстановить, и нажмите на Восстановить, чтобы заменить текущий файл или папку этой версией. Вы также можете нажать на Открыть, чтобы просмотреть содержимое версии, или на Копировать, чтобы скопировать эту версию в другое место.
Преимущества и недостатки этого способа восстановления таковы:
- Он удобный, гибкий и защищенный: вы можете легко восстановить любой файл или папку, который был создан или изменен в прошлом, не зависимо от того, что произошло с вашей системой.
- Он может не работать, если история файлов не настроена, не обновлена или недоступна, или если внешний носитель, на котором хранятся резервные копии, поврежден или потерян. Также он не влияет на системные файлы, программы и настройки, которые могут быть причиной сбоя.
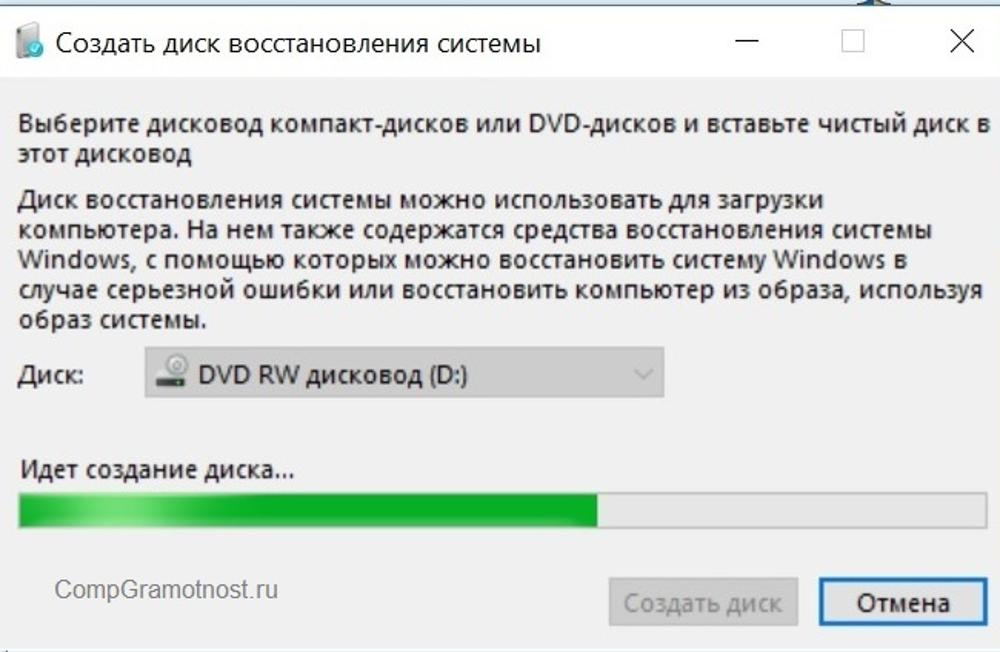
Способ 4: Использование диска восстановления
Четвертый способ восстановления работы Windows 10 и 11 после сбоя - это использование диска восстановления. Что это такое и как он работает?
Диск восстановления - это загрузочный носитель, такой как флешка или DVD, который содержит инструменты для восстановления и диагностики системы, такие как автоматическое восстановление, командная строка, среда восстановления и т.д. Он может быть полезен, если вы не можете загрузить Windows или если встроенные функции восстановления не работают. С помощью диска восстановления вы можете попытаться исправить ошибки загрузки, восстановить системные файлы, проверить диск на ошибки, откатить систему к предыдущей версии и т.д.
Как создать диск восстановления, если он еще не создан? Для этого вам нужно сделать следующее:
- Подключите пустой носитель, на котором вы хотите создать диск восстановления, к своему компьютеру. Это может быть флешка или DVD, но учтите, что все данные на нем будут удалены.
- Откройте Панель управления и выберите Система и безопасность.
- Выберите Сохранение и восстановление (Windows 7). Не пугайтесь, это не означает, что вы создадите диск восстановления для Windows 7, а просто так называется этот раздел в Панели управления.
- Нажмите на Создать диск восстановления в левой панели.
- В появившемся окне нажмите на Далее и выберите носитель, на котором вы хотите создать диск восстановления, из списка доступных носителей.
- Нажмите на Создать и подождите, пока система создаст диск восстановления. Это может занять несколько минут.
- Нажмите на Закрыть, когда процесс завершится, и извлеките носитель из компьютера.
Как использовать диск восстановления, если Windows 10 или 11 не запускается или работает некорректно? Для этого вам нужно сделать следующее:
- Вставьте диск восстановления в компьютер и включите или перезагрузите его.
- Нажмите на клавишу, которая отвечает за выбор загрузочного устройства, например, F12, F9 или Esc. Это зависит от модели вашего компьютера и может быть указано на экране при включении.
- Выберите носитель, на котором находится диск восстановления, из списка доступных устройств, и нажмите Enter.
- В появившемся меню выберите язык, время, клавиатуру и другие параметры, и нажмите Далее.
- Выберите опцию Устранение неполадок и нажмите Enter.
- Выберите один из доступных инструментов для восстановления и диагностики системы, например, Автоматическое восстановление, Командная строка, Среда восстановления и т.д., и следуйте инструкциям на экране.
Преимущества и недостатки этого способа восстановления таковы:
- Он полезный, многофункциональный и независимый: вы можете использовать различные инструменты для восстановления и диагностики системы, не зависимо от того, что произошло с вашей системой.
- Он может быть сложным, рискованным и неэффективным: вы можете повредить или удалить важные файлы или настройки, если не знаете, что делаете, или если инструменты не могут решить вашу проблему. Также вам может потребоваться определенные знания и навыки, чтобы пользоваться некоторыми инструментами, например, командной строкой.

Способ 5: С помощью установочного диска
Пятый и последний способ восстановления работы Windows 10 и 11 после сбоя - это с помощью установочного диска. Что это такое и как он работает?
Установочный диск - это загрузочный носитель, такой как флешка или DVD, который содержит файлы для установки или переустановки Windows 10 или 11. Он может быть полезен, если вы хотите полностью очистить свой компьютер и установить новую копию Windows, или если все другие способы восстановления не сработали. С помощью установочного диска вы можете форматировать свой диск, разбить его на разделы, выбрать версию Windows, которую хотите установить, и ввести ключ продукта, если у вас есть такой.
Как создать установочный диск, если он еще не создан? Для этого вам нужно сделать следующее:
- Подключите пустой носитель, на котором вы хотите создать установочный диск, к своему компьютеру. Это может быть флешка или DVD, но учтите, что все данные на нем будут удалены.
- Откройте браузер и перейдите на сайт https://www.microsoft.com/ru-ru/software-download/windows10, если вы хотите создать установочный диск для Windows 10, или на сайт https://www.microsoft.com/ru-ru/windows/windows-11, если вы хотите создать установочный диск для Windows 11.
- Нажмите на Скачать сейчас под пунктом Создание носителя для установки Windows 10 или Создание носителя для установки Windows 11 в зависимости от вашего выбора.
- Запустите скачанный файл MediaCreationTool.exe и согласитесь с условиями лицензионного соглашения.
- Выберите опцию Создать установочный носитель для другого компьютера и нажмите Далее.
- Выберите язык, издание и архитектуру Windows, которую вы хотите установить, и нажмите Далее. Вы можете использовать рекомендованные параметры для этого компьютера, если вы создаете установочный диск для того же компьютера, на котором работаете.
- Выберите тип носителя, который вы хотите использовать, USB-флеш-накопитель или ISO-файл, и нажмите Далее. Если вы выбрали USB-флеш-накопитель, то выберите носитель, на котором вы хотите создать установочный диск, из списка доступных носителей. Если вы выбрали ISO-файл, то выберите место, куда вы хотите сохранить файл, и введите имя для него.
- Нажмите на Далее и подождите, пока система создаст установочный диск. Это может занять некоторое время, в зависимости от скорости вашего интернета и носителя.
- Нажмите на Завершить, когда процесс завершится, и извлеките носитель из компьютера.
Как использовать установочный диск, если Windows 10 или 11 не запускается или работает некорректно? Для этого вам нужно сделать следующее:
- Вставьте установочный диск в компьютер и включите или перезагрузите его.
- Нажмите на клавишу, которая отвечает за выбор загрузочного устройства, например, F12, F9 или Esc. Это зависит от модели вашего компьютера и может быть указано на экране при включении.
- Выберите носитель, на котором находится установочный диск, из списка доступных устройств, и нажмите Enter.
- В появившемся меню выберите язык, время, клавиатуру и другие параметры, и нажмите Далее.
- Нажмите на Установить, чтобы начать процесс установки Windows 10 или 11.
- Введите ключ продукта, если у вас есть, или нажмите на У меня нет ключа продукта, если у вас его нет. Вы сможете активировать Windows позже, если у вас есть ключ.
- Выберите издание Windows, которое вы хотите установить, и нажмите Далее.
- Согласитесь с условиями лицензионного соглашения, поставив галочку, и нажмите Далее.
- Выберите тип установки, Обновление или Пользовательская. Первый вариант позволяет сохранить ваши файлы, настройки и программы, но может не работать, если ваша система сильно повреждена. Второй вариант позволяет полностью очистить ваш компьютер и начать все сначала, но удалит все ваши файлы, настройки и программы.
- Выберите диск, на котором вы хотите установить Windows, и нажмите Далее. Вы можете отформатировать, удалить или создать разделы на диске, если нужно, нажав на соответствующие кнопки.
- Подождите, пока система установит Windows 10 или 11 на ваш компьютер. Это может занять некоторое время, в зависимости от скорости вашего компьютера и носителя.
- После завершения установки система перезагрузит компьютер и попросит вас ввести свою учетную запись, пароль, регион, язык, клавиатуру и другие параметры. Также вам может потребоваться подключиться к интернету, чтобы активировать Windows и загрузить последние обновления.
Преимущества и недостатки этого способа восстановления таковы:
- Он радикальный, гарантированный и последний: вы можете решить любую проблему, которая мешает работе вашей системы, и получить новую и чистую копию Windows.
- Он может привести к полной потере данных, программ и настроек, которые вы создавали или устанавливали на своем компьютере. Поэтому перед тем, как использовать установочный диск, рекомендуется сделать резервную копию ваших важных файлов на внешнем носителе или в облаке. Также вам может потребоваться длительная и сложная установка системы.
Заключение
В этой статье мы рассказали вам, как восстановить работу Windows 10 и 11 после сбоя с помощью различных инструментов и методов, которые доступны вам в зависимости от ситуации. Мы рассмотрели такие способы восстановления, как:
- Использование точек восстановления системы, которые позволяют вернуть систему к предыдущему состоянию, когда все работало нормально.
- Сброс к заводским настройкам, который позволяет удалить все личные файлы, программы и настройки, и вернуть систему к исходному состоянию, как при первом запуске.
- История файлов, которая позволяет резервно копировать и восстанавливать личные файлы, такие как документы, фотографии, музыка, видео и т.д., на внешнем носителе, таком как флешка, жесткий диск или облачное хранилище.
- Использование диска восстановления, который содержит инструменты для восстановления и диагностики системы, такие как автоматическое восстановление, командная строка, среда восстановления и т.д.
- С помощью установочного диска, который содержит файлы для установки или переустановки Windows 10 или 11.
Для каждого способа восстановления мы дали вам подробную инструкцию по его выполнению, а также указали его преимущества и недостатки. Таким образом, вы сможете выбрать наиболее подходящий для вас вариант и спасти свой компьютер от синего экрана смерти.
Надеемся, что эта статья была полезна и интересна для вас. Если у вас есть какие-либо вопросы, комментарии или отзывы, пожалуйста, оставьте их в форме ниже. Мы будем рады услышать ваше мнение и помочь вам в случае возникновения проблем. Спасибо за внимание и удачи!








