Как разогнать интернет на Windows 10 и 11: 10 проверенных способов
Вы когда-нибудь сталкивались с проблемой низкой скорости интернета на Windows 10 или 11? Вы хотите смотреть видео в высоком качестве, играть в онлайн-игры, скачивать файлы и общаться с друзьями без задержек и зависаний? Если да, то эта статья для вас.
В этой статье мы расскажем вам, как увеличить скорость интернета на Windows 10 и 11, используя 10 проверенных способов. Мы объясним, почему скорость интернета может снижаться и какие факторы на нее влияют. Мы также покажем вам, как отключить ненужные функции, настроить сетевые устройства, обновить программное обеспечение, выбрать оптимальный браузер и очистить кэш и куки. После применения этих способов вы сможете наслаждаться быстрым и стабильным интернетом на Windows 10 и 11.
Готовы узнать, как разогнать интернет на Windows 10 и 11? Тогда читайте дальше!
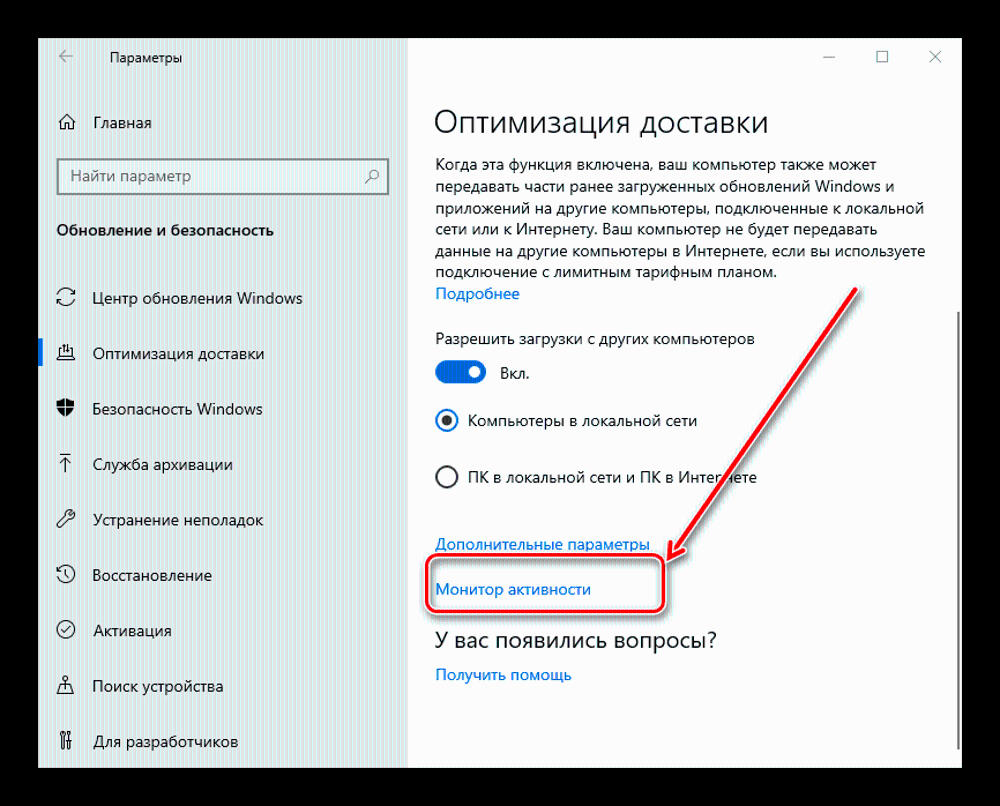
Способ 1: Отмена оптимизации доставки
Первый способ, который мы вам предлагаем, это отключить оптимизацию доставки. Это функция, которая позволяет Windows 10 и 11 скачивать и отправлять обновления и другие данные через другие компьютеры в вашей локальной сети или в Интернете. Это делается для того, чтобы снизить нагрузку на сервера Microsoft и ускорить процесс обновления.
Однако, оптимизация доставки может также снижать скорость интернета на вашем компьютере, так как она потребляет часть вашего трафика и занимает полосу пропускания. Кроме того, вы можете стать источником обновлений для других пользователей, что также может замедлить ваш интернет.
Поэтому, если вы хотите увеличить скорость интернета на Windows 10 и 11, мы рекомендуем вам отключить оптимизацию доставки. Для этого вам нужно сделать следующее:
- Откройте настройки Windows, нажав на значок шестеренки в меню Пуск или набрав "настройки" в поиске.
- Выберите раздел "Обновление и безопасность".
- В левом меню выберите пункт "Оптимизация доставки".
- В правой части окна переключите ползунок "Разрешить загрузки с других компьютеров" в положение "Выкл.".
Вот и все, вы отключили оптимизацию доставки на Windows 10 и 11. Теперь ваш компьютер не будет скачивать и отправлять данные через другие компьютеры, а только через сервера Microsoft. Это должно повысить скорость интернета на вашем устройстве.
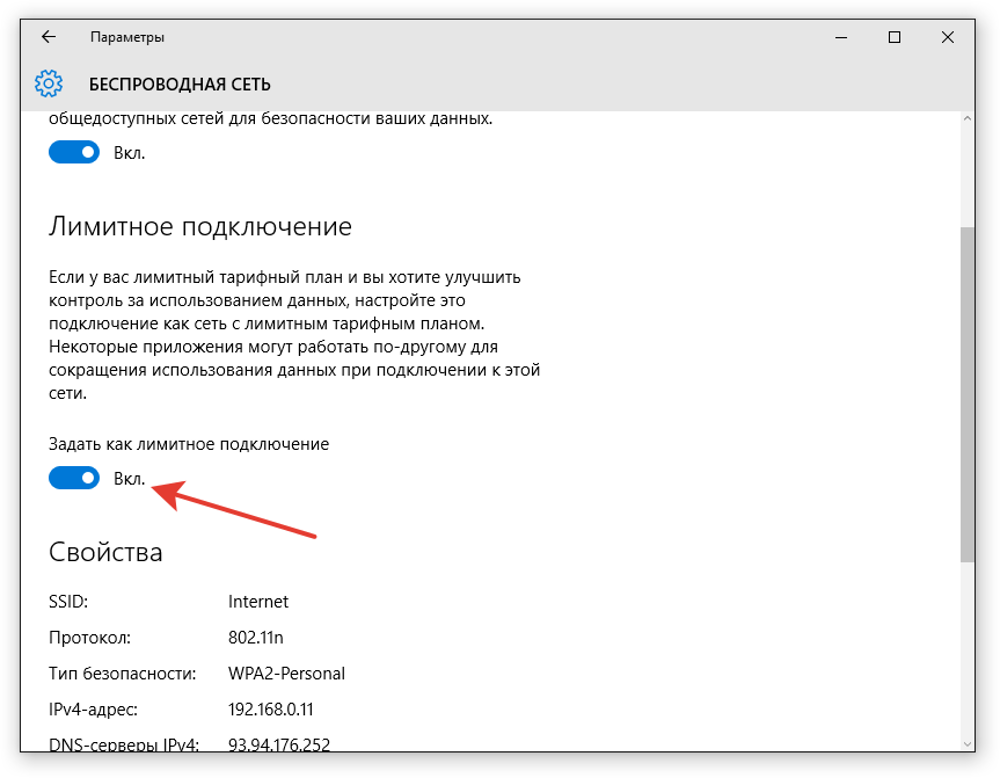
Способ 2: Отключение лимита трафика
Второй способ, который мы вам предлагаем, это отключить лимитное соединение. Это опция, которая позволяет Windows 10 и 11 ограничивать трафик для некоторых приложений и обновлений, когда вы используете мобильный интернет или другое соединение с ограниченным тарифом. Это делается для того, чтобы сэкономить ваши деньги и не превысить лимит трафика.
Однако, лимитное соединение может также снижать скорость интернета на вашем компьютере, так как оно блокирует некоторые функции и сервисы, которые могут быть полезными и нужными для вас. Кроме того, вы можете пропустить важные обновления и уведомления, которые могут повысить безопасность и производительность вашего устройства.
Поэтому, если вы хотите увеличить скорость интернета на Windows 10 и 11, мы рекомендуем вам отключить лимитное соединение. Для этого вам нужно сделать следующее:
- Откройте настройки Windows, нажав на значок шестеренки в меню Пуск или набрав "настройки" в поиске.
- Выберите раздел "Сеть и Интернет".
- В левом меню выберите пункт "Состояние".
- В правой части окна нажмите на ссылку "Свойства" под названием вашего текущего соединения.
- В открывшемся окне переключите ползунок "Установить как лимитное соединение" в положение "Выкл.".
Вот и все, вы отключили лимитное соединение на Windows 10 и 11. Теперь ваш компьютер не будет ограничивать трафик для некоторых приложений и обновлений, а будет использовать весь доступный трафик. Это должно повысить скорость интернета
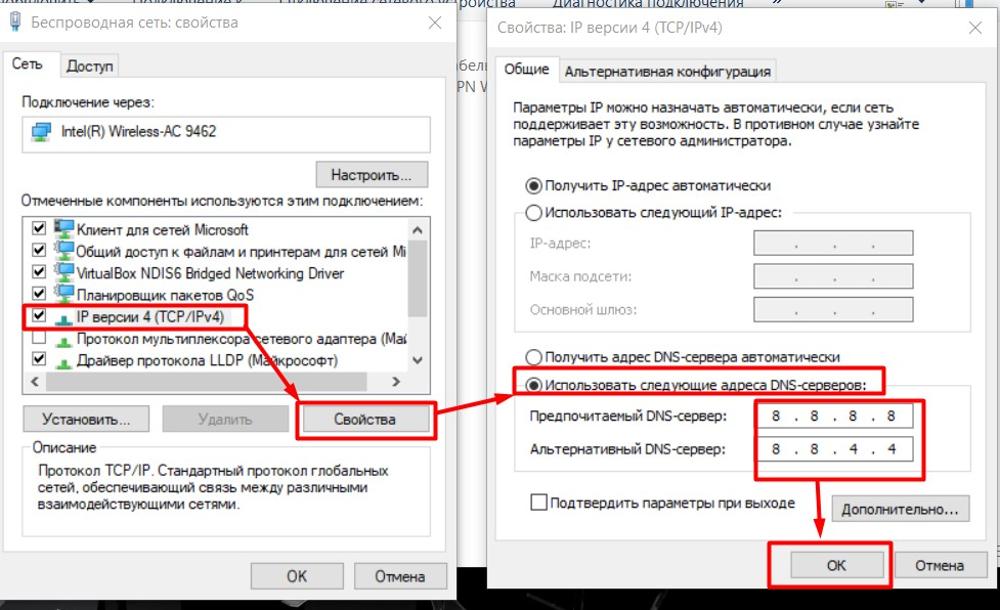
Способ 3: Замена DNS-сервера
Третий способ, который мы вам предлагаем, это заменить DNS-сервер. DNS-сервер - это сервис, который преобразует доменные имена, такие как www.bing.com, в IP-адреса, такие как 204.79.197.200, которые используются для обмена данными в Интернете. Когда вы вводите адрес сайта в браузере, ваш компьютер обращается к DNS-серверу, чтобы узнать, какой IP-адрес соответствует этому сайту, и затем подключается к нему.
Однако, DNS-сервер, который назначается вашим провайдером интернета, может быть не самым быстрым и надежным. Он может иметь большое время отклика, то есть время, которое требуется для преобразования доменного имени в IP-адрес. Он также может быть перегружен, нестабилен или заблокирован. Все это может снижать скорость интернета на вашем компьютере.
Поэтому, если вы хотите увеличить скорость интернета на Windows 10 и 11, мы рекомендуем вам заменить DNS-сервер на более быстрый и надежный. Для этого вам нужно выбрать один из публичных DNS-серверов, которые предоставляются различными компаниями и организациями, и настроить его в вашем компьютере или роутере. Например, вы можете использовать Яндекс DNS или Google DNS, которые обещают ускорить и защитить ваш интернет.
Для того, чтобы заменить DNS-сервер в вашем компьютере, вам нужно сделать следующее:
- Откройте настройки Windows, нажав на значок шестеренки в меню Пуск или набрав "настройки" в поиске.
- Выберите раздел "Сеть и Интернет".
- В левом меню выберите пункт "Адаптеры Ethernet".
- В правой части окна нажмите на ссылку "Изменить параметры адаптера".
- В открывшемся окне найдите ваше текущее соединение, например, "Беспроводное сетевое соединение", и нажмите на него правой кнопкой мыши.
- В появившемся меню выберите пункт "Свойства".
- В новом окне выберите пункт "Протокол Интернета версии 4 (TCP/IPv4)" и нажмите на кнопку "Свойства".
- В следующем окне выберите опцию "Использовать следующие адреса DNS-серверов" и введите желаемые адреса DNS-серверов. Например, для Яндекс DNS введите 77.88.8.8 в поле "Предпочтительный DNS-сервер" и 77.88.8.1 в поле "Альтернативный DNS-сервер". Для Google DNS введите 8.8.8.8 и 8.8.4.4 соответственно.
- Нажмите на кнопку "ОК" и закройте все окна.
Для того, чтобы заменить DNS-сервер в вашем роутере, вам нужно сделать следующее:
- Откройте браузер и введите адрес вашего роутера в строке поиска. Обычно это 192.168.0.1 или 192.168.1.1, но вы можете проверить его в настройках Windows или на корпусе роутера.
- Войдите в настройки роутера, используя логин и пароль, которые указаны на корпусе роутера или в инструкции к нему.
- Найдите раздел, связанный с настройкой интернета, например, "Интернет", "WAN" или "Сеть".
- Найдите пункт, связанный с настройкой DNS-сервера, например, "DNS-сервер", "DNS" или "Статический DNS".
- Введите желаемые адреса DNS-серверов в соответствующие поля. Например, для Яндекс DNS введите 77.88.8.8 в поле "Первичный DNS-сервер" и 77.88.8.1 в поле "Вторичный DNS-сервер". Для Google DNS введите 8.8.8.8 и 8.8.4.4 соответственно.
- Нажмите на кнопку "Сохранить", "Применить" или "ОК" и перезагрузите роутер, если требуется.
Вот и все, вы заменили DNS-сервер на Windows 10 и 11. Теперь ваш компьютер или роутер будет использовать более быстрый и надежный DNS-сервер, который ускорит и улучшит ваш интернет. Вы можете проверить разницу в скорости интернета, используя онлайн-тесты, такие как Speedtest или Fast.

Способ 4: Настройка роутера
Четвертый способ, который мы вам предлагаем, это настроить ваш роутер. Роутер - это устройство, которое подключает ваш компьютер к Интернету через кабельное или беспроводное соединение. Роутер также влияет на скорость интернета на вашем компьютере, так как он определяет, какой сигнал и какую полосу пропускания он передает вашему устройству.
Однако, роутер может быть не правильно настроен, не обновлен, не защищен или не оптимально расположен. Все это может снижать скорость интернета на вашем компьютере, так как оно может вызывать помехи, потери пакетов, конфликты или злоупотребления. Поэтому, если вы хотите увеличить скорость интернета на Windows 10 и 11, мы рекомендуем вам настроить ваш роутер. Для этого вам нужно учесть следующие аспекты:
- Выбор правильного места для роутера: роутер должен быть расположен в центральной и открытой части вашего дома или офиса, чтобы обеспечить равномерное покрытие всех устройств. Роутер также должен быть поднят на высоту, чтобы избежать препятствий, таких как стены, мебель, металлические предметы или другие электронные устройства, которые могут блокировать или искажать сигнал. Роутер также должен быть подальше от источников тепла, влаги или пыли, которые могут повредить его.
- Обновление прошивки: прошивка - это программное обеспечение, которое управляет работой роутера. Прошивка может содержать ошибки, уязвимости или устаревшие функции, которые могут снижать скорость интернета на вашем компьютере. Поэтому, вы должны регулярно проверять наличие обновлений для прошивки вашего роутера и устанавливать их, чтобы повысить безопасность и производительность вашего роутера. Вы можете проверить наличие обновлений для прошивки вашего роутера в настройках роутера или на сайте производителя.
- Смена канала и частоты: канал - это диапазон частот, по которому передается сигнал от роутера к вашему компьютеру. Частота - это количество колебаний сигнала в секунду, которое определяет его скорость и дальность. Роутеры могут работать на двух частотах: 2,4 ГГц или 5 ГГц. Каждая частота имеет несколько каналов, которые могут перекрываться или конкурировать с другими роутерами или устройствами в вашей сети или окружении.
Поэтому, вы должны выбрать оптимальный канал и частоту для вашего роутера, чтобы избежать помех и увеличить скорость интернета на вашем компьютере. В целом, частота 5 ГГц предлагает более высокую скорость, но меньшую дальность, чем частота 2,4 ГГц. Кроме того, частота 5 ГГц имеет больше каналов, которые не перекрываются, чем частота 2,4 ГГц. Однако, не все устройства поддерживают частоту 5 ГГц, поэтому вы должны проверить совместимость вашего компьютера и роутера перед выбором этой частоты.
Вы можете выбрать канал и частоту для вашего роутера в настройках роутера, используя рекомендации производителя или специальные программы, такие как WiFi Analyzer или inSSIDer, которые показывают, какие каналы и частоты используются в вашей сети или окружении.
- Защита от посторонних подключений: если ваш роутер не защищен паролем или шифрованием, то кто угодно может подключиться к вашей сети и использовать ваш трафик и полосу пропускания. Это не только снижает скорость интернета на вашем компьютере, но и создает риск для вашей безопасности и конфиденциальности. Поэтому, вы должны защитить ваш роутер от посторонних подключений, используя следующие меры:
- Установите сложный пароль для вашей сети, который состоит из букв, цифр и специальных символов, и не сообщайте его никому.
- Выберите тип шифрования WPA2 или WPA3 для вашей сети, который обеспечивает высокий уровень защиты от взлома.
- Отключите функцию WPS (Wi-Fi Protected Setup), которая позволяет подключаться к вашей сети без ввода пароля, нажав на кнопку на роутере или вводя PIN-код. Эта функция может быть использована злоумышленниками для взлома вашей сети.
- Отключите функцию UPnP (Universal Plug and Play), которая позволяет устройствам в вашей сети автоматически обнаруживать и взаимодействовать друг с другом. Эта функция может быть использована злоумышленниками для проникновения в вашу сеть или устройства.
- Создайте гостевую сеть для тех, кому вы хотите предоставить доступ к вашему интернету, но не к вашим личным данным и устройствам. Гостевая сеть имеет отдельное имя и пароль, и ограничивает доступ к вашей основной сети.
Вот и все, вы настроили ваш роутер для увеличения скорости интернета на Windows 10 и 11. Теперь ваш роутер будет передавать сигнал оптимальной частоты и канала, будет обновлен и защищен от посторонних подключений. Это должно повысить скорость интернета на вашем компьютере.
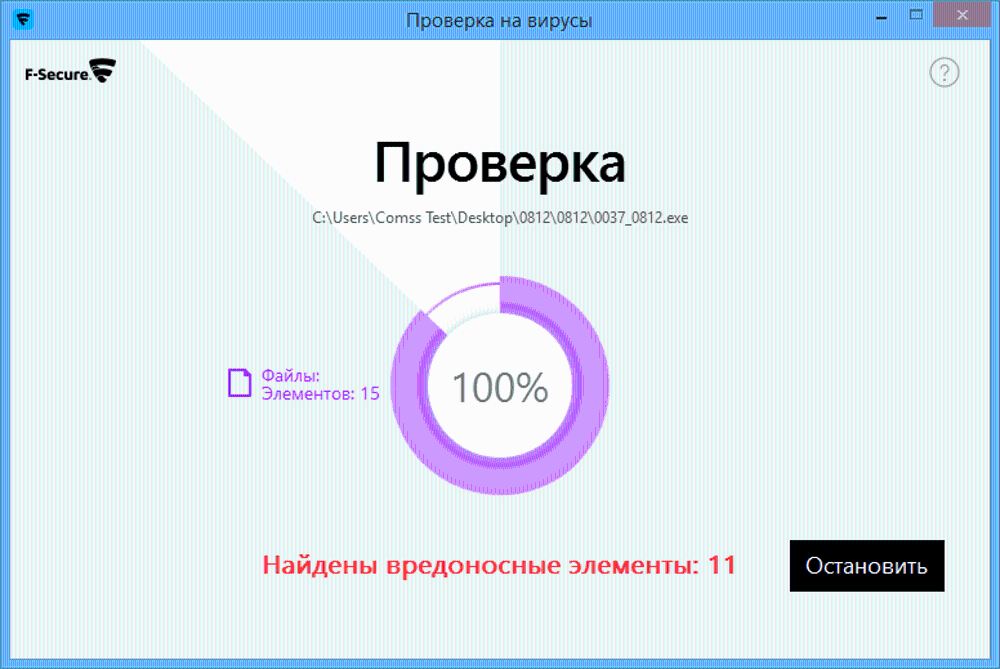
Способ 5: Проверка на вирусы
Пятый способ, который мы вам предлагаем, это проверить ваш компьютер на наличие вирусов и вредоносных программ. Вирусы и вредоносные программы - это злонамеренные коды, которые могут проникнуть в ваш компьютер и нанести ему вред. Они могут замедлять ваш компьютер, потреблять ваш трафик, перехватывать ваши данные, изменять ваши настройки, блокировать ваши файлы или даже уничтожить вашу систему.
Поэтому, если вы хотите увеличить скорость интернета на Windows 10 и 11, мы рекомендуем вам проверить ваш компьютер на наличие вирусов и вредоносных программ и удалить их, если они есть. Для этого вам нужно использовать надежный антивирус, который может обнаружить и устранить любые угрозы для вашего компьютера. Например, вы можете использовать Windows Defender или Kaspersky, которые являются одними из лучших антивирусов на рынке.
Для того, чтобы проверить ваш компьютер на наличие вирусов и вредоносных программ, вам нужно сделать следующее:
- Откройте ваш антивирус, нажав на его значок в трее или набрав его название в поиске.
- Выберите опцию "Сканировать", "Проверить" или "Анализ", в зависимости от вашего антивируса.
- Выберите тип сканирования, который вы хотите провести. Вы можете выбрать полное сканирование, которое проверит весь ваш компьютер, быстрое сканирование, которое проверит только основные файлы и папки, или пользовательское сканирование, которое позволит вам выбрать, что именно вы хотите проверить.
- Нажмите на кнопку "Сканировать", "Проверить" или "Анализировать" и дождитесь окончания процесса.
- Если ваш антивирус обнаружит какие-либо вирусы или вредоносные программы, он покажет вам список угроз и предложит вам действия, которые вы можете предпринять. Вы можете выбрать удалить, карантин, восстановить или игнорировать угрозы, в зависимости от их степени опасности и вашего желания.
Вот и все, вы проверили ваш компьютер на наличие вирусов и вредоносных программ и удалили их, если они были. Теперь ваш компьютер должен работать быстрее и безопаснее, а ваш интернет должен быть более стабильным и быстрым.
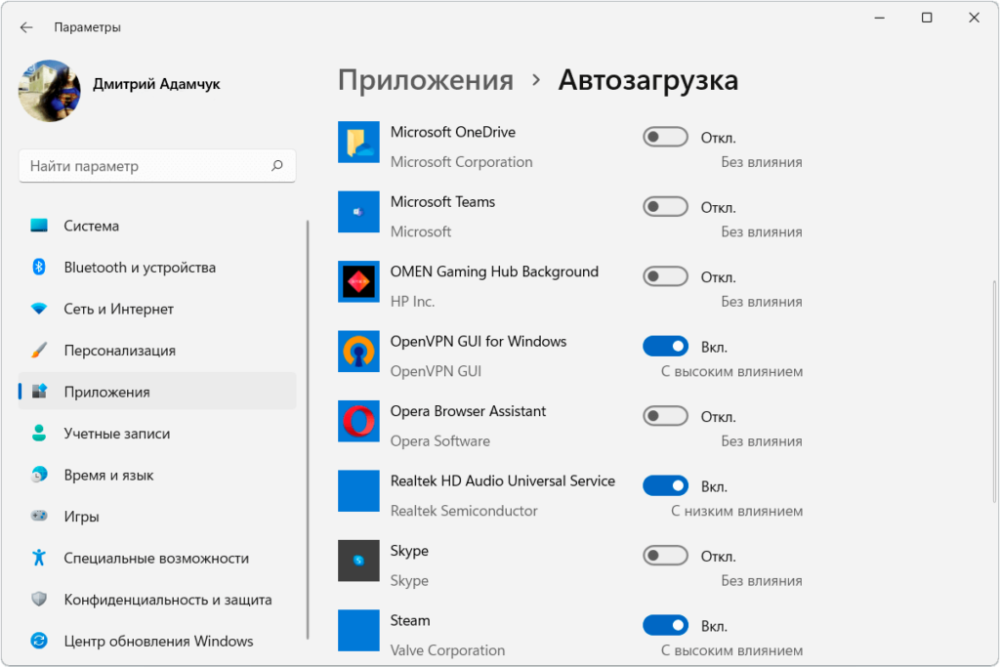
Способ 6: Работа с автозагрузкой
Шестой способ, который мы вам предлагаем, это работать с автозагрузкой. Автозагрузка - это список программ, которые запускаются при старте системы и работают в фоновом режиме. Они могут быть полезными и нужными для вас, так как они обеспечивают различные функции и сервисы, такие как антивирус, облачное хранилище, мессенджер или музыкальный плеер.
Однако, автозагрузка может также снижать скорость интернета на вашем компьютере, так как она потребляет часть вашего трафика и ресурсов. Кроме того, некоторые программы в автозагрузке могут быть нежелательными или вредоносными, так как они могут быть установлены без вашего ведома или согласия, например, рекламным или шпионским софтом. Поэтому, вы должны контролировать, какие программы входят в автозагрузку и отключать те, которые вам не нужны или подозрительны.
Для того, чтобы работать с автозагрузкой на Windows 10 и 11, вам нужно сделать следующее:
- Откройте диспетчер задач, нажав сочетание клавиш Ctrl+Shift+Esc или набрав "диспетчер задач" в поиске.
- В открывшемся окне перейдите на вкладку "Автозагрузка".
- В этой вкладке вы увидите список программ, которые запускаются при старте системы, их издателей, статус и влияние на запуск. Вы можете сортировать программы по этим параметрам, нажимая на заголовки столбцов.
- Для того, чтобы отключить программу из автозагрузки, нажмите на нее правой кнопкой мыши и выберите пункт "Отключить".
- Для того, чтобы включить программу в автозагрузку, нажмите на нее правой кнопкой мыши и выберите пункт "Включить".
Вот и все, вы работали с автозагрузкой на Windows 10 и 11. Теперь вы контролируете, какие программы запускаются при старте системы и потребляют ваш трафик и ресурсы. Это должно повысить скорость интернета на вашем компьютере.
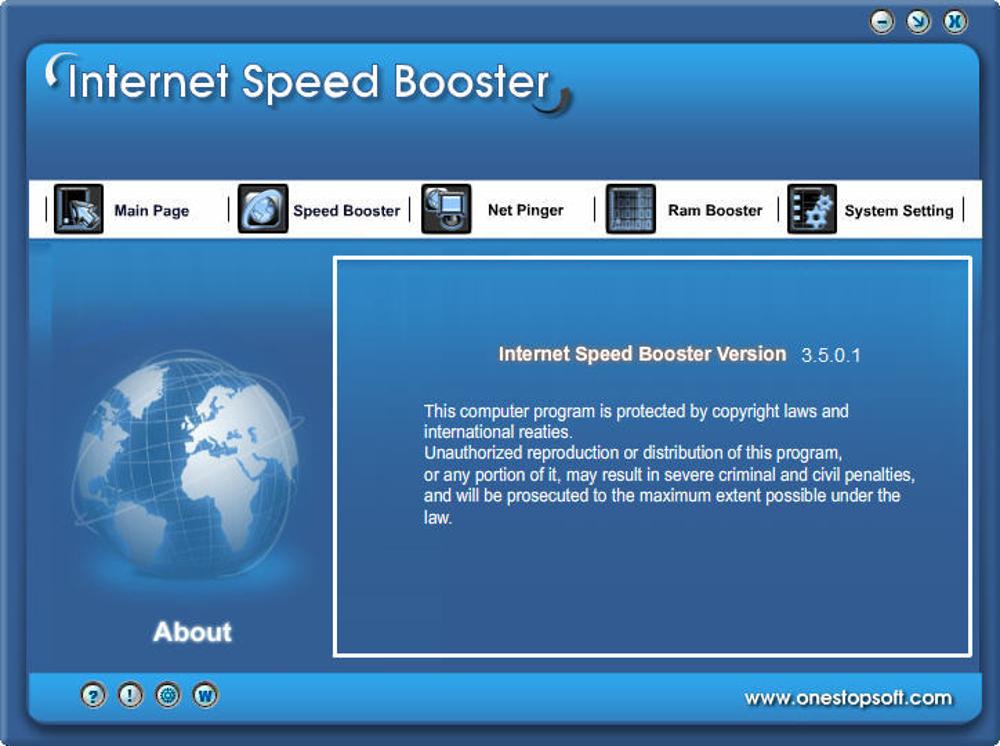
Способ 7: Помощь стороннего софта
Седьмой способ, который мы вам предлагаем, это пользоваться сторонним софтом, который может помочь увеличить скорость интернета на Windows 10 и 11. Это специальные программы, которые оптимизируют параметры вашего компьютера и сети, чтобы повысить производительность и устранить ошибки, которые могут замедлять ваш интернет. Например, вы можете использовать Internet Speed Booster или Throttle, которые являются одними из популярных программ для ускорения интернета.
Для того, чтобы пользоваться сторонним софтом для увеличения скорости интернета на Windows 10 и 11, вам нужно сделать следующее:
- Скачайте и установите программу, которую вы хотите использовать, с официального сайта или надежного источника. Не скачивайте программы с подозрительных сайтов или ссылок, так как они могут содержать вирусы или вредоносные программы.
- Запустите программу и следуйте инструкциям на экране. Обычно, программа сама определит оптимальные настройки для вашего компьютера и сети, и предложит вам их применить. Вы можете также настроить программу вручную, если вы хотите изменить какие-то параметры.
- Нажмите на кнопку "Оптимизировать", "Ускорить" или "Применить", в зависимости от вашей программы, и дождитесь окончания процесса. Возможно, вам потребуется перезагрузить компьютер или роутер, чтобы изменения вступили в силу.
Вот и все, вы пользовались сторонним софтом для увеличения скорости интернета на Windows 10 и 11. Теперь ваш компьютер и сеть должны работать быстрее и лучше, а ваш интернет должен быть более стабильным и быстрым.
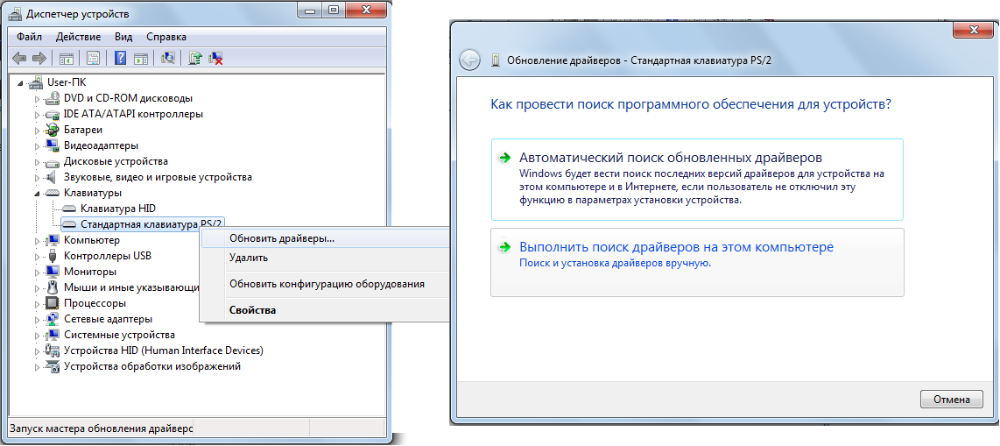
Способ 8: Обновление драйверов
Восьмой способ, который мы вам предлагаем, это обновить драйверы сетевых устройств, таких как сетевая карта или Wi-Fi-адаптер. Драйвер - это программное обеспечение, которое позволяет вашему компьютеру общаться с аппаратными компонентами и управлять их работой. Драйверы сетевых устройств влияют на скорость интернета на вашем компьютере, так как они определяют, как ваш компьютер подключается к сети и как он передает и принимает данные.
Однако, драйверы сетевых устройств могут быть не обновлены, не совместимы, не правильно настроены или повреждены. Все это может снижать скорость интернета на вашем компьютере, так как оно может вызывать ошибки, конфликты, потери пакетов или сбои в работе сетевых устройств. Поэтому, если вы хотите увеличить скорость интернета на Windows 10 и 11, мы рекомендуем вам обновить драйверы сетевых устройств. Для этого вам нужно сделать следующее:
- Откройте диспетчер устройств, нажав сочетание клавиш Windows+X или набрав "диспетчер устройств" в поиске.
- В открывшемся окне найдите раздел "Сетевые адаптеры" и раскройте его, нажав на стрелку.
- В этом разделе вы увидите список сетевых устройств, которые подключены к вашему компьютеру, например, "Intel(R) Wireless-AC 9560" или "Realtek PCIe GbE Family Controller".
- Для того, чтобы обновить драйвер сетевого устройства, нажмите на него правой кнопкой мыши и выберите пункт "Обновить драйвер".
- В новом окне выберите опцию "Автоматически искать обновленный драйвер". Это позволит вашему компьютеру найти и установить новую версию драйвера из Интернета, если она есть.
- Если ваш компьютер не сможет найти новую версию драйвера, вы можете попробовать найти ее самостоятельно на сайте производителя сетевого устройства или на специализированных сайтах, таких как DriverPack Solution или Driver Booster. Для этого вам нужно знать модель и версию вашего сетевого устройства, которые вы можете посмотреть в диспетчере устройств или в документации к нему.
- Когда вы найдете новую версию драйвера, скачайте ее и запустите файл установки. Следуйте инструкциям на экране, чтобы завершить процесс обновления драйвера.
- После обновления драйвера, возможно, вам потребуется перезагрузить компьютер или сетевое устройство, чтобы изменения вступили в силу.
Вот и все, вы обновили драйверы сетевых устройств на Windows 10 и 11. Теперь ваш компьютер и сетевые устройства должны работать более эффективно и стабильно, а ваш интернет должен быть более быстрым и надежным.
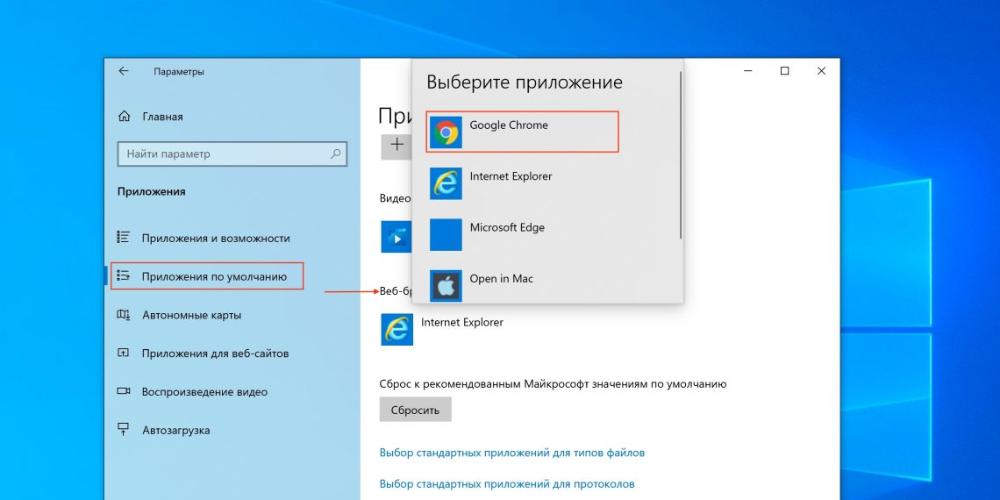
Способ 9: Смена браузера
Девятый способ, который мы вам предлагаем, это сменить браузер, который вы используете для доступа к интернету. Браузер - это программа, которая позволяет вам просматривать веб-страницы и контент в Интернете. Браузер также влияет на скорость интернета на вашем компьютере, так как он определяет, как быстро он загружает и отображает страницы и контент, как он использует ваш трафик и ресурсы, как он защищает вас от вредоносных сайтов и программ.
Однако, не все браузеры одинаково хороши и оптимизированы для Windows 10 и 11. Некоторые браузеры могут быть медленными, тяжелыми, нестабильными или небезопасными. Все это может снижать скорость интернета на вашем компьютере, так как оно может вызывать задержки, зависания, ошибки или утечки данных. Поэтому, если вы хотите увеличить скорость интернета на Windows 10 и 11, мы рекомендуем вам сменить браузер на более быстрый и надежный. Для этого вам нужно сравнить несколько популярных браузеров и выбрать тот, который лучше всего подходит для вас. Например, вы можете сравнить Google Chrome, Mozilla Firefox, Microsoft Edge или Opera, которые являются одними из лучших браузеров на рынке.
Для того, чтобы сравнить браузеры и выбрать лучший для вас, вам нужно учесть следующие критерии:
- Скорость загрузки и отображения страниц и контента: это показывает, как быстро браузер обрабатывает ваши запросы и показывает вам результаты. Вы можете проверить скорость браузера, используя онлайн-тесты, такие как WebXPRT или JetStream, которые измеряют производительность браузера в различных сценариях.
- Потребление трафика и ресурсов: это показывает, как браузер использует ваш трафик и ресурсы, такие как память, процессор или батарея. Вы можете проверить потребление браузера, используя диспетчер задач Windows или специальные программы, такие как Process Explorer или Task Manager, которые показывают, сколько браузер занимает памяти, процессора или батареи.
- Безопасность и конфиденциальность: это показывает, как браузер защищает вас от вредоносных сайтов и программ, которые могут нанести вам вред или украсть ваши данные. Вы можете проверить безопасность и конфиденциальность браузера, используя онлайн-тесты, такие как BrowserAudit или Qualys BrowserCheck, которые проверяют, насколько браузер устойчив к различным видам атак и угроз.
- Дополнительные функции и расширения: это показывает, какие дополнительные функции и расширения предлагает браузер, которые могут улучшить ваш опыт использования интернета. Например, некоторые браузеры могут предлагать турбо-режим, который ускоряет загрузку страниц и контента, блокировку рекламы, которая убирает назойливые объявления, синхронизацию, которая позволяет синхронизировать ваши данные и настройки между разными устройствами, или темную тему, которая снижает нагрузку на глаза и батарею. Вы можете посмотреть, какие дополнительные функции и расширения предлагает браузер, посетив его официальный сайт или магазин приложений.
После того, как вы сравните браузеры по этим критериям, вы сможете выбрать тот, который лучше всего подходит для вас. Для того, чтобы сменить браузер на Windows 10 и 11, вам нужно сделать следующее:
- Скачайте и установите браузер, который вы хотите использовать, с официального сайта или надежного источника. Не скачивайте браузер с подозрительных сайтов или ссылок, так как они могут содержать вирусы или вредоносные программы.
- Запустите браузер и следуйте инструкциям на экране. Обычно, браузер сам настроит себя для оптимальной работы, и предложит вам импортировать ваши данные и настройки из другого браузера, если вы хотите. Вы можете также настроить браузер вручную, если вы хотите изменить какие-то параметры.
- Сделайте браузер своим браузером по умолчанию, чтобы он открывался при нажатии на ссылки или вводе адресов в поиске. Для этого вам нужно открыть настройки Windows, выбрать раздел "Приложения", перейти на вкладку "Приложения по умолчанию" и выбрать ваш браузер в списке "Веб-браузер".
Вот и все, вы сменили браузер на Windows 10 и 11. Теперь вы используете более быстрый и надежный браузер, который улучшит ваш опыт использования интернета.
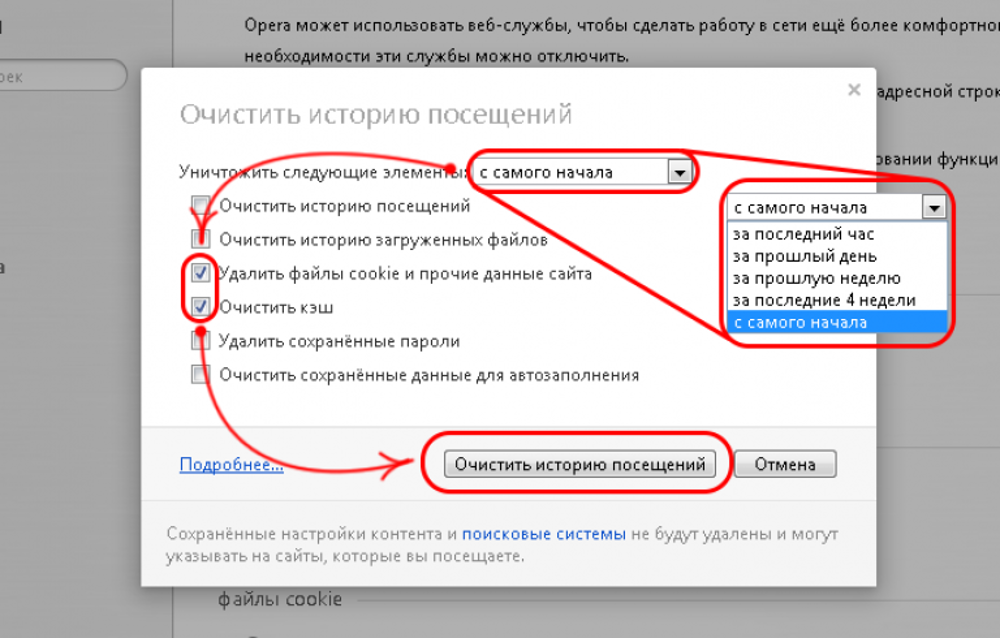
Способ 10: Очистка кэша и куки
Десятый и последний способ, который мы вам предлагаем, это очистить кэш и куки в вашем браузере. Кэш - это временные файлы, которые хранятся в браузере и содержат информацию о посещенных сайтах, такую как изображения, стили, скрипты и другие данные. Куки - это небольшие фрагменты текста, которые также хранятся в браузере и содержат информацию о ваших предпочтениях, настройках, истории посещений и других данных.
Очистка кэша и куки может помочь увеличить скорость интернета на Windows 10 и 11, так как она освобождает место на диске, уменьшает время загрузки страниц и контента, устраняет ошибки и конфликты, связанные с устаревшими или поврежденными файлами, и повышает безопасность и конфиденциальность, удаляя следы вашей активности в Интернете.
Для того, чтобы очистить кэш и куки в вашем браузере, вам нужно сделать следующее:
- Откройте ваш браузер и нажмите сочетание клавиш Ctrl+Shift+Del или наберите "очистить данные просмотра" в поиске.
- В открывшемся окне выберите период времени, за который вы хотите очистить кэш и куки, например, "за все время" или "за последний час".
- Выберите типы данных, которые вы хотите очистить, например, "файлы кэша" или "куки и другие данные сайтов".
- Нажмите на кнопку "Очистить данные" и дождитесь окончания процесса.
Вот и все, вы очистили кэш и куки в вашем браузере. Теперь ваш браузер должен работать быстрее и лучше, а ваш интернет должен быть более стабильным и быстрым.
Заключение
В этой статье мы рассказали вам, как увеличить скорость интернета на Windows 10 и 11, используя 10 проверенных способов. Мы объяснили, почему скорость интернета может снижаться и какие факторы на нее влияют. Мы также показали вам, как отключить ненужные функции, настроить сетевые устройства, обновить программное обеспечение, выбрать оптимальный браузер и очистить кэш и куки. После применения этих способов вы сможете наслаждаться быстрым и стабильным интернетом на Windows 10 и 11.
Мы надеемся, что наша статья была полезной и интересной для вас. Если у вас есть какие-либо вопросы, отзывы или советы по теме статьи, пожалуйста, поделитесь ими с нами в комментариях. Мы будем рады услышать ваше мнение и помочь вам, если потребуется. Спасибо за внимание и до скорого!








