Как сделать свой компьютер как новый: лучшие инструменты и программы для ремонта и оптимизации ПК
Компьютер - это не просто устройство, которое мы используем для работы, учебы, развлечений и общения. Компьютер - это наш верный помощник, который должен быть всегда готов к исполнению наших задач. Но как и любой другой помощник, компьютер нуждается в заботе и внимании. Если мы не будем поддерживать его в хорошем состоянии, он может начать тормозить, зависать, выдавать ошибки, подвергаться вирусным атакам и даже выходить из строя.
Чтобы избежать таких неприятностей, мы должны знать, какие инструменты и программы нужны для ремонта и оптимизации ПК, как их выбрать и использовать, как решать различные проблемы с компьютером. В этой статье мы расскажем вам обо всем этом подробно и пошагово. После прочтения этой статьи вы сможете сделать свой компьютер как новый и наслаждаться его быстрой и стабильной работой.

Часть 1. Инструменты для ремонта ПК
Первое, что нам нужно для ремонта ПК, это физические инструменты, которые помогут нам диагностировать и устранить неисправности аппаратной части компьютера. Вот список самых необходимых инструментов для ремонта ПК:
- Отвёртки. Отвёртки нужны для разборки и сборки корпуса компьютера, а также для откручивания и закручивания различных винтов, крепящих компоненты ПК. Отвёртки бывают разных типов и размеров, поэтому лучше иметь набор отвёрток с разными насадками. Также желательно, чтобы отвёртки были магнитными, чтобы не потерять мелкие винты.
- Тестер БП. Тестер БП - это устройство, которое позволяет проверить работоспособность блока питания (БП) компьютера. БП - это один из самых важных и часто выходящих из строя компонентов ПК, поэтому его необходимо регулярно проверять. Тестер БП подключается к разъёмам БП и показывает напряжение и силу тока на каждом из них. Если какой-то из параметров отличается от нормы, это значит, что БП неисправен и нуждается в замене.
- Мультиметр. Мультиметр - это универсальный прибор, который позволяет измерять различные электрические величины, такие как напряжение, сила тока, сопротивление, ёмкость и т.д. Мультиметр может пригодиться для проверки различных электронных компонентов ПК, таких как платы, конденсаторы, резисторы и т.д. Мультиметр имеет два щупа, которые подключаются к измеряемому объекту, и дисплей, на котором отображается результат измерения.
- Кисточки. Кисточки нужны для очистки компьютера от пыли, которая может накапливаться внутри корпуса и приводить к перегреву и снижению производительности ПК. Кисточки должны быть мягкими и не оставлять ворсинок. Лучше иметь несколько кисточек разного размера, чтобы добраться до всех уголков и щелей внутри компьютера.
- Медиаторы. Медиаторы - это пластиковые или металлические лопатки, которые помогают отсоединять различные защёлки и замки, которыми крепятся некоторые компоненты ПК, такие как жесткий диск, оптический привод, память и т.д. Медиаторы бывают разной формы и толщины, поэтому лучше иметь набор медиаторов разных типов.
- Спикер. Спикер - это небольшой динамик, который подключается к материнской плате ПК и издает звуковые сигналы при включении компьютера. Эти сигналы называются POST-кодами и служат для диагностики работы ПК. По количеству и длительности сигналов можно определить, есть ли какие-то проблемы с компьютером и в какой части. Спикер может быть встроен в корпус ПК или подключаться внешне.
- Переносной DVD-ROM. Переносной DVD-ROM - это внешний оптический привод, который подключается к ПК через USB-порт и позволяет читать и записывать данные на диски. Переносной DVD-ROM может пригодиться для загрузки компьютера с диска, если внутренний оптический привод не работает или отсутствует. Также переносной DVD-ROM может использоваться для копирования данных с дисков или для создания резервных копий.
- Универсальный БП для ноутбуков. Универсальный БП для ноутбуков - это устройство, которое позволяет подключать и заряжать разные модели ноутбуков. Универсальный БП для ноутбуков имеет несколько сменных коннекторов, которые подходят к разным разъёмам ноутбуков. Универсальный БП для ноутбуков может пригодиться для проверки и замены неисправного БП ноутбука или для подключения ноутбука к электросети, если встроенный аккумулятор разряжен или поврежден.
Это не полный список инструментов для ремонта ПК, но это самые основные и часто используемые. Конечно, вы можете дополнить его другими инструментами, которые вам понадобятся в зависимости от конкретной ситуации и модели вашего компьютера. Но как выбрать качественные и надежные инструменты, на что обращать внимание при покупке, как хранить и использовать их? Вот несколько советов:
- Читайте отзывы и сравнивайте цены. Прежде чем купить какой-либо инструмент для ремонта ПК, почитайте отзывы других пользователей, которые уже пользовались этим инструментом. Узнайте, насколько он удобен, функционален, долговечен и безопасен. Также сравните цены на разных сайтах и магазинах, чтобы найти самое выгодное предложение. Не покупайте слишком дешевые инструменты, так как они могут быть низкого качества и сломаться в самый неподходящий момент.
- Проверяйте комплектность и соответствие. При покупке инструмента для ремонта ПК, проверяйте, чтобы он был полностью комплектен и соответствовал описанию и характеристикам, указанным на упаковке или сайте. Например, если вы покупаете набор отвёрток, убедитесь, что в нём есть все необходимые насадки и они подходят к вашему компьютеру. Если вы покупаете тестер БП, проверьте, что он работает и показывает правильные значения. Если вы покупаете переносной DVD-ROM, проверьте, что он читает и записывает диски и совместим с вашим ПК.
- Храните и используйте инструменты правильно. После покупки инструмента для ремонта ПК, необходимо хранить и использовать его правильно, чтобы он не потерял свои свойства и не испортился. Храните инструменты в сухом и чистом месте, желательно в специальном футляре или коробке. Используйте инструменты только по назначению и с соблюдением правил безопасности. Не используйте силу, если инструмент не подходит или не работает. Не оставляйте инструменты без присмотра или в доступе для детей и животных.
Следуя этим советам, вы сможете выбрать, купить и использовать инструменты для ремонта ПК без проблем и неприятностей. Но как решать различные проблемы с компьютером с помощью этих инструментов? Вот несколько примеров:
- Как проверить и заменить БП. Если ваш компьютер не включается или периодически выключается, это может быть из-за неисправного БП. Чтобы проверить БП, вам понадобится тестер БП. Отключите компьютер от электросети и откройте корпус. Отсоедините все разъёмы БП от материнской платы и других компонентов ПК. Подключите тестер БП к разъёмам БП и включите БП. Посмотрите на дисплей тестера БП и сравните показания с нормальными значениями, указанными в инструкции к тестеру БП или на сайте производителя БП. Если какой-то из параметров отличается от нормы, это значит, что БП неисправен и нуждается в замене. Чтобы заменить БП, вам понадобится отвёртка. Открутите винты, которыми крепится БП к корпусу ПК, и выньте БП. Вставьте новый БП на место старого и закрепите его винтами. Подключите разъёмы БП к материнской плате и другим компонентам ПК. Закройте корпус и включите компьютер.
- Как очистить компьютер от пыли. Если ваш компьютер шумит, греется или работает медленно, это может быть из-за накопления пыли внутри корпуса. Чтобы очистить компьютер от пыли, вам понадобятся кисточки. Отключите компьютер от электросети и откройте корпус. С помощью кисточек разного размера аккуратно удаляйте пыль с поверхности и внутри всех компонентов ПК, таких как БП, материнская плата, процессор, видеокарта, память, жесткий диск, вентиляторы и т.д. Не давите на кисточки и не царапайте компоненты. После очистки закройте корпус и включите компьютер.
- Как разобрать и собрать ноутбук. Если вам нужно заменить или добавить какой-либо компонент в ноутбуке, например, память, жесткий диск, клавиатуру или экран, вам придется разобрать и собрать ноутбук. Чтобы разобрать и собрать ноутбук, вам понадобятся отвёртки, медиаторы и спикер. Отключите ноутбук от электросети и аккумулятора. Открутите все винты с нижней стороны ноутбука и снимите крышку. Отсоедините все разъёмы и шлейфы от материнской платы. С помощью медиаторов отсоедините защёлки и замки, которыми крепятся различные компоненты ноутбука, такие как память, жесткий диск, клавиатура, экран и т.д. Выньте нужный компонент и замените его на новый или добавьте дополнительный. Соберите ноутбук в обратном порядке, подключив все разъёмы и шлейфы, закрепив все защёлки и замки, накрутив все винты и установив крышку. Подключите спикер к материнской плате и включите ноутбук. Послушайте POST-коды и убедитесь, что ноутбук работает нормально.
- Как подключить внешние устройства. Если вам нужно подключить к компьютеру или ноутбуку внешнее устройство, например, принтер, сканер, веб-камеру, микрофон, наушники или колонки, вам понадобится соответствующий кабель или адаптер. Подключите внешнее устройство к свободному порту на компьютере или ноутбуке, например, USB, HDMI, VGA, аудио или другому. Включите внешнее устройство и компьютер или ноутбук. Установите необходимые драйверы и программы для работы внешнего устройства, если они не установлены автоматически. Настройте параметры внешнего устройства в соответствии с вашими потребностями и предпочтениями. Проверьте работу внешнего устройства и наслаждайтесь его функциональностью.
Это не все примеры, как решать различные проблемы с компьютером с помощью инструментов, но это самые распространенные и часто встречающиеся. Конечно, вы можете столкнуться с другими проблемами, которые требуют других инструментов или специальных знаний. В таком случае, вы можете обратиться к специалистам по ремонту ПК или поискать информацию в интернете или в литературе по ремонту ПК.
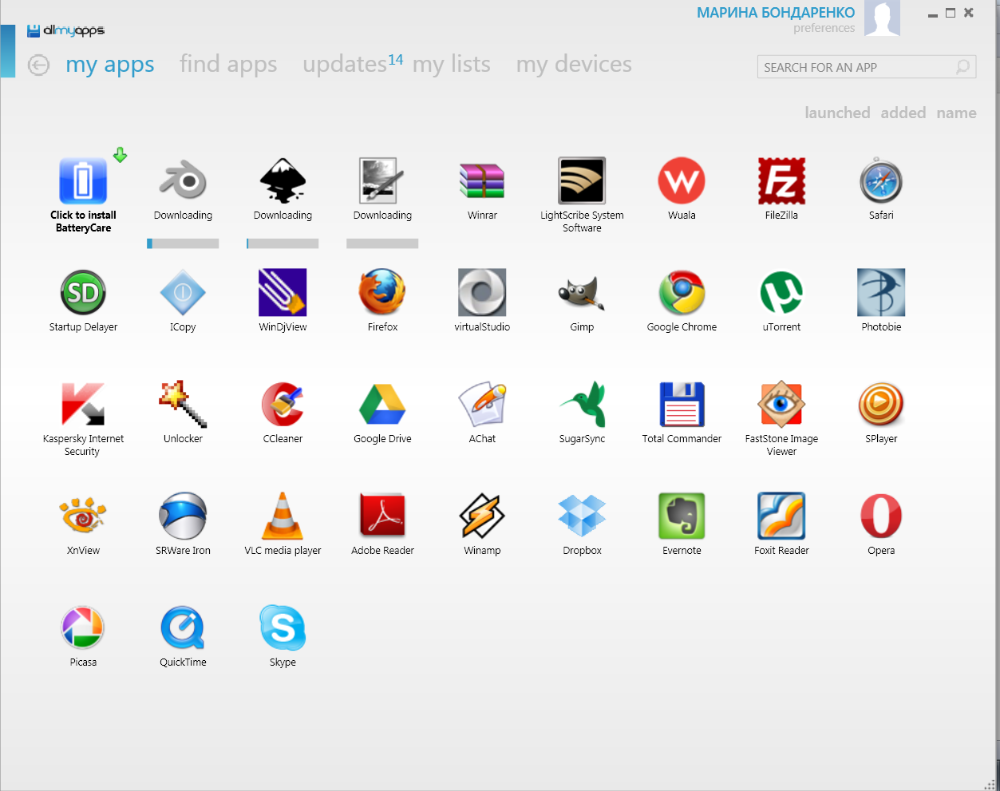
Часть 2. Программы для ремонта ПК
Второе, что нам нужно для ремонта ПК, это программные инструменты, которые помогут нам диагностировать и устранить неисправности программной части компьютера. Вот список самых необходимых программ для ремонта ПК:
- Дисковые очистители. Дисковые очистители - это программы, которые позволяют удалять с жесткого диска ненужные файлы, такие как временные файлы, файлы кэша, файлы журналов, файлы корзины и т.д. Эти файлы занимают место на диске и замедляют работу ПК. Дисковые очистители сканируют диск и показывают, сколько места можно освободить, и предлагают удалить ненужные файлы. Примеры дисковых очистителей: CCleaner, Wise Disk Cleaner, Glary Utilities и т.д.
- Деинсталляторы. Деинсталляторы - это программы, которые позволяют полностью удалить с компьютера ненужные или вредоносные программы, которые могут замедлять работу ПК, занимать место на диске, создавать конфликты с другими программами или подвергать ПК вирусным атакам. Деинсталляторы удаляют не только основные файлы программ, но и все связанные с ними файлы, папки, реестры и т.д. Примеры деинсталляторов: Revo Uninstaller, IObit Uninstaller, Geek Uninstaller и т.д.
- Менеджеры запуска. Менеджеры запуска - это программы, которые позволяют контролировать, какие программы запускаются вместе с включением компьютера. Некоторые программы добавляют себя в автозапуск без вашего ведома и замедляют загрузку и работу ПК. Менеджеры запуска показывают, какие программы запускаются при старте ПК, и позволяют отключить или удалить ненужные или подозрительные программы. Примеры менеджеров запуска: Autoruns, Startup Delayer, WinPatrol и т.д.
- Браузерные очистители. Браузерные очистители - это программы, которые позволяют удалять с браузера ненужные или вредоносные данные, такие как история посещений, куки, кэш, закладки, расширения, плагины и т.д. Эти данные могут замедлять работу браузера, занимать место на диске, нарушать вашу конфиденциальность или подвергать ваш ПК вирусным атакам. Браузерные очистители сканируют браузер и показывают, какие данные можно удалить, и предлагают удалить их. Примеры браузерных очистителей: AdwCleaner, Browser Cleaner, Avast Browser Cleanup и т.д.
- Шредеры файлов. Шредеры файлов - это программы, которые позволяют безвозвратно уничтожать конфиденциальные или личные файлы, которые вы не хотите, чтобы кто-то увидел или восстановил. Обычное удаление файлов не гарантирует, что они не могут быть восстановлены специальными программами. Шредеры файлов перезаписывают файлы несколько раз разными данными, делая их невозможными для восстановления. Примеры шредеров файлов: Eraser, File Shredder, Secure Eraser и т.д.
- Антивирусы. Антивирусы - это программы, которые позволяют защищать компьютер от вирусов, троянов, шпионского и рекламного ПО, руткитов и других вредоносных программ, которые могут повредить систему, украсть или испортить данные, замедлить работу ПК или дать доступ злоумышленникам к вашему компьютеру. Антивирусы сканируют компьютер и обнаруживают и удаляют вредоносные программы. Также антивирусы предоставляют реально-временную защиту, блокируя подозрительные файлы, сайты и сетевые активности. Примеры антивирусов: Avast, Kaspersky, Bitdefender и т.д.
- Диагностические и тестовые программы. Диагностические и тестовые программы - это программы, которые позволяют проверять работоспособность и производительность различных компонентов ПК, таких как процессор, память, жесткий диск, видеокарта, звуковая карта и т.д. Диагностические и тестовые программы запускают различные тесты и измеряют различные параметры, такие как скорость, температура, нагрузка, ошибки и т.д. По результатам тестов можно определить, есть ли какие-то проблемы с компонентами ПК и в какой части. Примеры диагностических и тестовых программ: AIDA64, CPU-Z, CrystalDiskInfo, FurMark и т.д.
Это не полный список программ для ремонта ПК, но это самые основные и часто используемые. Конечно, вы можете дополнить его другими программами, которые вам понадобятся в зависимости от конкретной ситуации и модели вашего компьютера. Но как выбрать лучшие программы для ремонта ПК, какие критерии учитывать, какие источники использовать, как избегать пиратского и вредоносного софта? Вот несколько советов:
- Читайте отзывы и сравнивайте рейтинги. Прежде чем скачать или установить какую-либо программу для ремонта ПК, почитайте отзывы других пользователей, которые уже пользовались этой программой. Узнайте, насколько она эффективна, удобна, безопасна и совместима с вашим ПК. Также сравните рейтинги разных программ на разных сайтах и ресурсах, чтобы найти самую популярную и проверенную программу. Не скачивайте или устанавливайте программы с низкими рейтингами или плохими отзывами.
- Проверяйте источники и лицензии. При скачивании или установке программы для ремонта ПК, проверяйте, чтобы источник был надежным и легальным. Лучше скачивать или устанавливать программы с официальных сайтов разработчиков или известных и проверенных ресурсов, таких как CNET, Softonic, FileHippo и т.д. Не скачивайте или устанавливайте программы с подозрительных или неизвестных сайтов, так как они могут содержать вирусы или шпионское ПО. Также проверяйте, чтобы программа имела лицензию и не нарушала авторских прав. Не скачивайте или устанавливайте пиратские или крякнутые версии программ, так как они могут быть небезопасными или нестабильными.
- Настройте и обновляйте программы правильно. После скачивания или установки программы для ремонта ПК, необходимо настроить и обновлять ее правильно, чтобы она работала максимально эффективно и безопасно. Настройте программу в соответствии с вашими потребностями и предпочтениями, выберите нужные параметры, опции и режимы работы. Обновляйте программу регулярно, чтобы получать новые функции, исправления ошибок и защиту от новых угроз. Не игнорируйте уведомления об обновлениях и не отключайте автоматические обновления.
Следуя этим советам, вы сможете выбрать, скачать и использовать программы для ремонта ПК без проблем и неприятностей. Но как решать различные проблемы с компьютером с помощью этих программ? Вот несколько примеров:
- Как удалить ненужные файлы. Если ваш компьютер работает медленно, не хватает места на диске или вы хотите освободить диск от лишнего мусора, вам нужно удалить ненужные файлы. Ненужные файлы - это файлы, которые не используются или не нужны вам, такие как временные файлы, файлы кэша, файлы журналов, файлы корзины, дубликаты файлов и т.д. Чтобы удалить ненужные файлы, вам понадобится дисковый очиститель. Запустите дисковый очиститель и выберите опцию "Очистка диска". Программа просканирует диск и покажет, сколько места можно освободить, и предложит удалить ненужные файлы. Выберите опцию "Удалить файлы" или "Очистить диск". Программа удалит ненужные файлы с диска. Перезагрузите компьютер и проверьте, увеличилось ли место на диске и улучшилась ли его работа.
- Как оптимизировать программы запуска. Если ваш компьютер долго загружается или работает медленно, это может быть из-за того, что слишком много программ запускаются вместе с включением компьютера. Некоторые программы добавляют себя в автозапуск без вашего ведома и замедляют работу ПК. Чтобы оптимизировать программы запуска, вам понадобится менеджер запуска. Запустите менеджер запуска и выберите опцию "Управление программами запуска". Программа покажет, какие программы запускаются при старте ПК, и позволит отключить или удалить ненужные или подозрительные программы. Выберите опцию "Отключить программы" или "Удалить программы". Программа отключит или удалит ненужные программы из автозапуска. Перезагрузите компьютер и проверьте, ускорилась ли загрузка и работа ПК.
- Как очистить браузер. Если ваш браузер работает медленно, выдает ошибки или подвергается вирусным атакам, это может быть из-за того, что он загрязнен ненужными или вредоносными данными, такими как история посещений, куки, кэш, закладки, расширения, плагины и т.д. Эти данные могут замедлять работу браузера, занимать место на диске, нарушать вашу конфиденциальность или подвергать ваш ПК вирусным атакам. Чтобы очистить браузер, вам понадобится браузерный очиститель. Запустите браузерный очиститель и выберите опцию "Очистка браузера". Программа просканирует браузер и покажет, какие данные можно удалить, и предложит удалить их. Выберите опцию "Удалить данные" или "Очистить браузер". Программа удалит ненужные или вредоносные данные с браузера. Перезагрузите браузер и проверьте, улучшилась ли его работа и безопасность.
- Как уничтожить конфиденциальные данные. Если вы хотите удалить с компьютера конфиденциальные или личные данные, которые вы не хотите, чтобы кто-то увидел или восстановил, вам нужно уничтожить их безвозвратно. Обычное удаление данных не гарантирует, что они не могут быть восстановлены специальными программами. Чтобы уничтожить данные безвозвратно, вам понадобится шредер файлов. Запустите шредер файлов и выберите опцию "Уничтожить файлы". Программа покажет, какие файлы можно уничтожить, и предложит уничтожить их. Выберите опцию "Уничтожить файлы" или "Уничтожить диск". Программа перезапишет файлы несколько раз разными данными, делая их невозможными для восстановления. Перезагрузите компьютер и проверьте, что данные уничтожены.
- Как бороться с вирусами. Если ваш компьютер подвергается вирусным атакам, работает медленно, выдает ошибки или странные сообщения, это может быть из-за того, что он заражен вирусами, троянами, шпионским или рекламным ПО, руткитами или другими вредоносными программами, которые могут повредить систему, украсть или испортить данные, замедлить работу ПК или дать доступ злоумышленникам к вашему компьютеру. Чтобы бороться с вирусами, вам понадобится антивирус. Запустите антивирус и выберите опцию "Сканирование компьютера". Программа просканирует компьютер и обнаружит и удалит вредоносные программы. Также антивирус предоставит реально-временную защиту, блокируя подозрительные файлы, сайты и сетевые активности. Перезагрузите компьютер и проверьте, что вирусы устранены.
- Как проверить и восстановить жесткий диск. Если ваш компьютер работает медленно, не загружается или выдает ошибки, это может быть из-за проблем с жестким диском. Жесткий диск - это устройство, на котором хранятся все данные и программы на вашем ПК. Жесткий диск может повреждаться или изнашиваться из-за механических воздействий, перегрева, сбоев питания, вирусов или ошибок пользователя. Чтобы проверить и восстановить жесткий диск, вам понадобится диагностическая или тестовая программа. Запустите диагностическую или тестовую программу и выберите опцию "Проверка жесткого диска". Программа просканирует жесткий диск и покажет, есть ли на нем ошибки или бэд-секторы. Выберите опцию "Исправить ошибки" или "Восстановить бэд-секторы". Программа исправит или восстановит ошибки или бэд-секторы на жестком диске. Перезагрузите компьютер и проверьте, улучшилась ли работа жесткого диска.
Это не все примеры, как решать различные проблемы с компьютером с помощью программ, но это самые распространенные и часто встречающиеся. Конечно, вы можете столкнуться с другими проблемами, которые требуют других программ или специальных знаний. В таком случае, вы можете обратиться к специалистам по ремонту ПК или поискать информацию в интернете или в литературе по ремонту ПК.
Заключение
В этой статье мы рассказали вам, какие инструменты и программы нужны для ремонта и оптимизации ПК, как их выбрать и использовать, как решать различные проблемы с компьютером. Мы надеемся, что эта информация была полезной и интересной для вас, и что вы сможете применить ее на практике. Ремонт и оптимизация ПК - это не так сложно, как кажется, если вы знаете, что делать и как делать. С помощью наших советов и примеров вы сможете сделать свой компьютер как новый и наслаждаться его быстрой и стабильной работой.
Если у вас есть какие-то вопросы, отзывы или пожелания по поводу нашей статьи, пожалуйста, напишите нам в комментариях или свяжитесь с нами по электронной почте. Мы будем рады услышать ваше мнение и ответить на ваши вопросы. Также подписывайтесь на нашу рассылку или социальные сети, чтобы не пропустить наши новые статьи и советы по ремонту и оптимизации ПК. Спасибо за внимание и удачи вам в ремонте и оптимизации ПК!








