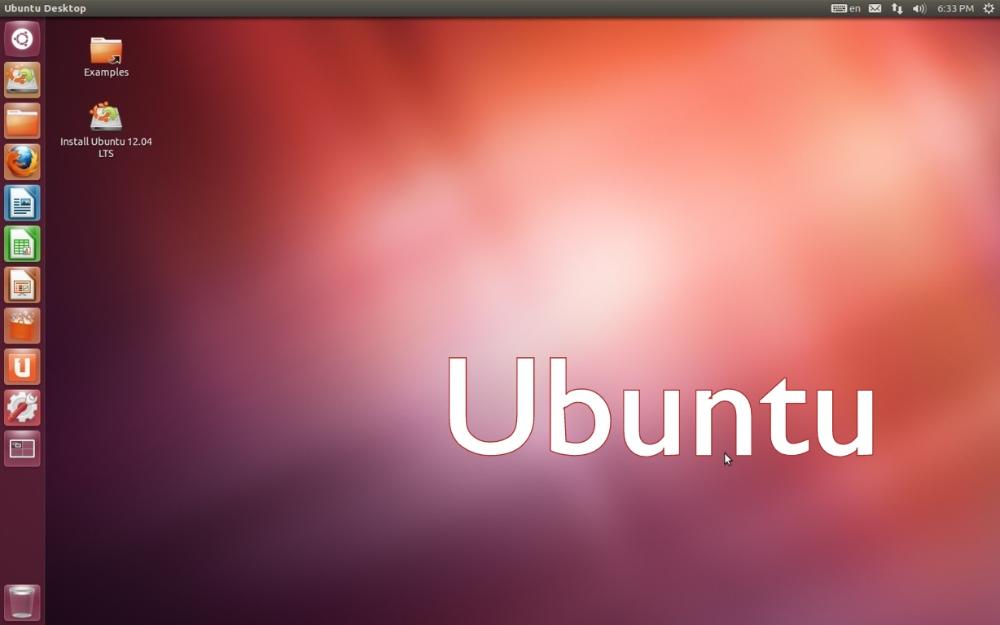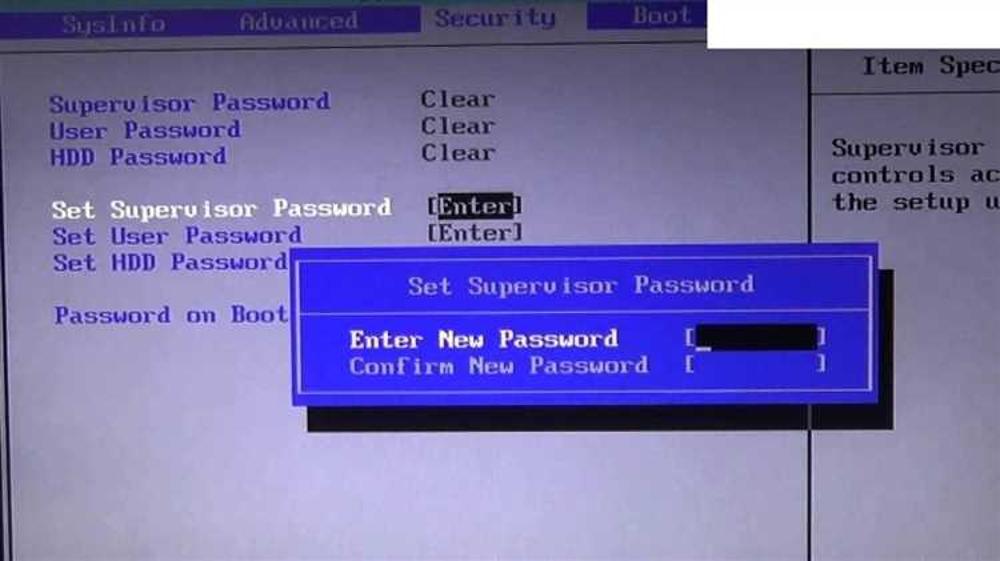Кодер на перепутье: Как не сбиться с Ubuntu-пути
Введение
В мире, где открытый исходный код правит балом, Ubuntu Linux выделяется как одна из самых популярных и влиятельных операционных систем. Эта бесплатная и открытая платформа завоевала сердца разработчиков, энтузиастов и обычных пользователей благодаря своей мощи, гибкости и приверженности принципам свободного программного обеспечения. Однако, как и любая другая операционная система, Ubuntu не застрахована от ошибок и неполадок.
Вот почему эта статья призвана стать вашим надежным компаньоном в путешествии по извилистым тропам Ubuntu. Будь то новичок или опытный кодер, здесь вы найдете исчерпывающие ответы на распространенные проблемы, с которыми сталкиваются пользователи. От ошибок установки до проблем с безопасностью, мы рассмотрим все подводные камни и предложим эффективные решения, позволяющие наслаждаться плавной работой в этой замечательной операционной системе.
Так что притормозите, расправьте плечи и приготовьтесь к увлекательному путешествию. Мы поможем вам преодолеть преграды и полностью раскрыть потенциал Ubuntu. Давайте начнем!
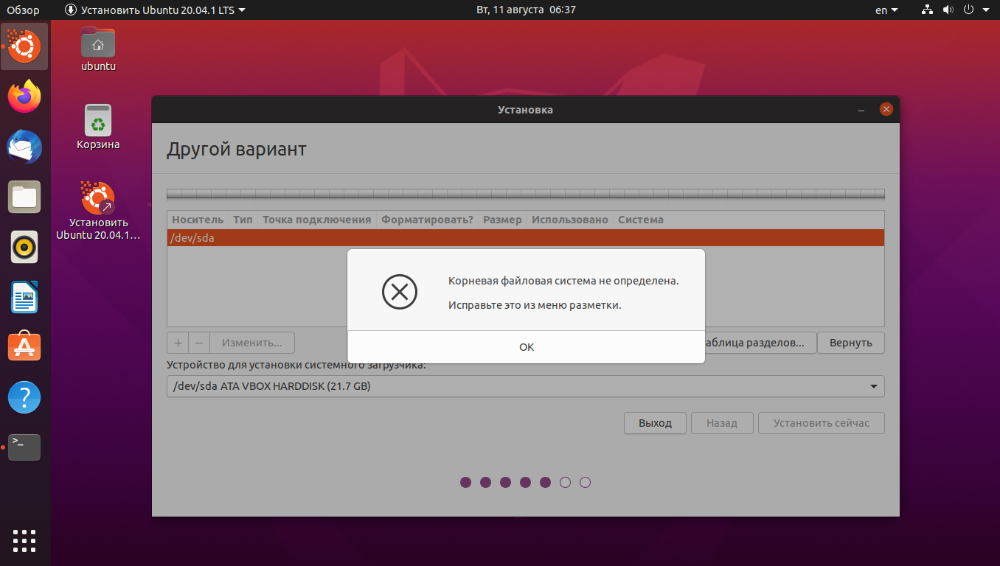
Ошибки при установке
Первым препятствием на пути к успешному использованию Ubuntu часто становится процесс установки. Будь то конфликты оборудования, неверный выбор версии или проблемы с разбиением дисков, эти ошибки могут омрачить ваш опыт работы с Ubuntu с самого начала. Но не волнуйтесь, ребята, мы здесь, чтобы помочь вам преодолеть эти барьеры с блеском.
Несовместимость оборудования
Прежде чем приступить к установке, важно убедиться, что ваше оборудование совместимо с Ubuntu. Эта операционная система, как правило, хорошо ладит с большинством конфигураций, но иногда могут возникать проблемы с некоторыми экзотическими или очень старыми компонентами. Чтобы избежать этой ошибки, внимательно проверьте системные требования и совместимость вашего оборудования.
Ubuntu предоставляет официальный инструмент проверки оборудования, который поможет вам определить, будут ли ваши компоненты работать плавно с этой операционной системой. Просто запустите утилиту и следуйте инструкциям на экране. Если обнаружится несовместимость, вы можете рассмотреть возможность обновления проблемных компонентов или использования альтернативной операционной системы, лучше подходящей для вашей конфигурации.
Неправильный выбор версии Ubuntu
Ubuntu предлагает различные версии, предназначенные для разных целей. Выбор неподходящей версии может привести к ненужным трудностям и разочарованиям. Возьмем, к примеру, Ubuntu Server – эта разновидность оптимизирована для работы в качестве сервера, поэтому ее установка на обычный настольный компьютер может оказаться излишне сложной и избыточной.
С другой стороны, Ubuntu Desktop предназначена для повседневного использования на персональных компьютерах и ноутбуках, обеспечивая удобный графический интерфейс и набор приложений для офисной работы, мультимедиа и интернет-серфинга. Есть также специализированные версии, такие как Ubuntu Cloud для облачных вычислений и Ubuntu Core для Интернета вещей (IoT).
Перед установкой тщательно изучите особенности каждой версии Ubuntu и выберите ту, которая лучше всего соответствует вашим потребностям. Не бойтесь обратиться за советом к сообществу Ubuntu или экспертам, если вы не уверены в своем выборе.
Проблемы с разбиением дисков
Ах, разбиение дисков – вечная головная боль для многих пользователей. Здесь важно правильно распределить пространство на диске, учитывая размер разделов, тип файловой системы и другие нюансы. Неверные настройки могут привести к потере данных или невозможности загрузки системы.
Если вы не уверены в правильности разбиения дисков, Ubuntu предлагает несколько удобных вариантов. Во время установки вы можете выбрать опцию "Установить рядом с существующей операционной системой", и Ubuntu автоматически создаст новый раздел для своей файловой системы, не затрагивая текущие данные. Или же выберите "Использовать весь диск", и Ubuntu разобьет его наиболее оптимальным образом.
Если вы все же решили вручную настроить разбиение дисков, внимательно следуйте инструкциям в процессе установки и, если сомневаетесь, лучше обратитесь к руководствам или сообществу Ubuntu за помощью. Небрежность в этом вопросе может привести к серьезным последствиям.
Ошибки в процессе установки
Несмотря на тщательную подготовку, иногда могут возникать непредвиденные ошибки во время установки Ubuntu. Это может быть вызвано конфликтами с другими приложениями, нехваткой дискового пространства или даже сбоями в интернет-соединении. В таких случаях не отчаивайтесь – перезапустите процесс установки и попробуйте снова.
Если проблема не устраняется, обратитесь к официальным форумам Ubuntu или поищите решения в Интернете. Сообщество Ubuntu – это бесценный ресурс, где опытные пользователи и эксперты готовы помочь вам преодолеть любые трудности. Не стесняйтесь задавать вопросы и делиться своими проблемами – вместе мы обязательно найдем решение.
Также полезно ознакомиться с официальными руководствами по устранению неполадок при установке Ubuntu. Эти ресурсы содержат подробные инструкции и советы для решения распространенных ошибок, с которыми сталкиваются пользователи.
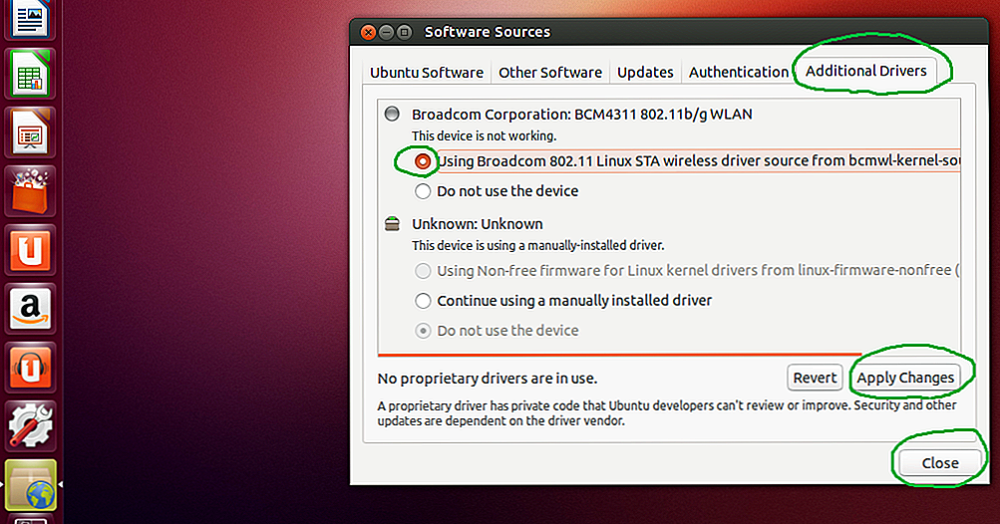
Проблемы с драйверами
После успешной установки Ubuntu следующим шагом является настройка драйверов. Без правильно работающих драйверов многие компоненты вашей системы, такие как видеокарта, звуковая карта или принтер, могут функционировать некорректно или вовсе не работать. Но не волнуйтесь, мы здесь, чтобы помочь вам пройти этот путь без особых проблем.
Отсутствие или устаревшие драйверы
Иногда Ubuntu может не распознать определенные устройства или использовать устаревшие драйверы, что приводит к снижению производительности или даже сбоям в работе. Чтобы избежать этого, регулярно проверяйте наличие обновлений драйверов и устанавливайте их при необходимости.
Для этого Ubuntu предлагает удобный инструмент – "Центр приложений Ubuntu". Просто откройте его, перейдите в раздел "Обновления" и установите последние доступные драйверы для вашего оборудования. Если вы предпочитаете использовать терминал, можно воспользоваться командой `sudo ubuntu-drivers autoinstall`, которая автоматически установит рекомендуемые драйверы для вашей системы.
Многие производители оборудования теперь предоставляют драйверы, совместимые с Ubuntu, что значительно упрощает процесс. Однако не стесняйтесь обращаться за помощью к сообществу Ubuntu или официальной документации, если у вас возникнут сложности с установкой или настройкой драйверов.
Конфликты с проприетарными драйверами
Некоторые устройства, особенно видеокарты и беспроводные адаптеры, могут требовать установки проприетарных драйверов. Эти драйверы, как правило, предоставляются производителями оборудования и не являются частью основной кодовой базы Ubuntu. Установка таких драйверов может привести к конфликтам с другими компонентами системы или даже нарушить стабильность всей операционной системы.
Если вы решили использовать проприетарные драйверы, тщательно следуйте инструкциям производителя по их установке и настройке. Регулярно проверяйте наличие обновлений и устанавливайте их, чтобы поддерживать стабильность и безопасность системы.
При возникновении проблем с проприетарными драйверами попробуйте временно отключить их и использовать драйверы с открытым исходным кодом. Ubuntu, как правило, предлагает альтернативные открытые драйверы для многих устройств, которые, хоть и могут уступать в производительности, но гарантируют стабильность и совместимость с системой.
Ошибки в настройках драйверов
Даже при правильной установке драйверов могут возникнуть проблемы из-за неверных настроек. Некоторые драйверы требуют дополнительной конфигурации, которая может отличаться в зависимости от вашей конкретной системы. Поэтому крайне важно внимательно следовать рекомендациям производителя по настройке драйверов.
Если вы столкнулись с проблемами после установки драйверов, первым шагом должна стать проверка системных журналов на наличие ошибок и предупреждений, связанных с драйверами. Для этого можно использовать такие инструменты, как `dmesg`, `journalctl` или `tail -f /var/log/syslog`.
После выявления источника проблемы внимательно изучите документацию производителя и, при необходимости, обратитесь за помощью к сообществу Ubuntu. Опытные пользователи смогут помочь вам правильно настроить драйверы и устранить возникшие неполадки.
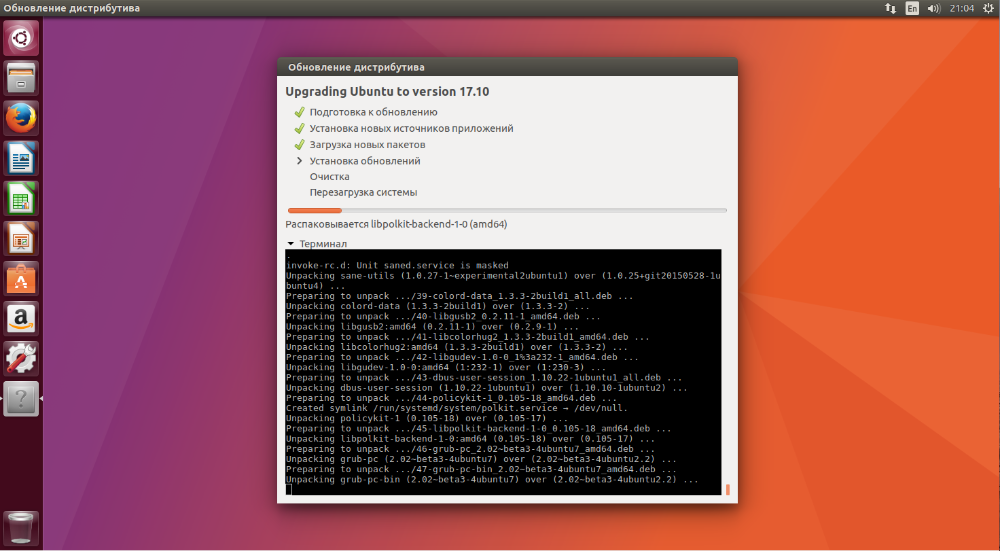
Трудности с обновлениями
Одной из ключевых особенностей Ubuntu является регулярное выпускание обновлений, призванных исправлять ошибки, повышать безопасность и улучшать производительность системы. Однако сам процесс обновления может быть источником некоторых проблем, если не следовать определенным правилам. Давайте рассмотрим распространенные ошибки, связанные с обновлениями Ubuntu, и как их избежать.
Конфликты пакетов при обновлении
Ubuntu представляет собой сложную экосистему программного обеспечения, состоящую из множества взаимосвязанных пакетов. Во время обновления системы могут возникнуть конфликты между этими пакетами, что может привести к сбоям или нестабильной работе.
Чтобы избежать таких ситуаций, важно следовать рекомендациям Ubuntu и обновлять систему регулярно, не откладывая это на потом. Перед обновлением также рекомендуется удалить любые сторонние или нестабильные пакеты, которые вы могли установить из неофициальных репозиториев. Эти пакеты могут конфликтовать с официальными обновлениями Ubuntu и вызывать проблемы.
Для безопасного обновления всей системы используйте команду `sudo apt update && sudo apt full-upgrade` в терминале. Продолжение статьи:
Данная команда обновит список доступных пакетов и установит все новые версии официальных пакетов Ubuntu, избегая конфликтов и сохраняя целостность системы.
Проблемы с репозиториями
Репозитории – это онлайн-хранилища, откуда Ubuntu загружает необходимые пакеты и обновления. Иногда возникают проблемы с доступом к этим репозиториям, что может затруднить или даже полностью заблокировать процесс обновления.
Чтобы избежать таких ситуаций, убедитесь, что вы используете надежные и актуальные репозитории. Откройте "Источники приложений" в меню Ubuntu и проверьте список включенных репозиториев. Отключите любые ненужные или нежелательные репозитории, особенно те, которые были добавлены из сторонних источников.
Если вы обнаружили проблемы с официальными репозиториями Ubuntu, сообщите об этом в сообщество поддержки. Опытные пользователи могут предложить альтернативные источники пакетов или помочь с устранением проблем доступа.
Ошибки в процессе обновления
Несмотря на все предосторожности, иногда могут возникать непредвиденные ошибки во время обновления Ubuntu. Это может быть вызвано нехваткой дискового пространства, сбоями в интернет-соединении или даже конфликтами с другими запущенными приложениями.
В таких случаях не паникуйте – перезапустите процесс обновления и, при необходимости, обратитесь за помощью к сообществу Ubuntu или проверьте официальные руководства по устранению неполадок.
Если проблема связана с нехваткой дискового пространства, попробуйте освободить место на диске, удалив ненужные файлы и приложения. Также можно временно подключить внешний жесткий диск или облачное хранилище для создания дополнительного свободного места.
В случае сбоев в интернет-соединении проверьте настройки сети и маршрутизатора, а также попробуйте использовать проводное подключение для более стабильного соединения.
Наконец, если возникают конфликты с другими приложениями, временно закройте их и попробуйте обновить систему снова. Некоторые приложения могут блокировать или нарушать работу менеджера пакетов Ubuntu.
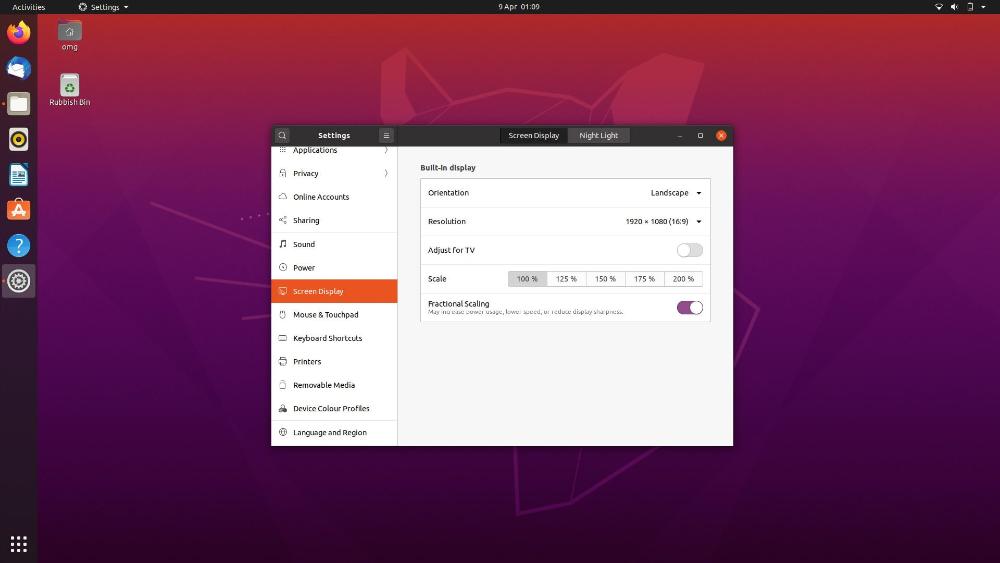
Неполадки с графическим интерфейсом
Графический интерфейс пользователя (GUI) является визитной карточкой Ubuntu, делающей ее привлекательной и удобной для использования. Однако не всегда все идет гладко, и иногда могут возникать проблемы с рабочим столом, разрешением экрана или внешним видом. Давайте рассмотрим эти распространенные неполадки и способы их устранения.
Сбои в работе рабочего стола
Зависания, фризы, неожиданные перезагрузки – все это может омрачить вашу работу с Ubuntu. Причин таких сбоев может быть множество, от конфликтов с драйверами до проблем с оперативной памятью.
Первым шагом должна стать проверка системных журналов на наличие ошибок и предупреждений. Для этого можно использовать команду `sudo journalctl -p 3` в терминале, которая покажет все критические и ошибочные сообщения в системном журнале.
Если в журналах обнаружены ошибки, связанные с графическим сервером или драйверами видеокарты, попробуйте обновить драйверы, как было описано ранее в разделе о проблемах с драйверами.
Если проблема не решается, попробуйте временно отключить ненужные расширения или переключиться на другую графическую оболочку (например, с GNOME на KDE или Xfce). Для этого выполните команду `sudo apt install ИмяОболочки` в терминале, а затем выберите новую оболочку в меню входа в систему.
Наконец, крайней мерой может стать запуск системы в безопасном режиме, который отключает многие графические компоненты и позволяет выявить источник проблемы в стабильной среде.
Проблемы с разрешением экрана
Неправильное разрешение экрана может испортить впечатление от работы с Ubuntu, вызвав размытие изображения, искажение шрифтов или даже невозможность просмотра некоторых областей рабочего стола.
Чтобы исправить это, откройте "Настройки" > "Дисплей" и выберите рекомендуемое разрешение для вашего монитора. Если требуемое разрешение отсутствует в списке, возможно, драйвер вашей видеокарты не был установлен или настроен должным образом.
В таком случае попробуйте обновить драйверы видеокарты, следуя инструкциям в разделе о проблемах с драйверами. Если это не помогает, можно попробовать настроить параметры GRUB (загрузчика Ubuntu) для принудительного использования определенного разрешения.
Для этого откройте терминал и введите `sudo nano /etc/default/grub`. Найдите строку, начинающуюся с `GRUB_GFXMODE`, и замените значение на желаемое разрешение (например, `GRUB_GFXMODE=1920x1080`). Сохраните изменения и выполните команду `sudo update-grub`, чтобы применить новые настройки.
Трудности с настройкой внешнего вида
Одно из преимуществ Ubuntu – возможность кастомизации внешнего вида системы путем установки тем, значков и других элементов оформления. Однако иногда желаемый эффект может быть трудно достичь из-за конфликтов тем или проблем с графическими оболочками.
Если вы столкнулись с такими трудностями, первым шагом должно стать сброс настроек к значениям по умолчанию. Для этого откройте "Параметры" > "Внешний вид" и нажмите кнопку "Вернуть настройки по умолчанию".
Затем внимательно изучите инструкции по установке и настройке тем, значков и других элементов оформления. Многие из них предоставляются сторонними разработчиками и могут потребовать дополнительных действий или специальных инструментов для установки.
Если проблема не устраняется, попробуйте переключиться на другую графическую оболочку, которая может лучше справляться с установленными темами и расширениями. Также обратитесь за помощью к сообществу Ubuntu – опытные пользователи смогут помочь вам настроить желаемый внешний вид системы.
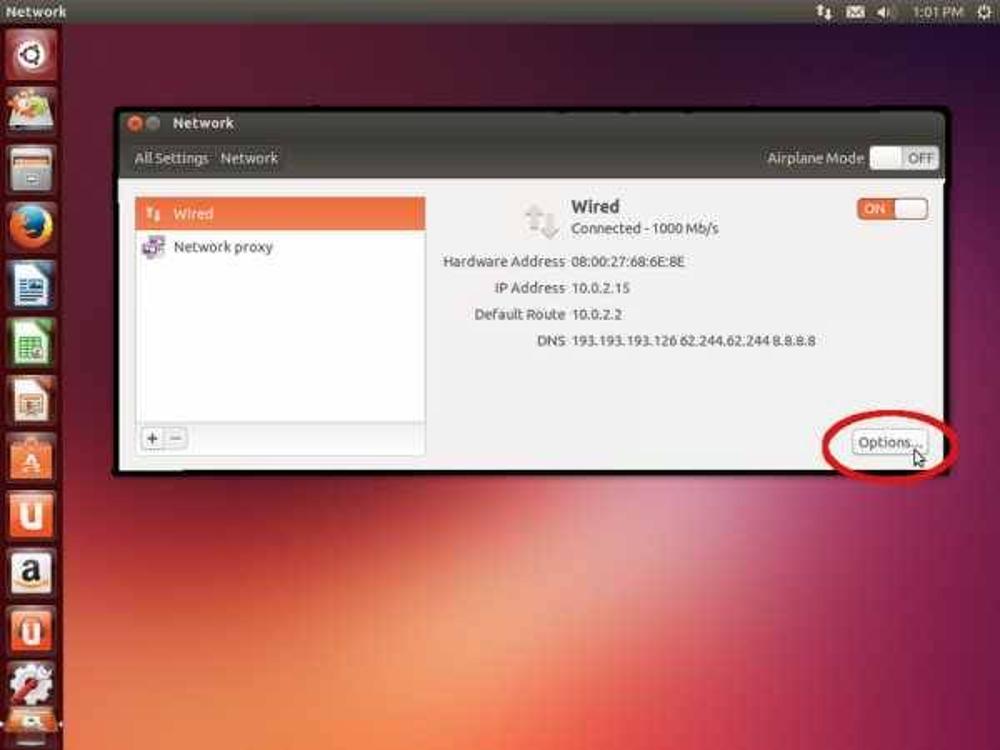
Сложности с сетью и интернетом
В современном мире, где все взаимосвязано, стабильное интернет-соединение имеет решающее значение для успешной работы с Ubuntu. Однако, как и в любой другой операционной системе, здесь могут возникать определенные сложности, касающиеся подключения к сети и доступа в Интернет. Давайте рассмотрим, как справиться с этими проблемами.
Ошибки при подключении к Wi-Fi
Проблемы с беспроводным соединением – одна из самых распространенных головных болей для пользователей Ubuntu. Причины могут быть разными: конфликты с драйверами, некорректные настройки или даже помехи от других беспроводных устройств.
Для решения этой проблемы откройте "Настройки" > "Wi-Fi" и убедитесь, что ваш беспроводной адаптер включен и правильно настроен. Проверьте качество сигнала и, при необходимости, переместите компьютер ближе к маршрутизатору или точке доступа Wi-Fi.
Если проблема не устраняется, попробуйте обновить драйверы беспроводного адаптера, следуя инструкциям в разделе о проблемах с драйверами. Также можно временно использовать проводное подключение для устранения неполадок и доступа в Интернет.
В крайнем случае, если ничего не помогает, рассмотрите возможность замены беспроводного адаптера на новую, более совместимую с Ubuntu модель.
Проблемы с проводным интернетом
Хотя проводное подключение обычно считается более надежным, чем беспроводное, иногда могут возникать проблемы и с ним.
Первым делом проверьте физическое соединение кабеля Ethernet и убедитесь, что он надежно подключен к системе и маршрутизатору. Также проверьте настройки сетевых параметров в Ubuntu, открыв "Настройки" > "Сеть".
Если проблема не устраняется, попробуйте обновить драйверы сетевой карты или сбросить настройки сети к значениям по умолчанию. Для этого откройте терминал и выполните команду `sudo netplan apply`, чтобы сбросить конфигурацию сети.
В некоторых случаях проблемы с проводным подключением могут быть вызваны неисправностью сетевой карты или кабеля Ethernet. Попробуйте заменить кабель на новый и, при необходимости, обратитесь в сервисный центр для проверки или замены сетевой карты.
Неполадки с межсетевым экраном
Межсетевой экран (файрвол) – важный компонент безопасности Ubuntu, который может вызвать проблемы с доступом в Интернет, если его настройки слишком строгие.
Откройте "Настройки" > "Брандмауэр" и проверьте, не блокируют ли правила файрвола необходимые соединения. Вы можете временно отключить межсетевой экран, чтобы проверить, является ли он причиной проблем с доступом в Интернет.
Однако помните, что отключение межсетевого экрана может снизить безопасность вашей системы, поэтому рекомендуется включить его обратно после устранения неполадок.
Если вы обнаружили, что проблема связана с настройками файрвола, попробуйте добавить исключения для необходимых приложений или портов. Также обратитесь к сообществу Ubuntu за помощью в оптимизации настроек межсетевого экрана для обеспечения безопасности и стабильного доступа в Интернет.
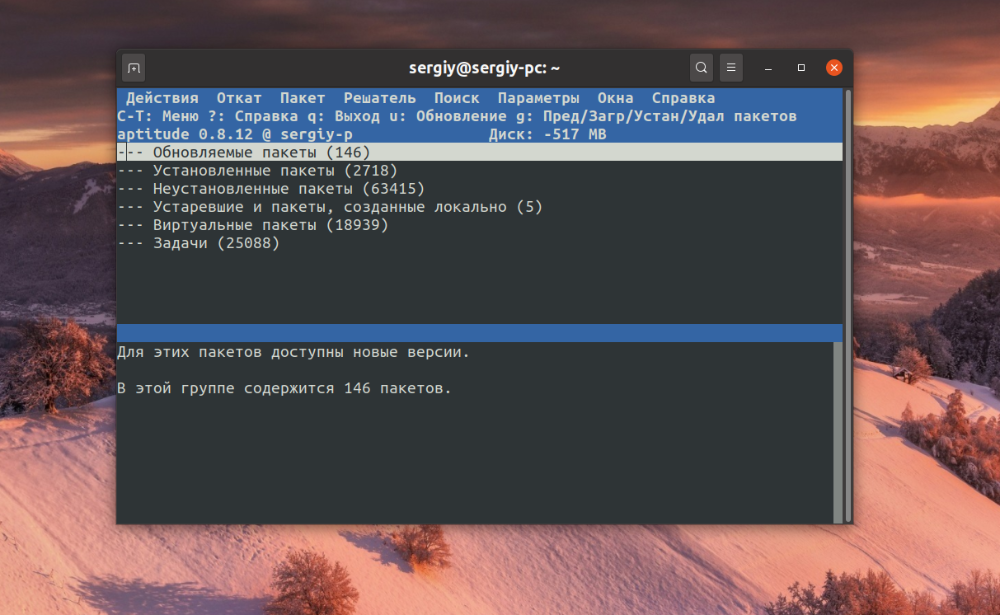
Управление пакетами и репозиториями
Ubuntu полагается на систему управления пакетами для установки, удаления и обновления программного обеспечения. Хотя этот подход обеспечивает удобство и согласованность, он также может стать источником некоторых распространенных проблем, если не следовать определенным правилам.
Ошибки при установке пакетов
Одна из наиболее распространенных проблем, с которой сталкиваются пользователи Ubuntu, – это ошибки при установке пакетов. Причины могут быть разными: от конфликтов зависимостей до проблем с репозиториями.
Если вы столкнулись с такой ситуацией, не отчаивайтесь. Первым шагом должна стать проверка журналов установки на наличие ошибок и предупреждений. Для этого откройте терминал и введите команду `sudo apt install -f`, которая попытается исправить любые сбои или нарушенные зависимости.
Если проблема не устраняется, попробуйте обновить список пакетов, используя команду `sudo apt update`, и снова запустить процесс установки. Это может помочь, если ошибка вызвана устаревшей информацией о пакетах в вашей локальной кэш-памяти.
В крайнем случае, если ничего не помогает, обратитесь за помощью к сообществу Ubuntu или проверьте официальные руководства по устранению неполадок. Опытные пользователи смогут предложить дополнительные решения или обходные пути для успешной установки проблемного пакета.
Проблемы с зависимостями
Каждый пакет в Ubuntu может зависеть от других пакетов для корректной работы. Если эти зависимости не выполняются, могут возникнуть проблемы с установкой или работой программного обеспечения.
Чтобы избежать проблем с зависимостями, всегда следуйте рекомендациям системы управления пакетами и устанавливайте все необходимые зависимости вместе с основным пакетом. Ubuntu, как правило, автоматически устанавливает необходимые зависимости, но иногда этот процесс может быть нарушен.Если вы сталкиваетесь с ошибками зависимостей при установке пакета, попробуйте использовать опцию `--fix-missing` в команде `apt install`. Например, `sudo apt install ИмяПакета --fix-missing` попытается автоматически установить все недостающие зависимости.
Если это не помогает, вы можете попробовать удалить проблемный пакет и установить его заново с зависимостями. Для этого откройте терминал и выполните следующие команды:
``` sudo apt remove ИмяПакета sudo apt autoremove sudo apt install ИмяПакета ```Эти команды удалят пакет, очистят систему от оставшихся зависимостей и установят пакет заново вместе со всеми необходимыми зависимостями.
Если и это не помогает, обратитесь за помощью к сообществу Ubuntu или проверьте официальные руководства по устранению проблем с зависимостями пакетов.
Трудности с добавлением сторонних репозиториев
Хотя официальные репозитории Ubuntu содержат огромное количество пакетов, иногда может возникнуть необходимость в добавлении сторонних репозиториев для доступа к дополнительному программному обеспечению. Однако этот процесс не всегда проходит гладко, и могут возникнуть проблемы с подписью репозиториев, конфликтами или даже нарушением безопасности системы.
Будьте осторожны при добавлении сторонних репозиториев и следуйте рекомендациям Ubuntu по обеспечению безопасности. Используйте только надежные и хорошо известные репозитории, рекомендованные сообществом Ubuntu или официальными источниками.
Для добавления стороннего репозитория откройте терминал и введите следующую команду:
``` sudo nano /etc/apt/sources.list ```Затем добавьте ссылку на репозиторий в открывшемся файле и сохраните изменения. После этого выполните команды:
``` sudo apt update sudo apt install ИмяПакета ```Это обновит список доступных пакетов и установит желаемый пакет из нового репозитория.
Если возникнут проблемы с подписью репозитория или конфликты с другими источниками, обратитесь за помощью к сообществу Ubuntu. Опытные пользователи смогут помочь вам безопасно добавить и использовать сторонние репозитории без риска для стабильности системы.
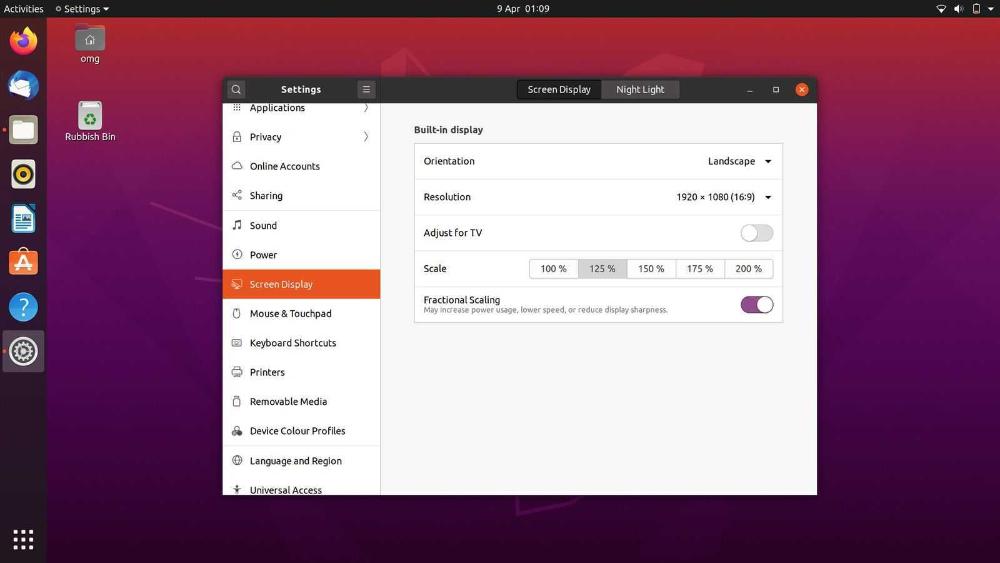
Проблемы с разрешениями и безопасностью
Безопасность – один из краеугольных камней Ubuntu, и эта операционная система предлагает множество средств для защиты вашей системы и данных. Однако неправильная настройка разрешений или игнорирование правил безопасности могут привести к серьезным проблемам. Давайте рассмотрим распространенные ошибки в этой области и способы их устранения.
Ошибки при настройке прав доступа
В Ubuntu каждый файл и каталог имеет определенные права доступа, регулирующие, кто может читать, записывать или выполнять эти ресурсы. Неправильная настройка прав доступа может привести к утечке данных, невозможности запуска приложений или даже полной блокировке системы.
Для управления правами доступа в Ubuntu используются команды `chmod`, `chown` и `sudo`. Будьте предельно осторожны при работе с этими инструментами, так как неверное использование может привести к серьезным последствиям.
Если вы столкнулись с проблемами, связанными с правами доступа, первым шагом должна стать проверка текущих разрешений на проблемные файлы или каталоги. Для этого откройте терминал и введите команду `ls -l /путь/к/файлу` или `ls -l /путь/к/каталогу`.
Обратите внимание на первые символы в выводе команды, которые представляют собой права доступа в следующем формате: `rwxrwxrwx`. Первая группа символов относится к владельцу файла или каталога, вторая – к группе, а третья – ко всем остальным пользователям.
Если вы обнаружили, что права доступа настроены неверно, попробуйте исправить их с помощью команды `chmod`. Например, `sudo chmod 755 /путь/к/файлу` установит права для чтения и выполнения для владельца, чтения и выполнения для группы, и только чтения для остальных пользователей.
Если проблема не устраняется, обратитесь за помощью к сообществу Ubuntu или изучите официальную документацию по управлению правами доступа в этой операционной системе.
Уязвимости в безопасности
Как и любая другая операционная система, Ubuntu может быть уязвима для различных видов атак и эксплойтов. Однако разработчики Ubuntu регулярно выпускают обновления безопасности, исправляющие обнаруженные уязвимости. Поэтому крайне важно своевременно устанавливать эти обновления, чтобы защитить свою систему от злоумышленников.
Для проверки наличия доступных обновлений безопасности откройте терминал и введите команду `sudo apt update && sudo apt upgrade`. Эта команда обновит список доступных пакетов и установит все доступные обновления, включая исправления безопасности.
Кроме того, рекомендуется использовать надежный антивирус и межсетевой экран для дополнительной защиты вашей системы Ubuntu. Хотя Linux-системы считаются более устойчивыми к вирусам и вредоносному ПО по сравнению с Windows, риск все равно существует, особенно если вы регулярно работаете с файлами из ненадежных источников.
Для установки антивируса в Ubuntu откройте "Центр приложений Ubuntu" и найдите подходящее решение среди доступных вариантов. Популярными антивирусными программами для Ubuntu являются ClamAV, Sophos и ESET NOD32.
Что касается межсетевого экрана, Ubuntu включает встроенный брандмауэр UFW (Uncomplicated Firewall), который можно настроить для блокировки нежелательного трафика. Для управления UFW используются команды `sudo ufw` в терминале.
Сложности с шифрованием
Одна из мощных функций Ubuntu – возможность шифрования файловой системы или отдельных разделов диска. Это обеспечивает дополнительную защиту ваших данных в случае кражи или потери устройства. Однако процесс шифрования может быть непростым, и неправильная настройка может привести к потере доступа к зашифрованным данным.
Если вы решили использовать шифрование в Ubuntu, будьте предельно внимательны и тщательно следуйте инструкциям. Рекомендуется начать с шифрования отдельных разделов или каталогов, прежде чем приступать к шифрованию всей файловой системы.
Для шифрования отдельного раздела или каталога в Ubuntu можно использовать утилиту EncFS. Она позволяет создать зашифрованный раздел и смонтировать его как обычный каталог в файловой системе.
Для установки EncFS откройте терминал и введите следующие команды:
``` sudo apt update sudo apt install encfs ```Затем выполните `encfs /путь/к/незашифрованному/каталогу /путь/к/зашифрованному/каталогу` для создания нового зашифрованного раздела. Следуйте инструкциям на экране для выбора способа шифрования и создания пароля.
После завершения процесса вы сможете работать с зашифрованным разделом как с обычным каталогом, но весь его контент будет защищен надежным шифрованием.
Однако помните, что в случае потери пароля или ключей шифрования вы больше не сможете получить доступ к зашифрованным данным. Поэтому обязательно сохраните ключи шифрования в безопасном месте и не забывайте пароли.
Решения и исправления
Теперь, когда мы рассмотрели распространенные ошибки и проблемы, связанные с Ubuntu, пришло время предложить решения и исправления. Следуйте этим пошаговым инструкциям, и вы сможете преодолеть большинство трудностей, с которыми сталкиваются пользователи этой операционной системы.
Ошибки при установке
- Несовместимость оборудования: Перед установкой Ubuntu проверьте совместимость вашего оборудования с помощью официального инструмента проверки оборудования Ubuntu. Если ваше оборудование не поддерживается, рассмотрите возможность его обновления или использования альтернативной операционной системы.
- Неправильный выбор версии Ubuntu: Тщательно изучите особенности различных версий Ubuntu (настольная, сервер, облачная и т.д.) и выберите ту, которая лучше всего соответствует вашим потребностям.
- Проблемы с разбиением дисков: Если вы не уверены в правильности разбиения дисков, выберите опцию "Установить рядом с существующей операционной системой" или "Использовать весь диск" во время установки. Это позволит Ubuntu автоматически разбить диск наиболее оптимальным образом.
- Ошибки в процессе установки: Если возникают ошибки во время установки, перезапустите процесс установки и, при необходимости, обратитесь за помощью к сообществу Ubuntu или проверьте официальные руководства по устранению неполадок.
Проблемы с драйверами
- Отсутствие или устаревшие драйверы: Откройте "Центр приложений Ubuntu" и установите последние драйверы для вашего оборудования. Можно также использовать команду `sudo ubuntu-drivers autoinstall` в терминале для автоматической установки рекомендуемых драйверов.
- Конфликты с проприетарными драйверами: Если вы решили использовать проприетарные драйверы, тщательно следуйте инструкциям производителя и обновляйте их при выпуске новых версий. При возникновении проблем попробуйте временно отключить проприетарные драйверы и использовать драйверы с открытым исходным кодом.
- Ошибки в настройках драйверов: Проверьте журналы системы на наличие ошибок, связанных с драйверами, и внимательно изучите рекомендации производителя по их настройке. При необходимости обратитесь за помощью к сообществу Ubuntu.
Трудности с обновлениями
- Конфликты пакетов при обновлении: Перед обновлением убедитесь, что вы не устанавливали пакеты из сторонних репозиториев, которые могут конфликтовать с официальными пакетами Ubuntu. Используйте команду `sudo apt update && sudo apt upgrade` для безопасного обновления всей системы.
- Проблемы с репозиториями: Убедитесь, что вы используете актуальные и надежные источники пакетов. Откройте "Источники приложений" в меню Ubuntu и отключите любые ненужные или нежелательные репозитории.
- Ошибки в процессе обновления: Если возникают ошибки во время обновления, перезапустите процесс и, при необходимости, обратитесь за помощью к сообществу Ubuntu или проверьте официальные руководства по устранению неполадок.
Неполадки с графическим интерфейсом
- Сбои в работе рабочего стола: Попробуйте переключиться на другую графическую оболочку (например, с GNOME на KDE или Xfce) или запустить систему в безопасном режиме для выявления источника проблемы. Также проверьте журналы системы на наличие ошибок, связанных с графическим сервером или драйверами видеокарты.
- Проблемы с разрешением экрана: Откройте "Настройки" > "Дисплей" и выберите рекомендуемое разрешение для вашего монитора. Если проблема не устраняется, попробуйте обновить драйверы видеокарты или настроить параметры GRUB для принудительного использования определенного разрешения.
- Трудности с настройкой внешнего вида: Если вы столкнулись с проблемами при установке тем или настройке графической оболочки, попробуйте сбросить настройки к значениям по умолчанию и внимательно изучите инструкции по установке и настройке.
Сложности с сетью и интернетом
- Ошибки при подключении к Wi-Fi: Откройте "Настройки" > "Wi-Fi" и убедитесь, что ваш беспроводной адаптер включен и правильно настроен. Если проблема не устраняется, попробуйте обновить драйверы беспроводного адаптера или временно использовать проводное подключение для устранения неполадок.
- Проблемы с проводным интернетом: Проверьте физическое соединение кабеля Ethernet и настройки сетевых параметров в Ubuntu. Если проблема не устраняется, попробуйте обновить драйверы сетевой карты или сбросить настройки сети к значениям по умолчанию.
- Неполадки с межсетевым экраном: Откройте "Настройки" > "Брандмауэр" и проверьте, не блокируют ли правила файрвола необходимые соединения. При необходимости временно отключите межсетевой экран для устранения неполадок, но не забудьте включить его обратно после решения проблемы.
Управление пакетами и репозиториями
- Ошибки при установке пакетов: Если возникают ошибки при установке пакетов, попробуйте использовать команду `sudo apt install -f` для исправления сбоев и устранения нарушенных зависимостей. Если проблема не устраняется, обратитесь за помощью к сообществу Ubuntu или проверьте официальные руководства по устранению неполадок.
- Проблемы с зависимостями: Используйте команду `sudo apt install --fix-missing` для автоматической установки недостающих зависимостей. Если проблема не устраняется, попробуйте удалить проблемный пакет и установить его заново.
- Трудности с добавлением сторонних репозиториев: Будьте осторожны при добавлении сторонних репозиториев, так как они могут содержать потенциально опасное или несовместимое программное обеспечение. Используйте только надежные и хорошо известные репозитории, рекомендованные сообществом Ubuntu.
Проблемы с разрешениями и безопасностью
- Ошибки при настройке прав доступа: Для изменения прав доступа используйте команды `chmod`, `chown` и `sudo`. Будьте осторожны и не лишайте себя доступа к важным системным файлам и каталогам. При возникновении проблем обратитесь за помощью к сообществу Ubuntu.
- Уязвимости в безопасности: Регулярно обновляйте свою систему Ubuntu, устанавливая последние обновления безопасности. Также рассмотрите возможность использования дополнительных средств защиты, таких как антивирус и межсетевой экран.
- Сложности с шифрованием: Если вы решили зашифровать свою файловую систему или отдельные разделы диска, внимательно следуйте официальным инструкциям Ubuntu по настройке шифрования. Сохраните ключи шифрования в безопасном месте, так как их потеря может привести к невозможности доступа к зашифрованным данным.
Заключение
Путешествие по миру Ubuntu может быть захватывающим и вознаграждающим, но, как мы видели, на этом пути могут возникнуть некоторые препятствия и трудности. Однако, следуя этому подробному руководству, вы сможете преодолеть большинство распространенных ошибок и проблем, связанных с установкой, настройкой драйверов, обновлениями, графическим интерфейсом, сетью, управлением пакетами и безопасностью.
Помните, что Ubuntu – это не только операционная система, но и огромное сообщество энтузиастов, разработчиков и экспертов, готовых помочь вам в любой ситуации. Не стесняйтесь обращаться за помощью к этому сообществу, задавать вопросы и делиться своим опытом. Взаимная поддержка и обмен знаниями – ключ к успешному использованию Ubuntu и преодолению любых трудностей.
Продолжайте изучать, экспериментировать и совершенствовать свои навыки работы с Ubuntu. Эта операционная система предлагает бесконечные возможности для обучения и творчества. Не бойтесь ошибаться и сталкиваться с проблемами – именно так вы станете настоящим мастером Linux и сможете по-настоящему оценить силу открытого исходного кода.
Желаю вам успехов в вашем путешествии по миру Ubuntu! Пусть эта операционная система станет надежным спутником в вашей работе, обучении и повседневной жизни.