Как очистить вашу операционную систему от ненужных файлов и программ, которые занимают место на диске
Вы замечали, что ваш компьютер работает медленнее, чем раньше? Возможно, вы видите постоянные сообщения о том, что у вас заканчивается место на диске. Или может быть, вы просто хотите, чтобы ваша система работала быстрее и эффективнее. В любом случае, вам нужно очистить и оптимизировать вашу операционную систему Windows от лишнего мусора, который накапливается со временем и замедляет работу компьютера.
В этой статье мы расскажем вам, как выполнить восемь простых шагов, которые помогут вам избавиться от ненужных файлов и программ, настроить параметры системы, улучшить производительность диска и оперативной памяти, а также повысить скорость загрузки и работы компьютера. Вы удивитесь, насколько лучше будет работать ваша система после этих шагов!
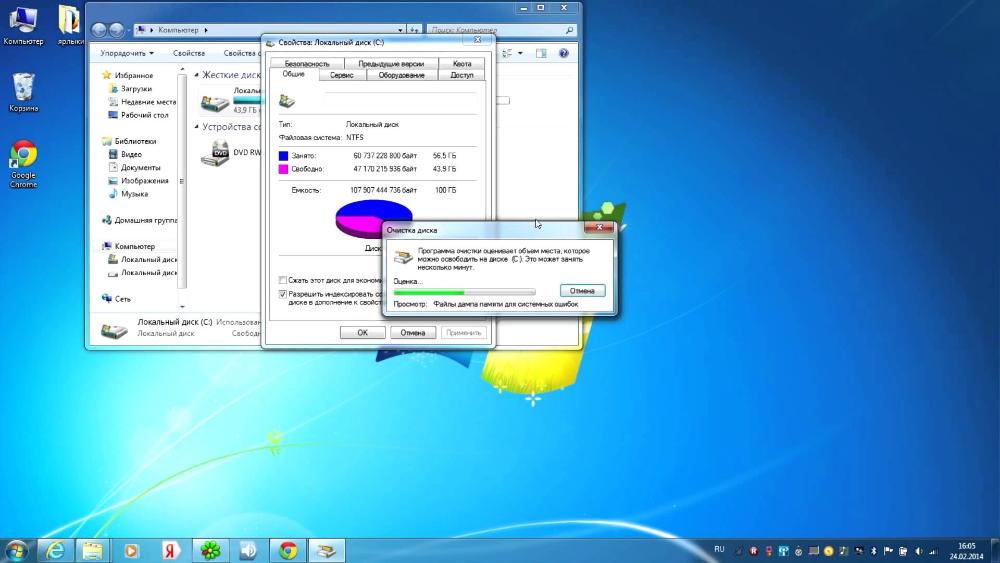
Шаг 1. Очистка диска с помощью встроенной утилиты Windows
Первый шаг, который вы должны сделать, это очистить ваш диск от временных, неиспользуемых и системных файлов, которые занимают место на диске и могут вызывать ошибки и сбои. Для этого вы можете использовать встроенную утилиту Windows, которая называется "Очистка диска". Вот как ее запустить:
- Откройте "Проводник" и щелкните правой кнопкой мыши по диску, который вы хотите очистить (например, C:).
- Выберите "Свойства" и перейдите на вкладку "Основные".
- Нажмите на кнопку "Очистка диска" и подождите, пока утилита проанализирует диск.
- В появившемся окне вы увидите список файлов, которые можно удалить. Выберите те, которые вам не нужны, и нажмите "ОК".
- Если вы хотите удалить еще больше файлов, нажмите на кнопку "Очистить системные файлы" и повторите предыдущий шаг.
После того, как вы очистите диск, вы освободите много места и улучшите работу системы.
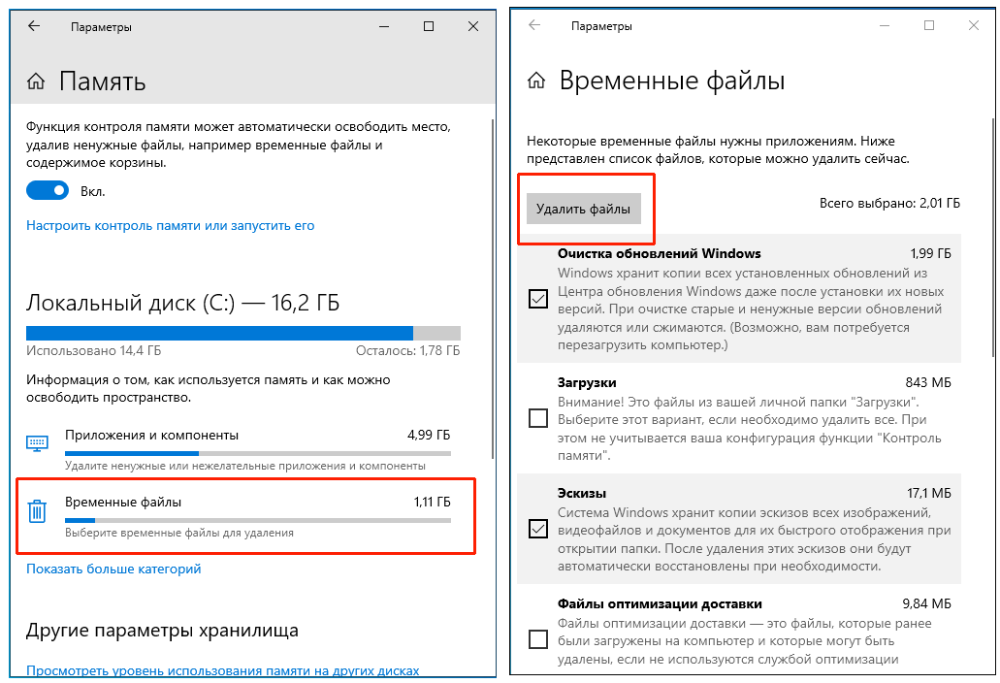
Шаг 2. Удаление временных файлов интернета с помощью свойств обозревателя
Второй шаг, который вы должны сделать, это удалить временные файлы интернета, которые создаются при посещении веб-сайтов. Эти файлы хранят копии веб-страниц, изображений, видео и других данных, которые помогают загружать сайты быстрее. Однако, они также занимают место на диске и могут замедлять работу браузера и системы. Для того, чтобы удалить эти файлы, вы можете использовать свойства обозревателя. Вот как это сделать:
- Откройте "Проводник" и щелкните правой кнопкой мыши по диску, на котором хранятся временные файлы интернета (обычно это C:).
- Выберите "Свойства" и перейдите на вкладку "Общие".
- Нажмите на кнопку "Настройки" в разделе "История обозревателя".
- В появившемся окне нажмите на кнопку "Удалить файлы" и подтвердите свое действие.
После того, как вы удалите временные файлы интернета, вы освободите еще больше места на диске и ускорите загрузку веб-страниц.
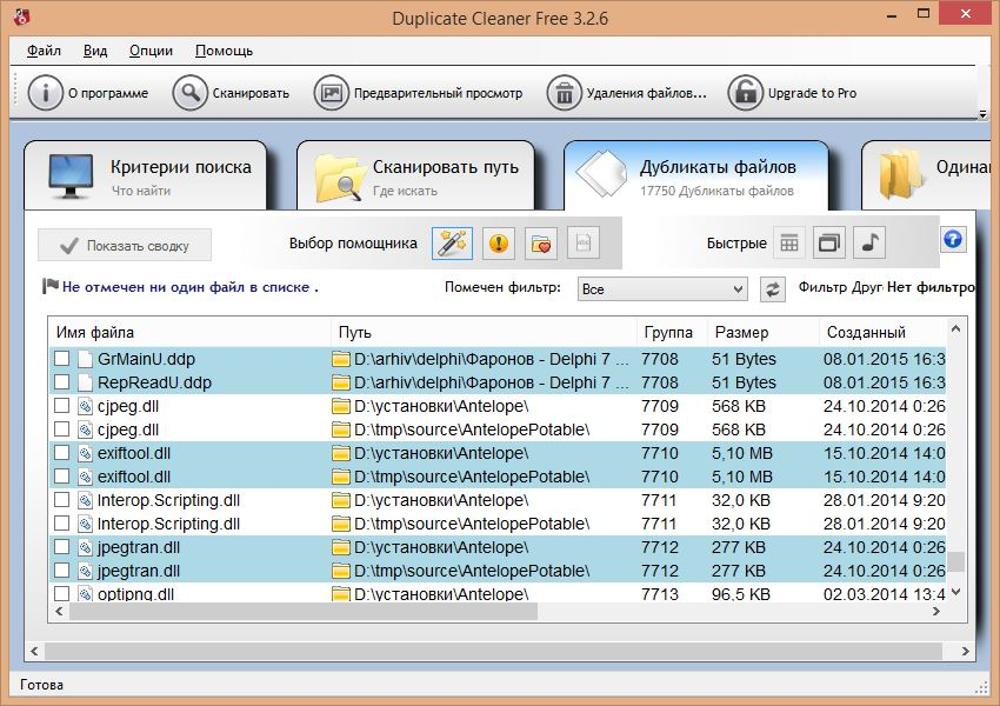
Шаг 3. Удаление дубликатов файлов с помощью специальных программ
Третий шаг, который вы должны сделать, это удалить дубликаты файлов, которые могут случайно создаваться при копировании, переносе или загрузке файлов. Эти файлы не только занимают место на диске, но и могут запутать вас, когда вы ищете нужный файл. Для того, чтобы найти и удалить дубликаты файлов, вы можете использовать специальные программы, которые сканируют ваш диск и показывают вам список повторяющихся файлов. Вы можете выбрать те, которые вам не нужны, и удалить их одним кликом. Вот несколько бесплатных программ для поиска и удаления дубликатов файлов, которые вы можете скачать и установить на свой компьютер:
- Duplicate Cleaner - это мощная программа, которая позволяет вам найти и удалить дубликаты файлов по имени, размеру, дате, содержанию и другим критериям. Вы можете также сравнивать файлы по содержанию, чтобы найти похожие изображения, музыку или документы.
- Auslogics Duplicate File Finder - это простая и легкая программа, которая помогает вам найти и удалить дубликаты файлов по имени, размеру и дате. Вы можете также использовать фильтры, чтобы исключить определенные типы файлов или папок из поиска.
- CCleaner - это популярная программа для очистки и оптимизации системы.
Шаг 4. Удаление ненужных программ с помощью панели управления
Четвертый шаг, который вы должны сделать, это удалить ненужные программы, которые вы установили на свой компьютер, но больше не используете. Эти программы не только занимают место на диске, но и могут замедлять работу системы, запускаясь в фоновом режиме или добавляя ненужные элементы в меню "Пуск" или панель задач. Для того, чтобы удалить ненужные программы, вы можете использовать панель управления. Вот как это сделать:
- Откройте "Панель управления" и выберите "Программы и компоненты".
- В появившемся окне вы увидите список всех программ, установленных на вашем компьютере. Выберите те, которые вам не нужны, и нажмите на кнопку "Удалить/Изменить".
- Следуйте инструкциям на экране, чтобы завершить процесс удаления программы.
После того, как вы удалите ненужные программы, вы освободите еще больше места на диске и уменьшите нагрузку на систему.
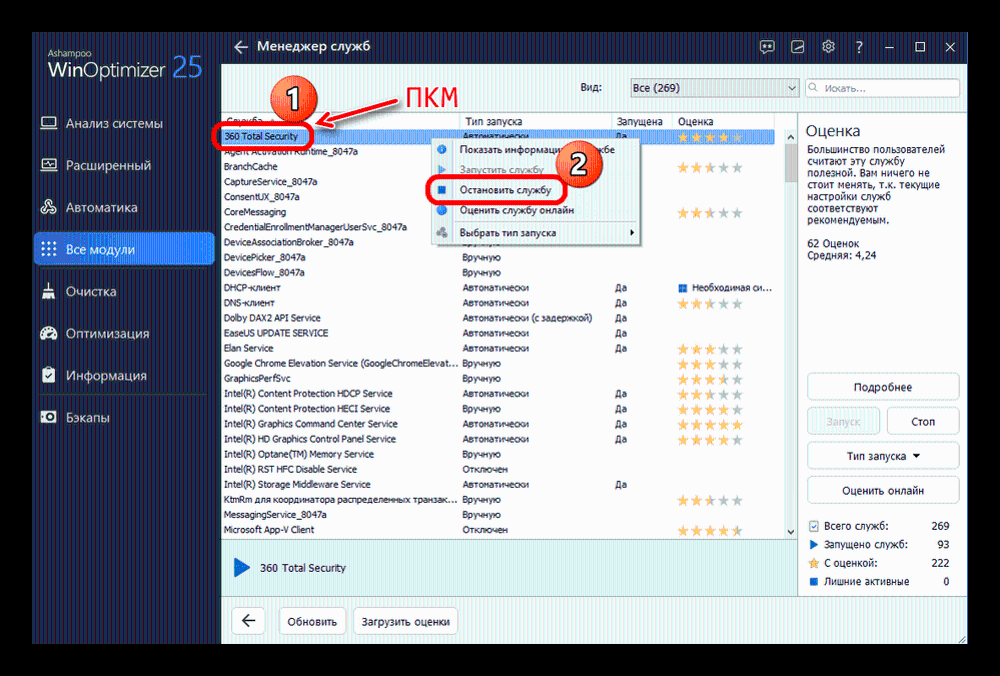
Шаг 5. Отключение ненужных служб и программ, запускающихся при старте системы
Пятый шаг, который вы должны сделать, это отключить ненужные службы и программы, которые запускаются при старте системы. Эти службы и программы предоставляют различные функции и возможности, но также потребляют ресурсы системы и замедляют скорость загрузки и работы компьютера. Для того, чтобы отключить ненужные службы и программы, вы можете использовать диспетчер задач или msconfig. Вот как это сделать:
- Откройте "Диспетчер задач" нажав сочетание клавиш Ctrl+Shift+Esc или щелкнув правой кнопкой мыши по пустому месту на панели задач и выбрав "Диспетчер задач".
- Перейдите на вкладку "Автозагрузка" и вы увидите список всех служб и программ, которые запускаются при старте системы. Выберите те, которые вам не нужны, и нажмите на кнопку "Отключить".
- Если вы хотите отключить еще больше служб и программ, откройте "Пуск" и введите "msconfig" в строке поиска. Нажмите Enter, чтобы открыть "Системную конфигурацию".
- Перейдите на вкладку "Запуск" и снимите галочки с тех служб и программ, которые вам не нужны. Нажмите "ОК" и перезагрузите компьютер, чтобы применить изменения.
После того, как вы отключите ненужные службы и программы, вы ускорите загрузку и работу компьютера и сэкономите ресурсы системы.
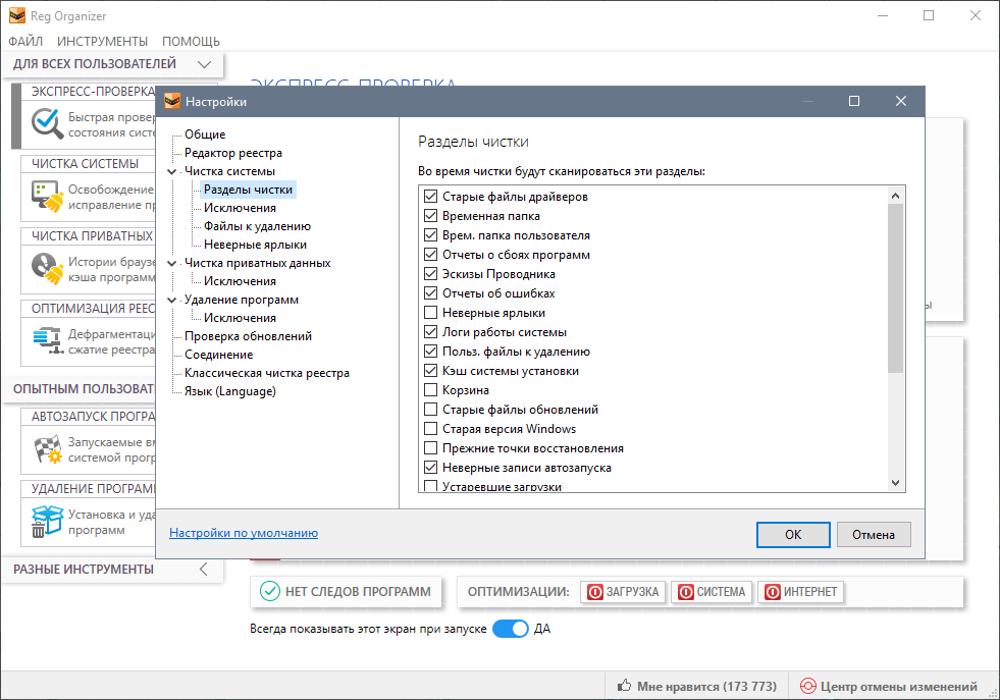
Шаг 6. Оптимизация реестра с помощью специальных программ
Шестой шаг, который вы должны сделать, это оптимизировать реестр, который является центральной базой данных системы, в которой хранятся настройки и параметры системы, программ и устройств. Со временем реестр может заполняться неверными, поврежденными или устаревшими записями, которые могут вызывать ошибки, сбои и замедление работы системы. Для того, чтобы оптимизировать реестр, вы можете использовать специальные программы, которые сканируют реестр, исправляют ошибки и удаляют лишние записи. Вот несколько бесплатных программ для оптимизации реестра, которые вы можете скачать и установить на свой компьютер:
- Wise Registry Cleaner - это эффективная программа, которая позволяет вам найти и исправить ошибки в реестре, а также очистить реестр от ненужных записей. Вы можете также создавать резервные копии реестра, чтобы восстановить его в случае проблем.
- Glarysoft Registry Repair - это простая и легкая программа, которая помогает вам найти и исправить ошибки в реестре, а также оптимизировать реестр, удаляя пустые или невалидные записи. Вы можете также использовать функцию "Оптимизация системы", чтобы улучшить производительность системы.
- CCleaner - это популярная программа для очистки и оптимизации системы, которая также позволяет вам найти и исправить ошибки в реестре, а также очистить реестр от ненужных записей. Вы можете также настроить параметры сканирования и очистки реестра, а также создавать резервные копии реестра.
После того, как вы оптимизируете реестр, вы улучшите стабильность и работу системы, а также избежите потенциальных проблем с реестром.
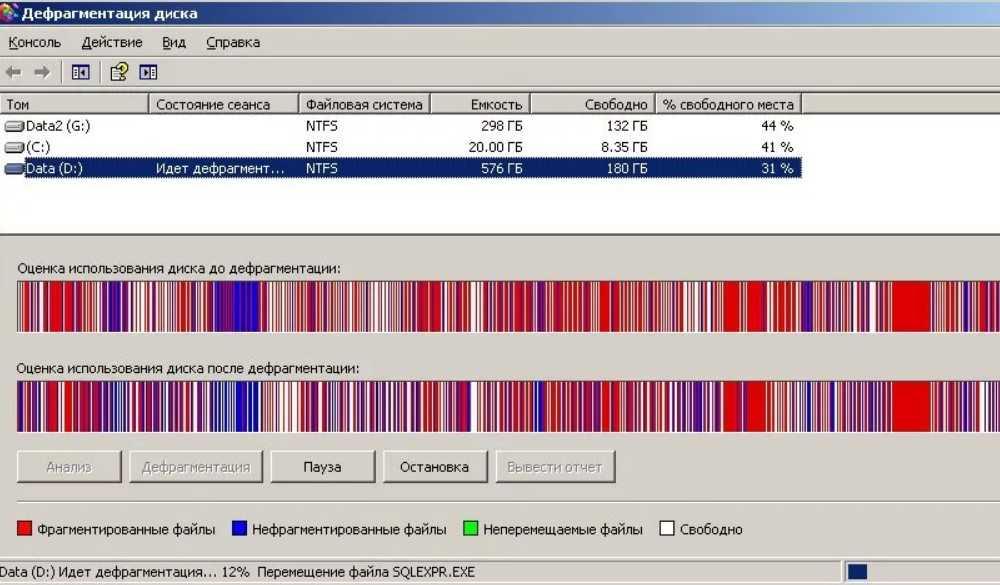
Шаг 7. Дефрагментация диска с помощью встроенной утилиты Windows или специальных программ
Седьмой шаг, который вы должны сделать, это дефрагментировать ваш диск, чтобы упорядочить файлы и свободное пространство на диске. Когда вы создаете, удаляете или перемещаете файлы на диске, они могут разбиваться на множество фрагментов, которые распределяются по разным местам на диске. Это замедляет работу диска и системы, так как диск должен тратить больше времени на поиск и сборку фрагментов файлов. Дефрагментация диска объединяет фрагменты файлов и свободное пространство в непрерывные блоки, что ускоряет работу диска и системы. Для того, чтобы дефрагментировать диск, вы можете использовать встроенную утилиту Windows или специальные программы. Вот как это сделать:
- Откройте "Проводник" и щелкните правой кнопкой мыши по диску, который вы хотите дефрагментировать (например, C:).
- Выберите "Свойства" и перейдите на вкладку "Инструменты".
- Нажмите на кнопку "Оптимизировать" и подождите, пока утилита проанализирует диск.
- В появившемся окне вы увидите список всех дисков и их состояние. Выберите тот диск, который вы хотите дефрагментировать, и нажмите на кнопку "Оптимизировать".
После того, как вы дефрагментируете диск, вы улучшите скорость чтения и записи файлов на диске и повысите производительность системы.
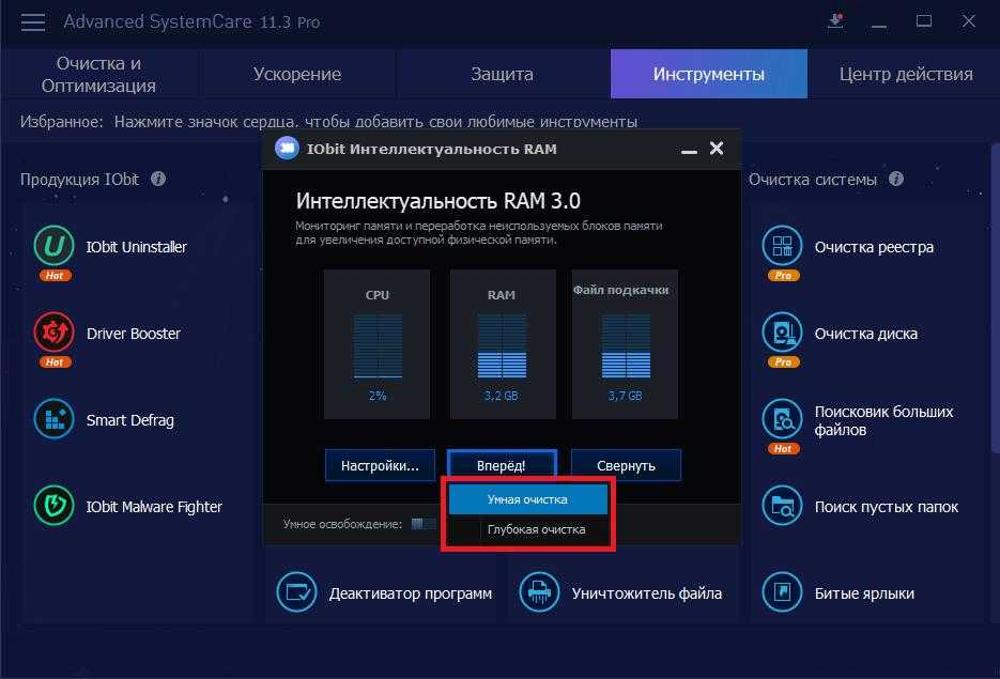
Шаг 8. Очистка и оптимизация оперативной памяти с помощью специальных программ
Восьмой и последний шаг, который вы должны сделать, это очистить и оптимизировать оперативную память, которая является важным ресурсом системы, который используется для хранения и обработки данных. Когда вы запускаете программы или игры, они занимают часть оперативной памяти, чтобы работать. Однако, когда вы закрываете программы или игры, они могут не освобождать оперативную память полностью, что приводит к ее фрагментации и замедлению работы системы. Для того, чтобы очистить и оптимизировать оперативную память, вы можете использовать специальные программы, которые освобождают неиспользуемую оперативную память и улучшают ее работу. Вот несколько бесплатных программ для очистки и оптимизации оперативной памяти, которые вы можете скачать и установить на свой компьютер:
- Memory Cleaner - это небольшая и простая программа, которая показывает вам текущее состояние оперативной памяти и позволяет вам очистить ее одним кликом. Вы можете также настроить программу, чтобы она автоматически очищала оперативную память, когда она достигает определенного уровня или по расписанию.
- RAMRush - это эффективная программа, которая помогает вам очистить и оптимизировать оперативную память, а также предотвратить сбои и зависания системы. Вы можете также использовать горячие клавиши, чтобы быстро очистить оперативную память, когда вам нужно.
- Wise Memory Optimizer - это легкая и удобная программа, которая позволяет вам очистить и оптимизировать оперативную память, а также увидеть график использования оперативной памяти. Вы можете также настроить программу, чтобы она автоматически очищала оперативную память, когда она достигает определенного уровня или по расписанию.
После того, как вы очистите и оптимизируете оперативную память, вы улучшите скорость и стабильность работы системы, а также сэкономите энергию.
Заключение
В этой статье мы рассказали вам, как выполнить восемь простых шагов, которые помогут вам очистить и оптимизировать вашу операционную систему Windows от лишнего мусора, который накапливается со временем и замедляет работу компьютера. Вы узнали, как использовать встроенные утилиты Windows и специальные программы, чтобы удалить ненужные файлы и программы, настроить параметры системы, улучшить производительность диска и оперативной памяти, а также повысить скорость загрузки и работы компьютера. Вы удивитесь, насколько лучше будет работать ваша система после этих шагов!
Надеемся, что эта статья была полезна и интересна для вас. Если вы хотите поддержать чистоту и порядок на вашем компьютере в будущем, мы рекомендуем вам выполнять эти шаги регулярно, а также следовать нескольким советам:
- Не устанавливайте слишком много программ, особенно те, которые вы не используете или не доверяете.
- Не храните слишком много файлов на диске, особенно те, которые вы не нужны или дублируются.
- Не открывайте слишком много вкладок в браузере, особенно те, которые потребляют много ресурсов или содержат вредоносный код.
- Не запускайте слишком много программ или игр одновременно, особенно те, которые потребляют много ресурсов или конфликтуют друг с другом.
- Не игнорируйте сообщения об ошибках или обновлениях системы, а исправляйте их или устанавливайте их вовремя.








