MacOS без паразитов: Как очистить ваш Mac от вирусов без антивирусов
1. Введение
Ах, прекрасный мир Mac! Многие пользователи яблочной техники живут в блаженном неведении, полагая, что их компьютеры неуязвимы для цифровых паразитов. Но давайте начистоту: даже в саду Эдема завелась змея, не так ли? И мир MacOS – не исключение.
В последние годы киберпреступники все чаще обращают свой хищный взор на пользователей Mac. И хотя операционная система от Apple по-прежнему считается более защищенной, чем ее конкуренты, это не значит, что можно расслабиться и пустить все на самотек.
Но постойте-ка! Прежде чем вы броситесь устанавливать первый попавшийся антивирус, давайте разберемся, почему многие продвинутые пользователи предпочитают обходиться без них. Во-первых, антивирусные программы могут существенно замедлить работу вашего Mac. Во-вторых, некоторые из них настолько усердны в своей работе, что напоминают слона в посудной лавке – больше вреда, чем пользы. И в-третьих, давайте признаем: в MacOS уже встроено немало инструментов для борьбы с вредоносным ПО. Так зачем платить дважды?
Итак, пристегните ремни! Мы отправляемся в увлекательное путешествие по миру цифровой гигиены MacOS. Вы узнаете, как держать свой Mac в чистоте и безопасности, не прибегая к помощи сторонних антивирусов. Готовы? Поехали!
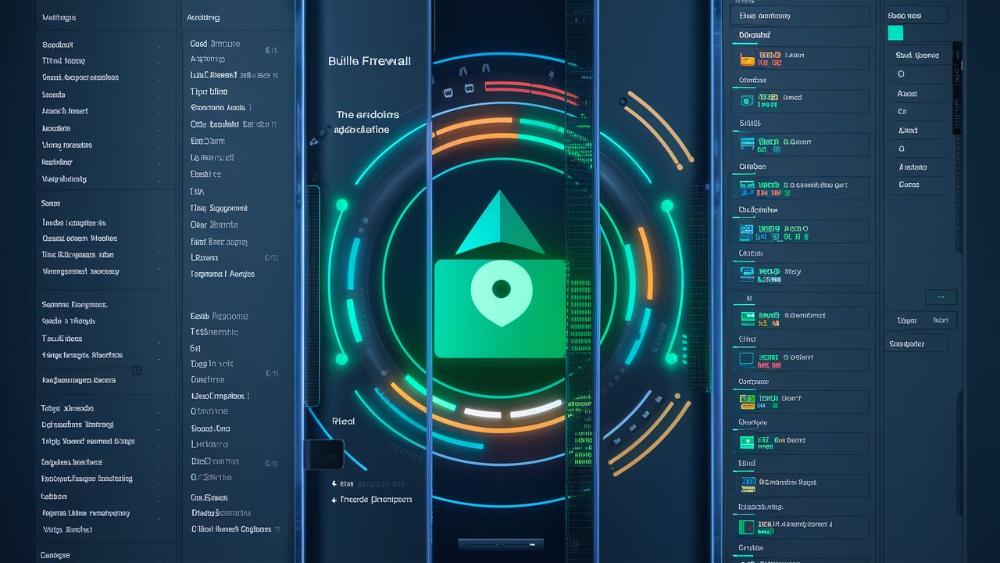
2. Профилактика: лучшее лекарство
Знаете, что говорят врачи? Правильно, профилактика – лучшее лекарство. И в мире компьютерной безопасности это правило работает на все сто. Давайте разберемся, как предотвратить заражение вашего Mac, прежде чем оно случится.
2.1. Регулярное обновление системы и приложений
Эй, не закрывайте то окно с напоминанием об обновлении! Да-да, я знаю, оно всегда появляется в самый неподходящий момент. Но поверьте, своевременное обновление – это ваш первый рубеж обороны.
Apple постоянно выпускает патчи безопасности, закрывающие уязвимости в системе. Пропуская обновления, вы оставляете дверь открытой для непрошеных гостей. Так что в следующий раз, когда увидите уведомление об обновлении, не откладывайте его на потом. Лучше сделать это сейчас, чем потом кусать локти.
И не забывайте про приложения сторонних разработчиков! Они тоже могут быть источником уязвимостей. Держите их в актуальном состоянии, особенно браузеры и почтовые клиенты – излюбленные лазейки для вредоносного ПО.
2.2. Использование встроенного брандмауэра
Представьте, что ваш Mac – это средневековый замок. А брандмауэр – это его крепостная стена. Он контролирует входящий и исходящий сетевой трафик, блокируя потенциально опасные соединения.
К счастью, в MacOS есть встроенный брандмауэр. Вот как его активировать:
- Откройте "Системные настройки"
- Выберите "Безопасность и конфиденциальность"
- Перейдите на вкладку "Брандмауэр"
- Нажмите на замок в нижнем левом углу и введите пароль администратора
- Нажмите "Включить брандмауэр"
Вуаля! Теперь ваш цифровой замок под надежной защитой. Но помните, даже самые высокие стены не защитят, если вы сами впустите врага внутрь. Поэтому...
2.3. Осторожность при загрузке файлов и установке приложений
Ох уж эти заманчивые баннеры и письма счастья! "Поздравляем, вы выиграли миллион долларов! Нажмите здесь, чтобы получить приз". Знакомо, не правда ли? Так вот, не нажимайте туда. Никогда. Серьезно.
Будьте бдительны при загрузке файлов из интернета. Доверяйте только проверенным источникам. Если сайт выглядит подозрительно или предлагает слишком хорошие условия, чтобы быть правдой, – скорее всего, это ловушка.
При установке приложений обращайте внимание на источник загрузки. App Store – самый безопасный вариант, но если вы скачиваете программу с сайта разработчика, убедитесь, что это официальный ресурс. И всегда проверяйте расширение файла перед запуском. Файл с расширением .dmg или .pkg – это нормально, а вот .exe должен вызвать у вас подозрение (это формат для Windows, а не для Mac).
Помните: здоровая паранойя – залог кибербезопасности. Лучше перебдеть, чем потом локти кусать!

3. Встроенные инструменты MacOS для борьбы с вредоносным ПО
Ладно, хватит о грустном. Давайте поговорим о хорошем! Apple не оставила нас безоружными перед лицом цифровой угрозы. В MacOS встроен целый арсенал средств для борьбы с вредоносным ПО. Разберем их по косточкам, чтобы вы знали своих героев в лицо.
3.1. XProtect: встроенная защита от вредоносных программ
Встречайте первого бойца невидимого фронта – XProtect! Это встроенная антивирусная система MacOS, которая работает тихо и незаметно, не мозоля глаза пользователю.
XProtect автоматически сканирует все файлы, которые вы загружаете или запускаете, сравнивая их с базой данных известных угроз. Если обнаруживается совпадение – бах! – файл блокируется, а вы получаете предупреждение.
Но самое крутое в XProtect то, что он обновляется автоматически, независимо от обновлений системы. Так что даже если вы пропустили пару апдейтов MacOS, XProtect все равно будет на страже с актуальной базой угроз.
Как проверить, работает ли XProtect?
- Откройте "Системные настройки"
- Выберите "Безопасность и конфиденциальность"
- Перейдите на вкладку "Основные"
- Убедитесь, что опция "Разрешить использование программ, загруженных из App Store и от установленных разработчиков" включена
Если все так, значит XProtect на посту и бдит!
3.2. Gatekeeper: контроль за установкой приложений
А теперь познакомьтесь с Gatekeeper – суровым охранником, который стоит на страже вашего Mac и решает, каким приложениям можно войти, а каким – от ворот поворот.
Gatekeeper проверяет все приложения, которые вы пытаетесь установить, и блокирует те, которые не имеют цифровой подписи от Apple или зарегистрированного разработчика. Это как фейсконтроль в элитном клубе, только для программ.
По умолчанию Gatekeeper настроен на максимальную безопасность – разрешены только приложения из App Store. Но вы можете немного ослабить контроль, разрешив установку приложений от идентифицированных разработчиков. Вот как это сделать:
- Откройте "Системные настройки"
- Выберите "Безопасность и конфиденциальность"
- На вкладке "Основные" выберите "Разрешить приложения, загруженные из App Store и от установленных разработчиков"
Помните, что даже с этой настройкой Gatekeeper все равно будет блокировать неподписанные приложения. Если вам действительно нужно установить такое приложение, вы можете сделать это вручную, но будьте предельно осторожны!
3.3. Malware Removal Tool: автоматическое удаление известных угроз
Последний, но не менее важный инструмент в нашем арсенале – Malware Removal Tool. Это встроенная утилита, которая автоматически удаляет известные вредоносные программы из вашей системы.
В отличие от XProtect, который предотвращает установку вредоносного ПО, Malware Removal Tool занимается уборкой уже после того, как угроза проникла в систему. Он работает в фоновом режиме и запускается каждый раз при обновлении системы или определений XProtect.
Самое приятное, что вам не нужно ничего делать для активации или настройки Malware Removal Tool. Он всегда на страже и готов вычистить любую гадость, которая каким-то образом просочилась через другие уровни защиты.
Вот так-то! С такой командой защитников ваш Mac в надежных руках. Но помните, даже лучшая защита не заменит здравого смысла и бдительности пользователя. Так что держите ухо востро!
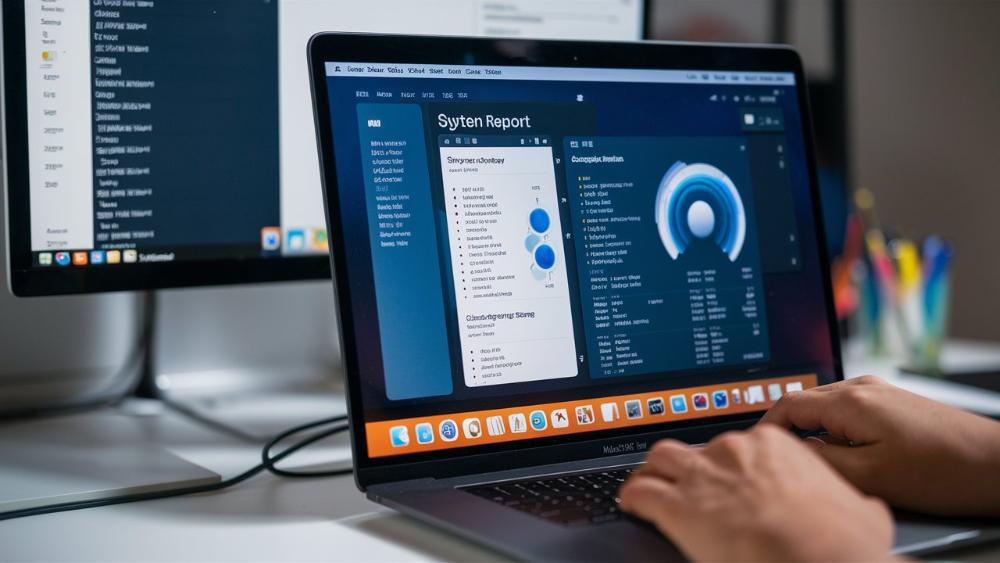
4. Ручная проверка и очистка системы
Ну что, готовы засучить рукава и поиграть в цифрового детектива? Иногда автоматические инструменты могут пропустить что-то подозрительное, и тут на сцену выходите вы – пытливый пользователь с зорким глазом и чутким носом на неприятности. Давайте разберемся, как самостоятельно провести ревизию вашего Mac и вычислить непрошеных гостей.
4.1. Проверка активности системы с помощью Монитора активности
Первым делом отправляемся в Монитор активности – это как рентген для вашего Mac. Здесь вы можете увидеть все процессы, работающие в данный момент, и оценить, сколько ресурсов они потребляют.
Чтобы открыть Монитор активности:
- Нажмите Command + Пробел
- Введите "Монитор активности" и нажмите Enter
Теперь внимательно изучите список процессов. Обратите особое внимание на те, которые потребляют много ресурсов CPU или памяти. Если видите что-то подозрительное или незнакомое – погуглите название процесса. Часто вредоносные программы маскируются под системные процессы, но с неправильным написанием. Например, вместо "finder" может быть "findur".
Если вы уверены, что процесс вредоносный, вы можете завершить его прямо из Монитора активности.
4.2. Анализ автозагрузки и удаление подозрительных элементов
Теперь давайте заглянем в автозагрузку. Это как утренняя пробежка для программ – они начинают работать сразу после включения Mac. И, как вы понимаете, вредоносное ПО тоже любит пристроиться в эту очередь.
Чтобы проверить автозагрузку:
- Откройте "Системные настройки"
- Выберите "Пользователи и группы"
- Перейдите на вкладку "Объекты входа"
Здесь вы увидите список всех программ, которые запускаются при старте системы. Внимательно изучите этот список. Если увидите что-то подозрительное – смело удаляйте. Но будьте осторожны: некоторые важные системные процессы тоже могут быть в автозагрузке. Если сомневаетесь – снова обращайтесь к Google за помощью.
Кстати, вредоносные программы могут прятаться и в других местах. Проверьте следующие папки:
- /Library/LaunchAgents
- /Library/LaunchDaemons
- ~/Library/LaunchAgents
Если найдете там что-то подозрительное – не спешите удалять. Сначала проверьте название файла в интернете. Мало ли, вдруг это важный системный компонент!
4.3. Проверка расширений браузера и плагинов
А теперь – внимание на браузеры! Они часто становятся лакомым кусочком для разработчиков вредоносного ПО. Вредоносные расширения могут следить за вашей активностью в сети, перенаправлять на фишинговые сайты или показывать назойливую рекламу.
Проверьте все установленные расширения в каждом браузере, которым вы пользуетесь. Вот как это сделать в популярных браузерах:
Safari:
- Откройте Safari
- В меню выберите "Safari" > "Настройки"
- Перейдите на вкладку "Расширения"
Chrome:
- Откройте Chrome
- Введите в адресной строке chrome://extensions и нажмите Enter
Firefox:
- Откройте Firefox
- Нажмите на значок меню и выберите "Дополнения"
Удалите все расширения, которые вы не помните, чтобы устанавливали, или которые выглядят подозрительно. Лучше перебдеть, чем потом кусать локти!
И не забудьте про плагины! Особенно обратите внимание на Adobe Flash Player (если он еще у вас установлен) и Java. Эти ребята часто становятся мишенью для атак. Если вам не нужны эти плагины для работы – лучше удалите их совсем.
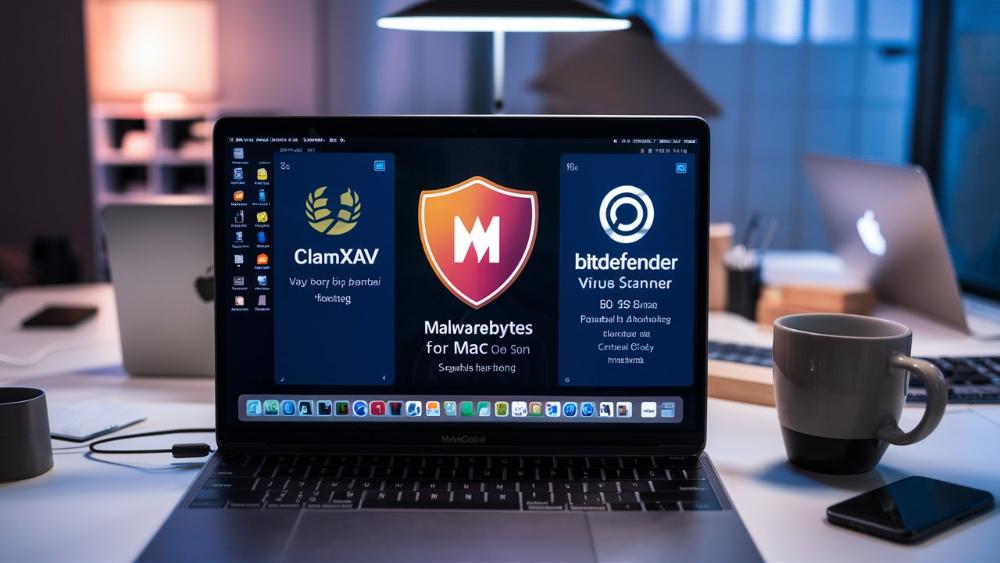
5. Использование бесплатных утилит для сканирования
Ладно, признаюсь: иногда даже самый зоркий глаз может что-то пропустить. К счастью, существуют бесплатные утилиты, которые могут помочь вам в поиске и удалении вредоносного ПО. Давайте рассмотрим некоторые из них.
5.1. Обзор популярных бесплатных инструментов для MacOS
1. Malwarebytes для Mac
Это, пожалуй, самый популярный бесплатный инструмент для борьбы с вредоносным ПО на Mac. Он отлично справляется с обнаружением и удалением различных типов угроз, включая вирусы, трояны и рекламное ПО.
Преимущества Malwarebytes:
- Быстрое и эффективное сканирование
- Регулярные обновления базы данных угроз
- Простой и понятный интерфейс
2. ClamXAV
ClamXAV – это открытый антивирусный движок для MacOS. Он менее известен, чем Malwarebytes, но не менее эффективен.
Особенности ClamXAV:
- Возможность настройки расписания сканирования
- Опция карантина для подозрительных файлов
- Низкое потребление системных ресурсов
3. BitDefender Virus Scanner
Еще один достойный представитель мира бесплатных антивирусов для Mac. BitDefender отличается высокой скоростью сканирования и низкой нагрузкой на систему.
Преимущества BitDefender:
- Интуитивно понятный интерфейс
- Быстрое сканирование по требованию
- Автоматические обновления вирусных сигнатур
5.2. Как правильно использовать эти утилиты для поиска и удаления угроз
Теперь, когда мы познакомились с нашими помощниками, давайте разберемся, как их правильно использовать.
1. Регулярное сканирование
Не ждите, пока ваш Mac начнет вести себя странно. Проводите сканирование регулярно, например, раз в неделю. Это поможет обнаружить угрозы на ранней стадии.
2. Полное сканирование
При первом использовании утилиты или если вы подозреваете заражение, проводите полное сканирование системы. Да, это займет больше времени, но зато вы будете уверены, что проверен каждый уголок вашего Mac.
3. Обновление баз данных
Перед каждым сканированием убедитесь, что базы данных угроз обновлены до последней версии. Большинство утилит делают это автоматически, но лишняя проверка не повредит.
4. Анализ результатов
После завершения сканирования внимательно изучите результаты. Не спешите сразу удалять все, что помечено как угроза. Иногда антивирусы могут принять безобидный файл за вредоносный (это называется "ложное срабатывание"). Если сомневаетесь – погуглите название файла или обратитесь за помощью на форумы.
5. Карантин вместо удаления
Если утилита предлагает опцию карантина – используйте ее вместо немедленного удаления. Это позволит вам восстановить файл, если окажется, что он был удален по ошибке.
6. Не полагайтесь только на одну утилиту
Каждая антивирусная программа имеет свои сильные и слабые стороны. Для максимальной защиты используйте несколько разных утилит. Например, сначала просканируйте систему Malwarebytes, а затем проверьте ClamXAV.
Помните, что даже лучшие антивирусные утилиты – не панацея. Они отлично справляются с известными угрозами, но могут пропустить новейшие вирусы или особо хитрые вредоносные программы. Поэтому не забывайте о профилактике и будьте бдительны при работе в интернете!

6. Восстановление системы в крайнем случае
Ох, дорогие мои, если вы добрались до этого раздела, значит, дела совсем плохи. Но не отчаивайтесь! Даже если кажется, что ваш Mac превратился в рассадник цифровой заразы, у нас еще остались козыри в рукаве. Встречайте – тяжелая артиллерия в борьбе с вирусами!
6.1. Использование Time Machine для восстановления из резервной копии
Надеюсь, вы послушали мой совет из раздела о профилактике и регулярно делали резервные копии с помощью Time Machine. Если да – считайте, что вам крупно повезло!
Time Machine – это встроенная в MacOS функция резервного копирования, которая сохраняет снимки вашей системы через определенные промежутки времени. Это как машина времени для вашего Mac (кто бы мог подумать, да?).
Вот как восстановить систему из резервной копии Time Machine:
- Перезагрузите Mac и удерживайте Command + R во время загрузки, чтобы войти в режим восстановления
- Выберите "Восстановить из резервной копии Time Machine"
- Выберите нужную резервную копию (желательно ту, которая была сделана до заражения)
- Следуйте инструкциям на экране
Voila! Ваш Mac вернулся в то состояние, в котором был на момент создания резервной копии. Все вирусы и вредоносные программы, появившиеся после этого, будут стерты.
Но что делать, если у вас нет резервной копии? Не паникуйте, у нас есть еще один туз в рукаве!
6.2. Переустановка MacOS с нуля: когда это необходимо и как это сделать
Если все предыдущие методы не помогли, или у вас нет резервной копии, остается только одно – форматирование диска и чистая установка MacOS. Да, это радикальный метод, но иногда это единственный способ быть на 100% уверенным, что все вредоносное ПО удалено.
Когда стоит прибегнуть к переустановке системы:
- Ваш Mac постоянно зависает или перезагружается
- Вы заметили необъяснимую активность в сети
- Антивирусные утилиты не могут удалить вредоносное ПО
- Вы подозреваете, что стали жертвой серьезной кибератаки
Как переустановить MacOS:
- Создайте резервную копию важных данных на внешнем носителе
- Перезагрузите Mac и удерживайте Command + R во время загрузки
- В меню восстановления выберите "Дисковая утилита"
- Выберите ваш основной диск и нажмите "Стереть"
- Закройте Дисковую утилиту и выберите "Переустановить MacOS"
- Следуйте инструкциям на экране
После переустановки системы у вас будет чистый, свеженький Mac, как будто вы только что купили его в магазине. Теперь вам нужно будет заново установить все программы и вернуть свои данные из резервной копии.
Помните, что переустановка системы – это крайняя мера. Она отнимает много времени и требует последующей настройки системы. Но иногда это единственный способ быть уверенным, что ваш Mac снова чист и безопасен.
И напоследок: после переустановки системы не забудьте применить все меры безопасности, о которых мы говорили ранее. Не дайте вирусам второго шанса!

7. Лучшие практики для поддержания безопасности Mac
Фух! Мы прошли через дебри вирусов и вредоносных программ, научились их выявлять и уничтожать. Но знаете что? Лучшая битва – та, которой удалось избежать. Поэтому давайте поговорим о том, как держать ваш Mac в безопасности на постоянной основе. Это как ежедневная зарядка для вашего цифрового здоровья!
7.1. Создание отдельной учетной записи пользователя для повседневной работы
Помните, как в детстве родители говорили вам не разговаривать с незнакомцами? Так вот, в мире компьютеров есть похожее правило: не работайте под учетной записью администратора без крайней необходимости.
Создайте отдельную учетную запись с ограниченными правами для повседневной работы. Это как надеть защитный костюм перед выходом в опасную зону. Если вредоносная программа попытается установиться, ей понадобятся права администратора, которых у вашей повседневной учетки просто нет.
Вот как создать новую учетную запись:
- Откройте "Системные настройки"
- Выберите "Пользователи и группы"
- Нажмите на замок и введите пароль администратора
- Нажмите на "+" для добавления нового пользователя
- Выберите тип учетной записи "Стандартная"
- Заполните необходимую информацию и нажмите "Создать пользователя"
Теперь используйте эту учетную запись для повседневной работы, а админскую - только когда нужно установить новое ПО или изменить системные настройки. Это как носить ключи от сейфа отдельно от ключей от входной двери – дополнительный уровень защиты никогда не помешает!
7.2. Регулярное резервное копирование данных
Ох, сколько раз я видел слезы пользователей, потерявших важные данные! Не будьте как они – делайте резервные копии регулярно. Это как страховка: надеешься, что не пригодится, но если что-то случится, будешь рад, что она есть.
К счастью, в MacOS есть встроенный инструмент для резервного копирования – Time Machine. Вот как его настроить:
- Подключите внешний жесткий диск к вашему Mac
- Откройте "Системные настройки" и выберите "Time Machine"
- Нажмите "Выбрать резервный диск" и выберите ваш внешний диск
- Включите опцию "Создавать резервные копии автоматически"
Теперь Time Machine будет автоматически создавать резервные копии вашей системы каждый час. Это как иметь личного помощника, который постоянно делает снимки вашего Mac – круто, правда?
Но не останавливайтесь на этом! Для особо важных данных используйте правило 3-2-1:
- 3 копии данных
- На 2 разных типах носителей
- 1 копия хранится удаленно (например, в облачном хранилище)
Это как хранить яйца в разных корзинах – если одна корзина упадет, у вас все еще останутся яйца в других!
7.3. Использование менеджера паролей и двухфакторной аутентификации
Давайте честно: запомнить уникальный сложный пароль для каждого сайта – это как пытаться выучить телефонную книгу наизусть. Но использовать один и тот же пароль везде – это как оставлять ключ под ковриком у двери. Что же делать? Ответ: использовать менеджер паролей!
Менеджер паролей – это как личный секретарь для ваших паролей. Он генерирует сложные уникальные пароли для каждого сайта и хранит их в зашифрованном виде. Вам нужно запомнить только один мастер-пароль, чтобы получить доступ ко всем остальным.
Популярные менеджеры паролей для Mac:
- 1Password
- LastPass
- Dashlane
- KeePassXC (открытый исходный код)
Но даже с менеджером паролей ваши аккаунты могут быть уязвимы. Поэтому везде, где возможно, включайте двухфакторную аутентификацию (2FA). Это как дополнительный замок на двери – даже если кто-то узнает ваш пароль, ему все равно понадобится второй фактор (обычно код, отправленный на ваш телефон) для входа в аккаунт.
Как включить 2FA для вашего Apple ID:
- Откройте "Системные настройки"
- Нажмите на ваше имя в верхнем левом углу
- Выберите "Пароль и безопасность"
- Включите "Двухфакторная аутентификация"
Помните: безопасность – это не пункт назначения, а путешествие. Постоянно будьте начеку, регулярно обновляйте свои знания о кибербезопасности и применяйте их на практике. Ваш Mac будет вам благодарен!
8. Заключение
Уф! Мы прошли долгий путь, не так ли? От знакомства с встроенными инструментами безопасности MacOS до ручной проверки системы и даже крайних мер вроде полной переустановки. Надеюсь, теперь вы чувствуете себя настоящим цифровым ниндзя, готовым отразить любую атаку вредоносного ПО!
Давайте подведем итоги:
- MacOS – действительно безопасная система, но она не неуязвима
- Встроенные инструменты вроде XProtect, Gatekeeper и Malware Removal Tool делают большую часть работы по защите вашего Mac
- Регулярные обновления системы и приложений – ключ к безопасности
- Будьте осторожны при загрузке файлов и установке приложений – здоровая паранойя не повредит
- Используйте бесплатные утилиты для дополнительной проверки системы
- Резервное копирование – ваша страховка от потери данных
- Менеджер паролей и двухфакторная аутентификация – must have для современного пользователя
Помните, что безопасность вашего Mac во многом зависит от вас. Даже самые продвинутые системы защиты могут быть бессильны перед пользователем, который кликает на все подряд и использует пароль "123456". Будьте бдительны, используйте здравый смысл и регулярно обновляйте свои знания о кибербезопасности.
И напоследок: не бойтесь экспериментировать и изучать свой Mac. Чем лучше вы его знаете, тем проще вам будет заметить, если что-то пойдет не так. Ваш Mac – это не просто инструмент, это ваш цифровой дом. Защищайте его, ухаживайте за ним, и он ответит вам годами верной службы!
Удачи вам в цифровых приключениях, и пусть ваш Mac всегда остается чистым и безопасным!








