Не нужно ехать в магазин: как установить Windows 10 на новый компьютер по сети
Вы купили новый компьютер, но он поставляется без операционной системы? Вы хотите установить Windows 10, но не хотите тратить время и деньги на поездку в магазин за диском или флешкой? Вы не знаете, как настроить BIOS для загрузки с установочного носителя? Не беда! В этой статье мы расскажем вам, как удаленно установить Windows 10 на новый компьютер по сети, используя установочный носитель с операционной системой, доступ к интернету и некоторые настройки в BIOS. Вы сэкономите время, деньги и нервы, не ездя в магазин за диском или флешкой.

Шаг 1: подготовка установочного носителя
Первое, что вам нужно сделать, это подготовить установочный носитель с операционной системой Windows 10. Это может быть DVD-диск или USB-флешка, на которые вы запишете образ системы. Образ системы - это файл, который содержит все необходимые данные для установки Windows 10 на компьютер. Вы можете скачать нужную версию Windows 10 с официального сайта Microsoft здесь. Выберите опцию "Скачать инструмент сейчас" и следуйте инструкциям на экране. Вам потребуется выбрать язык, издание и архитектуру системы (32-битная или 64-битная). Затем вам будет предложено выбрать, на какой носитель вы хотите записать образ: DVD-диск или USB-флешку. Если вы выберете DVD-диск, вам понадобится пустой диск и привод для записи. Если вы выберете USB-флешку, вам понадобится флешка объемом не менее 8 ГБ и свободный USB-порт на компьютере. Инструмент автоматически скачает и запишет образ на выбранный носитель.
Как выбрать подходящий носитель? Все зависит от ваших предпочтений и возможностей. DVD-диск имеет преимущество в том, что он более надежный и долговечный, чем флешка, которая может сломаться или потеряться. Однако DVD-диск требует наличия привода для записи и чтения, который может отсутствовать на некоторых современных компьютерах. Кроме того, DVD-диск имеет меньшую скорость загрузки, чем флешка. USB-флешка имеет преимущество в том, что она более компактная и удобная, чем диск, и имеет большую скорость загрузки. Однако флешка может быть заражена вирусами или повреждена при неправильном использовании. Кроме того, флешка может быть несовместима с некоторыми BIOS, которые не поддерживают загрузку с USB-устройств.
Как проверить работоспособность носителя? После того, как вы запишете образ на носитель, вы можете проверить его работоспособность, вставив его в другой компьютер и попытавшись загрузиться с него. Если вы увидите экран с выбором языка и региона, значит, носитель работает правильно. Если вы увидите ошибку или черный экран, значит, носитель поврежден или записан некорректно. В этом случае вам придется повторить процесс записи или использовать другой носитель.
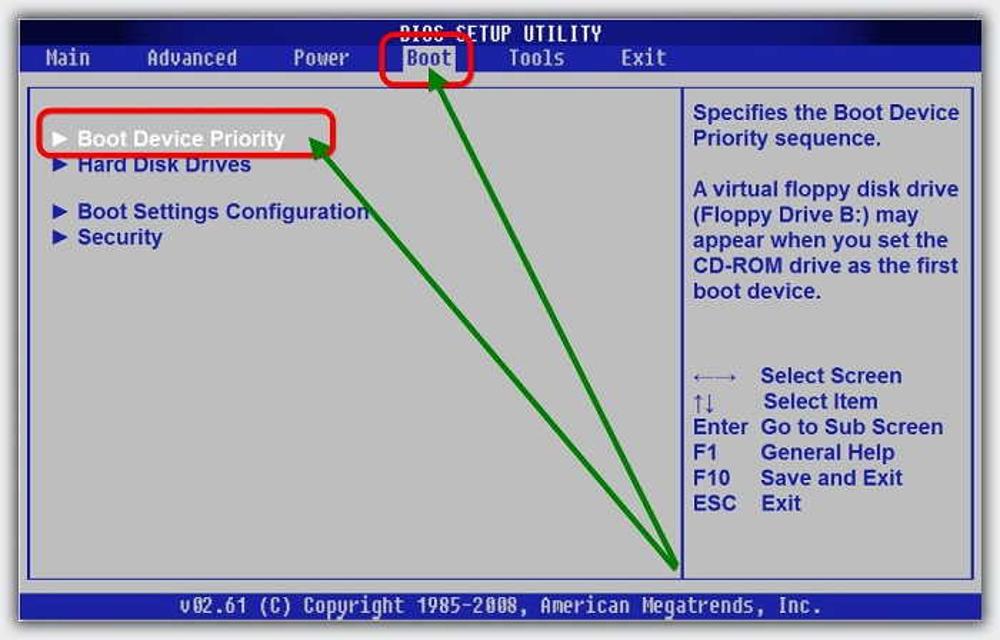
Шаг 2: настройка BIOS для загрузки с установочного носителя
Второе, что вам нужно сделать, это настроить BIOS на новом компьютере для загрузки с установочного носителя. BIOS - это базовая система ввода-вывода, которая отвечает за первичную инициализацию аппаратных компонентов компьютера и запуск операционной системы. Для того, чтобы установить Windows 10 по сети, вам нужно изменить порядок загрузки в BIOS, чтобы компьютер сначала пытался загрузиться с DVD-диска или USB-флешки, а не с жесткого диска. Как войти в BIOS и изменить порядок загрузки? Это зависит от модели и производителя вашего компьютера, но обычно это делается так:
- Вставьте установочный носитель в привод или порт на новом компьютере.
- Включите компьютер и сразу же нажимайте одну из следующих клавиш: Del, F2, F10, F12, Esc. Какая именно клавиша отвечает за вход в BIOS, вы можете узнать из инструкции к компьютеру или из заставки при включении. Обычно на заставке пишется что-то вроде "Press Del to enter Setup" или "Press F12 to enter Boot Menu".
- После того, как вы войдете в BIOS, вы увидите различные настройки и опции. Вам нужно найти раздел, который отвечает за порядок загрузки. Он может называться Boot, Boot Order, Boot Priority, Boot Sequence или похожим образом. В этом разделе вы можете перемещать устройства вверх или вниз по списку, используя клавиши со стрелками, +/-, PgUp/PgDn или другие клавиши, указанные на экране. Вам нужно переместить DVD-диск или USB-флешку на первое место в списке, а жесткий диск на последнее.
- После того, как вы установили нужный порядок загрузки, вам нужно сохранить изменения и выйти из BIOS. Для этого вы можете нажать клавишу F10 или выбрать опцию Save and Exit из меню. Вам может быть предложено подтвердить свой выбор, нажав клавишу Y или Enter.
Поздравляем, вы успешно настроили BIOS для загрузки с установочного носителя. Теперь вы готовы к запуску установки Windows 10 по сети.
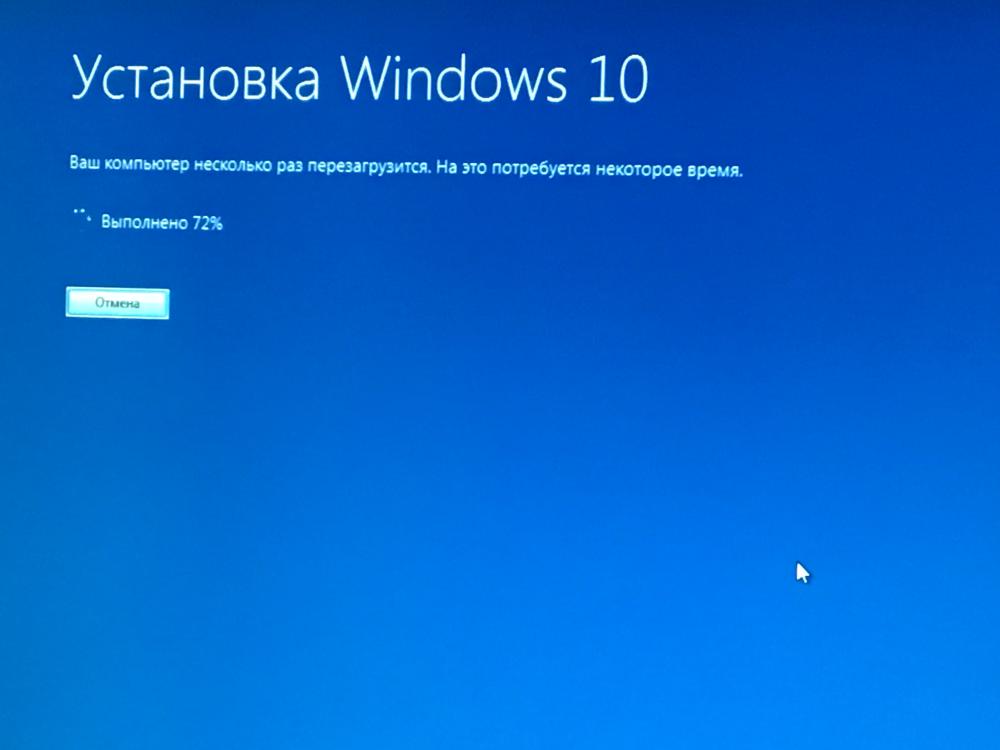
Шаг 3: запуск установки Windows 10 по сети
Третье и последнее, что вам нужно сделать, это запустить установку Windows 10 по сети. Для этого вам нужно подключить новый компьютер к интернету с помощью кабеля или Wi-Fi и начать процесс установки Windows 10, следуя инструкциям на экране. Как подключиться к интернету и начать установку? Это делается так:
- Перезагрузите компьютер и дождитесь, пока он попытается загрузиться с установочного носителя. Если все сделано правильно, вы увидите экран с выбором языка и региона для установки Windows 10. Выберите нужные опции и нажмите кнопку "Далее".
- На следующем экране вы увидите кнопку "Установить сейчас". Нажмите ее, чтобы начать установку. Вам может потребоваться ввести ключ продукта, если вы купили лицензионную версию Windows 10. Если у вас нет ключа или вы хотите активировать систему позже, вы можете выбрать опцию "У меня нет ключа продукта" и продолжить установку.
- На следующем экране вы увидите список доступных изданий Windows 10. Выберите то, которое соответствует вашему ключу продукта или вашим потребностям. Например, если вы хотите использовать Windows 10 для домашнего использования, вы можете выбрать Windows 10 Home. Если вы хотите использовать Windows 10 для бизнеса или образования, вы можете выбрать Windows 10 Pro или Windows 10 Education. Нажмите кнопку "Далее".
- На следующем экране вы увидите лицензионное соглашение. Прочитайте его внимательно и поставьте галочку, если вы согласны с условиями. Нажмите кнопку "Далее".
- На следующем экране вы увидите два варианта установки: "Обновление" и "Пользовательская". Выберите второй вариант, так как вы устанавливаете Windows 10 на новый компьютер, а не обновляете существующую систему. Нажмите кнопку "Далее".
- На следующем экране вы увидите список доступных разделов на жестком диске. Выберите тот, на который вы хотите установить Windows 10, или создайте новый, если нужно. Убедитесь, что у вас достаточно свободного места для установки. Нажмите кнопку "Далее".
- После этого начнется копирование файлов и установка Windows 10. Этот процесс может занять некоторое время, в зависимости от скорости вашего интернета и производительности вашего компьютера. Во время установки компьютер может несколько раз перезагружаться. Не выключайте компьютер и не извлекайте установочный носитель, пока установка не будет завершена.
- После того, как установка будет завершена, вы увидите экран с настройкой Windows 10. Здесь вы можете выбрать имя пользователя, пароль, цветовую схему, настройки конфиденциальности, подключение к сети и другие параметры. Следуйте инструкциям на экране и настройте систему по своему вкусу.
Поздравляем, вы успешно установили Windows 10 на новый компьютер по сети. Теперь вы можете наслаждаться всеми преимуществами этой операционной системы. Вы можете также дальше настраивать и оптимизировать систему, устанавливать нужные программы и игры, настраивать обновления и защиту. Если у вас возникнут какие-либо вопросы или проблемы, вы можете обратиться к официальной поддержке Microsoft или к нам за помощью.
Заключение
В этой статье мы рассказали вам, как удаленно установить Windows 10 на новый компьютер по сети, используя установочный носитель с операционной системой, доступ к интернету и некоторые настройки в BIOS. Вы сэкономили время, деньги и нервы, не ездя в магазин за диском или флешкой. Вы также получили полный контроль над процессом установки и настройки системы. Мы надеемся, что эта статья была полезна и интересна для вас. Если вам понравилась наша статья, поделитесь ей с друзьями и коллегами. Если вам нужна помощь в копирайтинге или других видах письма, обращайтесь к нам.








