AirDrop не работает после обновления до MacOS 14? Вот как это исправить!
Введение: Когда технологии подводят
Эх, технологии... Иногда они словно сговариваются против нас! Вот вы, как примерный пользователь, обновились до последней версии MacOS 14, предвкушая новые крутые фишки. А тут бац! - и ваш верный помощник AirDrop вдруг решил взять отпуск. Ну что ж, не будем посыпать голову пеплом. Давайте-ка разберемся, почему эта незаменимая функция вдруг забастовала и как вернуть ее в строй.
В этой статье мы проведем вас через все круги диагностического ада и покажем, как вернуть AirDrop к жизни. Приготовьтесь к глубокому погружению в мир настроек, совместимости и технических хитростей. Поехали!

Почему AirDrop может не работать после обновления?
Прежде чем мы начнем чинить, давайте разберемся, почему наш электронный почтальон вдруг решил устроить забастовку. Причин может быть масса, но вот основные подозреваемые:
- Несовместимость версий: Новая OS может не дружить со старыми устройствами.
- Сбой в настройках: Обновление могло сбросить или изменить важные параметры.
- Проблемы с Wi-Fi или Bluetooth: Эти ребята - ключевые игроки в работе AirDrop.
- Конфликты с другим ПО: Новые системные файлы могут не ладить с существующими приложениями.
- Баги в самой MacOS 14: Да-да, даже у Apple бывают промахи!
Теперь, когда мы знаем врага в лицо, давайте начнем наше детективное расследование и восстановим работу AirDrop!

Шаг 1: Проверка основ - "Вы точно включили его в розетку?"
Ок, я знаю, что вы не новичок, но давайте начнем с азов. Иногда самые простые вещи могут ускользнуть от нашего внимания.
Убедитесь, что AirDrop включен
Звучит банально? Возможно. Но эй, мы все иногда забываем о простых вещах! Итак:
- Откройте Finder.
- В боковой панели найдите AirDrop.
- В нижней части окна AirDrop проверьте настройку "Разрешить обнаружение".
- Выберите "Для всех" или хотя бы "Только для контактов".
Если AirDrop здесь не отображается, не паникуйте! Просто перейдите в Finder > Настройки > Боковое меню и убедитесь, что AirDrop отмечен галочкой.
Проверка Wi-Fi и Bluetooth
AirDrop без Wi-Fi и Bluetooth - как рыба без воды. Убедитесь, что оба эти компонента работают:
- Кликните на значок Wi-Fi в строке меню и убедитесь, что он включен и подключен к сети.
- Проверьте Bluetooth в Системных настройках или в строке меню.
Если с этим всё в порядке, но AirDrop все еще капризничает, не отчаивайтесь! Мы только начали наше путешествие.
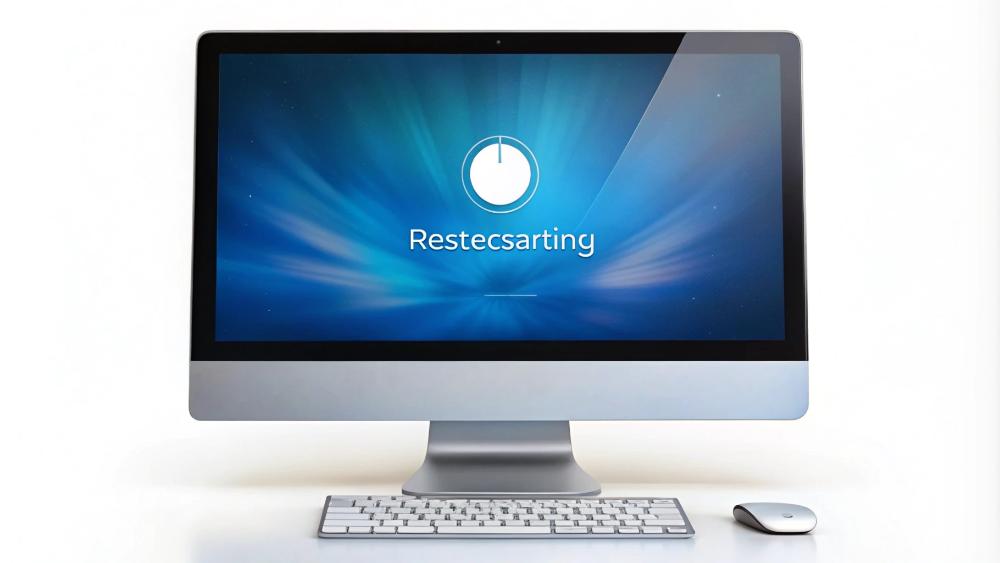
Шаг 2: Перезагрузка - универсальное лекарство
Ах, старая добрая перезагрузка! Этот метод настолько избит, что уже стал мемом в мире IT. Но знаете что? Он работает чертовски часто!
Перезагрузка Mac
Начнем с самого простого:
- Кликните на значок Apple в верхнем левом углу.
- Выберите "Перезагрузить".
- Подождите, пока ваш Mac пройдет через цикл выключения и включения.
- После загрузки попробуйте снова использовать AirDrop.
Если это не помогло, не расстраивайтесь. У нас в рукаве еще много трюков!
Перезагрузка Wi-Fi и Bluetooth
Иногда нужно дать пинка не всей системе, а только отдельным ее компонентам:
- Выключите Wi-Fi и Bluetooth через строку меню или Системные настройки.
- Подождите около 30 секунд (можете сделать глубокий вдох и выдох, чтобы успокоиться).
- Включите их обратно.
- Проверьте работу AirDrop.
Всё ещё не работает? Что ж, пришло время копнуть глубже!

Шаг 3: Обновление всего и вся
Иногда проблема кроется в том, что не все компоненты системы обновились одновременно. Давайте-ка проверим, не застряло ли что-нибудь в прошлом.
Проверка обновлений MacOS
Да-да, я знаю, вы только что обновились. Но что, если вышло экстренное исправление?
- Откройте Системные настройки.
- Перейдите в раздел "Общие" и выберите "Обновление программ".
- Нажмите "Проверить наличие обновлений".
- Если найдены обновления, установите их и перезагрузите Mac.
Обновление приложений
Некоторые приложения могут конфликтовать с новой OS. Обновите их тоже:
- Откройте App Store.
- Перейдите во вкладку "Обновления".
- Установите все доступные обновления.
После этого снова попробуйте использовать AirDrop. Всё ещё ничего? Не вешайте нос, мы только разогреваемся!

Шаг 4: Проверка настроек безопасности
Иногда чрезмерная бдительность наших систем безопасности может стать причиной проблем. Давайте проверим, не слишком ли усердствует ваш Mac в защите от внешнего мира.
Настройки брандмауэра
Брандмауэр - это как строгий охранник на входе в клуб. Иногда он может не пускать даже "своих":
- Откройте Системные настройки.
- Перейдите в раздел "Безопасность и конфиденциальность".
- Выберите вкладку "Брандмауэр".
- Если брандмауэр включен, попробуйте временно отключить его и проверить работу AirDrop.
- Если это помогло, вам нужно будет настроить правила брандмауэра, чтобы разрешить AirDrop, не отключая защиту полностью.
Проверка настроек конфиденциальности
MacOS 14 могла ужесточить настройки конфиденциальности. Давайте проверим:
- В Системных настройках перейдите в раздел "Конфиденциальность и безопасность".
- Прокрутите список и найдите "Общий доступ".
- Убедитесь, что AirDrop имеет необходимые разрешения.
Если и это не помогло, не отчаивайтесь! У нас есть еще несколько тузов в рукаве.
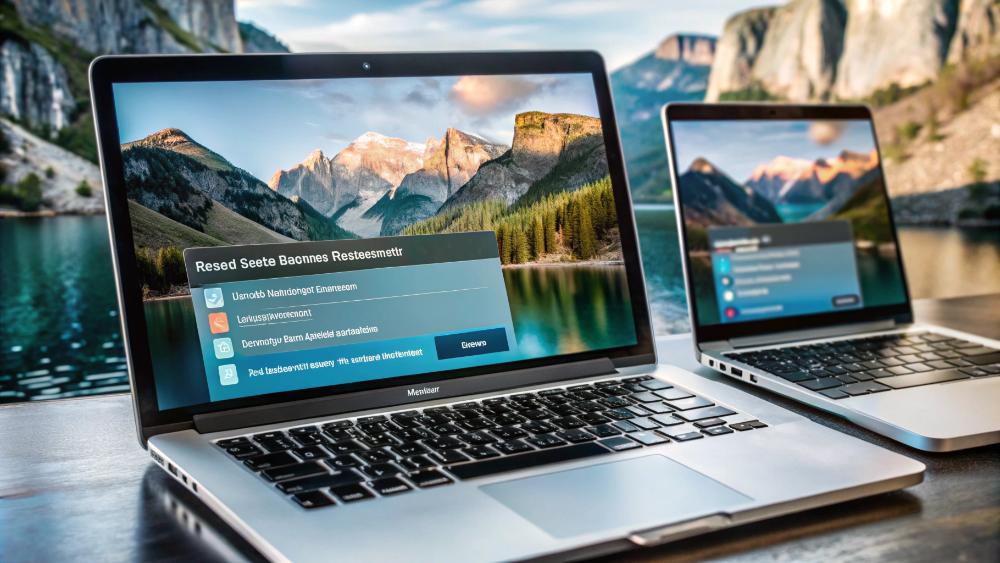
Шаг 5: Сброс настроек сети
Иногда, чтобы двигаться вперед, нужно сделать шаг назад. В нашем случае - сбросить настройки сети до заводских.
Сброс настроек Wi-Fi
Внимание! Этот шаг удалит все сохраненные сети Wi-Fi и пароли. Убедитесь, что у вас есть доступ к паролям важных сетей перед выполнением:
- Откройте Finder и перейдите в папку "/Library/Preferences/SystemConfiguration/".
- Найдите и удалите следующие файлы (предварительно сделайте их резервную копию):
- com.apple.airport.preferences.plist
- com.apple.network.identification.plist
- com.apple.wifi.message-tracer.plist
- NetworkInterfaces.plist
- preferences.plist
- Перезагрузите Mac.
- После загрузки заново подключитесь к вашей Wi-Fi сети.
Сброс настроек Bluetooth
Если проблема в Bluetooth, попробуем сбросить и его настройки:
- Удерживая клавиши Shift + Option, кликните на значок Bluetooth в строке меню.
- Выберите "Сбросить модуль Bluetooth".
- Подтвердите действие и перезагрузите Mac.
После этих манипуляций проверьте работу AirDrop. Если проблема все еще присутствует, не сдавайтесь! Мы уже близко к разгадке.
Шаг 6: Проверка совместимости устройств
Иногда проблема может быть не в вашем Mac, а в устройстве, с которым вы пытаетесь установить связь. Давайте проверим, все ли в порядке на другой стороне.
Требования к устройствам
AirDrop работает не на всех устройствах Apple. Вот минимальные требования:
- Для Mac: модели 2012 года или новее (кроме Mac Pro середины 2012 года) с OS X Yosemite или новее.
- Для iPhone, iPad или iPod touch: устройства с iOS 7 или новее.
Убедитесь, что устройство, с которым вы пытаетесь соединиться, соответствует этим требованиям.
Проверка настроек на другом устройстве
Если вы пытаетесь отправить файл на другое устройство Apple, проверьте его настройки:
- На iOS устройстве перейдите в Настройки > Основные > AirDrop и убедитесь, что функция включена.
- На другом Mac проверьте настройки AirDrop в Finder, как мы делали ранее.
Если все настройки в порядке, но связь все еще не устанавливается, попробуйте следующий шаг.
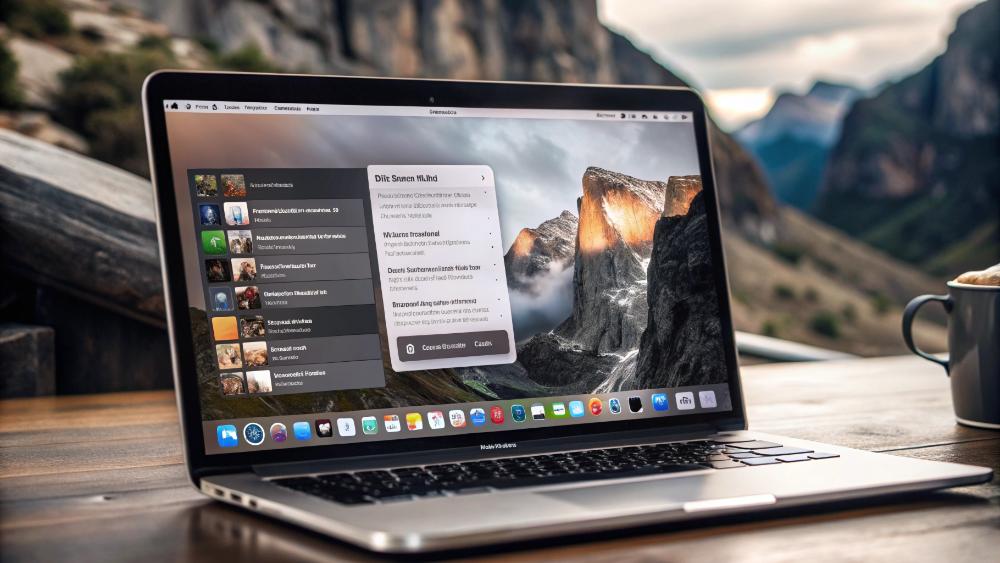
Шаг 7: Очистка кэша и временных файлов
Иногда мусор в системе может стать причиной странного поведения. Давайте проведем небольшую цифровую уборку!
Очистка системного кэша
Для этого нам понадобится терминал. Не пугайтесь, я проведу вас за руку:
- Откройте Терминал (найдите его через Spotlight или в папке "Программы > Служебные программы").
- Введите следующую команду и нажмите Enter:
sudo rm -rf /Library/Caches/* ~/Library/Caches/* - Введите пароль администратора, когда появится запрос.
- Перезагрузите Mac.
Очистка кэша DNS
Иногда проблемы с сетевыми службами могут быть связаны с устаревшим кэшем DNS:
- Снова откройте Терминал.
- Введите команду:
sudo dscacheutil -flushcache; sudo killall -HUP mDNSResponder - Введите пароль администратора и нажмите Enter.
После очистки попробуйте снова использовать AirDrop. Если проблема сохраняется, не отчаивайтесь! У нас есть еще козыри в рукаве.
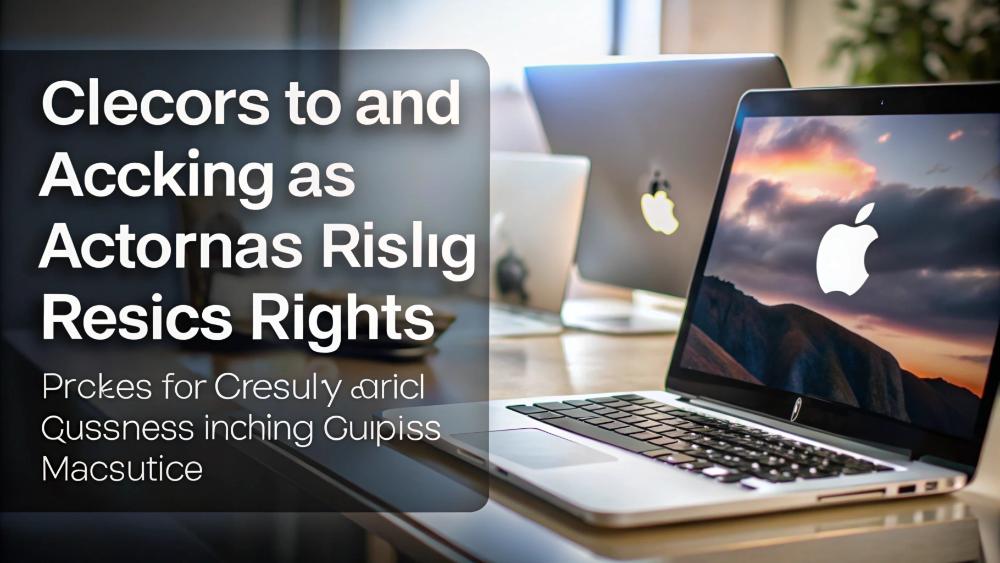
Шаг 8: Проверка и восстановление прав доступа
Иногда проблемы с AirDrop могут быть связаны с неправильными правами доступа к системным файлам. Давайте это исправим!
Восстановление прав доступа с помощью Disk Utility
- Откройте Дисковую утилиту (найдите ее через Spotlight или в папке "Программы > Служебные программы").
- Выберите ваш системный диск в боковой панели.
- Нажмите на кнопку "Первая помощь" в верхней части окна.
- Выберите "Запустить" и дождитесь завершения процесса.
Сброс разрешений NVRAM
NVRAM (энергонезависимая память) хранит некоторые настройки вашего Mac. Сброс этих настроек может помочь:
- Выключите ваш Mac.
- Включите его и сразу же нажмите и удерживайте комбинацию клавиш: Option + Command + P + R.
- Удерживайте эти клавиши в течение 20 секунд. Ваш Mac может перезагрузиться за это время.
- Отпустите клавиши, когда услышите второй звуковой сигнал загрузки.
После этих манипуляций проверьте, работает ли AirDrop. Если нет, не волнуйтесь, у нас есть еще несколько трюков в запасе!
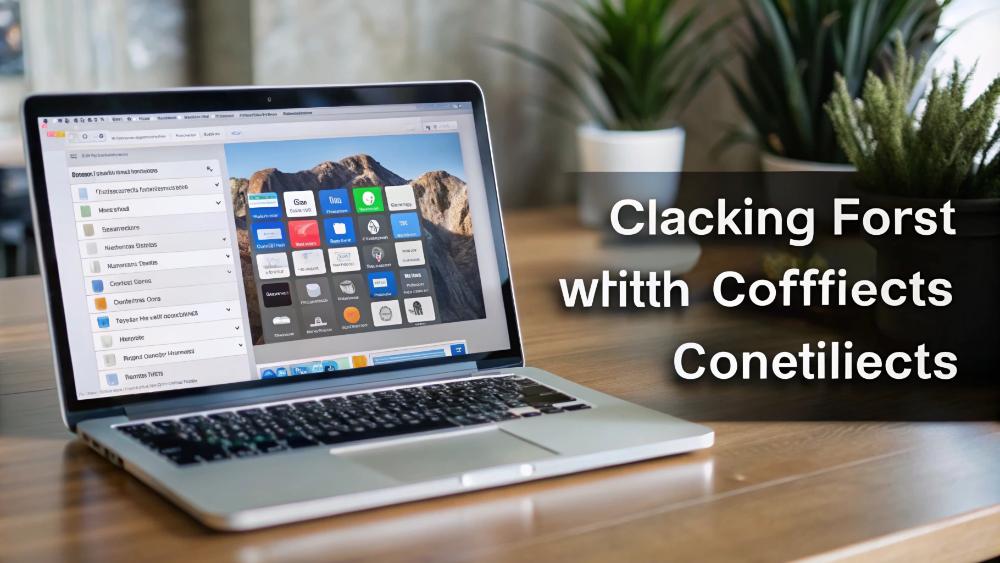
Шаг 9: Проверка на конфликты с другим ПО
Иногда проблемы с AirDrop могут возникать из-за конфликтов с другими программами, особенно теми, которые влияют на работу сети или системы безопасности.
Проверка антивирусного ПО
Если у вас установлено антивирусное ПО:
- Временно отключите его.
- Попробуйте использовать AirDrop.
- Если AirDrop заработал, значит, проблема в антивирусе. Обратитесь к документации вашего антивируса, чтобы настроить исключения для AirDrop.
Проверка VPN
Если вы используете VPN:
- Отключите VPN-соединение.
- Проверьте работу AirDrop.
- Если AirDrop заработал, вам нужно будет настроить ваш VPN так, чтобы он не мешал локальному сетевому трафику.
Если после этих проверок AirDrop все еще не работает, не отчаивайтесь! У нас остался еще один, почти ядерный вариант.
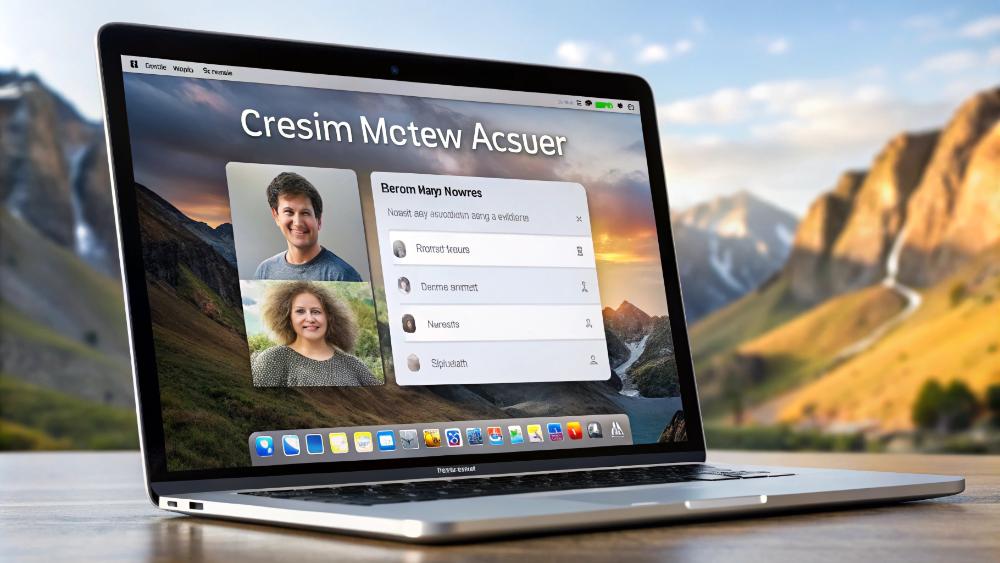
Шаг 10: Создание нового пользователя
Если все предыдущие шаги не помогли, возможно, проблема кроется в настройках вашей учетной записи. Давайте создадим нового пользователя и проверим, работает ли AirDrop там.
Создание нового пользователя
- Откройте Системные настройки.
- Перейдите в раздел "Пользователи и группы".
- Нажмите на значок "+" для добавления нового пользователя.
- Создайте нового пользователя с правами администратора.
- Выйдите из системы и войдите под новым пользователем.
- Проверьте работу AirDrop.
Если AirDrop работает в новой учетной записи, значит, проблема в настройках вашего основного пользователя. В этом случае вам придется либо перенести свои данные в новую учетную запись, либо обратиться за помощью к специалистам Apple для диагностики вашей основной учетной записи.
Заключение: Когда все способы испробованы
Ух, ну и путешествие у нас выдалось! Мы прошли через дебри настроек, перелопатили кучу системных файлов и даже создали нового пользователя. Надеюсь, что после всех этих манипуляций ваш AirDrop снова заработал как часы.
Однако если даже после всех этих шагов AirDrop все еще отказывается сотрудничать, пришло время признать, что мы столкнулись с серьезной проблемой. В этом случае у вас есть несколько вариантов:
- Обратиться в службу поддержки Apple: Ребята из Apple знают свою систему как свои пять пальцев и могут помочь в самых сложных ситуациях.
- Посетить Apple Store или авторизованный сервисный центр: Иногда проблема может быть в железе, и только профессиональная диагностика поможет это выявить.
- Подождать следующего обновления: Если проблема возникла сразу после обновления до MacOS 14, есть шанс, что Apple уже работает над её решением и скоро выпустит патч.
Помните, технологии созданы, чтобы облегчать нашу жизнь, а не усложнять её. Если какая-то функция не работает, это не конец света. Всегда есть альтернативные способы передачи файлов: электронная почта, облачные хранилища или даже старая добрая флешка.
Надеюсь, эта статья помогла вам решить проблему с AirDrop или, по крайней мере, лучше понять, как работает эта технология. Не забывайте, что в мире технологий всегда есть место для новых знаний и открытий. Кто знает, может быть, разбираясь с этой проблемой, вы открыли в себе талант IT-специалиста?
Удачи вам в ваших технологических приключениях, и пусть ваш AirDrop всегда будет таким же быстрым, как полет падающей звезды! 🌠







