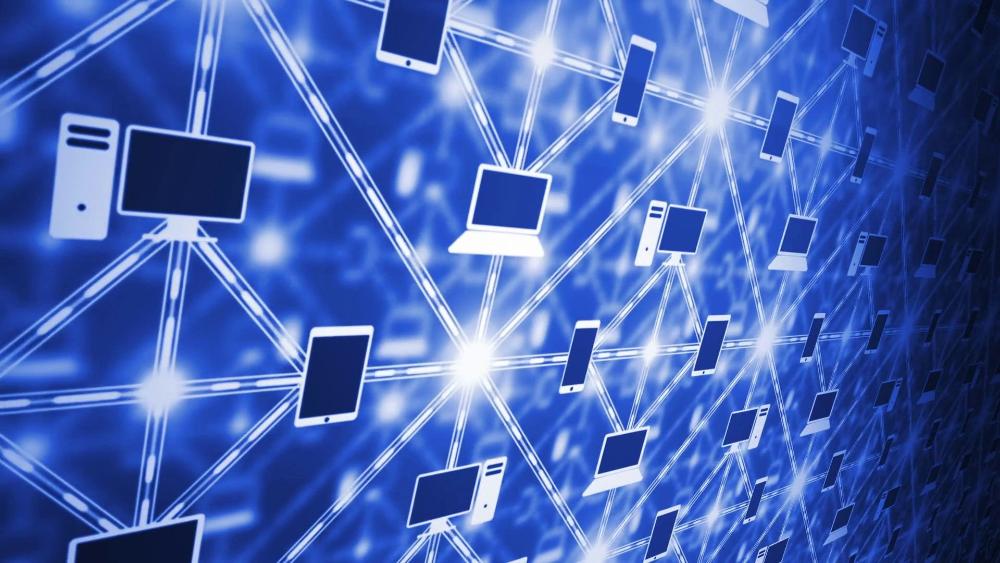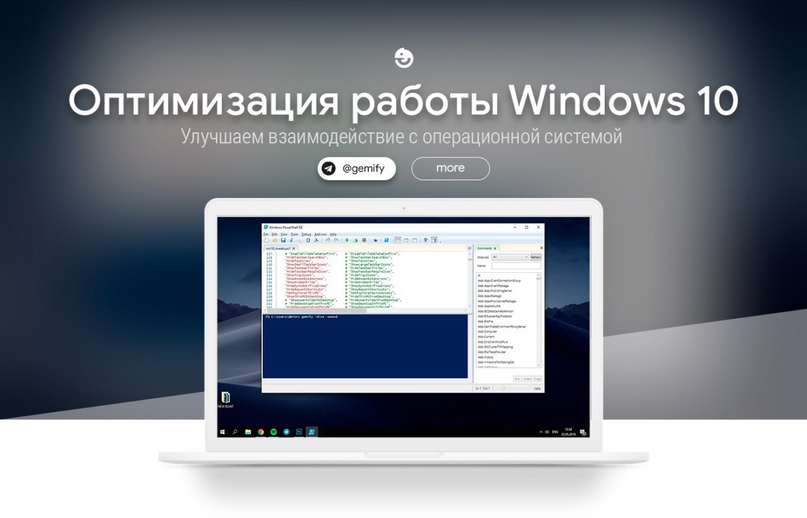Как ускорить Windows за 5 минут: простые и безопасные способы очистки и восстановления реестра
Вы замечали, что ваш компьютер работает медленнее, чем раньше? Вы сталкиваетесь с синим экраном смерти, зависаниями, ошибками или неправильной работой некоторых программ? Возможно, причина этих проблем кроется в реестре Windows - важной части вашей операционной системы, которая хранит информацию о всех настройках, установленном программном обеспечении и аппаратном обеспечении вашего компьютера.
Реестр Windows - это своего рода база данных, которая постоянно обновляется и расширяется при использовании компьютера. Однако, с течением времени, реестр может стать поврежденным или переполненным ненужными или устаревшими записями, которые замедляют работу вашей операционной системы, вызывают конфликты, ошибки или сбои. Поэтому, для поддержания оптимальной производительности и стабильности вашего компьютера, рекомендуется регулярно очищать и восстанавливать реестр Windows.
В этой статье мы расскажем вам о трех простых и безопасных способах очистки и восстановления реестра Windows, которые помогут вам ускорить работу вашей операционной системы за 5 минут. Вы не нуждаетесь в специальных знаниях или дополнительном программном обеспечении, все, что вам нужно, уже есть в вашем компьютере. Давайте начнем!
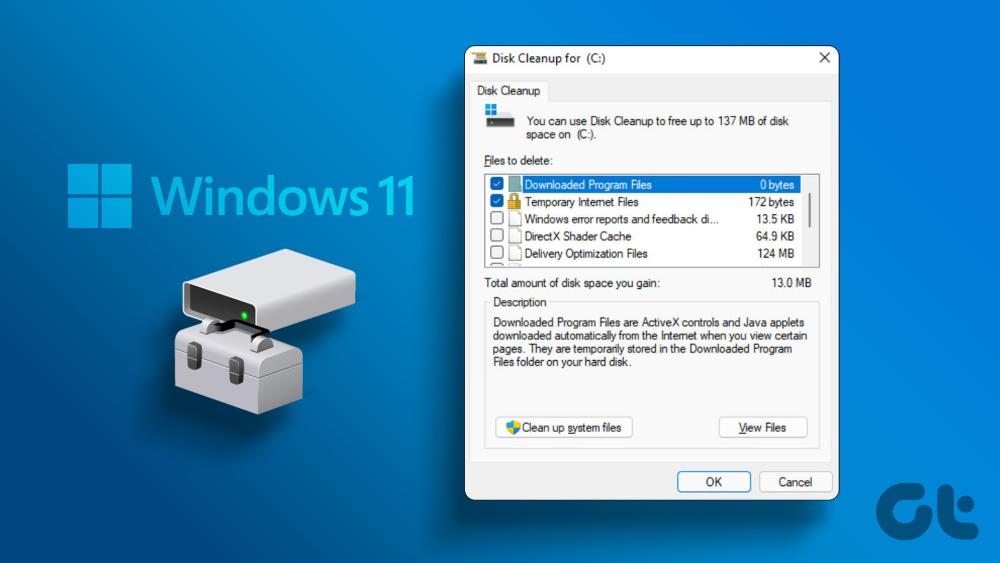
Способ 1: использование встроенной утилиты очистки диска
Первый способ очистки и восстановления реестра Windows - это использование встроенной утилиты очистки диска (Disk Cleanup). Эта утилита поможет вам удалить ненужные файлы с вашего жесткого диска, включая временные файлы реестра, которые создаются при установке или удалении программ, обновлении системы или выполнении других действий. Эти файлы могут занимать много места на вашем диске и замедлять работу вашей системы.
Для запуска утилиты очистки диска выполните следующие шаги:
- Откройте Проводник (File Explorer) и щелкните правой кнопкой мыши по значку вашего системного диска (обычно это диск C:).
- Выберите пункт Свойства (Properties) в контекстном меню.
- В открывшемся окне перейдите на вкладку Основное (General) и нажмите кнопку Очистить диск (Disk Cleanup).
- Подождите, пока утилита проанализирует ваш диск и покажет вам список файлов, которые можно удалить. Убедитесь, что в этом списке отмечен пункт Временные файлы (Temporary files), а также любые другие файлы, которые вы хотите удалить.
- Нажмите кнопку Очистить системные файлы (Clean up system files) и подтвердите свой выбор.
- Подождите, пока утилита завершит очистку диска и закройте окно.
Поздравляем, вы только что освободили место на вашем диске и удалили временные файлы реестра, которые могли замедлять работу вашей системы.
Преимущества этого способа:
- Это простой и безопасный способ очистки реестра, который не требует дополнительных программ или знаний.
- Это поможет вам не только очистить реестр, но и освободить место на вашем диске, что также ускорит работу вашей системы.
Ограничения этого способа:
- Это не самый эффективный способ очистки реестра, так как он удаляет только временные файлы реестра, а не все ненужные или устаревшие записи.
- Это не поможет вам восстановить поврежденные или отсутствующие файлы реестра, которые могут вызывать ошибки или сбои в вашей системе.
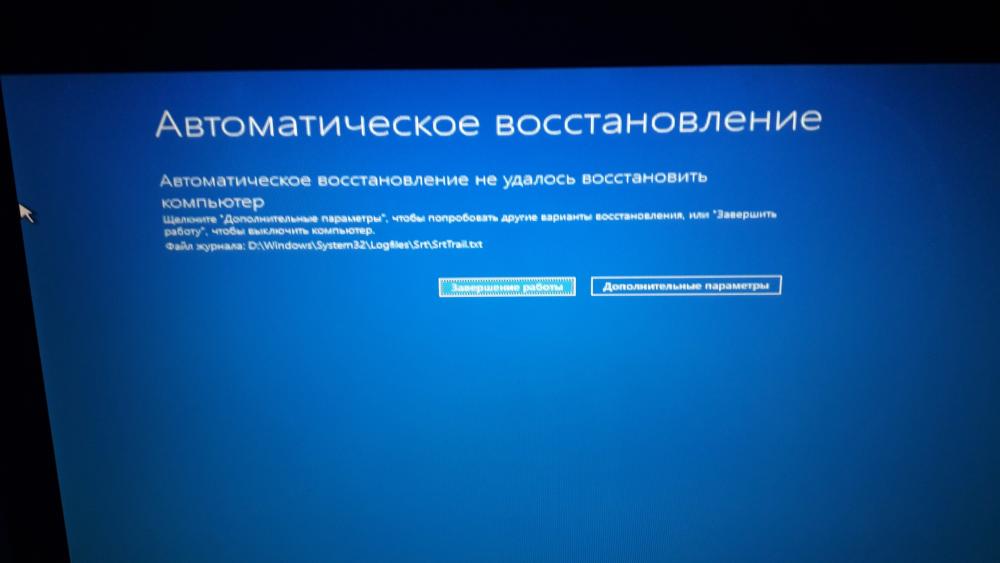
Способ 2: использование инструмента автоматического восстановления
Второй способ очистки и восстановления реестра Windows - это использование встроенного инструмента автоматического восстановления (Startup Repair). Этот инструмент поможет вам исправить поврежденные или отсутствующие системные файлы, включая файлы реестра, и восстановить работоспособность вашей операционной системы. Этот инструмент полезен, если вы не можете загрузить вашу систему из-за ошибок реестра или других проблем.
Для запуска инструмента автоматического восстановления выполните следующие шаги:
- Перезагрузите ваш компьютер и нажмите клавишу F8 до появления меню Дополнительные параметры загрузки (Advanced Boot Options).
- Выберите пункт Восстановление системы (Repair your computer) и нажмите Enter.
- Выберите язык и клавиатуру и нажмите Далее (Next).
- Выберите имя пользователя и пароль и нажмите ОК (OK).
- В окне Параметры восстановления системы (System Recovery Options) выберите пункт Автоматическое восстановление запуска (Startup Repair) и нажмите Далее (Next).
- Подождите, пока инструмент автоматического восстановления сканирует ваш компьютер и пытается исправить проблемы. Если инструмент обнаружит и исправит ошибки реестра или другие проблемы, он перезагрузит ваш компьютер.
- Если инструмент не сможет исправить проблемы, он предложит вам другие варианты восстановления, такие как Восстановление системы (System Restore), Восстановление образа системы (System Image Recovery) или Командная строка (Command Prompt).
Поздравляем, вы только что попытались исправить поврежденные или отсутствующие системные файлы, включая файлы реестра, и восстановить работу вашей операционной системы.
Преимущества этого способа:
- Это эффективный и безопасный способ восстановления реестра, который не требует дополнительных программ или знаний.
- Это поможет вам не только восстановить реестр, но и исправить другие проблемы, которые могут мешать загрузке или работе вашей системы.
Ограничения этого способа:
- Это не самый простой способ восстановления реестра, так как он требует перезагрузки вашего компьютера и доступа к меню дополнительных параметров загрузки.
- Это не гарантирует, что все ошибки реестра или другие проблемы будут исправлены, и иногда может потребоваться использование других вариантов восстановления.
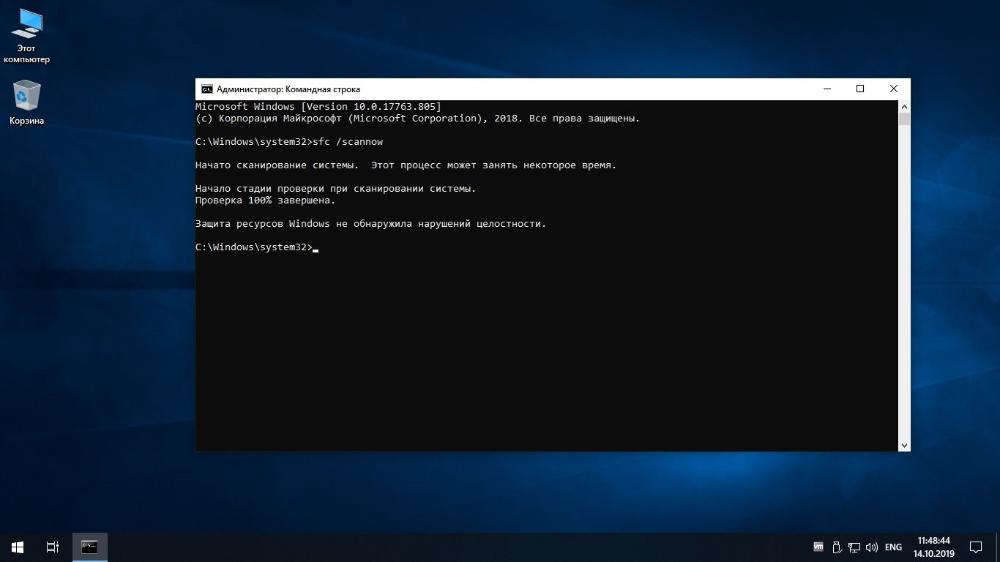
Способ 3: использование сканирования SFC и DISM
Третий способ очистки и восстановления реестра Windows - это использование встроенных команд сканирования системных файлов (System File Checker, SFC) и обслуживания образов развертывания и управления ими (Deployment Image Servicing and Management, DISM). Эти команды помогут вам проверить и восстановить целостность системных файлов, включая файлы реестра, и устранить потенциальные ошибки или повреждения. Эти команды выполняются в командной строке (Command Prompt) с правами администратора.
Для запуска сканирования SFC и DISM выполните следующие шаги:
- Откройте меню Пуск (Start) и введите командная строка (Command Prompt) в поле поиска.
- Щелкните правой кнопкой мыши по значку Командная строка (Command Prompt) и выберите пункт Запустить от имени администратора (Run as administrator).
- В открывшемся окне командной строки введите команду sfc /scannow и нажмите Enter.
- Подождите, пока команда SFC сканирует и восстанавливает системные файлы. Если команда SFC обнаружит и исправит ошибки реестра или другие проблемы, она сообщит вам об этом.
- В том же окне командной строки введите команду dism /online /cleanup-image /restorehealth и нажмите Enter.
- Подождите, пока команда DISM сканирует и восстанавливает образ системы. Если команда DISM обнаружит и исправит ошибки реестра или другие проблемы, она сообщит вам об этом.
- Закройте окно командной строки и перезагрузите ваш компьютер.
Поздравляем, вы только что проверили и восстановили целостность системных файлов, включая файлы реестра, и устранили потенциальные ошибки или повреждения.
Преимущества этого способа:
- Это самый эффективный и безопасный способ очистки и восстановления реестра, который не требует дополнительных программ или знаний.
- Это поможет вам не только очистить и восстановить реестр, но и проверить и восстановить целостность всех системных файлов, что улучшит работу и безопасность вашей системы.
Ограничения этого способа:
- Это не самый простой способ очистки и восстановления реестра, так как он требует работы в командной строке с правами администратора.
- Это может занять некоторое время, в зависимости от размера и состояния вашего диска и системы.
Заключение
В этой статье мы рассказали вам, что такое реестр Windows, зачем реестр, зачем он нужен и какие проблемы могут возникать из-за его повреждения или переполнения. Вы также узнали о трех простых и безопасных способах очистки и восстановления реестра, которые помогут вам ускорить работу вашей операционной системы за 5 минут. Мы надеемся, что эта статья была полезна и интересна для вас.