Безопасный серфинг: Создайте свой виртуальный бункер в интернете
1. Введение
Эх, друзья мои, времена нынче неспокойные! В мире, где каждый клик может обернуться цифровой катастрофой, безопасность в интернете стала не просто модным словечком, а настоящим императивом. Как говорится, береженого бог бережет, а небереженого конвой стережет. И вот, представьте себе: вы сидите в уютном кресле, попивая свой любимый латте, и бороздите просторы всемирной паутины. Красота! Но что, если я скажу вам, что за каждым углом может притаиться коварный вирус или хитроумный хакер, только и ждущий момента, чтобы стырить ваши драгоценные данные?
Не спешите впадать в панику и отключать роутер! У меня есть для вас решение, которое перевернет ваше представление о безопасном веб-серфинге. Дамы и господа, встречайте – виртуальная машина для веб-серфинга! Это как если бы у вас был персональный телохранитель в мире интернета, только вместо накачанных мускулов у него терабайты защищенной памяти.
Концепция проста, как дважды два: вы создаете изолированную среду на своем компьютере, этакий цифровой бункер, где можете спокойно исследовать самые темные уголки интернета, не беспокоясь о том, что какая-нибудь зловредная программа проникнет в ваш основной компьютер. Круто, правда? Ну что, готовы нырнуть в кроличью нору и узнать, как создать свой собственный виртуальный форт Нокс? Тогда пристегните ремни, мы отправляемся в увлекательное путешествие по миру виртуализации!

2. Что такое виртуальная машина?
Ладно, давайте-ка разложим все по полочкам. Виртуальная машина (ВМ) – это не какой-то там гаджет из фантастического фильма, а вполне реальная штука, которую вы можете создать прямо сейчас на своем компьютере. Представьте, что у вас есть волшебная коробка, в которую вы можете поместить целый компьютер. Вот это и есть виртуальная машина!
Определение и принцип работы
По сути, виртуальная машина – это программа, которая эмулирует работу отдельного компьютера внутри вашего основного компьютера. Она использует часть ресурсов вашего реального железа (процессора, памяти, жесткого диска), чтобы создать изолированную среду, в которой может работать своя операционная система и программы.
Работает это примерно так: вы запускаете программу виртуализации (о ней поговорим чуть позже), которая создает "виртуальное железо". На это "железо" вы устанавливаете операционную систему, и вуаля – у вас появляется компьютер внутри компьютера! Прямо как в фильме "Начало", только вместо снов у нас операционки.
Преимущества использования для веб-серфинга
Теперь вы спросите: "А на кой ляд мне эта виртуальная машина для серфинга? У меня и так браузер есть!" О, мой любопытный друг, позволь мне открыть тебе глаза на чудесный мир преимуществ:
- Изоляция: Все, что происходит в виртуальной машине, остается в виртуальной машине. Вирусы, трояны и прочая цифровая нечисть не смогут добраться до вашего основного компьютера.
- Эксперименты без риска: Хотите посетить сомнительный сайт или скачать подозрительный файл? Вперед! В худшем случае вы просто удалите виртуальную машину и создадите новую.
- Анонимность: Виртуальная машина может использовать свои собственные настройки сети, включая VPN, что делает вас практически невидимкой в интернете.
- Мультизадачность: Можно создать несколько виртуальных машин для разных целей. Одна для работы, другая для развлечений, третья для экспериментов – красота!
- Легкость восстановления: Сделали что-то не то и система полетела? Не беда! Просто восстановите виртуальную машину из резервной копии, и вы снова в игре.
Звучит заманчиво, не правда ли? Но это еще не все! Использование виртуальной машины для веб-серфинга – это как иметь пульт управления для интернета. Вы можете перемотать, поставить на паузу или даже стереть свои действия, если что-то пошло не так. Это как если бы у вас была машина времени для ваших онлайн-похождений!
Ну что, заинтригованы? Тогда давайте двигаться дальше и узнаем, как подготовиться к созданию вашего личного виртуального убежища в бурном море интернета!

3. Подготовка к созданию виртуальной машины
Итак, вы решили стать творцом виртуальных миров? Отлично! Но прежде чем мы начнем колдовать над виртуальной машиной, нам нужно подготовить все необходимые ингредиенты. Считайте, что вы шеф-повар, а мы сейчас будем готовить изысканное блюдо под названием "Безопасный веб-серфинг à la virtualization".
Выбор программного обеспечения
Первым делом нам нужно выбрать нашу волшебную палочку – программное обеспечение для виртуализации. На рынке есть несколько отличных вариантов, но мы сосредоточимся на двух самых популярных:
VirtualBox
VirtualBox – это как швейцарский нож в мире виртуализации. Он бесплатный, открытый, и с ним справится даже ваша бабушка (ну, может быть, с небольшой помощью). Вот его ключевые особенности:
- Поддерживает множество операционных систем
- Имеет интуитивно понятный интерфейс
- Регулярно обновляется
- Отлично подходит для начинающих пользователей
VMware
Если VirtualBox – это швейцарский нож, то VMware – это целый набор инструментов профессионального механика. Он существует в нескольких версиях:
- VMware Workstation Player: Бесплатная версия для некоммерческого использования
- VMware Workstation Pro: Платная версия с расширенными возможностями
VMware предлагает более продвинутые функции и, как правило, лучшую производительность, но может быть немного сложнее для новичков.
Выбор между ними – как выбор между пиццей и бургером. Оба вкусные, но у каждого свои особенности. Для нашего виртуального путешествия я бы рекомендовал начать с VirtualBox – он проще в освоении и бесплатен.
Системные требования
Теперь, когда мы выбрали наше волшебное ПО, давайте убедимся, что наш компьютер готов к подвигам виртуализации. Помните, мы собираемся запустить компьютер внутри компьютера, так что нам понадобится немного мощи:
- Процессор: Желательно многоядерный, с поддержкой виртуализации (Intel VT-x или AMD-V)
- Оперативная память: Минимум 4 ГБ, но лучше 8 ГБ и более
- Жесткий диск: Не менее 20 ГБ свободного места (чем больше, тем лучше)
- Операционная система: Windows, macOS или Linux – на ваш вкус
Не переживайте, если ваш компьютер не супермощный. Виртуальная машина – это не прожорливый монстр, она будет работать и на более скромном железе. Просто помните: чем больше ресурсов вы сможете выделить, тем быстрее и приятнее будет ваш виртуальный серфинг.
Ну что, ингредиенты подготовлены, кухня прогрета, и мы готовы начать готовить наше виртуальное блюдо. Запаситесь чашечкой кофе (или чая, если вы за здоровый образ жизни), и давайте приступим к самому интересному – созданию нашей виртуальной машины!

4. Пошаговое руководство по созданию виртуальной машины
Ну что, дорогие мои кибер-повара, пришло время закатать рукава и приступить к самому вкусному – созданию нашей виртуальной машины! Держитесь крепче за свои мышки, мы отправляемся в увлекательное путешествие по миру виртуализации!
Установка ПО для виртуализации
Первым делом нам нужно установить нашу волшебную программу. Для этого примера мы будем использовать VirtualBox, но если вы решили пойти путем VMware, процесс будет похожим.
- Откройте ваш любимый браузер (в последний раз без виртуальной машины, обещаю!) и перейдите на официальный сайт VirtualBox.
- Скачайте версию, соответствующую вашей операционной системе. Не волнуйтесь, сайт обычно сам определяет, что вам нужно.
- Запустите скачанный файл и следуйте инструкциям установщика. Тут все просто: жмите "Далее", "Согласен" (но лучше все-таки почитайте, с чем соглашаетесь), и наконец "Установить".
- Дождитесь окончания установки и перезагрузите компьютер. Да-да, я знаю, это всегда не вовремя, но поверьте, оно того стоит!
Вуаля! Теперь у вас есть своя собственная фабрика виртуальных машин. Чувствуете себя немного Тони Старком? Это нормально!
Выбор и установка операционной системы
Теперь, когда у нас есть VirtualBox, пришло время выбрать, какую операционную систему мы будем использовать в нашей виртуальной машине. Это как выбирать начинку для пиццы – все зависит от ваших предпочтений!
Для безопасного веб-серфинга я рекомендую использовать легкую версию Linux, например, Linux Mint или Ubuntu. Они бесплатны, относительно легки в использовании и менее уязвимы для вирусов. Но если вы фанат Windows или macOS, никто не мешает вам использовать их (просто убедитесь, что у вас есть лицензия).
Итак, выбираем Linux Mint:
- Скачайте ISO-образ Linux Mint с официального сайта.
- Запустите VirtualBox и нажмите "Создать".
- Выберите имя для вашей виртуальной машины (например, "Безопасный серфинг"), тип ОС (Linux) и версию (Ubuntu, если нет точного соответствия для Mint).
- Укажите объем оперативной памяти. Рекомендую выделить не менее 2 ГБ (2048 МБ).
- Создайте виртуальный жесткий диск. Выберите тип VDI и динамический виртуальный диск размером около 20 ГБ.
- Нажмите "Создать", и ваша виртуальная машина готова к установке ОС!
Теперь давайте установим Linux Mint на нашу виртуальную машину:
- Выберите вашу новую виртуальную машину в VirtualBox и нажмите "Запустить".
- В появившемся окне выберите скачанный ISO-образ Linux Mint.
- Следуйте инструкциям установщика Linux Mint. Обычно это включает выбор языка, раскладки клавиатуры и часового пояса.
- Когда дойдете до раздела разметки диска, выберите опцию "Стереть диск и установить Linux Mint". Не волнуйтесь, это затронет только виртуальный диск!
- Создайте имя пользователя и пароль. Постарайтесь выбрать что-нибудь запоминающееся, но надежное.
- Дождитесь окончания установки и перезагрузите виртуальную машину.
Поздравляю! Вы теперь гордый владелец виртуальной машины с Linux Mint. Чувствуете себя немного хакером? Это нормально!
Настройка параметров виртуальной машины
Теперь, когда у нас есть работающая виртуальная машина, давайте настроим ее для оптимальной работы:
- Настройка общей папки: Это позволит вам обмениваться файлами между виртуальной и реальной машиной.
- В VirtualBox выберите вашу виртуальную машину и нажмите "Настроить".
- Перейдите в раздел "Общие папки" и добавьте новую папку.
- Выберите папку на вашем реальном компьютере и установите флажок "Авто-подключение".
- Настройка сети: По умолчанию виртуальная машина использует NAT, что обычно оптимально для веб-серфинга. Но если вам нужно больше контроля, можете выбрать "Сетевой мост".
- Настройка видеопамяти: Увеличьте объем видеопамяти до максимально доступного значения для более плавной работы.
- Включение 3D-ускорения: Если ваша видеокарта поддерживает, включите эту опцию для лучшей производительности.
Вот и все! Теперь у вас есть полностью функциональная виртуальная машина, готовая к безопасному веб-серфингу. Но прежде чем мы отправимся покорять просторы интернета, давайте сделаем нашу виртуальную крепость еще более неприступной!

5. Настройка безопасности виртуальной машины
Ладно, ребята, пришло время превратить нашу виртуальную машину в настоящий цифровой бункер! Мы же не хотим, чтобы какой-нибудь зловредный код проскользнул в наше уютное виртуальное гнездышко, верно? Итак, засучим рукава и приступим к укреплению обороны!
Установка антивирусного ПО
Да-да, я знаю, что мы используем Linux, и многие скажут, что антивирус там не нужен. Но лучше перестраховаться, чем потом кусать локти, верно? К тому же, мы же собираемся лезть в самые темные уголки интернета!
Для Linux есть несколько отличных бесплатных антивирусов. Давайте установим ClamAV:
- Откройте терминал (Ctrl+Alt+T в большинстве дистрибутивов Linux).
- Введите команду:
sudo apt-get install clamav clamav-daemon - После установки обновите базы данных вирусов:
sudo freshclam - Чтобы провести сканирование, используйте команду:
clamscan -r /home
Теперь у вас есть свой собственный кибер-иммунитет!
Настройка брандмауэра
Брандмауэр – это как вышибала в клубе, который решает, кому можно войти, а кому нет. В Linux Mint уже есть встроенный брандмауэр UFW (Uncomplicated Firewall), давайте его активируем и настроим:
- Откройте терминал.
- Включите брандмауэр:
sudo ufw enable - Проверьте статус:
sudo ufw status verbose - По умолчанию UFW блокирует все входящие соединения и разрешает все исходящие. Для веб-серфинга этого достаточно, но если хотите больше контроля, можете добавить свои правила.
Вот и все! Теперь у вашей виртуальной машины есть свой собственный строгий охранник.
Использование VPN
VPN – это как плащ-невидимка для вашего интернет-соединения. Он скрывает ваш IP-адрес и шифрует весь трафик. Давайте установим OpenVPN и настроим его:
- Установите OpenVPN:
sudo apt-get install openvpn - Выберите надежного VPN-провайдера и скачайте их конфигурационные файлы.
- Переместите файлы в папку /etc/openvpn/
- Подключитесь к VPN:
sudo openvpn --config /etc/openvpn/your_config_file.ovpn
Теперь вы невидимка в интернете! Ну, почти.
Но помните, друзья мои, даже самая крутая защита не заменит здравый смысл. Не открывайте подозрительные файлы, не переходите по сомнительным ссылкам, и всегда держите ухо востро!
Итак, наша виртуальная крепость готова к обороне. Но чтобы сделать ее по-настоящему неприступной, нам нужно еще кое-что. Что именно? Об этом в следующем разделе!
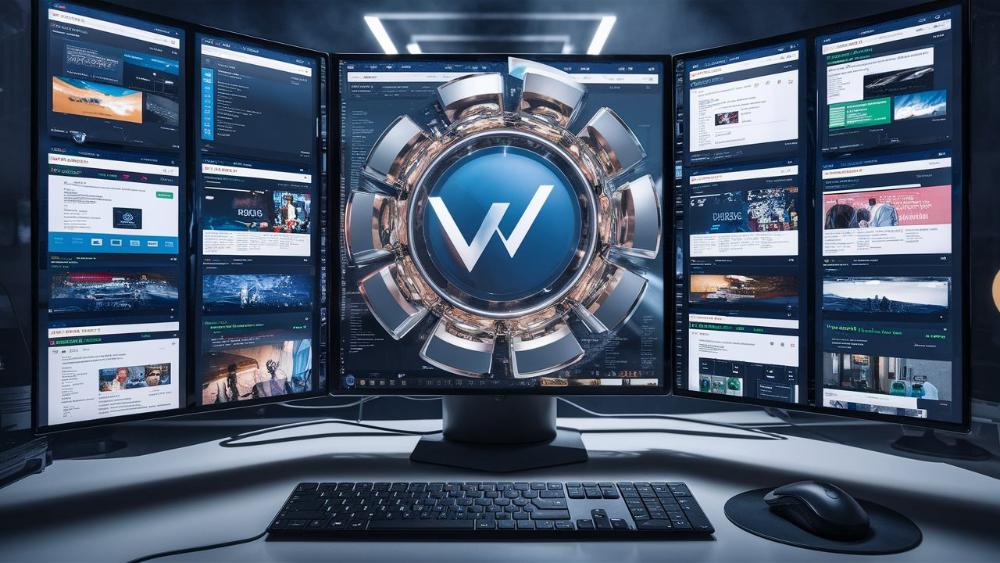
6. Оптимизация виртуальной машины для веб-серфинга
Итак, друзья мои, мы построили неприступную крепость. Но что толку от крепости, если внутри неё неуютно? Давайте сделаем наше виртуальное убежище не только безопасным, но и комфортным для веб-серфинга!
Установка и настройка браузера
Первым делом нам нужен надежный браузер. В мире Linux у нас есть несколько отличных вариантов, но я рекомендую Mozilla Firefox. Он быстрый, безопасный и уважает вашу приватность. Вот как его установить и настроить:
- Откройте терминал (вы уже должны быть с ним на "ты" к этому моменту).
- Введите команду:
sudo apt-get install firefox - После установки запустите Firefox и перейдите в настройки (три полоски в правом верхнем углу → Настройки).
- В разделе "Приватность и Защита":
- Включите "Усиленную защиту от отслеживания".
- Установите "Никогда не запоминать историю" для максимальной приватности.
- Включите "Всегда использовать режим приватного просмотра".
- В разделе "Поиск" установите DuckDuckGo как поисковую систему по умолчанию. Эта поисковая система не следит за вами, в отличие от некоторых других (да-да, Google, я смотрю на тебя).
Отлично! Теперь у нас есть браузер-ниндзя, который умеет прятаться в тени.
Установка полезных расширений для безопасности
Но даже у ниндзя есть оружие. Давайте вооружим наш браузер несколькими полезными расширениями:
- uBlock Origin: Это не просто блокировщик рекламы, это швейцарский нож для фильтрации контента. Он блокирует рекламу, трекеры и даже вредоносные домены.
- HTTPS Everywhere: Это расширение автоматически переключает соединения на HTTPS, если сайт его поддерживает.
- Privacy Badger: Это умный блокировщик трекеров, который учится на ходу и блокирует невидимые трекеры.
- NoScript: Для продвинутых пользователей. Блокирует JavaScript, Java и другие исполняемые скрипты. Может нарушить работу некоторых сайтов, но значительно повышает безопасность.
Чтобы установить эти расширения:
- Откройте меню Firefox (три полоски в правом верхнем углу).
- Выберите "Дополнения и темы".
- В поиске введите название нужного расширения и нажмите "Добавить в Firefox".
Вот и все! Теперь ваш браузер похож на спецназовца в полной боевой выкладке. Он готов к любым неожиданностям в интернете.
Но помните, друзья мои, даже самое крутое оружие бесполезно без умелого владельца. Будьте бдительны, используйте здравый смысл и не забывайте, что лучшая защита – это ваша осторожность.
Теперь, когда наша виртуальная машина полностью оптимизирована для безопасного веб-серфинга, давайте обсудим, как правильно ею пользоваться. Ведь даже у самого крутого супергероя есть свой кодекс поведения, верно?
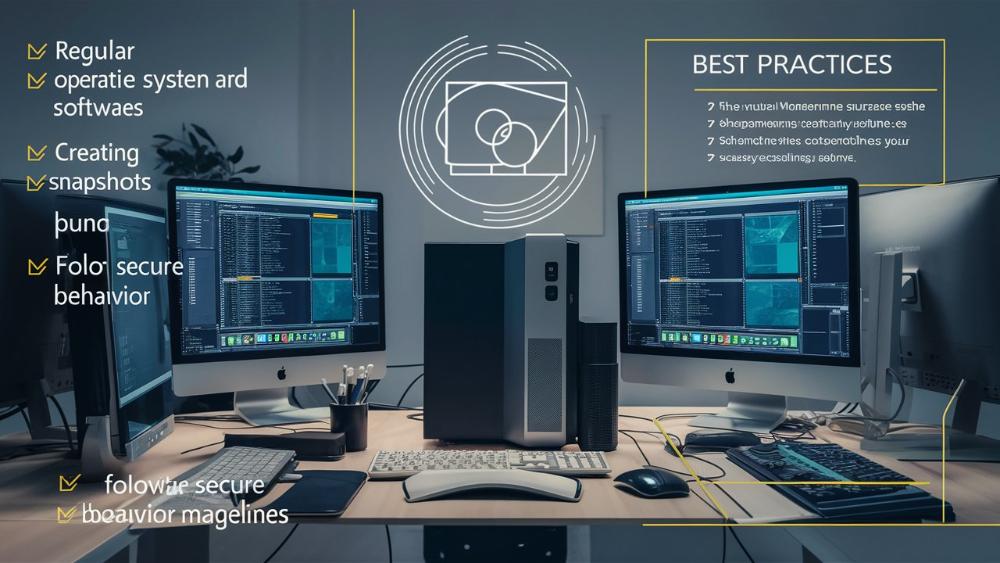
7. Лучшие практики использования виртуальной машины
Окей, народ, теперь у нас есть суперкрутая виртуальная машина, защищенная лучше, чем бункер президента. Но помните: даже самый крутой танк может застрять в болоте, если водитель не знает, куда ехать. Так что давайте поговорим о том, как правильно управлять нашим виртуальным танком!
Регулярное обновление ОС и ПО
Первое правило Бойцовского клуба... ой, то есть, клуба безопасного веб-серфинга: всегда держите свою систему в актуальном состоянии! Обновления – это как прививки для вашего компьютера. Они защищают от новых угроз и латают дыры в безопасности.
В Linux Mint обновление системы – это проще простого:
- Откройте терминал (Ctrl+Alt+T).
- Введите команду:
sudo apt-get update && sudo apt-get upgrade - Введите свой пароль и нажмите Enter.
- Подтвердите установку обновлений, введя 'Y'.
Совет профи: настройте автоматические обновления. Это как иметь личного врача, который приходит каждый день и делает вам витаминный укол!
Создание снапшотов
Снапшоты – это как машина времени для вашей виртуальной машины. Они позволяют сохранить текущее состояние системы и вернуться к нему в любой момент. Это особенно полезно, если вы собираетесь посетить потенциально опасные сайты или установить подозрительное ПО.
Вот как создать снапшот в VirtualBox:
- Выберите вашу виртуальную машину в главном окне VirtualBox.
- Нажмите на кнопку "Снимки" в верхней панели инструментов.
- Нажмите на значок фотоаппарата "Сделать".
- Дайте снапшоту понятное название, например "Чистая система" или "Перед установкой X".
- Нажмите "ОК".
Теперь, если что-то пойдет не так, вы всегда сможете вернуться к сохраненному состоянию. Это как иметь суперспособность отматывать время назад!
Правила безопасного поведения
Даже самый крутой бронежилет не спасет, если вы будете прыгать под пули. Так что давайте обсудим правила безопасного поведения в интернете:
- Не открывайте подозрительные вложения: Даже если письмо якобы от вашей бабушки, которая внезапно решила отправить вам EXE-файл. Особенно если оно от бабушки, которая внезапно решила отправить вам EXE-файл!
- Не переходите по сомнительным ссылкам: Особенно если они обещают миллион долларов или фото знаменитостей. Помните: бесплатный сыр бывает только в мышеловке.
- Используйте сложные пароли: И нет, "password123" не считается сложным. Лучше что-нибудь вроде "I_l0ve_vIrTu@l_M@chines_2024!"
- Не вводите личную информацию на непроверенных сайтах: Особенно если сайт выглядит как будто его делал ваш пятилетний племянник.
- Регулярно очищайте кэш и историю браузера: Это как принимать душ, но для вашего браузера.
- Используйте режим инкогнито: Особенно если ищете подарок для своей второй половинки. Ну, или для чего-нибудь еще, мы не осуждаем!
Помните, друзья мои: безопасность в интернете – это не пункт назначения, а путешествие. И как в любом путешествии, главное – держать глаза открытыми и мозг включенным!
Теперь, когда мы вооружены знаниями и готовы к безопасному веб-серфингу, давайте обсудим, какие плюсы и минусы у нашего виртуального убежища. Ведь как говорил один мудрый человек (кажется, это был я пять минут назад): "Нет ничего идеального, кроме пиццы с двойным сыром".

8. Преимущества и недостатки использования виртуальной машины
Итак, друзья мои, мы создали нашу виртуальную крепость, настроили ее и даже научились в ней жить. Но как и у любого жилища, у нашей виртуальной машины есть свои плюсы и минусы. Давайте разберемся, что к чему, чтобы вы могли принимать осознанные решения (и хвастаться перед друзьями своими киберзнаниями).
Плюсы: изоляция, безопасность, возможность экспериментировать
Изоляция: Это как иметь отдельную квартиру в многоэтажке. Что бы ни случилось в вашей виртуальной машине, основная система останется нетронутой. Вирус проник в виртуалку? Не беда, просто удалите ее и создайте новую. Попробуйте так сделать с реальным компьютером!
Безопасность: Виртуальная машина – это как костюм супергероя для вашего веб-серфинга. Вы можете смело посещать сомнительные сайты, открывать подозрительные файлы и вообще вести себя как настоящий кибер-каскадер. В худшем случае пострадает только виртуальная машина, а не ваш основной компьютер.
Возможность экспериментировать: Хотите попробовать новую операционную систему? Или может, установить какую-то непонятную программу? Вперед! В виртуальной машине вы можете делать все, что угодно, без риска навредить своему основному компьютеру. Это как иметь полигон для компьютерных экспериментов прямо у себя дома!
Минусы: потребление ресурсов, возможное снижение производительности
Потребление ресурсов: Увы, но за все в этой жизни нужно платить. Виртуальная машина – это по сути второй компьютер внутри вашего компьютера, и ему нужны ресурсы. Процессор, оперативная память, место на жестком диске – всего этого потребуется больше. Это как содержать двух котов вместо одного – корма нужно в два раза больше!
Возможное снижение производительности: Из-за потребления ресурсов может снизиться общая производительность вашего компьютера. Особенно это заметно на слабых машинах. Представьте, что вы пытаетесь бежать марафон с рюкзаком, полным кирпичей. Вроде бы и бежите, но как-то медленнее обычного.
Дополнительная сложность: Хоть мы и постарались сделать процесс максимально простым, работа с виртуальной машиной все же сложнее, чем просто включить компьютер и открыть браузер. Это как готовить изысканное блюдо вместо того, чтобы просто разогреть полуфабрикат. Вкуснее? Возможно. Сложнее? Определенно.
Но знаете что? Несмотря на эти минусы, использование виртуальной машины для веб-серфинга – это как носить шлем при езде на мотоцикле. Может быть, не очень удобно, но уж точно безопаснее!
Теперь, когда мы взвесили все за и против, вы можете принять осознанное решение. Но прежде чем мы закончим наше увлекательное путешествие в мир виртуализации, давайте рассмотрим еще пару альтернативных решений. Ведь как говорил великий Конфуций (или, может, это был мой сосед Василий): "Кто знает только один путь, тот рискует заблудиться".
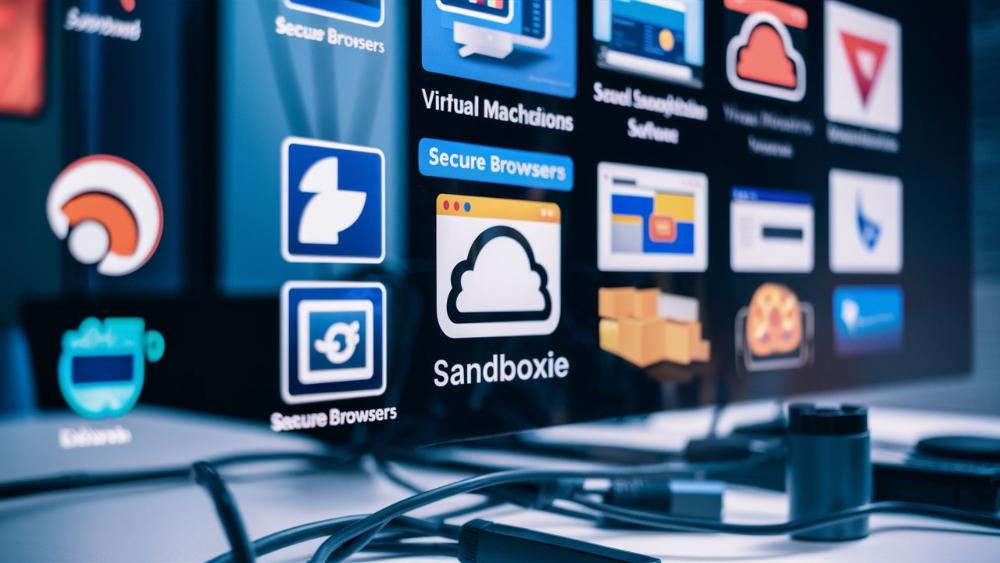
9. Альтернативные решения
Ладно, друзья мои, мы с вами прошли долгий путь. Мы создали виртуальную крепость, укрепили ее стены и даже научились в ней жить. Но что, если вам не хочется возиться с виртуальными машинами? Или может, ваш компьютер не тянет такую нагрузку? Не отчаивайтесь! У нас есть парочка асов в рукаве. Представляем вашему вниманию альтернативные решения для безопасного веб-серфинга!
Безопасные браузеры
Первый претендент на звание "Защитник вашей приватности" - специализированные безопасные браузеры. Это как обычные браузеры, но на стероидах безопасности.
Tor Browser: Этот парень - настоящая звезда в мире анонимности. Он маскирует ваш IP-адрес, пропуская трафик через несколько серверов. Это как играть в "испорченный телефон", только вместо слов передаются ваши данные. К концу игры никто не знает, кто начал передавать сообщение.
Как использовать:
- Скачайте Tor Browser с официального сайта.
- Установите его, как обычный браузер.
- Наслаждайтесь анонимным серфингом!
Но помните: Tor значительно снижает скорость интернета. Это как ехать на бронированном лимузине - безопасно, но медленно.
Brave: Этот браузер - как Робин Гуд в мире интернета. Он блокирует рекламу и трекеры по умолчанию, а еще позволяет зарабатывать криптовалюту за просмотр рекламы (если вы этого хотите, конечно).
Как использовать:
- Скачайте Brave с официального сайта.
- Установите его.
- Настройте уровень защиты в настройках.
Brave - отличный выбор для тех, кто хочет повысить безопасность, но не готов жертвовать скоростью.
Песочницы (Sandboxie)
Если виртуальная машина - это как отдельная квартира для ваших программ, то песочница - это как детская игровая площадка с огороженным периметром. Программы могут играть внутри, но не могут выйти за пределы и навредить остальной системе.
Sandboxie: Это популярное решение для создания изолированной среды. Вы можете запускать в ней браузер, и все, что происходит внутри, останется внутри.
Как использовать:
- Скачайте Sandboxie с официального сайта.
- Установите программу.
- Запустите браузер через Sandboxie.
- Серфите в интернете, зная, что все ваши действия изолированы от основной системы.
Преимущество Sandboxie в том, что она потребляет меньше ресурсов, чем полноценная виртуальная машина. Это как носить легкий бронежилет вместо полного рыцарского доспеха.
Вот так, друзья мои! Теперь у вас есть целый арсенал инструментов для безопасного веб-серфинга. Вы можете выбрать тот, который лучше всего подходит именно вам. Помните: в мире кибербезопасности нет универсальных решений. Главное - найти золотую середину между удобством и защитой.
Ну что ж, наше путешествие подходит к концу. Мы прошли долгий путь от новичков до настоящих кибер-ниндзя. Давайте подведем итоги и вспомним самое главное из нашего приключения.
10. Заключение
Друзья мои, вот мы и добрались до финишной прямой нашего эпического путешествия в мир безопасного веб-серфинга! Давайте на минутку остановимся, переведем дух и вспомним, через какие дебри кода и настроек мы прошли.
Подведение итогов
Мы начали с создания виртуальной машины - нашего цифрового бункера в мире интернета. Мы выбрали VirtualBox как нашу волшебную палочку для создания виртуальных миров и установили на нее Linux Mint - операционную систему, которая не боится вирусов (ну, почти).
Затем мы превратили нашу виртуальную машину в настоящую крепость:
- Установили антивирус ClamAV - нашего верного стража.
- Активировали брандмауэр UFW - нашего сурового вышибалу.
- Настроили VPN - наш плащ-невидимку в интернете.
Мы вооружили наш браузер Firefox дополнениями, превратив его в настоящего кибервойна. uBlock Origin, HTTPS Everywhere, Privacy Badger - эти ребята теперь наша личная армия в борьбе с онлайн-угрозами.
Мы научились создавать снапшоты - наши персональные машины времени, готовые в любой момент откатить систему к безопасному состоянию.
И наконец, мы обсудили альтернативные решения для тех, кто не хочет возиться с виртуальными машинами. Tor Browser для любителей полной анонимности, Brave для тех, кто ценит баланс между безопасностью и удобством, и Sandboxie для любителей легких решений.
Но самое главное, что мы узнали - это то, что безопасность в интернете зависит не только от инструментов, но и от нашего собственного поведения. Даже самая крутая виртуальная машина не спасет, если мы будем кликать на все подряд и раздавать свои пароли направо и налево.
Призыв к действию: создание собственной виртуальной машины
Итак, друзья мои, теперь ваша очередь! Пришло время взять судьбу своей кибербезопасности в свои руки. Вот мой призыв к вам:
- Создайте свою виртуальную машину. Да, это может показаться сложным на первый взгляд. Но помните: даже самое длинное путешествие начинается с первого шага. И этот первый шаг может стать гигантским скачком для вашей онлайн-безопасности.
- Экспериментируйте. Попробуйте разные настройки, поиграйте с различными инструментами безопасности. В конце концов, ваша виртуальная машина - это ваша личная лаборатория. Здесь можно и нужно экспериментировать!
- Делитесь знаниями. Расскажите своим друзьям и близким о том, что узнали. Ведь чем больше людей будут осведомлены о кибербезопасности, тем безопаснее станет интернет для всех нас.
- Будьте бдительны. Помните, что технологии - это лишь инструмент. Главное оружие в борьбе за безопасность в интернете - это ваша осторожность и здравый смысл.
И напоследок, помните: в мире кибербезопасности нет конечной точки. Это бесконечное путешествие, полное новых вызовов и открытий. Но теперь у вас есть карта и компас. Вы готовы к этому приключению!
Так что вперед, мои отважные кибер-путешественники! Создавайте свои виртуальные крепости, исследуйте безграничные просторы интернета и помните: с великой мощью приходит великая ответственность. Используйте свои новые знания мудро!
А если вдруг почувствуете себя потерянными в море настроек и конфигураций, просто вспомните, с чего мы начали. Ведь в конце концов, вся эта виртуализация и безопасность - это просто способ сделать наше путешествие по интернету более приятным и безопасным.
Удачи вам в ваших кибер-приключениях! И помните: в интернете никто не знает, что вы собака... если, конечно, вы используете виртуальную машину!








