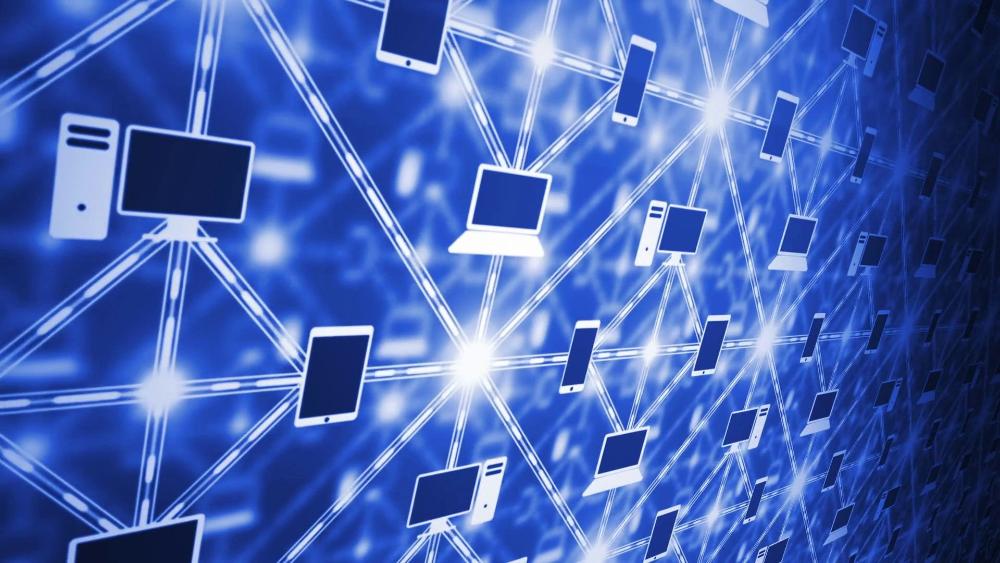Как превратить свой ПК в игровую машину: 10 способов оптимизации операционной системы для игр и мультимедиа
Вы любите играть в компьютерные игры и смотреть фильмы в высоком качестве? Вы хотите получать максимальное удовольствие от своего досуга и не тратить время на настройку своего ПК? Тогда эта статья для вас! Мы расскажем вам, как оптимизировать вашу операционную систему для игр и мультимедиа, чтобы ваш ПК работал быстрее, стабильнее и безопаснее. Вы узнаете 10 простых и эффективных способов, которые помогут вам превратить свой ПК в игровую машину!
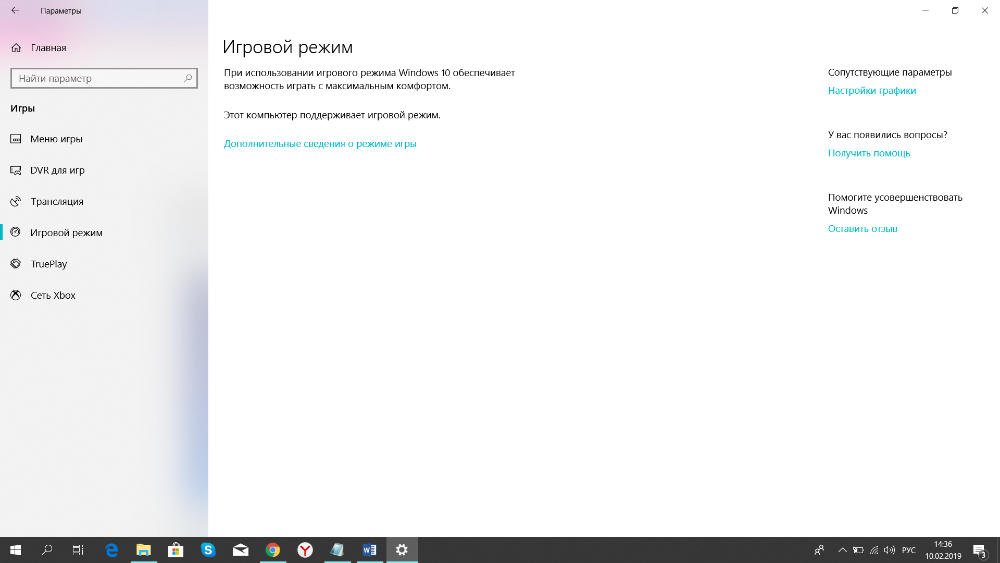
1. Включите игровой режим Windows
Игровой режим Windows - это специальная функция, которая позволяет оптимизировать ресурсы компьютера для комфортного игрового процесса. Он автоматически выделяет приоритет играм и уменьшает нагрузку на другие приложения. Он также предотвращает появление нежелательных уведомлений и обновлений во время игры. Для включения игрового режима Windows вам нужно сделать следующее1:
- Откройте Параметры Windows с помощью комбинации клавиш Windows + I.
- Найдите раздел Игры. Откройте его.
- В открывшемся окне найдите подраздел Игровой режим.
- Включите функцию, щелкнув по параметру активации.
Теперь игровой режим Windows активен и будет автоматически включаться, когда вы запускаете игру.
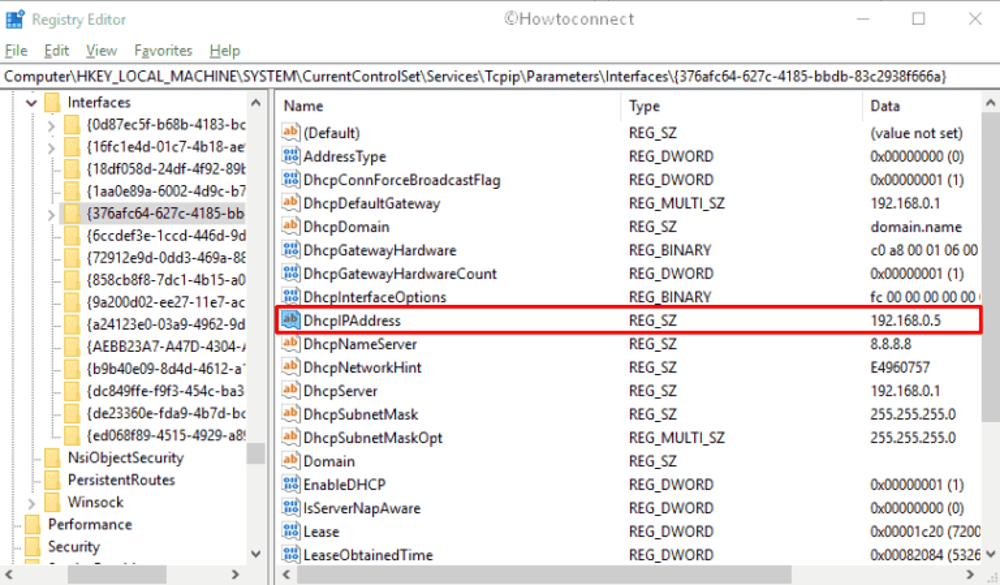
2. Отключите алгоритм Nagle
Алгоритм Nagle - это специальный алгоритм, который оптимизирует передачу данных по сети. Он объединяет маленькие пакеты данных в большие, чтобы снизить нагрузку на сетевой интерфейс. Однако этот алгоритм может приводить к увеличению задержки (пинга) в онлайн-играх, особенно в тех, где важна скорость реакции. Для отключения алгоритма Nagle вам нужно сделать следующее2:
- Откройте редактор реестра Windows с помощью комбинации клавиш Windows + R и введите regedit.
- Найдите раздел HKEY_LOCAL_MACHINE\SYSTEM\CurrentControlSet\Services\Tcpip\Parameters\Interfaces.
- Выберите подраздел, соответствующий вашему сетевому адаптеру. Для этого сравните значение параметра DhcpIPAddress с вашим IP-адресом, который вы можете узнать, набрав в командной строке ipconfig.
- В выбранном подразделе создайте два новых параметра типа DWORD (32-разрядное значение) с именами TcpAckFrequency и TCPNoDelay.
- Установите для обоих параметров значение 1.
- Перезапустите компьютер, чтобы изменения вступили в силу.
Теперь алгоритм Nagle отключен и вы должны заметить улучшение скорости и стабильности вашего интернет-соединения в играх.
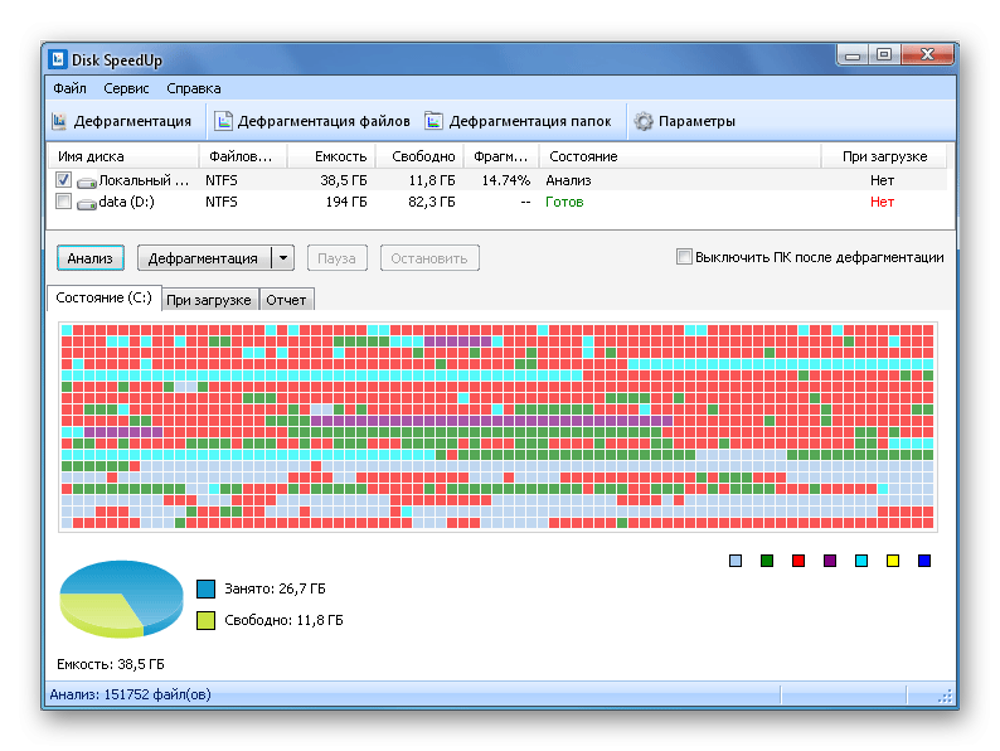
3. Произведите дефрагментацию и очистку диска
Дефрагментация - это процесс, который упорядочивает фрагменты файлов на жестком диске, чтобы увеличить скорость доступа к ним. Очистка диска - это процесс, который удаляет ненужные файлы, такие как временные, кэш, журналы, корзина и т.д., чтобы освободить место на диске. Эти две операции помогут вам ускорить загрузку игр и мультимедиа, а также предотвратить ошибки и сбои. Для выполнения дефрагментации и очистки диска вам нужно сделать следующее3:
- Откройте Проводник Windows с помощью комбинации клавиш Windows + E.
- Выберите диск, который вы хотите оптимизировать. Обычно это диск C, на котором установлена операционная система.
- Щелкните правой кнопкой мыши по диску и выберите Свойства.
- В открывшемся окне перейдите на вкладку Инструменты.
- Нажмите на кнопку Оптимизировать под разделом Оптимизация и дефрагментация диска.
- В новом окне выберите диск и нажмите на кнопку Оптимизировать. Это запустит процесс дефрагментации.
- Вернитесь на вкладку Общие под разделом Атрибуты.
- Нажмите на кнопку Очистка диска. Это запустит процесс анализа диска и подсчета места, которое можно освободить.
- В новом окне выберите файлы, которые вы хотите удалить. Мы рекомендуем вам отметить все галочки, кроме Скачанные программы, если вы не уверены, что они вам не нужны.
- Нажмите на кнопку ОК. Это запустит процесс очистки диска.
Теперь дефрагментация и очистка диска завершены и вы должны заметить улучшение производительности и свободного места на вашем диске.
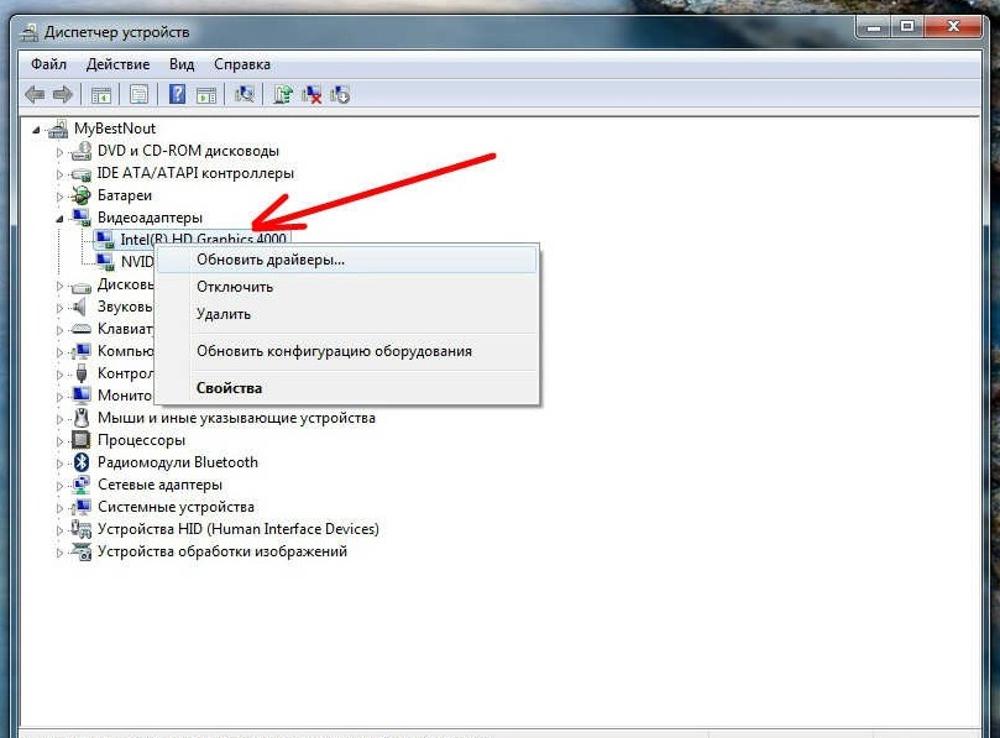
4. Обновите драйвера и антивирус
Драйвера - это специальные программы, которые обеспечивают взаимодействие между операционной системой и аппаратными компонентами компьютера, такими как процессор, оперативная память, видеокарта, звуковая карта и т.д. Антивирус - это специальная программа, которая защищает ваш компьютер от вирусов, троянов, шпионских программ и других угроз. Обновление драйверов и антивируса поможет вам улучшить совместимость, стабильность и безопасность вашего ПК, а также предотвратить ошибки и сбои в играх и мультимедиа. Для обновления драйверов и антивируса вам нужно сделать следующее4:
- Откройте Панель управления Windows с помощью комбинации клавиш Windows + X и выберите Панель управления.
- Найдите раздел Система и безопасность. Откройте его.
- В открывшемся окне выберите подраздел Система.
- В новом окне нажмите на ссылку Диспетчер устройств в левой части.
- В новом окне вы увидите список всех устройств, подключенных к вашему компьютеру. Выберите устройство, для которого вы хотите обновить драйвер. Например, видеокарта.
- Щелкните правой кнопкой мыши по устройству и выберите Обновить драйвер.
- В новом окне выберите опцию Автоматически искать обновленный драйвер. Это запустит процесс поиска и установки нового драйвера из Интернета.
- Повторите эти шаги для всех устройств, для которых вы хотите обновить драйвера.
- Для обновления антивируса откройте его интерфейс и нажмите на кнопку Обновить или Проверить наличие обновлений. Это запустит процесс загрузки и установки новой версии антивируса и его базы данных.
Теперь обновление драйверов и антивируса завершено и вы должны заметить улучшение совместимости, стабильности и безопасности вашего ПК.
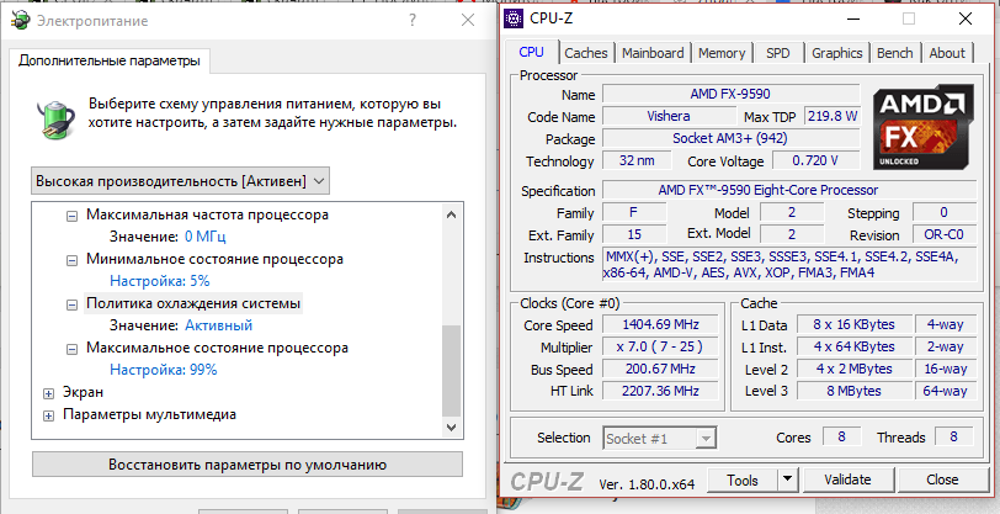
5. Настройте параметры процессора, оперативной памяти и видеокарты
Процессор - это аппаратный компонент компьютера, который отвечает за выполнение всех вычислений и команд. Оперативная память - это аппаратный компонент компьютера, который отвечает за хранение данных, с которыми работает процессор. Видеокарта - это аппаратный компонент компьютера, который отвечает за обработку графики и вывод изображения на монитор. Настройка параметров этих компонентов поможет вам увеличить скорость и качество работы вашего ПК в играх и мультимедиа. Для настройки параметров процессора, оперативной памяти и видеокарты вам нужно сделать следующее5:
- Откройте Панель управления Windows с помощью комбинации клавиш Windows + X и выберите Панель управления.
- Найдите раздел Система и безопасность. Откройте его.
- В открывшемся окне выберите подраздел Система.
- В новом окне нажмите на ссылку Дополнительные параметры системы в левой части.
- В новом окне перейдите на вкладку Дополнительно под разделом Свойства системы.
- В этом окне вы можете настроить параметры процессора и оперативной памяти. Для этого нажмите на кнопку Параметры под разделом Производительность.
- В новом окне перейдите на вкладку Дополнительно под разделом Параметры производительности.
- В этом окне вы можете выбрать режим работы процессора и оперативной памяти. Мы рекомендуем вам выбрать опцию Выделить ресурсы для программ под разделом Процессорное время. Это позволит процессору отдавать приоритет играм и мультимедиа над другими задачами. Также мы рекомендуем вам выбрать опцию Система управляет размером под разделом Виртуальная память. Это позволит операционной системе автоматически выделять и освобождать оперативную память в зависимости от потребностей.
- Нажмите на кнопку ОК, чтобы сохранить изменения.
- Для настройки параметров видеокарты откройте ее интерфейс с помощью комбинации клавиш Windows + R и введите название программы, которая управляет вашей видеокартой. Например, nvidia, amd или intel.
- В новом окне вы можете настроить параметры видеокарты, такие как разрешение, частота, цветность, яркость, контраст, насыщенность, гамма, антиалиасинг, анизотропная фильтрация, вертикальная синхронизация и т.д. Мы рекомендуем вам выбрать оптимальные параметры для вашей видеокарты и монитора, которые обеспечат вам лучшее качество изображения и производительность в играх и мультимедиа.
- Нажмите на кнопку Применить, чтобы сохранить изменения.
Теперь настройка параметров процессора, оперативной памяти и видеокарты завершена и вы должны заметить улучшение скорости и качества работы вашего ПК в играх и мультимедиа.

6. Установите твердотельный накопитель (SSD)
Твердотельный накопитель (SSD) - это аппаратный компонент компьютера, который отвечает за хранение данных на полупроводниковых чипах. Он отличается от традиционного жесткого диска (HDD), который хранит данные на магнитных пластинах, вращающихся с высокой скоростью. SSD имеет ряд преимуществ перед HDD, таких как высокая скорость чтения и записи данных, низкий уровень шума, меньшее энергопотребление и большая надежность. Установка SSD поможет вам ускорить загрузку операционной системы, игр и мультимедиа, а также уменьшить время ожидания при переключении между задачами. Для установки SSD вам нужно сделать следующее6:
- Выберите подходящий SSD для вашего ПК. Вы должны учитывать такие параметры, как емкость, форм-фактор, интерфейс, скорость и цена. Мы рекомендуем вам выбрать SSD с емкостью не менее 256 ГБ, форм-фактором 2,5 дюйма, интерфейсом SATA III, скоростью не менее 500 МБ/с и ценой не более 100 долларов.
- Подготовьте свой ПК к установке SSD. Для этого вам нужно выключить ПК, отключить его от сети, открыть корпус и освободить место для SSD. Вы также можете сделать резервную копию ваших данных на внешнем носителе, если вы хотите перенести их на SSD.
- Установите SSD в свой ПК. Для этого вам нужно подключить SSD к свободному разъему SATA на материнской плате и к источнику питания. Вы также можете закрепить SSD в специальном отсеке или кронштейне, если он есть в вашем корпусе.
- Закройте корпус и включите ПК. Ваш SSD должен быть определен операционной системой и отображаться в Проводнике Windows.
- Отформатируйте и разделите SSD. Для этого вам нужно открыть Диспетчер дисков Windows с помощью комбинации клавиш Windows + R и введите diskmgmt.msc. В новом окне вы увидите список всех дисков, подключенных к вашему ПК. Выберите SSD и нажмите правой кнопкой мыши по нему. Выберите опцию Создать простой том. Это запустит мастер создания тома, который поможет вам отформатировать и разделить SSD на несколько частей, если вы хотите. Мы рекомендуем вам отформатировать SSD в файловой системе NTFS и создать один или два тома, в зависимости от ваших потребностей.
- Перенесите операционную систему, игры и мультимедиа на SSD. Для этого вам нужно использовать специальную программу для клонирования дисков, например, EaseUS Todo Backup, Acronis True Image или Macrium Reflect. Эти программы позволяют вам скопировать все данные с вашего старого диска на новый SSD, сохраняя при этом все настройки и лицензии. Вы также можете перенести только те данные, которые вам нужны, например, операционную систему, игры и мультимедиа, а остальные оставить на старом диске. Мы рекомендуем вам перенести операционную систему на SSD, чтобы ускорить загрузку ПК, а игры и мультимедиа на тот том SSD, который имеет больше свободного места.
Теперь установка SSD завершена и вы должны заметить улучшение скорости и качества работы вашего ПК в играх и мультимедиа.

7. Обновите BIOS и DirectX
BIOS - это базовая система ввода-вывода, которая отвечает за инициализацию и тестирование аппаратных компонентов компьютера при его включении. DirectX - это набор технологий, которые обеспечивают взаимодействие между операционной системой, видеокартой и играми. Обновление BIOS и DirectX поможет вам улучшить совместимость, стабильность и производительность вашего ПК в играх и мультимедиа, а также предотвратить ошибки и сбои. Для обновления BIOS и DirectX вам нужно сделать следующее7:
- Для обновления BIOS вам нужно узнать версию и производителя вашей материнской платы. Вы можете узнать это, посмотрев на саму плату или воспользовавшись специальной программой, например, CPU-Z, Speccy или HWiNFO. Запишите эти данные.
- Посетите официальный сайт производителя вашей материнской платы и найдите раздел поддержки или загрузки. Введите модель вашей платы и выберите операционную систему. Скачайте последнюю версию BIOS для вашей платы. Обычно это файл с расширением .exe, .zip или .bin.
- Скопируйте файл с обновлением BIOS на флешку, отформатированную в файловой системе FAT32. Отключите все ненужные устройства от вашего ПК, кроме флешки, клавиатуры и мыши. Подключите ПК к бесперебойному источнику питания или аккумулятору, чтобы избежать сбоев во время обновления.
- Перезагрузите ПК и войдите в BIOS, нажав на специальную клавишу во время загрузки. Обычно это клавиша Delete, F2, F10 или Esc, в зависимости от производителя вашей платы. Вы увидите текстовый или графический интерфейс BIOS.
- Найдите раздел, отвечающий за обновление BIOS. Обычно это раздел Advanced, Tools или M-Flash. Выберите опцию, которая позволяет вам обновить BIOS с флешки. Например, Update BIOS from USB Drive, EZ Flash или Q-Flash.
- Выберите файл с обновлением BIOS на флешке и подтвердите свой выбор. Это запустит процесс обновления BIOS, который может занять несколько минут. Не выключайте и не перезагружайте ПК во время обновления, так как это может повредить вашу плату.
- После завершения обновления BIOS вы увидите сообщение об успешном выполнении операции. Нажмите на кнопку Выход или Сохранить и выйти, чтобы выйти из BIOS и перезагрузить ПК.
- Для обновления DirectX вам нужно посетить официальный сайт Microsoft и скачать последнюю версию DirectX для вашей операционной системы. Обычно это файл с расширением .exe или .msu.
- Запустите файл с обновлением DirectX и следуйте инструкциям на экране. Это запустит процесс установки новой версии DirectX, который может занять несколько минут. Возможно, вам потребуется перезагрузить ПК после установки.
Теперь обновление BIOS и DirectX завершено и вы должны заметить улучшение совместимости, стабильности и производительности вашего ПК в играх и мультимедиа.

8. Настройте параметры Steam, Discord и OBS
Steam - это популярная платформа для покупки, загрузки и запуска компьютерных игр. Discord - это популярная платформа для общения с друзьями и сообществами в голосовом и текстовом режимах. OBS - это популярная программа для записи и трансляции видео в Интернет. Настройка параметров этих программ поможет вам улучшить качество и производительность вашего ПК в играх и мультимедиа, а также предотвратить конфликты и проблемы. Для настройки параметров Steam, Discord и OBS вам нужно сделать следующее8:
- Для настройки параметров Steam вам нужно открыть его интерфейс и нажать на кнопку Steam в левом верхнем углу. Выберите опцию Настройки.
- В новом окне вы можете настроить параметры Steam, такие как язык, сеть, загрузки, обновления, облако, внешний вид, голос, контроллер, виртуальная реальность и т.д. Мы рекомендуем вам выбрать следующие параметры для оптимизации вашего ПК в играх и мультимедиа:
- В разделе Сеть выберите регион, ближайший к вашему местоположению, для уменьшения пинга в онлайн-играх.
- В разделе Загрузки выберите папку, в которой будут храниться ваши игры. Мы рекомендуем вам выбрать тот том SSD, на котором установлена операционная система, для ускорения загрузки игр. Также отключите опцию Ограничить автоматическую загрузку во время игры, чтобы избежать снижения производительности во время игры.
- В разделе Обновления выберите опцию Только обновлять эту игру при запуске, чтобы избежать нежелательных обновлений во время игры.
- В разделе Облако отключите опцию Включить синхронизацию файлов игры с облачным хранилищем Steam, если вы не хотите сохранять свои игровые данные в облаке.
- В разделе Внешний вид выберите тему и шрифт, которые вам нравятся, и отключите опцию Автоматически запускать Steam при входе в систему, если вы не хотите, чтобы Steam запускался при каждом включении ПК.
- В разделе Голос выберите устройство для записи и воспроизведения голоса, а также настройте громкость и порог активации. Также отключите опцию Отключать все звуки при передаче голоса, если вы хотите слышать звуки игры во время общения.
- В разделе Контроллер выберите тип и настройки вашего контроллера, если вы используете его для игры.
- В разделе Виртуальная реальность выберите тип и настройки вашего устройства виртуальной реальности, если вы используете его для игры.
- Нажмите на кнопку ОК, чтобы сохранить изменения.
- Для настройки параметров Discord вам нужно открыть его интерфейс и нажать на иконку шестеренки в левом нижнем углу. Выберите опцию Пользовательские настройки.
- В новом окне вы можете настроить параметры Discord, такие как язык, голос, видео, текст, уведомления, активность, внешний вид, приватность, безопасность и т.д. Мы рекомендуем вам выбрать следующие параметры для оптимизации вашего ПК в играх и мультимедиа:
- В разделе Язык выберите язык, на котором вы хотите общаться в Discord.
- В разделе Голос и видео выберите устройство для записи и воспроизведения голоса, а также настройте громкость и порог активации. Также включите опцию Автоматически определять чувствительность входного сигнала, чтобы избежать посторонних шумов во время общения. Также отключите опцию Включать камеру автоматически, если вы не хотите показывать свое видео во время общения.
- В разделе Текст и изображения выберите размер и стиль шрифта, а также настройте параметры отправки и получения изображений, эмодзи, стикеров и т.д. Также отключите опцию Показывать предпросмотр ссылок, чтобы избежать ненужной загрузки данных во время общения.
- В разделе Уведомления выберите тип и громкость уведомлений, а также настройте параметры отображения и звука уведомлений. Также отключите опцию Включить уведомления на рабочем столе, если вы не хотите, чтобы они мешали вам во время игры.
- В разделе Активность выберите игры и приложения, которые вы хотите показывать в своем статусе. Также отключите опцию Отображать текущую игру в качестве статуса, если вы не хотите, чтобы другие видели, что вы играете.
- В разделе Внешний вид выберите тему и режим, которые вам нравятся, а также настройте параметры масштаба, шрифта, анимации и т.д. Также включите опцию Аппаратное ускорение, чтобы улучшить производительность Discord.
- В разделе Приватность и безопасность выберите уровень безопасности, который вам подходит, а также настройте параметры блокировки, сканирования, защиты и т.д. Также отключите опцию Использовать данные для настройки Discord, если вы не хотите, чтобы Discord собирал ваши данные.
- Нажмите на кнопку Закрыть, чтобы сохранить изменения.
- Для настройки параметров OBS вам нужно открыть его интерфейс и нажать на кнопку Настройки в правом нижнем углу. Выберите опцию Настройки.
- В новом окне вы можете настроить параметры OBS, такие как общие, поток, вывод, аудио, видео, горячие клавиши, дополнительно и т.д. Мы рекомендуем вам выбрать следующие параметры для оптимизации вашего ПК в играх и мультимедиа:
- В разделе Общие выберите язык, тему и режим, которые вам нравятся, а также настройте параметры автоматического обновления, подтверждения выхода и т.д.
- В разделе Поток выберите сервис, на который вы хотите транслировать свое видео, например, Twitch, YouTube или Facebook. Введите свой ключ потока, который вы можете получить на сайте сервиса. Выберите сервер, ближайший к вашему местоположению, для уменьшения задержки во время трансляции.
- В разделе Вывод выберите режим работы OBS, в зависимости от того, что вы хотите делать: записывать или транслировать видео. Настройте параметры качества, битрейта, формата, кодека и т.д. Мы рекомендуем вам выбрать оптимальные параметры для вашего ПК и интернет-соединения, которые обеспечат вам лучшее качество и производительность в играх и мультимедиа.
- В разделе Аудио выберите устройство для записи и воспроизведения звука, а также настройте громкость и баланс. Также отключите опцию Отключать звук при активации источника, если вы хотите слышать звук во время записи или трансляции.
- В разделе Видео выберите разрешение, частоту, масштабирование и фильтр для вашего видео. Мы рекомендуем вам выбрать разрешение и частоту, соответствующие вашему монитору и видеокарте, а также масштабирование и фильтр, которые обеспечат вам лучшее качество и производительность в играх и мультимедиа.
- В разделе Горячие клавиши выберите комбинации клавиш, которые вам удобны, для управления OBS во время записи или трансляции. Например, начать/остановить запись, начать/остановить трансляцию, переключить сцену, включить/выключить источник и т.д.
- В разделе Дополнительно выберите параметры, которые вам нужны, для настройки OBS. Например, автоматически перезапускать поток, если он прерывается, использовать аппаратное ускорение, уменьшать приоритет OBS, когда он не активен и т.д.
- Нажмите на кнопку Применить, чтобы сохранить изменения.
Теперь настройка параметров Steam, Discord и OBS завершена и вы должны заметить улучшение качества и производительности вашего ПК в играх и мультимедиа, а также предотвратить конфликты и проблемы.

9. Проверьте и исправьте ошибки
После того, как вы оптимизировали вашу операционную систему для игр и мультимедиа, вы должны проверить и исправить возможные ошибки, которые могут возникнуть во время работы вашего ПК. Эти ошибки могут быть связаны с неправильной работой аппаратных или программных компонентов, конфликтами между ними, повреждением или потерей данных, вирусами или другими угрозами. Проверка и исправление ошибок поможет вам устранить проблемы и улучшить стабильность и безопасность вашего ПК. Для проверки и исправления ошибок вам нужно сделать следующее9:
- Проверьте и исправьте ошибки на диске. Для этого вам нужно открыть Проводник Windows с помощью комбинации клавиш Windows + E. Выберите диск, который вы хотите проверить. Щелкните правой кнопкой мыши по диску и выберите Свойства. В открывшемся окне перейдите на вкладку Инструменты. Нажмите на кнопку Проверить под разделом Проверка ошибок. Это запустит процесс проверки диска на наличие ошибок и их исправления.
- Проверьте и исправьте ошибки в реестре. Для этого вам нужно использовать специальную программу для очистки и оптимизации реестра, например, CCleaner, Wise Registry Cleaner или Auslogics Registry Cleaner. Эти программы позволяют вам сканировать реестр на наличие ошибок, ненужных или поврежденных записей, а также исправлять их или удалять их. Мы рекомендуем вам сделать резервную копию реестра перед его очисткой, чтобы восстановить его в случае проблем.
- Проверьте и исправьте ошибки в оперативной памяти. Для этого вам нужно использовать специальную программу для тестирования и диагностики оперативной памяти, например, MemTest86, Windows Memory Diagnostic или PassMark MemTest86. Эти программы позволяют вам проверить оперативную память на наличие ошибок, таких как перегрев, повреждение, несовместимость и т.д., а также исправить их или заменить память, если это необходимо.
- Проверьте и исправьте ошибки в видеокарте. Для этого вам нужно использовать специальную программу для тестирования и диагностики видеокарты, например, FurMark, MSI Kombustor или OCCT. Эти программы позволяют вам проверить видеокарту на наличие ошибок, таких как перегрев, повреждение, несовместимость и т.д., а также исправить их или заменить видеокарту, если это необходимо.
- Проверьте и исправьте ошибки в играх и мультимедиа. Для этого вам нужно обновить или переустановить игры и мультимедийные программы, которые вызывают ошибки или сбои. Вы также можете проверить целостность файлов игр и мультимедиа, используя функции Steam, Origin, Uplay или других платформ. Вы также можете запустить игры и мультимедиа в режиме совместимости или администратора, если они не работают корректно в вашей операционной системе.
Теперь проверка и исправление ошибок завершено и вы должны заметить улучшение стабильности и безопасности вашего ПК в играх и мультимедиа.
Заключение
В этой статье мы рассказали вам, как оптимизировать вашу операционную систему для игр и мультимедиа. Мы дали вам 10 простых и эффективных способов, которые помогут вам улучшить производительность, стабильность и безопасность вашего ПК. Мы надеемся, что наши советы помогут вам получать больше удовольствия от своего досуга и не тратить время на настройку своего ПК. Если вам понравилась наша статья, поделитесь ей с друзьями в социальных сетях. Если у вас есть вопросы или пожелания, оставьте их в комментариях ниже. Если вы хотите узнать больше о теме, посетите наш сайт, где вы найдете много полезных статей и видео. Спасибо за внимание и удачи в играх и мультимедиа!