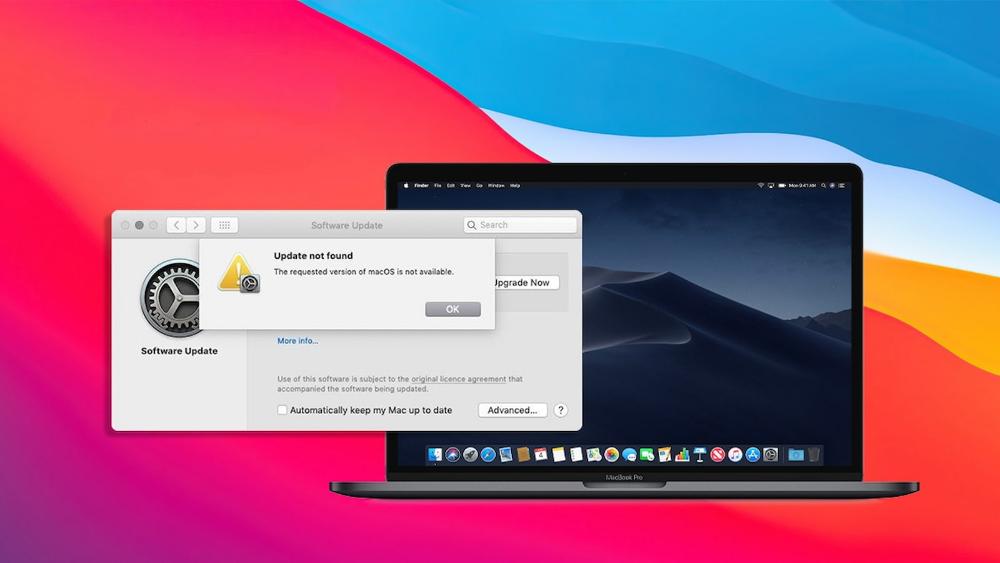Как обновить свой Mac без проблем: руководство по решению самых распространенных ошибок
Вы хотите обновить свой Mac до последней версии macOS, но по какой-то причине это не получается? Вы сталкиваетесь с ошибками, зависаниями, недостатком места или другими проблемами, которые мешают вам обновить ваш Mac? Не отчаивайтесь! В этой статье мы расскажем вам, почему ваш Mac не обновляется, какие преимущества вы получите от обновления, и как исправить самые частые ошибки, которые могут помешать вам обновить ваш Mac.
Почему Mac не обновляется
Обновление Mac - это важный процесс, который позволяет вам получить новые функции, улучшить производительность, безопасность и стабильность вашего компьютера. Однако, иногда обновление Mac может стать головной болью, если вы столкнетесь с одной из следующих причин:
- Недостаток свободного места. Для обновления Mac вам нужно иметь достаточно свободного места на вашем загрузочном диске, чтобы скачать и установить обновление. Обычно вам нужно иметь как минимум 15-20 ГБ свободного места, но это может зависеть от размера обновления и вашей модели Mac. Если у вас не хватает места, вы можете получить сообщение об ошибке, такое как "Недостаточно места на диске" или "Невозможно обновить Mac".
- Прерывание процесса обновления. Для обновления Mac вам нужно подключить его к питанию, иметь стабильное подключение к Интернету и не выключать или перезагружать компьютер во время обновления. Если что-то прервет процесс обновления, вы можете получить сообщение об ошибке, такое как "Произошла ошибка при обновлении Mac" или "Обновление не может быть завершено".
- Неправильные настройки. Для обновления Mac вам нужно иметь правильные настройки даты и времени, часового пояса, языка и региона. Если эти настройки не совпадают с вашим местоположением или серверами Apple, вы можете получить сообщение об ошибке, такое как "Невозможно проверить обновление" или "Обновление недоступно".
- Несовместимость с оборудованием или программным обеспечением. Для обновления Mac вам нужно иметь совместимую модель Mac, которая поддерживает последнюю версию macOS. Также вам нужно иметь совместимые версии приложений и драйверов, которые работают с новой версией macOS. Если ваш Mac или какое-то из ваших программного обеспечения не совместимо с обновлением, вы можете получить сообщение об ошибке, такое как "Этот Mac не может быть обновлен" или "Это приложение не совместимо с этой версией macOS".
Это не полный список всех возможных причин, по которым Mac не обновляется, но это самые частые и легко исправимые. В следующем разделе мы расскажем вам, как решить эти и другие проблемы, которые могут возникнуть при обновлении Mac.
Решения для исправления Mac, который не обновляется
Если вы столкнулись с одной из вышеуказанных причин, или с другой проблемой, которая мешает вам обновить Mac, не паникуйте. Есть несколько решений, которые вы можете попробовать, чтобы исправить Mac, который не обновляется. Вот некоторые из них:
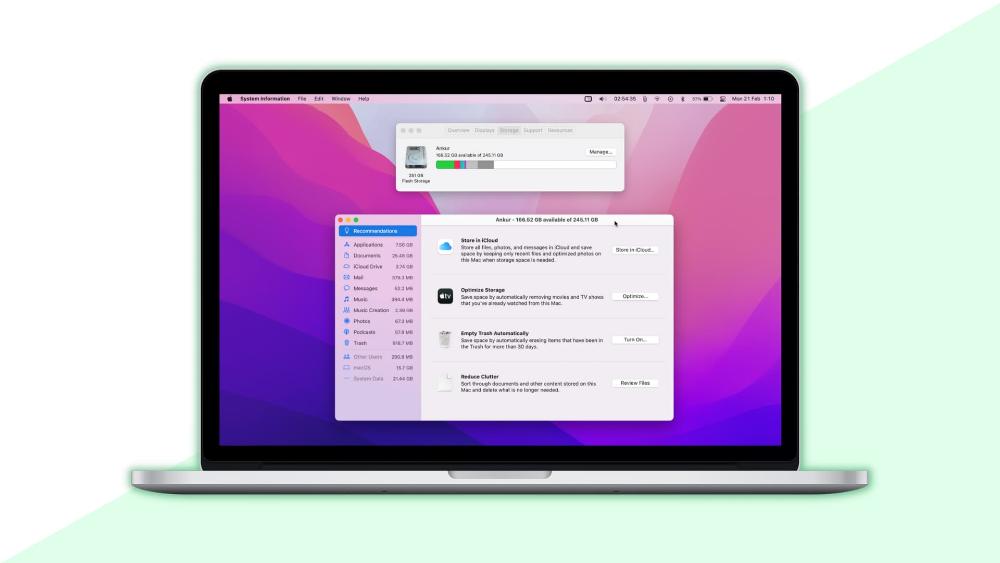
Решение 1: Освободить пространство на Mac
Если у вас не хватает свободного места на Mac, вы можете освободить его, перемещая большие файлы на внешний диск или в облако, удаляя ненужные приложения, очищая корзину и временные файлы, и используя встроенные инструменты macOS, такие как Оптимизация хранилища или Управление хранилищем. Вот как вы можете сделать это:
- Переместить большие файлы на внешний диск или в облако. Если у вас есть файлы, которые занимают много места, такие как фотографии, видео, музыка, документы или архивы, вы можете переместить их на внешний диск или в облачное хранилище, такое как iCloud, Dropbox, Google Drive или OneDrive. Это позволит вам освободить место на вашем Mac, не теряя важные данные. Для этого вам нужно подключить внешний диск к вашему Mac или войти в ваш аккаунт облачного хранилища, выбрать файлы, которые вы хотите переместить, и перетащить их в нужную папку.
- Удалить ненужные приложения. Если у вас есть приложения, которые вы не используете или которые не совместимы с новой версией macOS, вы можете удалить их, чтобы освободить место на вашем Mac. Для этого вам нужно открыть папку Приложения, выбрать приложения, которые вы хотите удалить, и перетащить их в корзину. Затем вам нужно очистить корзину, чтобы окончательно удалить приложения. Также вы можете использовать специальные программы, такие как AppCleaner или CleanMyMac, которые помогут вам полностью удалить приложения вместе с их файлами и настройками.
- Очистить корзину и временные файлы. Если вы удалили файлы или приложения, но не очистили корзину, они все еще занимают место на вашем Mac. Чтобы окончательно освободить это место, вам нужно очистить корзину, нажав правой кнопкой мыши на иконке корзины и выбрав "Очистить корзину". Также вы можете очистить временные файлы, которые создаются приложениями, системой или браузерами, и которые могут занимать много места на вашем Mac. Для этого вам нужно использовать специальные программы, такие как CleanMyMac или OnyX, которые помогут вам найти и удалить эти файлы.
- Использовать встроенные инструменты macOS. Если вы хотите освободить место на вашем Mac, не удаляя файлы или приложения, вы можете использовать встроенные инструменты macOS, такие как Оптимизация хранилища или Управление хранилищем. Оптимизация хранилища позволяет вам автоматически удалять фильмы и телешоу из iTunes, после того как вы их посмотрели, хранить только недавние почтовые вложения, удалять старые файлы из корзины и других папок, и хранить ваши файлы в iCloud, если вы не используете их часто. Управление хранилищем позволяет вам вручную проверить, сколько места занимают разные категории файлов на вашем Mac, такие как фотографии, музыка, документы, приложения и т.д., и предлагает вам способы освободить место, такие как удаление дубликатов, сжатие файлов, перемещение файлов в облако и т.д. Для того, чтобы использовать эти инструменты, вам нужно открыть меню Apple, выбрать "О этом Mac", перейти на вкладку "Хранилище" и нажать на кнопку "Управлять".
Это не все способы, которые вы можете использовать, чтобы освободить место на вашем Mac, но это самые простые и эффективные. Если вы освободите достаточно места, вы сможете обновить ваш Mac без проблем.
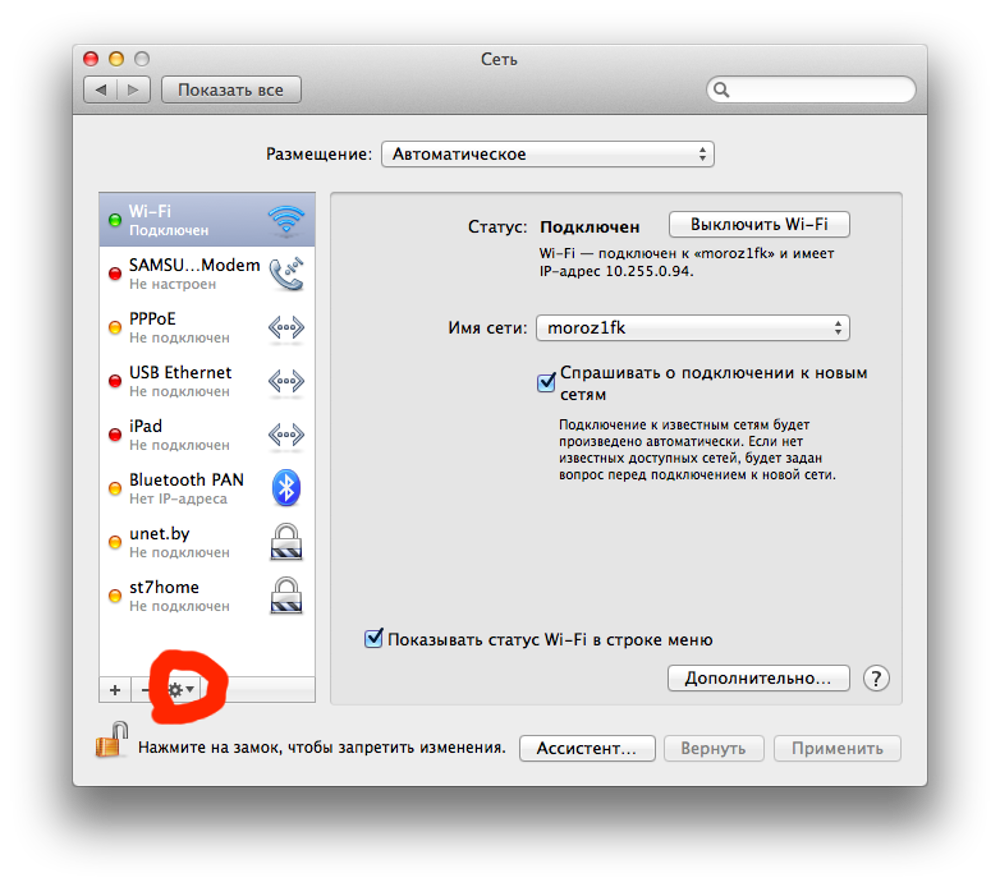
Решение 2: Проверить подключение к Интернету
Если у вас нет стабильного подключения к Интернету, вы не сможете скачать и установить обновление для вашего Mac. Поэтому вам нужно проверить и улучшить ваше подключение к Интернету, если оно нестабильно или отсутствует. Вот как вы можете сделать это:
- Проверить настройки Wi-Fi. Если вы подключаетесь к Интернету через Wi-Fi, вам нужно убедиться, что ваш Mac подключен к правильной сети, что сеть работает нормально, и что сигнал достаточно сильный. Для этого вам нужно открыть меню Wi-Fi в верхней части экрана, выбрать вашу сеть, и проверить, есть ли рядом с ней значок замка, который означает, что сеть защищена паролем. Если вы не видите этот значок, или если вы видите другие сети с более сильным сигналом, вы можете попробовать подключиться к другой сети, или переместиться ближе к маршрутизатору. Также вы можете проверить, работает ли ваша сеть нормально, открыв браузер и попытавшись загрузить любую веб-страницу. Если вы не можете загрузить веб-страницу, или если она загружается очень медленно, вы можете попробовать перезагрузить ваш маршрутизатор, отключив его от питания на несколько секунд, и затем включив снова.
- Проверить настройки Ethernet. Если вы подключаетесь к Интернету через Ethernet, вам нужно убедиться, что ваш Mac подключен к правильному порту, что кабель работает нормально, и что скорость подключения достаточно высокая. Для этого вам нужно открыть меню Apple, выбрать "Системные настройки", перейти на вкладку "Сеть" и выбрать "Ethernet" в левой части окна. Затем вам нужно проверить, есть ли рядом с ним зеленый кружок, который означает, что подключение активно. Если вы видите красный кружок, или если вы не видите "Ethernet" в списке, вы можете попробовать подключить ваш Mac к другому порту, или заменить кабель. Также вы можете проверить, работает ли ваше подключение нормально, открыв браузер и попытавшись загрузить любую веб-страницу. Если вы не можете загрузить веб-страницу, или если она загружается очень медленно, вы можете попробовать перезагрузить ваш модем, отключив его от питания на несколько секунд, и затем включив снова.
Это не все способы, которые вы можете использовать, чтобы проверить и улучшить ваше подключение к Интернету, но это самые простые и эффективные. Если вы улучшите ваше подключение к Интернету, вы сможете обновить ваш Mac без проблем.
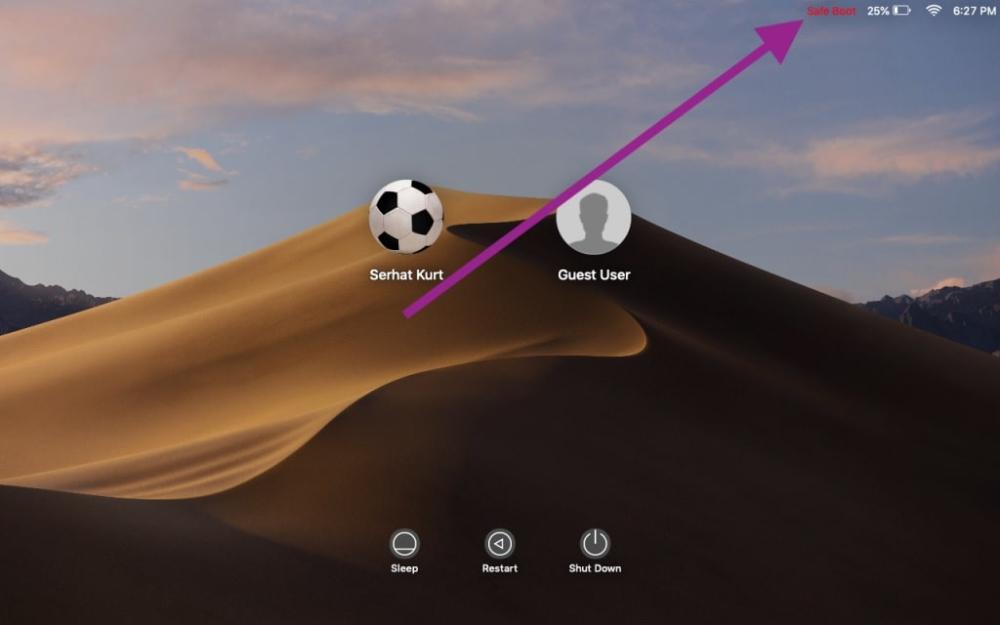
Решение 3: Установить в безопасном режиме
Если ваш Mac зависает или выдает ошибки в обычном режиме, вы можете попробовать запустить его в безопасном режиме и выполнить установку обновления в этом режиме. Безопасный режим - это специальный режим, в котором Mac загружается с минимальным набором драйверов и программ, что позволяет избежать конфликтов и проблем, которые могут мешать обновлению. Вот как вы можете сделать это:
- Запустить Mac в безопасном режиме. Для того, чтобы запустить Mac в безопасном режиме, вам нужно выключить ваш Mac, если он включен, и затем включить его снова, удерживая клавишу Shift, пока не появится логотип Apple или экран входа. Затем вам нужно ввести ваш пароль, если он есть, и дождаться, пока Mac загрузится в безопасном режиме. Вы увидите надпись "Безопасный режим" в правом верхнем углу экрана, если Mac успешно загрузился в этом режиме.
- Установить обновление в безопасном режиме. Когда ваш Mac загрузится в безопасном режиме, вы можете попробовать установить обновление для вашего Mac, следуя обычным инструкциям. Для этого вам нужно открыть меню Apple, выбрать "Об этом Mac", перейти на вкладку "Обновление ПО" и нажать на кнопку "Обновить сейчас". Затем вам нужно согласиться с условиями лицензионного соглашения, ввести ваш пароль, если потребуется, и дождаться, пока Mac скачает и установит обновление. Во время установки Mac может несколько раз перезагрузиться, что нормально. После завершения установки Mac перезагрузится в обычном режиме с новой версией macOS.
Это не все способы, которые вы можете использовать, чтобы установить обновление в безопасном режиме, но это самые простые и эффективные. Если вы установите обновление в безопасном режиме, вы сможете исправить Mac, который не обновляется.
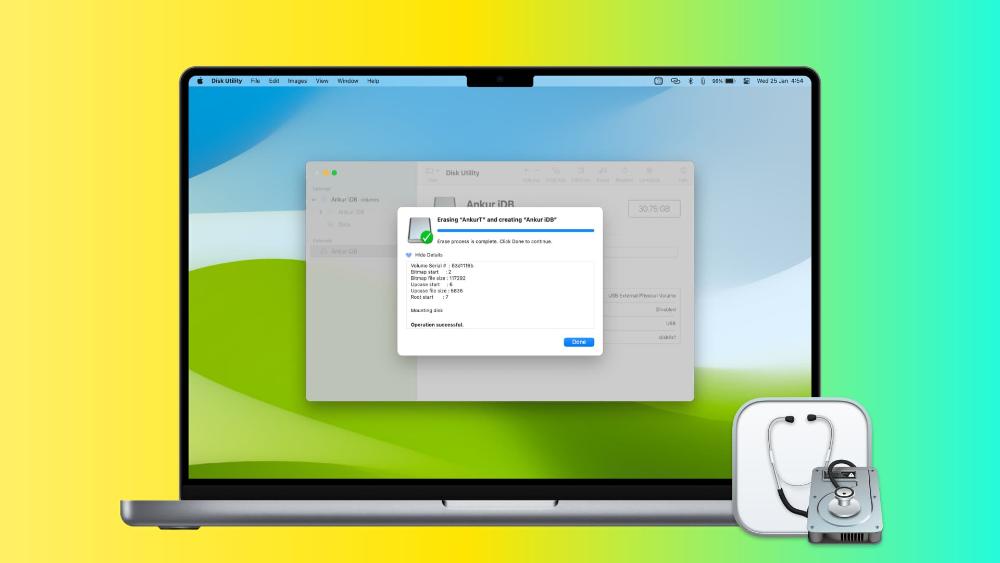
Решение 4: Восстановить диск с помощью Дисковой утилиты
Если ваш Mac не может обновиться из-за повреждения диска, вы можете попробовать восстановить диск с помощью Дисковой утилиты. Дисковая утилита - это встроенное приложение macOS, которое позволяет проверять и ремонтировать диски на вашем Mac. Вот как вы можете сделать это:
- Запустить Mac из раздела восстановления macOS. Для того, чтобы запустить Mac из раздела восстановления macOS, вам нужно выключить ваш Mac, если он включен, и затем включить его снова, удерживая клавиши Command и R, пока не появится логотип Apple или экран восстановления. Затем вам нужно выбрать язык, если потребуется, и дождаться, пока Mac загрузится из раздела восстановления macOS.
- Запустить Дисковую утилиту. Когда ваш Mac загрузится из раздела восстановления macOS, вы увидите окно с четырьмя опциями: Восстановить с помощью Time Machine, Переустановить macOS, Получить справку в Интернете и Дисковая утилита. Вам нужно выбрать Дисковая утилита и нажать на кнопку "Продолжить".
- Восстановить диск. Когда вы запустите Дисковую утилиту, вы увидите список всех дисков и разделов на вашем Mac. Вам нужно выбрать ваш загрузочный диск, который обычно называется Macintosh HD, и нажать на кнопку "Восстановить". Затем вам нужно подтвердить свой выбор, нажав на кнопку "Восстановить" еще раз. Дисковая утилита начнет проверять и ремонтировать ваш диск, что может занять некоторое время, в зависимости от размера и состояния диска. Когда процесс восстановления закончится, вы увидите сообщение "Восстановление выполнено успешно" или "Восстановление не удалось".
Это не все способы, которые вы можете использовать, чтобы восстановить диск с помощью Дисковой утилиты, но это самые простые и эффективные. Если вы восстановите диск с помощью Дисковой утилиты, вы сможете обновить ваш Mac без проблем.
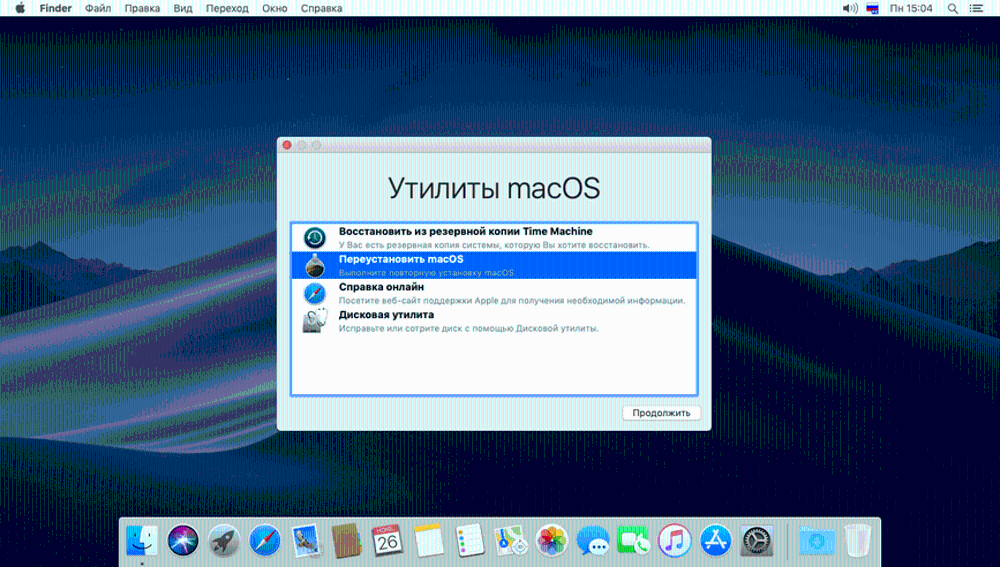
Решение 5: Установить из раздела восстановления macOS
Если ваш Mac не может обновиться из-за серьезной ошибки, вы можете попробовать переустановить последнюю версию macOS из раздела восстановления macOS. Раздел восстановления macOS - это специальный раздел на вашем диске, который позволяет вам восстановить или переустановить систему в случае проблем. Вот как вы можете сделать это:
- Запустить Mac из раздела восстановления macOS. Для того, чтобы запустить Mac из раздела восстановления macOS, вам нужно выключить ваш Mac, если он включен, и затем включить его снова, удерживая клавиши Command и R, пока не появится логотип Apple или экран восстановления. Затем вам нужно выбрать язык, если потребуется, и дождаться, пока Mac загрузится из раздела восстановления macOS.
- Переустановить macOS. Когда ваш Mac загрузится из раздела восстановления macOS, вы увидите окно с четырьмя опциями: Восстановить с помощью Time Machine, Переустановить macOS, Получить справку в Интернете и Дисковая утилита. Вам нужно выбрать Переустановить macOS и нажать на кнопку "Продолжить". Затем вам нужно согласиться с условиями лицензионного соглашения, выбрать ваш загрузочный диск, который обычно называется Macintosh HD, и нажать на кнопку "Установить". Mac начнет скачивать и устанавливать последнюю версию macOS, что может занять некоторое время, в зависимости от скорости вашего подключения к Интернету и размера обновления. Во время установки Mac может несколько раз перезагрузиться, что нормально. После завершения установки Mac перезагрузится в обычном режиме с новой версией macOS.
Это не все способы, которые вы можете использовать, чтобы переустановить macOS из раздела восстановления macOS, но это самые простые и эффективные. Если вы переустановите macOS из раздела восстановления macOS, вы сможете обновить ваш Mac без проблем.
Заключение
Обновление Mac - это не только желательное, но и необходимое действие, которое позволяет вам наслаждаться новыми функциями, улучшенной производительностью, безопасностью и стабильностью вашего компьютера. Однако, иногда обновление Mac может стать сложной и нервной задачей, если вы столкнетесь с различными проблемами, которые могут помешать вам обновить ваш Mac.
В этой статье мы рассказали вам, почему ваш Mac не обновляется, какие преимущества вы получите от обновления, и как исправить самые частые ошибки, которые могут возникнуть при обновлении Mac. Мы предложили вам несколько решений, которые вы можете попробовать, чтобы обновить ваш Mac без проблем, такие как освобождение пространства на Mac, проверка подключения к Интернету, установка в безопасном режиме, восстановление диска с помощью Дисковой утилиты и переустановка macOS из раздела восстановления macOS.
Надеемся, что эта статья помогла вам решить проблему с обновлением Mac, и теперь вы можете наслаждаться новой версией macOS на вашем компьютере. Если у вас есть какие-либо вопросы, пожелания или отзывы, пожалуйста, поделитесь ими в комментариях ниже. Мы будем рады услышать ваше мнение и помочь вам, если возникнут трудности. Также не забудьте подписаться на наш блог, чтобы получать больше полезных статей по теме Mac и другим темам.