Как оживить ваш Mac, если он не включается: 7 простых шагов
Вы любите свой Mac и не представляете свою жизнь без него. Но вдруг однажды он отказывается включаться или загружаться. Вы нажимаете на кнопку питания, но ничего не происходит. Или вы видите серый экран с яблоком, но дальше ничего не движется. Что делать в такой ситуации? Не паникуйте! В большинстве случаев проблема с включением Mac может быть решена простыми действиями, которые вы можете сделать сами. В этой статье мы расскажем вам о 7 простых шагах, которые помогут вам оживить ваш Mac и вернуть его к нормальной работе.

Шаг 1: Проверьте разъемы питания
Первое, что нужно сделать, если ваш Mac не включается, это проверить, правильно ли он подключен к источнику питания. Возможно, кабель питания поврежден, не надежно вставлен в разъем Mac или электрической розетки, или розетка не работает. Проверьте следующее:
- Проверьте, нет ли видимых повреждений на кабеле питания, таких как разрывы, изломы, обгорелые места или следы перегрева. Если кабель питания поврежден, не используйте его и замените на новый.
- Проверьте, хорошо ли кабель питания вставлен в разъем Mac. Если у вас Mac с адаптером питания MagSafe, убедитесь, что магнитный коннектор хорошо прилегает к порту Mac и не отсоединяется от него. Если у вас Mac с адаптером питания USB-C, убедитесь, что коннектор USB-C полностью вставлен в порт Mac и не имеет люфта.
- Проверьте, хорошо ли кабель питания вставлен в электрическую розетку. Если возможно, попробуйте подключить кабель питания к другой розетке или к другому источнику питания, такому как удлинитель или батарейный блок. Если у вас есть другой кабель питания, попробуйте использовать его.
- Проверьте, есть ли индикатор зарядки на вашем Mac или на адаптере питания. Если у вас Mac с адаптером питания MagSafe, индикатор должен светиться зеленым или оранжевым цветом, в зависимости от уровня заряда батареи. Если у вас Mac с адаптером питания USB-C, индикатор должен быть на боковой панели Mac и светиться зеленым цветом, если батарея полностью заряжена, или оранжевым цветом, если батарея заряжается. Если индикатора зарядки нет, это может означать, что адаптер питания не работает или не подходит к вашему Mac.
Если вы проверили все эти пункты и убедились, что проблема не в питании, переходите к следующему шагу.

Шаг 2: Нажмите и удерживайте кнопку питания
Второе, что нужно сделать, если ваш Mac не включается, это попробовать включить его с помощью кнопки питания. Возможно, ваш Mac просто "заснул" и не реагирует на обычное нажатие кнопки питания. Попробуйте следующее:
- Нажмите и удерживайте кнопку питания на вашем Mac на 10 секунд, а затем отпустите ее. Это заставит ваш Mac выключиться полностью, если он был включен.
- Нажмите и отпустите кнопку питания на вашем Mac обычным образом, как если бы вы хотели включить его. Вы должны услышать звук запуска, увидеть яблоко на экране или увидеть индикатор зарядки, если ваш Mac подключен к питанию.
Если вы не видите никаких признаков жизни на вашем Mac после выполнения этих действий, переходите к следующему шагу.

Шаг 3: Отключите аксессуары
Третье, что нужно сделать, если ваш Mac не включается, это отключить от него все аксессуары, которые могут мешать его работе. Возможно, один из аксессуаров, подключенных к вашему Mac, имеет несовместимость, конфликт, повреждение или короткое замыкание, которое мешает вашему Mac включаться или загружаться. Отключите следующее:
- Отключите от вашего Mac все устройства USB, такие как мышь, клавиатура, принтер, сканер, внешний диск, USB-концентратор, флешка и т.д.
- Отключите от вашего Mac все устройства Thunderbolt, такие как монитор, док-станция, аудиоинтерфейс, видеокарта и т.д.
- Отключите от вашего Mac все устройства Bluetooth, такие как наушники, колонки, трекпад, Apple Pencil и т.д. Для этого вы можете перевести ваш Mac в режим полета, нажав на значок Wi-Fi в строке меню и выбрав "Включить режим полета".
- Отключите от вашего Mac все мобильные устройства, такие как iPhone, iPad, iPod, Apple Watch и т.д. Для этого вы можете отключить кабель Lightning или USB-C, если он подключен к вашему Mac, или выключить Bluetooth на вашем мобильном устройстве, если оно подключено беспроводно.
После того, как вы отключили все аксессуары от вашего Mac, повторите шаг 2 и попробуйте включить его с помощью кнопки питания. Если ваш Mac все еще не включается, переходите к следующему шагу.
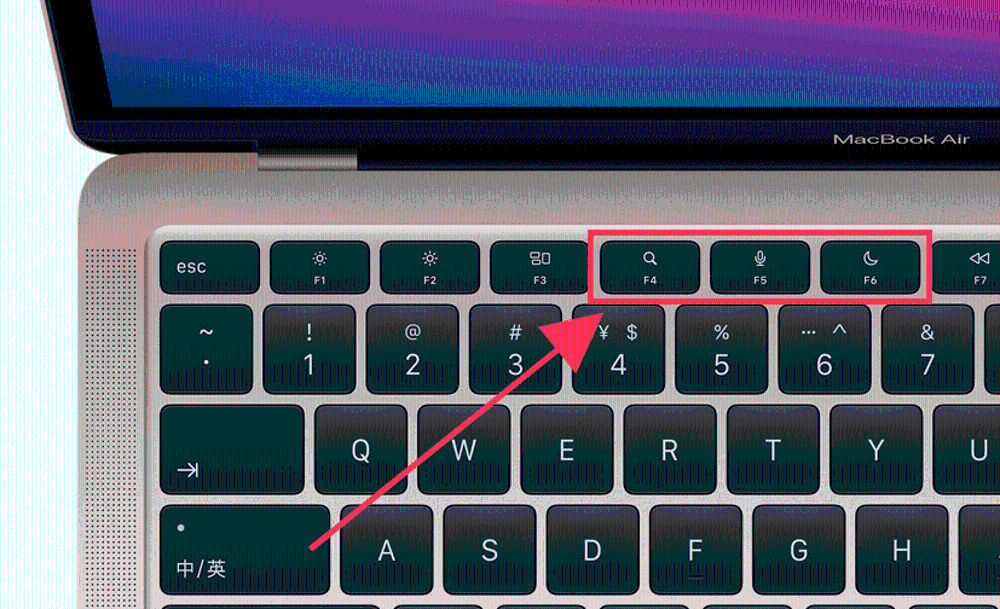
Шаг 4: Проверьте яркость экрана
Четвертое, что нужно сделать, если ваш Mac не включается, это проверить, не связана ли проблема с настройкой яркости экрана. Возможно, ваш Mac включается, но вы не видите ничего на экране, потому что яркость экрана слишком низкая или выключена. Проверьте следующее:
- Проверьте, есть ли свет на клавиатуре вашего Mac, если у вас Mac с подсветкой клавиатуры. Если свет есть, это значит, что ваш Mac включен, но экран темный. Если света нет, это значит, что ваш Mac выключен или не подключен к питанию.
- Проверьте, слышите ли вы звук запуска, когда вы пытаетесь включить ваш Mac. Если вы слышите звук запуска, это значит, что ваш Mac включен, но экран темный. Если вы не слышите звук запуска, это значит, что ваш Mac не включается или имеет другую проблему.
- Проверьте, регулируется ли яркость экрана с помощью клавиш на клавиатуре вашего Mac. Если у вас Mac с клавишами F1 и F2, вы можете нажать на них, чтобы уменьшить или увеличить яркость экрана. Если у вас Mac с Touch Bar, вы можете нажать на значок солнца, чтобы открыть ползунок регулировки яркости экрана. Попробуйте изменить яркость экрана и посмотреть, появляется ли что-нибудь на экране.
- Проверьте, регулируется ли яркость экрана с помощью панели управления на вашем Mac. Если вы можете войти в систему или загрузиться в режиме восстановления, вы можете открыть панель управления, выбрать раздел "Мониторы" и переместить ползунок регулировки яркости экрана. Попробуйте изменить яркость экрана и посмотреть, улучшается ли видимость на экране.
Если вы проверили все эти пункты и убедились, что проблема не в яркости экрана, переходите к следующему шагу.
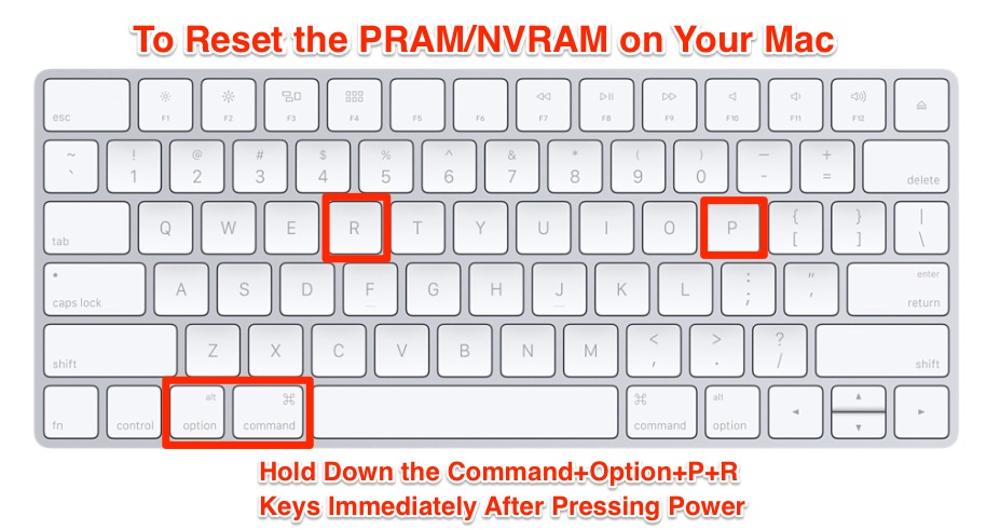
Шаг 5: Сбросьте параметры NVRAM
Пятое, что нужно сделать, если ваш Mac не включается, это сбросить параметры NVRAM. NVRAM (неволатильная память с произвольным доступом) - это небольшая область памяти на вашем Mac, которая хранит настройки, связанные с запуском компьютера, такие как выбор диска загрузки, режим целевого диска, режим безопасной загрузки и другие. Иногда эти настройки могут быть повреждены или неправильно настроены, что может привести к проблемам с включением или загрузкой Mac. Сброс параметров NVRAM может помочь решить эти проблемы. Сделайте следующее:
- Выключите ваш Mac, если он включен, или подождите, пока он не выключится сам, если он не реагирует.
- Включите ваш Mac и сразу же нажмите и удерживайте комбинацию клавиш Option + Command + P + R на клавиатуре вашего Mac. Вы должны нажать и удерживать эти клавиши до тех пор, пока вы не услышите звук запуска во второй раз. Это может занять до 20 секунд.
- Отпустите клавиши и дайте вашему Mac загрузиться нормально. Возможно, вам придется заново настроить некоторые параметры, такие как время, звук, язык и т.д.
Если сброс параметров NVRAM не помог, переходите к следующему шагу.
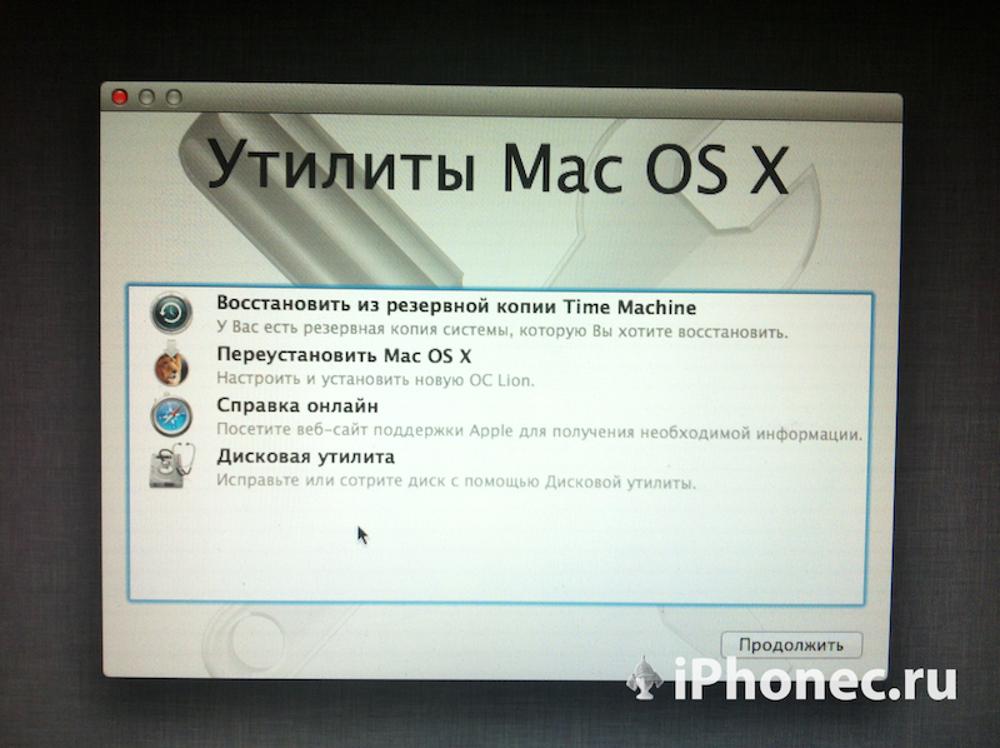
Шаг 6: Загрузитесь в режиме восстановления
Шестое, что нужно сделать, если ваш Mac не включается, это загрузиться в режиме восстановления. Режим восстановления - это специальный режим запуска, который позволяет вам проверить и восстановить диск Mac, переустановить macOS, восстановить данные из резервной копии Time Machine и выполнить другие действия, которые могут помочь решить проблему с включением или загрузкой Mac. Для того, чтобы загрузиться в режиме восстановления, сделайте следующее:
- Выключите ваш Mac, если он включен, или подождите, пока он не выключится сам, если он не реагирует.
- Включите ваш Mac и сразу же нажмите и удерживайте комбинацию клавиш Command + R на клавиатуре вашего Mac. Вы должны нажать и удерживать эти клавиши до тех пор, пока вы не увидите яблоко или значок вращающейся планеты на экране. Это может занять несколько минут.
- Подождите, пока ваш Mac загрузится в режиме восстановления. Вы увидите окно с названием macOS Utilities, в котором вы можете выбрать одну из четырех опций: восстановить из резервной копии Time Machine, переустановить macOS, использовать утилиту диска или получить помощь в Интернете.
- Выберите опцию, которая соответствует вашей ситуации и следуйте инструкциям на экране. Например, если вы хотите проверить и восстановить диск Mac, выберите "Использовать утилиту диска", выберите диск Mac в списке слева и нажмите на кнопку "Восстановить". Если вы хотите переустановить macOS, выберите "Переустановить macOS", выберите диск Mac в списке и нажмите на кнопку "Продолжить".
Если загрузка в режиме восстановления не помогла, переходите к следующему шагу.
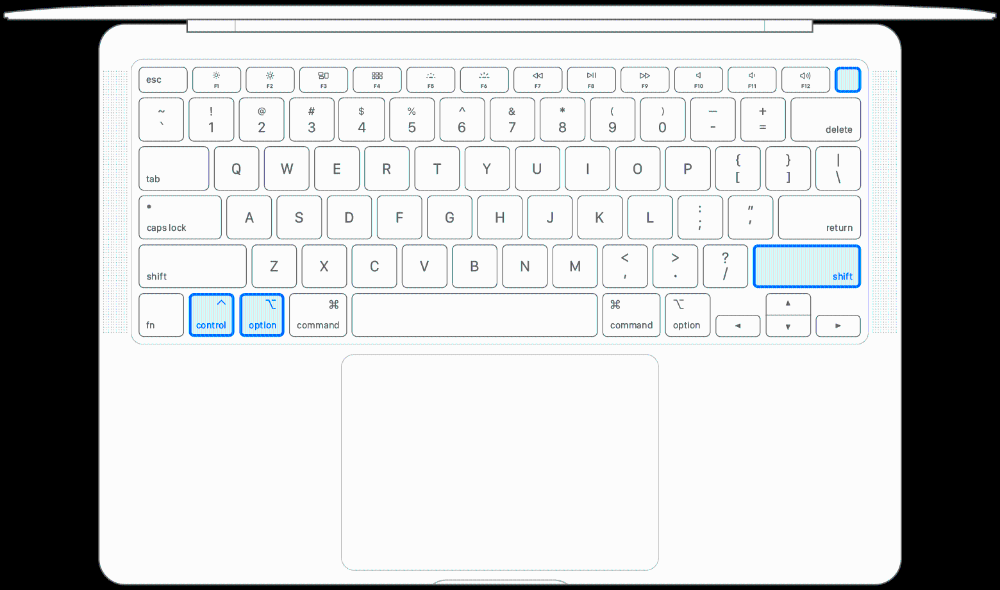
Шаг 7: Сбросьте параметры SMC (только на компьютерах Mac с процессором Intel)
Седьмое и последнее, что нужно сделать, если ваш Mac не включается, это сбросить параметры SMC. SMC (системный контроллер управления) - это чип на материнской плате вашего Mac, который управляет функциями, связанными с питанием, такими как индикаторы состояния, подсветка клавиатуры, вентиляторы, зарядка и другие. Иногда эти функции могут работать неправильно, что может привести к проблемам с включением или загрузкой Mac. Сброс параметров SMC может помочь решить эти проблемы. Однако этот шаг применим только к компьютерам Mac с процессором Intel, а не с процессором Apple Silicon. Для того, чтобы сбросить параметры SMC, сделайте следующее:
- Определите, какой тип компьютера Mac у вас: с встроенной батареей, с съемной батареей или с настольный. Вы можете узнать это, посмотрев на модель и год выпуска вашего Mac в меню Apple > О этом Mac. Вы также можете посмотреть на внешний вид вашего Mac и определить, можно ли легко снять батарею или нет.
- Следуйте инструкции для вашего типа компьютера Mac:
- Если у вас Mac с встроенной батареей, такой как MacBook Air, MacBook Pro или MacBook, выключите ваш Mac, если он включен, или подождите, пока он не выключится сам, если он не реагирует. Отключите адаптер питания от вашего Mac. Нажмите и удерживайте комбинацию клавиш Shift + Control + Option + кнопка питания на клавиатуре вашего Mac на 10 секунд, а затем отпустите их. Подключите адаптер питания к вашему Mac. Нажмите и отпустите кнопку питания на вашем Mac, чтобы включить его.
- Если у вас Mac с съемной батареей, такой как старые модели MacBook или MacBook Pro, выключите ваш Mac, если он включен, или подождите, пока он не выключится сам, если он не реагирует. Отключите адаптер питания от вашего Mac. Снимите батарею с вашего Mac. Нажмите и удерживайте кнопку питания на вашем Mac на 5 секунд, а затем отпустите ее. Установите батарею обратно на ваш Mac. Подключите адаптер питания к вашему Mac. Нажмите и отпустите кнопку питания на вашем Mac, чтобы включить его.
- Если у вас настольный Mac, такой как iMac, Mac mini или Mac Pro, выключите ваш Mac, если он включен, или подождите, пока он не выключится сам, если он не реагирует. Отключите кабель питания от вашего Mac. Подождите 15 секунд. Подключите кабель питания к вашему Mac. Подождите еще 5 секунд. Нажмите и отпустите кнопку питания на вашем Mac, чтобы включить его.
Если сброс параметров SMC не помог, то, к сожалению, ваша проблема с включением Mac может быть связана с аппаратной частью компьютера, которая требует профессионального ремонта. В этом случае вам следует связаться со службой поддержки Apple или обратиться в авторизованный сервисный центр Apple, чтобы получить помощь.
Заключение
В этой статье мы рассмотрели 7 простых шагов, которые помогут вам решить проблему с включением Mac, если он не реагирует на кнопку питания или не загружается до конца. Эти шаги включают:
- Проверку разъемов питания.
- Нажатие и удержание кнопки питания.
- Отключение аксессуаров.
- Проверку яркости экрана.
- Сброс параметров NVRAM.
- Загрузку в режиме восстановления.
- Сброс параметров SMC (только на компьютерах Mac с процессором Intel).
Надеемся, что эти шаги помогли вам оживить ваш Mac и вернуть его к нормальной работе. Если нет, то не отчаивайтесь и обратитесь за помощью к специалистам.








