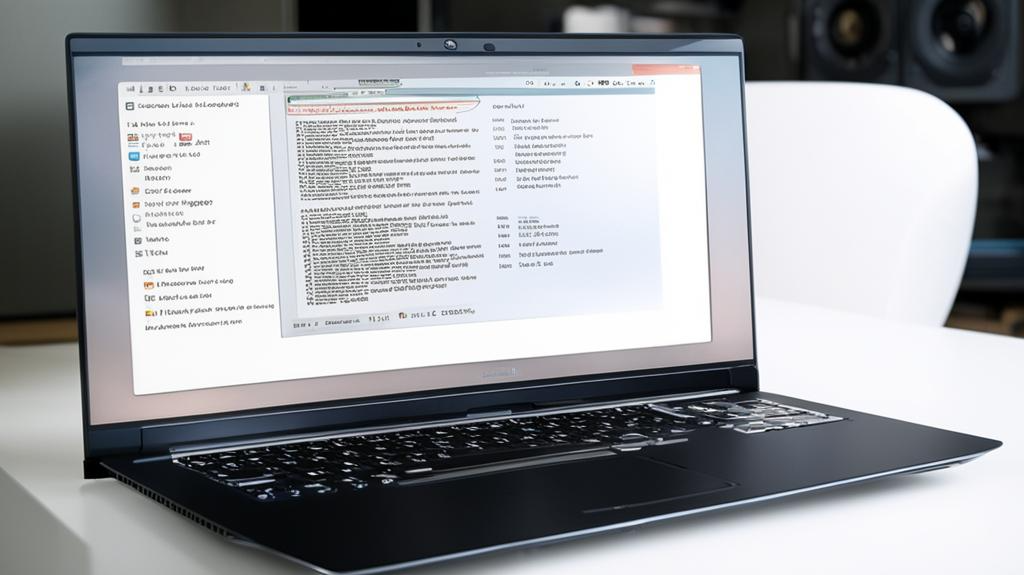Как обновить драйверы за 5 минут и сделать ваш компьютер быстрее, надежнее и безопаснее
Вы когда-нибудь задавались вопросом, что такое драйверы и зачем они нужны вашему компьютеру? Драйверы - это специальные программы, которые позволяют вашему компьютеру общаться с различными устройствами, такими как принтер, сканер, мышь, клавиатура, видеокарта, звуковая карта, и т.д. Без драйверов ваш компьютер не сможет корректно работать с этими устройствами и выполнять различные задачи.
Однако драйверы не являются статичными. Они постоянно обновляются разработчиками устройств, чтобы исправлять ошибки, улучшать совместимость, повышать производительность и безопасность. Если вы не обновляете драйверы регулярно, вы рискуете столкнуться с различными проблемами, такими как сбои, зависания, синие экраны, замедление работы, уязвимости, и т.д.
Как же обновить драйверы за 5 минут и сделать ваш компьютер быстрее, надежнее и безопаснее? В этой статье мы расскажем вам, как это сделать вручную или автоматически с помощью простых и проверенных методов. Следуйте нашему подробному руководству и вы увидите разницу!
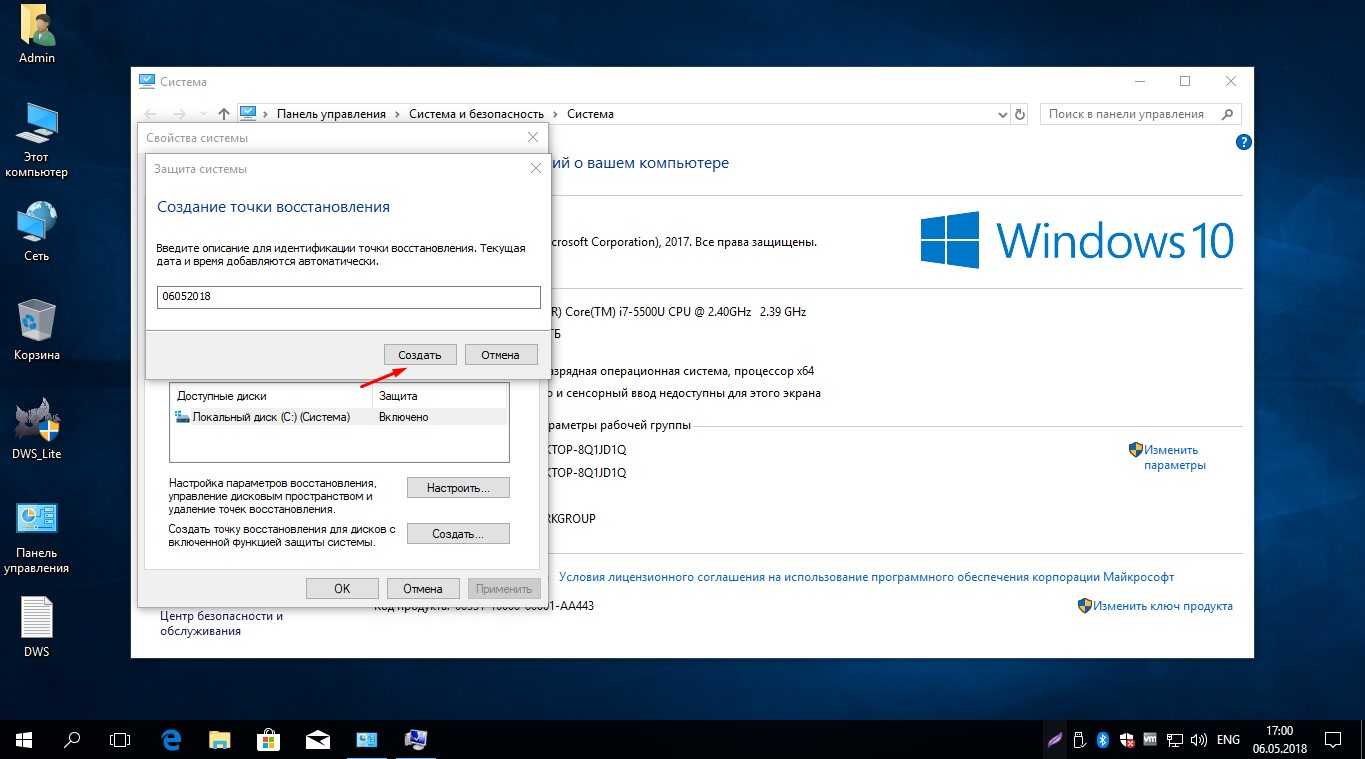
Подготовка к обновлению драйверов
Прежде чем приступить к обновлению драйверов, вам нужно сделать несколько вещей, чтобы подготовиться к этому процессу и избежать возможных проблем. Вот что мы рекомендуем вам сделать:
- Создайте точку восстановления системы. Это позволит вам вернуться к предыдущему состоянию системы, если что-то пойдет не так во время обновления драйверов. Для этого откройте Панель управления, выберите Система и безопасность, затем Система, и нажмите на Средства восстановления системы в левой панели. Затем выберите Создать точку восстановления, укажите имя для точки восстановления, и нажмите Создать.
- Проверьте наличие вирусов. Вирусы и вредоносные программы могут повредить или подменить драйверы, а также мешать их обновлению. Поэтому вам нужно проверить свой компьютер на наличие вирусов с помощью надежного антивируса, например, Windows Defender или другого ПО. Запустите полное сканирование системы и удалите все обнаруженные угрозы.
- Сделайте резервную копию важных файлов. Хотя обновление драйверов обычно не влияет на ваши личные данные, но на всякий случай лучше сделать резервную копию важных файлов, которые вы не хотите потерять. Вы можете использовать встроенную функцию Резервное копирование и восстановление Windows или другие программы, чтобы скопировать ваши файлы на внешний носитель или облачное хранилище.
После того, как вы сделали эти шаги, вы готовы к обновлению драйверов. Давайте посмотрим, как это сделать вручную или автоматически.
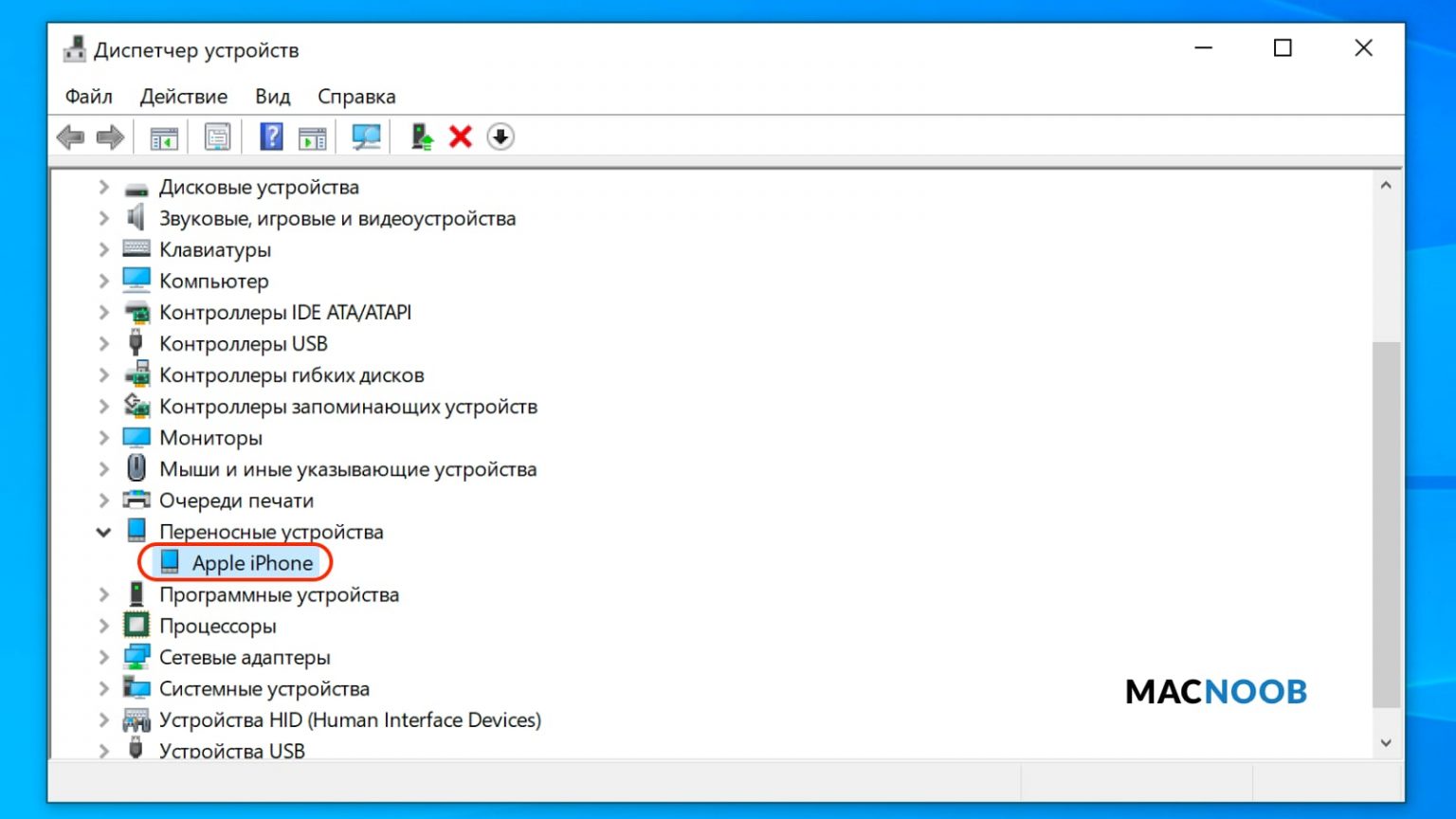
Обновление драйверов вручную
Если вы хотите обновить драйверы вручную, вам нужно использовать Диспетчер устройств Windows. Это встроенная утилита, которая позволяет вам просматривать, устанавливать, обновлять и удалять драйверы для различных устройств, подключенных к вашему компьютеру. Вот как обновить драйверы вручную с помощью Диспетчера устройств:
- Нажмите на кнопку Пуск, введите Диспетчер устройств, и нажмите Enter. Вы увидите список всех устройств, подключенных к вашему компьютеру.
- Найдите устройство, для которого вы хотите обновить драйвер, и раскройте его категорию. Например, если вы хотите обновить драйвер для видеокарты, раскройте категорию Адаптеры видео.
- Нажмите правой кнопкой мыши на устройство, и выберите Обновить драйвер. Вы увидите два варианта: Автоматический поиск обновленных драйверов и Поиск драйверов на этом компьютере.
- Если вы выберете первый вариант, Windows попытается найти и установить самый подходящий драйвер для вашего устройства из Интернета. Если вы выберете второй вариант, вы сможете указать путь к драйверу, который вы скачали с официального сайта производителя устройства или из другого источника. Этот вариант подходит, если вы знаете, какой драйвер вам нужен, и где его найти.
- Следуйте инструкциям на экране, чтобы завершить обновление драйвера. После этого возможно потребуется перезагрузить компьютер, чтобы изменения вступили в силу.
Повторите эти шаги для всех устройств, для которых вы хотите обновить драйверы. Обратите внимание, что Диспетчер устройств не всегда может найти самый свежий и подходящий драйвер для вашего устройства, поэтому вам может потребоваться искать драйверы самостоятельно на сайтах производителей или других ресурсах. Кроме того, в некоторых случаях обновление драйвера может привести к конфликтам или несовместимости с другими драйверами или программами, поэтому вам нужно быть осторожными и следить за работой вашего компьютера после обновления.
Обновление драйверов автоматически
Если вы не хотите заниматься обновлением драйверов вручную, вы можете использовать автоматические методы, которые сделают это за вас. Существует два основных способа обновить драйверы автоматически: с помощью Центра обновления Windows или с помощью специальных программ для обновления драйверов. Вот как они работают:
- Центр обновления Windows. Это встроенная функция Windows, которая позволяет вам проверять и устанавливать обновления для вашей системы, включая драйверы. Для того, чтобы обновить драйверы с помощью Центра обновления Windows, вам нужно сделать следующее:
- Нажмите на кнопку Пуск, введите Центр обновления Windows, и нажмите Enter. Вы увидите окно Центра обновления Windows, где вы можете проверить наличие обновлений для вашей системы.
- Нажмите на кнопку Проверить наличие обновлений, и дождитесь, пока Windows найдет и загрузит доступные обновления для вашей системы. Если среди них есть обновления для драйверов, они будут отмечены как Дополнительные обновления или Дополнительные обновления драйверов.
- Нажмите на ссылку Скачать и установить, чтобы начать установку обновлений для драйверов. Следуйте инструкциям на экране, чтобы завершить установку. После этого возможно потребуется перезагрузить компьютер, чтобы изменения вступили в силу.
- Программы для обновления драйверов. Это специальные программы, которые позволяют вам сканировать ваш компьютер, находить устаревшие или отсутствующие драйверы, и загружать и устанавливать самые свежие и подходящие драйверы для ваших устройств. Для того, чтобы обновить драйверы с помощью программ для обновления драйверов, вам нужно сделать следующее:
- Скачайте и установите программу для обновления драйверов с официального сайта или из другого надежного источника. Существует множество таких программ, например, Driver Booster, Driver Easy, Driver Genius, и т.д. Выбирайте программу, которая имеет хорошие отзывы, большую базу драйверов, и поддержку вашей версии Windows.
- Запустите программу и нажмите на кнопку Сканировать, чтобы начать сканирование вашего компьютера на предмет устаревших или отсутствующих драйверов. После сканирования вы увидите список всех драйверов, которые нуждаются в обновлении, а также информацию о их текущей и новой версии, дате выпуска, и т.д.
- Нажмите на кнопку Обновить все, чтобы начать загрузку и установку всех доступных обновлений для драйверов. Следуйте инструкциям на экране, чтобы завершить установку. После этого возможно потребуется перезагрузить компьютер, чтобы изменения вступили в силу.
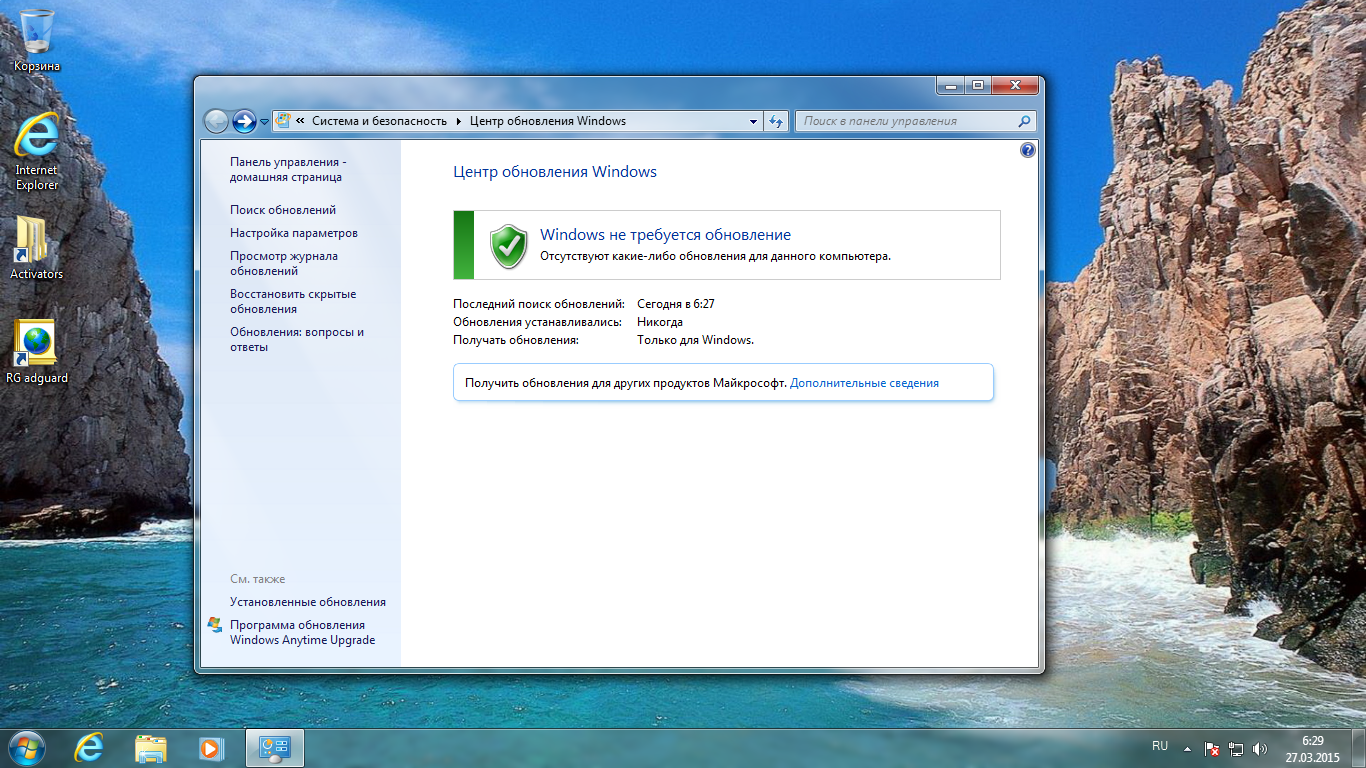
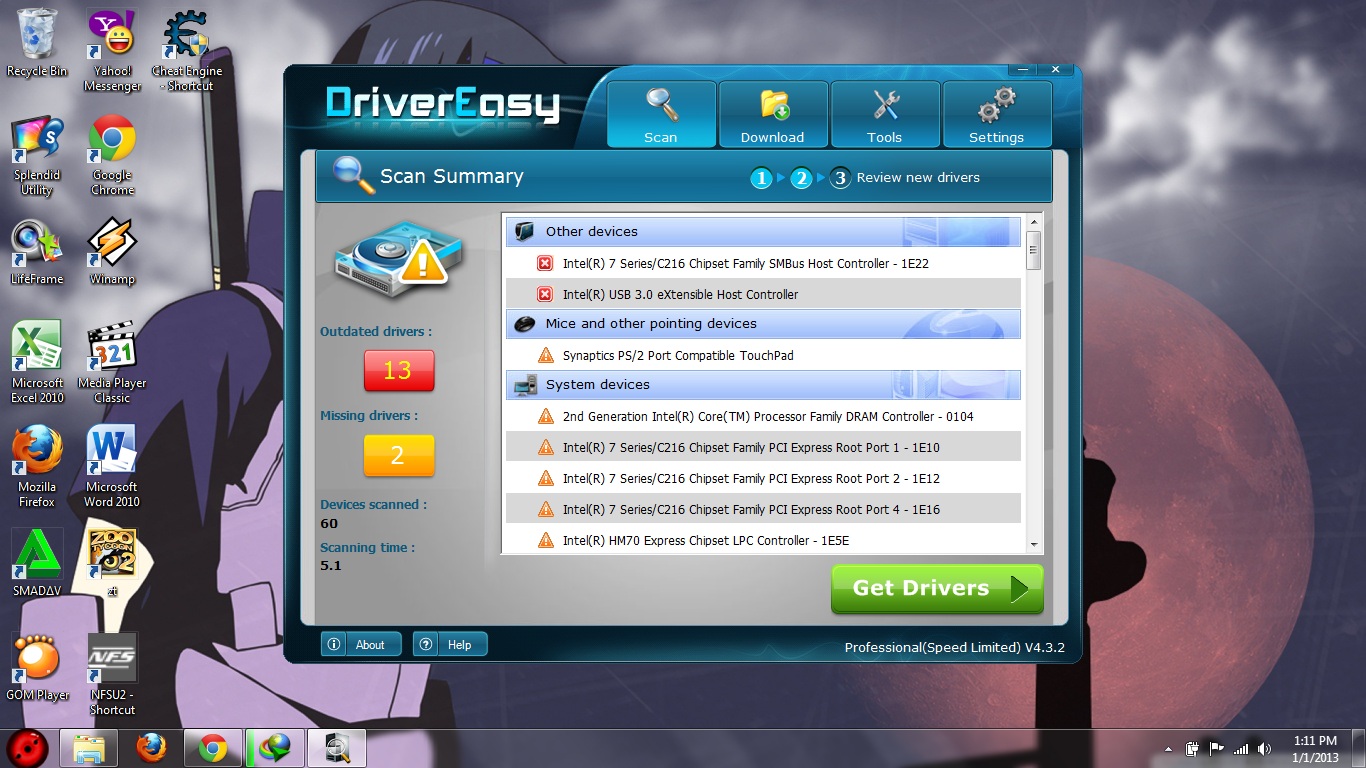
Вы можете выбрать любой из этих методов, в зависимости от ваших предпочтений и возможностей. В любом случае, мы рекомендуем вам проверять наличие обновлений для драйверов регулярно, чтобы поддерживать ваш компьютер в хорошем состоянии.
Заключение
В этой статье мы рассказали вам, что такое драйверы, зачем они нужны, и как обновить их за 5 минут и сделать ваш компьютер быстрее, надежнее и безопаснее. Мы показали вам, как подготовиться к обновлению драйверов, как обновить их вручную с помощью Диспетчера устройств, и как обновить их автоматически с помощью Центра обновления Windows или с помощью специальных программ для обновления драйверов. Мы также дали вам несколько советов, как подготовиться к обновлению драйверов и как избежать возможных проблем. Надеемся, что эта информация была полезна для вас и помогла вам повысить производительность и безопасность вашего компьютера.
Если вы хотите узнать больше о драйверах и их обновлении, вы можете посетить следующие ресурсы:
- Как обновить драйверы устройств в Windows 10. Это официальное руководство от Microsoft, которое объясняет, как использовать Диспетчер устройств и Центр обновления Windows для обновления драйверов в Windows 10.
- Driver Easy. Это одна из самых популярных и надежных программ для обновления драйверов, которая может автоматически найти и установить самые подходящие драйверы для ваших устройств. Она имеет бесплатную и платную версию, которая предлагает дополнительные функции, такие как резервное копирование и восстановление драйверов, загрузка драйверов с высокой скоростью, и т.д.
- The Only Way to Safely Update Your Hardware Drivers on Windows. Это статья от How-To Geek, которая дает вам полезные советы, как безопасно обновлять драйверы на Windows, как избегать поддельных или вредоносных драйверов, и как восстановить работоспособность системы в случае проблем с драйверами.