Как превратить медленный Mac в ракету: 10 проверенных способов ускорить ваш компьютер
Вы любите свой Mac, но он работает слишком медленно или зависает? Вы чувствуете, что он не использует весь свой потенциал? Вы хотите, чтобы он работал быстрее и лучше, как в первый день?
Если вы ответили "да" на эти вопросы, то эта статья для вас. В ней мы расскажем вам о 10 простых и эффективных способах ускорить ваш Mac, которые помогут вам повысить производительность и удовольствие от работы на вашем компьютере.
Эти способы не требуют от вас особых навыков или знаний, а только немного времени и внимания. Вы сможете выполнить их самостоятельно, используя встроенные функции macOS или специальные программы, которые мы вам порекомендуем. После применения этих советов ваш Mac будет работать как новый, а вы будете чувствовать себя как ракета.
Готовы? Тогда давайте начнём!
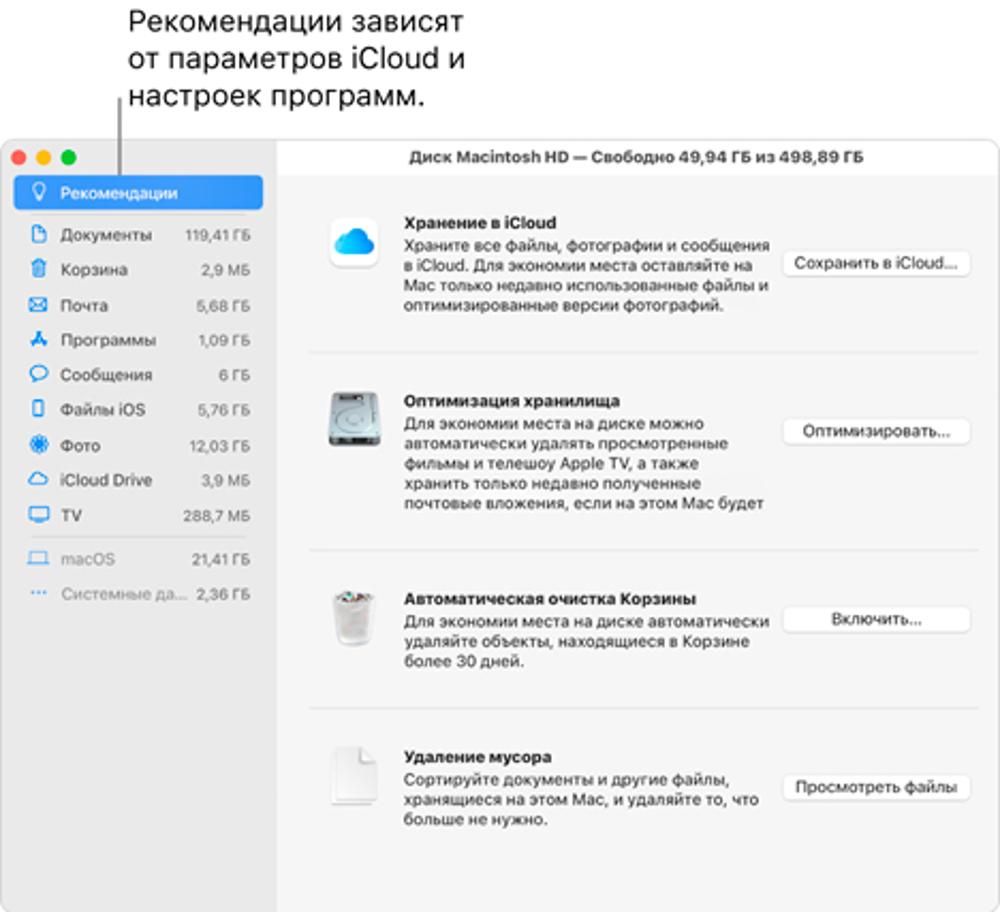
Способ №1: Очистите свой жёсткий диск
Первый и самый простой способ ускорить ваш Mac - это очистить его жёсткий диск от ненужных файлов, которые занимают много места и замедляют работу системы. Это может быть старые документы, фотографии, видео, музыка, приложения, кэш, логи и другой мусор, который вы накопили за долгое время использования Mac.
Почему это важно? Потому что недостаток свободного места на системном диске влияет на скорость и стабильность работы Mac. Когда диск заполнен более чем на 80%, Mac начинает тормозить, зависать и выдавать ошибки. Это связано с тем, что Mac использует часть диска в качестве виртуальной памяти, которая нужна для запуска приложений и процессов. Если места на диске не хватает, то Mac не может эффективно использовать виртуальную память, и поэтому работает медленнее.
Как определить, сколько места у вас осталось на диске? Это очень просто. Вам нужно открыть «Finder» и выбрать в меню «Переход» пункт «Домашняя папка». Затем вы увидите в левом нижнем углу окна информацию о свободном месте на диске. Если у вас меньше 10% свободного места, то это сигнал к действию.
Как освободить место на диске? Есть несколько способов, как это сделать, используя встроенные функции macOS или специальные программы. Вот некоторые из них:
- Используйте функцию «Оптимизация хранилища». Это встроенная функция macOS, которая помогает вам автоматически очистить диск от ненужных файлов, таких как старые резервные копии iTunes, незавершённые загрузки, устаревшие кэши и т.д. Для этого вам нужно открыть «Системные настройки», выбрать «Хранилище» и нажать на кнопку «Управлять». Затем вы увидите разные категории файлов, которые вы можете удалить, а также сколько места они занимают. Вы можете выбрать те, которые вам не нужны, и нажать на кнопку «Оптимизировать» или «Удалить».
- Очистите корзину. Это самый очевидный способ освободить место на диске, но многие забывают про него. Когда вы удаляете файлы с Mac, они не исчезают сразу, а попадают в корзину, которая также занимает место на диске. Поэтому вам нужно регулярно очищать корзину, чтобы освободить место. Для этого вам нужно щёлкнуть правой кнопкой мыши на значке корзины в доке и выбрать «Очистить корзину».
- Удалите ненужные приложения. Это ещё один способ освободить место на диске, который многие игнорируют. Возможно, у вас есть приложения, которые вы не используете или которые устарели. Они не только занимают место на диске, но и могут замедлять работу Mac, запускаясь в фоновом режиме или обновляясь. Поэтому вам нужно удалить те приложения, которые вам не нужны. Для этого вам нужно открыть «Finder», выбрать в меню «Переход» пункт «Программы» и перетащить ненужные приложения в корзину. Затем вы должны очистить корзину, чтобы окончательно удалить их с диска. Но будьте внимательны, не удаляйте приложения, которые являются частью macOS или которые вам могут понадобиться в будущем.
- Используйте специальные программы для очистки диска. Это самый удобный и эффективный способ освободить место на диске, который позволяет вам сделать это в несколько кликов. Существует множество программ, которые помогают вам анализировать, какие файлы занимают место на диске, и удалять их безопасно и быстро. Например, вы можете использовать такие программы, как CleanMyMac X или MacBooster, которые помогут вам удалить дубликаты файлов, кэш, логи, языковые пакеты, ненужные приложения и другой мусор, который замедляет ваш Mac. Эти программы также имеют другие полезные функции, такие как защита от вирусов, оптимизация памяти, управление расширениями и т.д.
Как вы видите, очистка диска - это несложный, но важный способ ускорить ваш Mac. Мы рекомендуем вам делать это регулярно, чтобы поддерживать ваш Mac в хорошем состоянии и избегать проблем с производительностью. Вы удивитесь, сколько места вы сможете освободить и как быстрее станет работать ваш Mac.

Способ №2: Обновите свой macOS
Второй способ ускорить ваш Mac - это обновить его операционную систему до последней версии. Это не только повысит безопасность и стабильность вашего Mac, но и улучшит его производительность, так как новые версии macOS содержат исправления ошибок, улучшения интерфейса и новые функции, которые делают работу на Mac более комфортной и эффективной.
Почему это важно? Потому что устаревшая версия macOS может быть несовместима с некоторыми приложениями, драйверами или оборудованием, которые вы используете на вашем Mac. Это может привести к конфликтам, сбоям, зависаниям и ошибкам, которые замедляют работу Mac. Кроме того, устаревшая версия macOS может содержать уязвимости, которые могут быть использованы хакерами для атаки вашего Mac или кражи ваших данных. Поэтому вам нужно обновлять macOS регулярно, чтобы защитить ваш Mac от внешних угроз и повысить его производительность.
Как определить, какая версия macOS установлена на вашем Mac? Это тоже очень просто. Вам нужно щёлкнуть на значке яблока в левом верхнем углу экрана и выбрать «Об этом Mac». Затем вы увидите информацию о вашем Mac, включая версию macOS, которая установлена на нём. Если вы видите, что ваша версия macOS устарела, то вам нужно обновить её.
Как обновить macOS? Есть два способа, как это сделать, используя встроенные функции macOS или загрузочный диск. Вот они:
- Используйте функцию «Обновление программного обеспечения». Это встроенная функция macOS, которая позволяет вам автоматически проверять наличие новых версий macOS и устанавливать их на ваш Mac. Для этого вам нужно открыть «Системные настройки», выбрать «Обновление программного обеспечения» и нажать на кнопку «Проверить наличие обновлений». Затем вы увидите, есть ли доступные обновления для вашего Mac, и сможете их скачать и установить, следуя инструкциям на экране.
- Используйте загрузочный диск. Это способ, который позволяет вам установить новую версию macOS с внешнего носителя, такого как флешка или диск. Это может быть полезно, если вы хотите сделать чистую установку macOS, то есть удалить все данные с диска и установить macOS заново. Для этого вам нужно скачать образ новой версии macOS с сайта Apple, создать загрузочный диск, используя специальную программу, такую как DiskMaker X или Install Disk Creator, и перезагрузить ваш Mac, удерживая клавишу Option. Затем вы сможете выбрать загрузочный диск в качестве источника установки и следовать инструкциям на экране.
Как вы видите, обновление macOS - это несложный, но важный способ ускорить ваш Mac. Мы рекомендуем вам делать это регулярно, чтобы поддерживать ваш Mac в актуальном состоянии и получать все преимущества новых версий macOS. Вы удивитесь, как много новых функций и улучшений вы сможете обнаружить и как лучше станет работать ваш Mac.
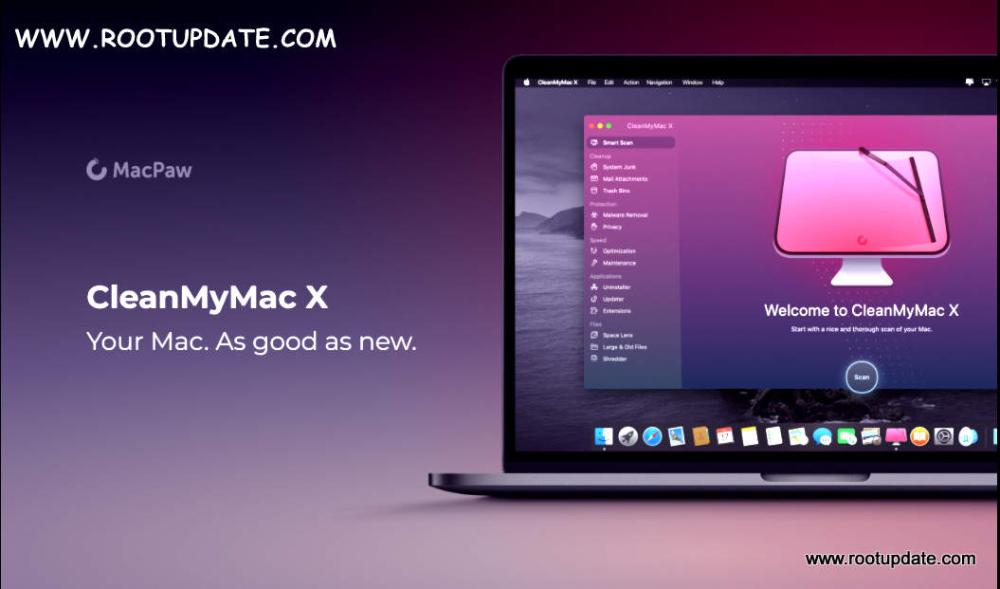
Способ №3: Управляйте своим стартапом
Третий способ ускорить ваш Mac - это управлять его стартапом, то есть списком приложений, которые автоматически запускаются при включении Mac. Это может быть полезно, если вы хотите, чтобы ваш Mac быстрее загружался и работал, а также чтобы экономить ресурсы, такие как процессор, память и батарея.
Почему это важно? Потому что слишком много приложений в стартапе замедляет загрузку и работу Mac. Когда вы включаете Mac, он должен запустить все приложения, которые находятся в стартапе, что занимает время и ресурсы. Некоторые из этих приложений могут быть не нужны вам или работать в фоновом режиме, потребляя процессор, память и батарею, даже если вы их не используете. Поэтому вам нужно оптимизировать ваш стартап, оставив только самые необходимые приложения, которые вы используете регулярно или которые нужны для работы вашего Mac.
Как определить, какие приложения находятся в вашем стартапе? Это тоже очень просто. Вам нужно открыть «Системные настройки», выбрать «Пользователи и группы» и нажать на ваше имя пользователя. Затем вы увидите вкладку «Элементы входа в систему», где будет список всех приложений, которые запускаются при включении Mac. Вы можете видеть, какие из них имеют галочку, что означает, что они активны, и сколько ресурсов они потребляют, щёлкая на них правой кнопкой мыши и выбирая «Показать в мониторе системы».
Как управлять вашим стартапом? Есть два способа, как это сделать, используя встроенные функции macOS или специальные программы. Вот они:
- Используйте функцию «Пользователи и группы». Это встроенная функция macOS, которая позволяет вам добавлять и удалять приложения из вашего стартапа. Для этого вам нужно открыть «Системные настройки», выбрать «Пользователи и группы» и нажать на ваше имя пользователя. Затем вы увидите вкладку «Элементы входа в систему», где вы сможете добавлять приложения, нажав на знак «+», или удалять приложения, нажав на знак «-». Вы также сможете скрыть приложения, сняв с них галочку, что означает, что они будут запускаться в фоновом режиме, без отображения на экране.
- Используйте специальные программы для управления стартапом. Это способ, который позволяет вам более гибко и эффективно управлять вашим стартапом, используя специальные программы, которые помогают вам анализировать, какие приложения запускаются при включении Mac, и управлять ими. Например, вы можете использовать такие программы, как CleanMyMac X или MacBooster, которые помогут вам не только добавлять и удалять приложения из стартапа, но и оптимизировать их работу, например, задавать задержку запуска, приоритет или режим совместимости. Эти программы также имеют другие полезные функции, такие как очистка диска, защита от вирусов, оптимизация памяти и т.д.
Как вы видите, управление стартапом - это несложный, но важный способ ускорить ваш Mac. Мы рекомендуем вам делать это регулярно, чтобы поддерживать ваш Mac в оптимальном состоянии и избегать ненужной нагрузки на ресурсы. Вы удивитесь, как быстрее станет загружаться и работать ваш Mac.
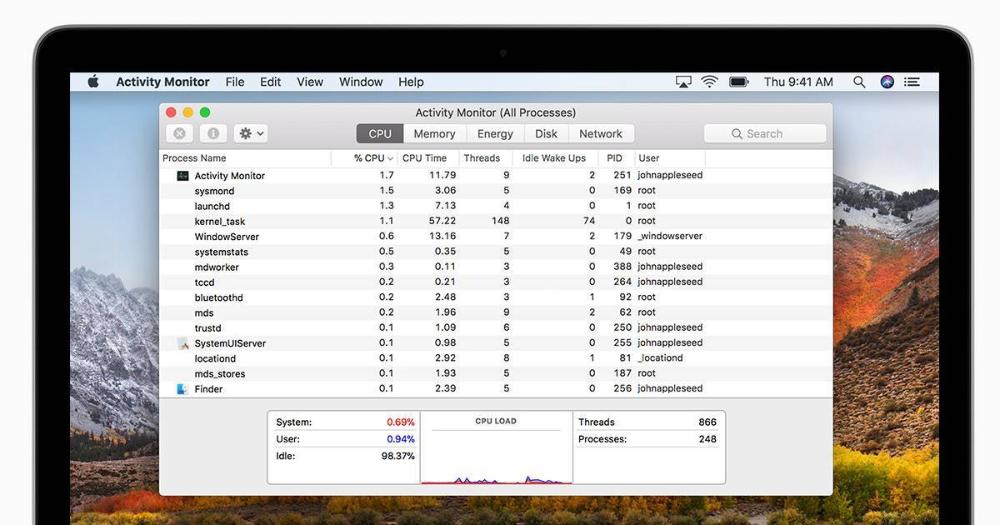
Способ №4: Закройте все приложения с монитором активности
Четвёртый способ ускорить ваш Mac - это закрыть все приложения, которые потребляют слишком много ресурсов, такие как процессор, память, диск и сеть. Это может быть полезно, если вы хотите, чтобы ваш Mac работал более эффективно и не перегружался из-за избыточной нагрузки.
Почему это важно? Потому что каждое приложение, которое вы запускаете на вашем Mac, использует определённое количество ресурсов, которые ограничены. Если вы запускаете слишком много приложений одновременно или оставляете их работать в фоновом режиме, то они конкурируют за ресурсы и замедляют работу Mac. Некоторые приложения могут быть особенно требовательны к ресурсам, например, видеоигры, видеоредакторы или браузеры с множеством открытых вкладок. Поэтому вам нужно закрывать те приложения, которые вы не используете или которые слишком нагружают ваш Mac.
Как определить, какие приложения потребляют слишком много ресурсов? Это тоже очень просто. Вам нужно использовать встроенное приложение macOS, которое называется «Монитор активности». Это приложение показывает вам, какие процессы и приложения используют ресурсы вашего Mac, такие как процессор, память, диск и сеть. Вы можете запустить его, открыв «Finder», выбрав в меню «Переход» пункт «Программы», а затем «Утилиты». Затем вы увидите окно «Монитор активности», где вы сможете сортировать процессы и приложения по разным параметрам, например, по проценту использования процессора или памяти. Вы также сможете видеть, какие из них имеют красный значок, что означает, что они не отвечают или зависли.
Как закрыть приложения, которые потребляют слишком много ресурсов? Есть два способа, как это сделать, используя «Монитор активности» или комбинацию клавиш Cmd + Q. Вот они:
- Используйте «Монитор активности». Это способ, который позволяет вам закрыть любое приложение, которое вы видите в окне «Монитор активности». Для этого вам нужно выбрать приложение, которое вы хотите закрыть, и нажать на значок «X» в левом верхнем углу окна. Затем вы увидите диалоговое окно, в котором вам нужно подтвердить, что вы хотите закрыть это приложение. Вы можете выбрать «Принудительно завершить», если приложение не отвечает или зависло, или «Завершить», если приложение работает нормально, но вы хотите его закрыть.
- Используйте комбинацию клавиш Cmd + Q. Это способ, который позволяет вам закрыть приложение, которое вы видите на экране или которое вы выбрали в доке. Для этого вам нужно нажать и удерживать клавишу Cmd, а затем нажать клавишу Q. Затем приложение закроется. Но будьте внимательны, не все приложения поддерживают этот способ, и некоторые из них могут потребовать от вас дополнительных действий, например, сохранить файлы или подтвердить выход.
Как вы видите, закрытие приложений, которые потребляют слишком много ресурсов, - это несложный, но важный способ ускорить ваш Mac. Мы рекомендуем вам делать это регулярно, чтобы поддерживать ваш Mac в оптимальном состоянии и избегать перегрузки ресурсов. Вы удивитесь, как лучше станет работать ваш Mac.
.png)
Способ №5: Обновите ваше оборудование
Пятый способ ускорить ваш Mac - это обновить его оборудование, такое как оперативная память, жёсткий диск или батарея. Это может быть полезно, если вы хотите, чтобы ваш Mac работал более быстро и надёжно, а также чтобы продлить его срок службы.
Почему это важно? Потому что иногда причиной медленной работы Mac может быть устаревшее или неисправное оборудование, которое не может обеспечить достаточный уровень производительности или стабильности для вашего Mac. Например, если у вас мало оперативной памяти, то ваш Mac не сможет запускать множество приложений одновременно или работать с большими файлами. Если у вас старый или медленный жёсткий диск, то ваш Mac не сможет быстро загружать и сохранять данные. Если у вас слабая или изношенная батарея, то ваш Mac не сможет работать долго без подзарядки или может внезапно выключаться. Поэтому вам нужно обновить ваше оборудование, чтобы улучшить его характеристики и функционирование.
Как определить, в каком состоянии ваше оборудование? Это тоже очень просто. Вам нужно использовать встроенное приложение macOS, которое называется «Описание». Это приложение показывает вам, какое оборудование установлено на вашем Mac, такое как процессор, память, диск, батарея и другое. Вы можете запустить его, щёлкнув на значке яблока в левом верхнем углу экрана и выбрав «Об этом Mac». Затем вы увидите окно «Описание», где вы сможете переключаться между разными вкладками, чтобы узнать подробную информацию о вашем оборудовании. Вы также сможете видеть, какое оборудование можно обновить или заменить, если оно имеет значок «i» или «!».
Как обновить ваше оборудование? Есть два способа, как это сделать, используя встроенные функции macOS или специальные программы. Вот они:
- Используйте функцию «Описание». Это встроенная функция macOS, которая позволяет вам проверить наличие обновлений для вашего оборудования и установить их на ваш Mac. Для этого вам нужно открыть «Описание», выбрать вкладку «Оборудование» и нажать на кнопку «Проверить наличие обновлений». Затем вы увидите, есть ли доступные обновления для вашего оборудования, и сможете их скачать и установить, следуя инструкциям на экране.
- Используйте специальные программы для обновления оборудования. Это способ, который позволяет вам более гибко и эффективно обновлять ваше оборудование, используя специальные программы, которые помогают вам анализировать, какое оборудование установлено на вашем Mac, и предлагают вам оптимальные варианты обновления или замены. Например, вы можете использовать такие программы, как Macs Fan Control или CoconutBattery, которые помогают вам проверить состояние вашего оборудования, такое как температура, скорость вентиляторов, напряжение, циклы зарядки и т.д. Эти программы также посоветуют вам, как улучшить ваше оборудование, например, увеличить объём оперативной памяти, заменить жёсткий диск на SSD или обратиться в сервисный центр, если батарея разряжается слишком быстро.
Как вы видите, обновление оборудования - это несложный, но важный способ ускорить ваш Mac. Мы рекомендуем вам делать это регулярно, чтобы поддерживать ваш Mac в хорошем состоянии и получать максимальную отдачу от вашего оборудования. Вы удивитесь, как много вы сможете улучшить характеристики и функционирование вашего Mac.
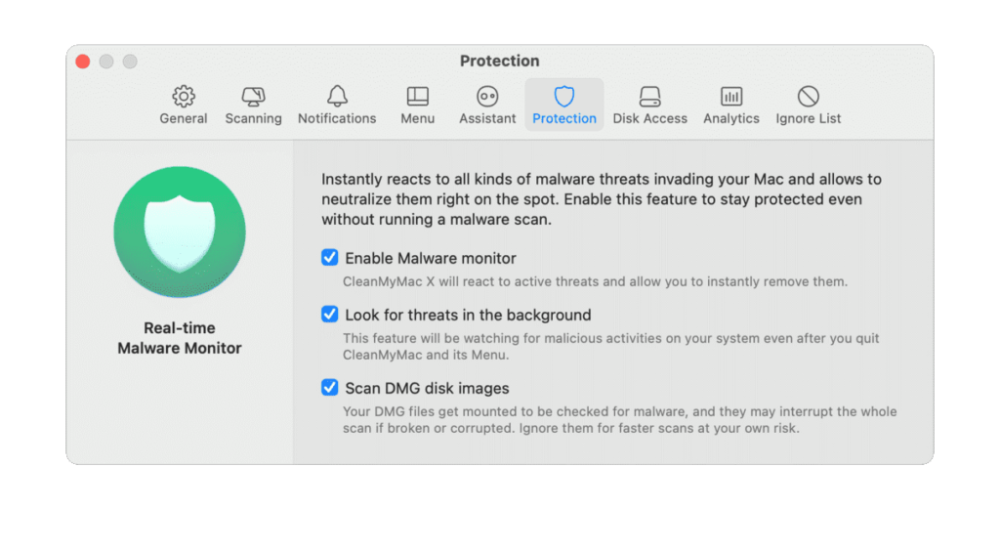
Способ №6: Проверьте наличие вирусов и вредоносных программ
Шестой способ ускорить ваш Mac - это проверить его на наличие вирусов и вредоносных программ, которые могут угрожать вашей безопасности и замедлять работу компьютера. Это может быть полезно, если вы хотите, чтобы ваш Mac был защищён от атак хакеров и заражения вирусами, которые могут повредить вашу систему, украсть ваши данные или вымогать деньги.
Почему это важно? Потому что Mac не застрахован от вирусов и вредоносных программ, которые постоянно развиваются и становятся более сложными и опасными. Несмотря на то, что macOS имеет встроенные механизмы защиты, такие как «Защита от вредоносных программ», «Файрвол» и «FileVault», они не могут гарантировать 100% безопасности вашего Mac, особенно если вы часто посещаете подозрительные сайты, скачиваете неизвестные файлы или открываете вложения в электронной почте. Поэтому вам нужно проверять ваш Mac на наличие вирусов и вредоносных программ регулярно, используя надёжные антивирусные программы, которые помогут вам обнаружить и удалить вирусы и вредоносные программы.
Как определить, заражён ли ваш Mac вирусами или вредоносными программами? Это не всегда просто, так как вирусы и вредоносные программы могут быть скрыты или маскироваться под нормальные файлы или приложения. Но есть некоторые признаки, которые могут указывать на то, что ваш Mac заражён, например:
- Появление нежелательной рекламы, баннеров, всплывающих окон или перенаправление на подозрительные сайты, когда вы пользуетесь браузером.
- Неожиданные сообщения об ошибках, предупреждениях, запросах паролей или вымогательствах денег, которые выглядят подозрительно или несоответствуют вашим действиям.
- Замедление работы Mac, повышение температуры, увеличение потребления ресурсов, батареи или трафика, без видимой причины.
- Изменение настроек, внешнего вида, поведения или функциональности вашего Mac, браузера, почты или других приложений, без вашего ведома или согласия.
- Появление неизвестных файлов, папок, приложений, расширений, плагинов или иконок на вашем Mac, которые вы не устанавливали или не знаете, что они делают.
Если вы заметили один или несколько из этих признаков, то это может означать, что ваш Mac заражён вирусами или вредоносными программами, и вам нужно немедленно принять меры, чтобы избавиться от них.
Как проверить ваш Mac на наличие вирусов и вредоносных программ? Есть два способа, как это сделать, используя встроенные функции macOS или специальные программы. Вот они:
- Используйте функцию «Защита от вредоносных программ». Это встроенная функция macOS, которая позволяет вам автоматически проверять файлы, которые вы скачиваете или открываете, на наличие вирусов и вредоносных программ, и предотвращать их запуск или установку. Для этого вам нужно убедиться, что эта функция включена, открыв «Системные настройки», выбрав «Безопасность и конфиденциальность» и нажав на вкладку «Общие». Затем вы должны поставить галочку напротив «Защита от вредоносных программ» и выбрать «Разрешать приложения, загруженные из: App Store и идентифицированных разработчиков». Это означает, что ваш Mac будет проверять файлы, которые вы скачиваете или открываете, на наличие цифровой подписи, которая подтверждает, что они безопасны и не содержат вирусов или вредоносных программ. Если файл не имеет цифровой подписи или имеет поддельную, то ваш Mac не позволит вам его запустить или установить, и вы увидите сообщение, в котором вам нужно будет выбрать «Переместить в корзину» или «Отмена».
- Используйте надёжные антивирусные программы. Это способ, который позволяет вам более глубоко и тщательно проверять ваш Mac на наличие вирусов и вредоносных программ, используя специальные программы, которые обладают более современными и мощными алгоритмами и базами данных, чем встроенная функция macOS. Например, вы можете использовать такие программы, как Bitdefender Antivirus for Mac или Malwarebytes for Mac, которые помогут вам обнаружить и удалить вирусы и вредоносные программы, которые могут быть скрыты или маскироваться под нормальные файлы или приложения. Эти программы также имеют другие полезные функции, такие как защита в реальном времени, сканирование по расписанию, карантин, блокировка рекламы и т.д.
Как вы видите, проверка вашего Mac на наличие вирусов и вредоносных программ - это несложный, но важный способ ускорить ваш Mac. Мы рекомендуем вам делать это регулярно, чтобы поддерживать ваш Mac в безопасном состоянии и избегать проблем с производительностью. Вы удивитесь, как много вирусов и вредоносных программ вы сможете обнаружить и удалить, и как лучше станет работать ваш Mac.
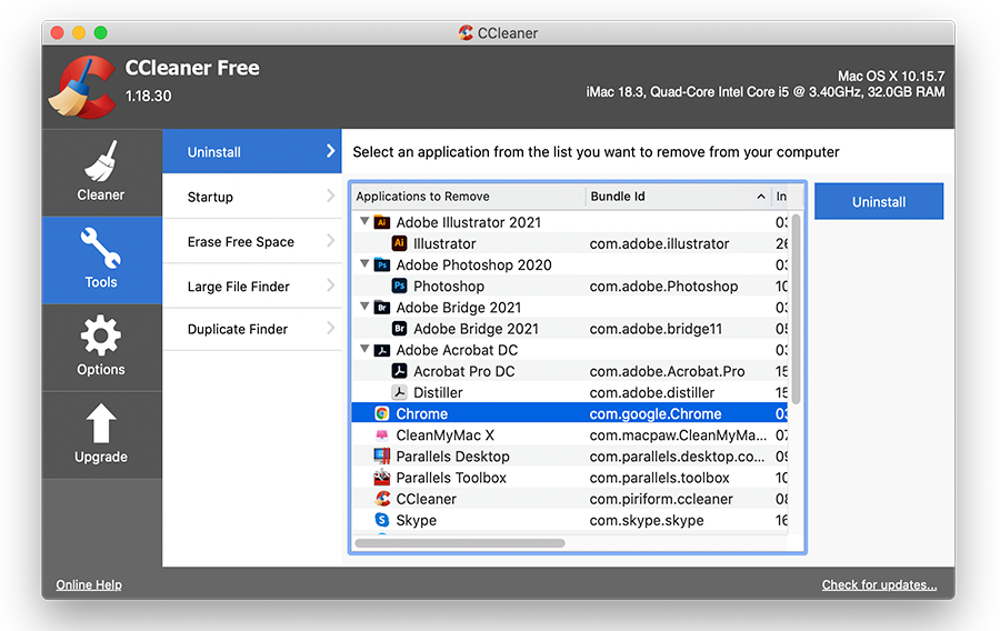
Способ №7: Очистите кэш и историю браузера
Седьмой способ ускорить ваш Mac - это очистить его кэш и историю браузера, то есть временные файлы, которые сохраняются в вашем Mac при посещении веб-сайтов. Это может быть полезно, если вы хотите, чтобы ваш Mac работал более быстро и стабильно, а также чтобы защитить вашу конфиденциальность и безопасность.
Почему это важно? Потому что кэш и история браузера могут занимать много места на диске и замедлять работу браузера и Mac в целом. Когда вы посещаете веб-сайты, ваш браузер сохраняет часть информации с них, такую как изображения, текст, скрипты и т.д., в кэше, чтобы ускорить загрузку этих сайтов в будущем. Ваш браузер также сохраняет информацию о том, какие сайты вы посещали, когда и как долго, в истории, чтобы помочь вам найти их снова. Это может быть удобно, но также может создавать проблемы, такие как:
- Заполнение диска ненужными файлами, которые занимают место и замедляют работу Mac.
- Уменьшение скорости и стабильности браузера, который должен обрабатывать большое количество данных, которые могут быть устаревшими, повреждёнными или конфликтующими.
- Угроза вашей конфиденциальности и безопасности, если кто-то получит доступ к вашему Mac или вашему браузеру и увидит, какие сайты вы посещали, что вы искали, что вы вводили или что вы скачивали.
Поэтому вам нужно регулярно очищать кэш и историю браузера, чтобы освободить место на диске, улучшить работу браузера и Mac, а также защитить вашу конфиденциальность и безопасность.
Как очистить кэш и историю браузера? Есть два способа, как это сделать, используя настройки вашего браузера или специальные программы. Вот они:
- Используйте настройки вашего браузера. Это способ, который позволяет вам очистить кэш и историю браузера, используя встроенные функции вашего браузера, например, Safari, Chrome или Firefox. Для этого вам нужно открыть ваш браузер и выбрать в меню «История» пункт «Очистить историю» или «Очистить данные браузера». Затем вы увидите диалоговое окно, в котором вам нужно выбрать, какие данные вы хотите удалить, например, кэш, историю, куки, загрузки и другие. Вы также сможете выбрать, за какой период времени вы хотите удалить данные, например, за последний час, день, неделю или всё время. Затем вы должны нажать на кнопку «Очистить» или «Удалить».
- Используйте специальные программы для очистки браузера. Это способ, который позволяет вам более глубоко и тщательно очистить кэш и историю браузера, используя специальные программы, которые обладают более современными и мощными алгоритмами и базами данных, чем встроенные функции вашего браузера. Например, вы можете использовать такие программы, как CCleaner for Mac или CleanMyMac X, которые помогут вам не только удалить кэш и историю браузера, но и другие данные, такие как куки, загрузки, пароли, формы и т.д. Эти программы также имеют другие полезные функции, такие как очистка диска, защита от вирусов, оптимизация памяти и т.д.
Как вы видите, очистка кэша и истории браузера - это несложный, но важный способ ускорить ваш Mac. Мы рекомендуем вам делать это регулярно, чтобы поддерживать ваш Mac и ваш браузер в чистоте и порядке, а также защитить вашу конфиденциальность и безопасность. Вы удивитесь, как много места вы сможете освободить и как лучше станет работать ваш Mac и ваш браузер.

Способ №8: Сбросьте SMC, PRAM и NVRAM
Восьмой способ ускорить ваш Mac - это сбросить SMC, PRAM и NVRAM, то есть специальные контроллеры и память, которые отвечают за различные настройки вашего Mac, такие как управление питанием, звуком, подсветкой, часами и другими. Это может быть полезно, если вы хотите, чтобы ваш Mac работал более корректно и надёжно, а также чтобы исправить некоторые проблемы, которые могут возникать из-за сбоя или повреждения этих настроек.
Почему это важно? Потому что иногда эти настройки могут сбиваться или повреждаться, вызывая проблемы с работой Mac, такие как перегрев, неправильное отображение, зависание, потеря данных и т.д. Это может произойти по разным причинам, например, из-за скачков напряжения, неожиданного выключения, обновления системы или оборудования и т.д. Поэтому вам нужно сбросить эти настройки, чтобы восстановить их к заводским значениям, которые обеспечивают оптимальную работу Mac.
Как определить, нужно ли вам сбросить SMC, PRAM и NVRAM? Это не всегда просто, так как эти настройки влияют на множество аспектов работы Mac, и не всегда очевидно, что они являются причиной проблемы. Но есть некоторые признаки, которые могут указывать на то, что вам нужно сбросить эти настройки, например:
- Ваш Mac перегревается, вентиляторы работают слишком громко или слишком тихо, батарея разряжается слишком быстро или не заряжается вообще, индикаторы питания не работают правильно.
- Ваш Mac не включается, не выключается, не перезагружается, не выходит из спящего режима, не реагирует на клавиатуру, мышь или трекпад, показывает чёрный, синий или серый экран, выдаёт ошибки при запуске.
- Ваш Mac показывает неправильное время, дату, часовой пояс, язык, разрешение экрана, яркость, громкость, цвета, звуки, клавиши или другие настройки, которые вы не меняли или не можете изменить.
Если вы заметили один или несколько из этих признаков, то это может означать, что вам нужно сбросить SMC, PRAM и NVRAM, и вам нужно немедленно принять меры, чтобы исправить это.
Как сбросить SMC, PRAM и NVRAM? Есть два способа, как это сделать, в зависимости от типа вашего Mac, то есть ноутбука или настольного компьютера. Вот они:
- Если у вас ноутбук Mac, то вам нужно сделать следующее:
- Для сброса SMC, вам нужно выключить ваш Mac, отключить его от питания, нажать и удерживать одновременно клавиши Shift, Control и Option на левой стороне клавиатуры, а также кнопку питания на правой стороне клавиатуры, на 10 секунд. Затем вы должны отпустить все клавиши, подключить Mac к питанию и включить его, нажав кнопку питания.
- Для сброса PRAM и NVRAM, вам нужно включить ваш Mac, нажать и удерживать одновременно клавиши Command, Option, P и R, до тех пор, пока вы не услышите звук запуска во второй раз. Затем вы должны отпустить все клавиши и дождаться загрузки Mac.
- Если у вас настольный компьютер Mac, то вам нужно сделать следующее:
- Для сброса SMC, вам нужно выключить ваш Mac, отключить его от питания, подождать 15 секунд, подключить его к питанию, подождать ещё 5 секунд и включить его, нажав кнопку питания.
- Для сброса PRAM и NVRAM, вам нужно включить ваш Mac, нажать и удерживать одновременно клавиши Command, Option, P и R, до тех пор, пока вы не увидите яблоко на экране или не услышите звук запуска во второй раз. Затем вы должны отпустить все клавиши и дождаться загрузки Mac.
Как вы видите, сброс SMC, PRAM и NVRAM - это несложный, но важный способ ускорить ваш Mac. Мы рекомендуем вам делать это только в том случае, если вы испытываете проблемы с работой Mac, которые не могут быть решены другими способами. Вы удивитесь, как много проблем вы сможете исправить и как лучше станет работать ваш Mac.
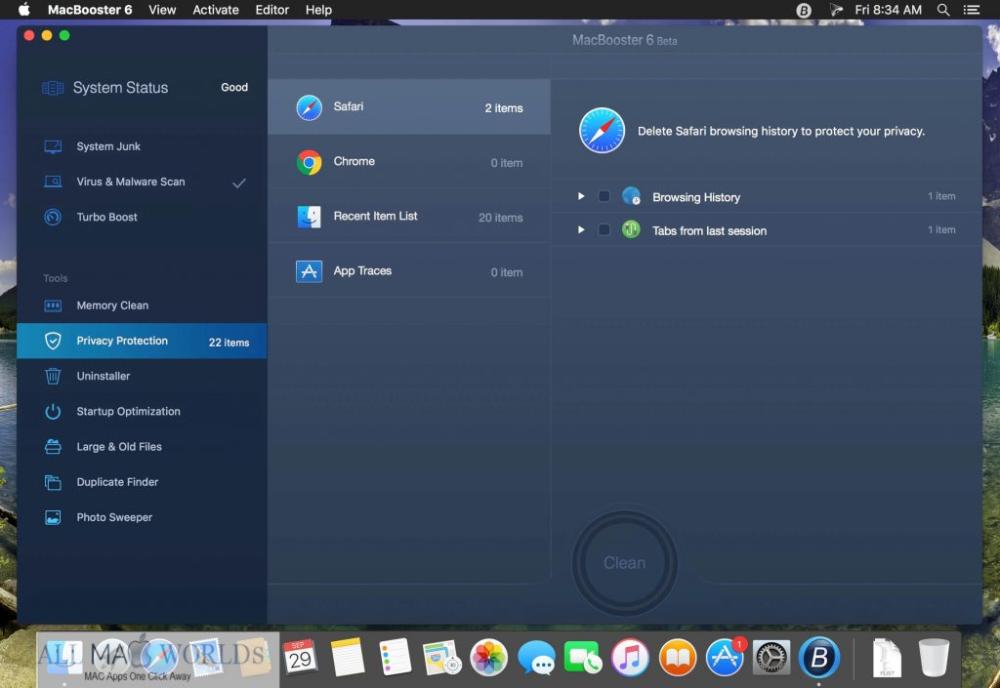
Способ №9: Отключите ненужные расширения и плагины
Девятый способ ускорить ваш Mac - это отключить ненужные расширения и плагины, то есть дополнительные модули, которые добавляют новые функции или возможности к вашему браузеру, почте, приложениям или системе. Это может быть полезно, если вы хотите, чтобы ваш Mac работал более быстро и стабильно, а также чтобы избежать конфликтов, сбоев или утечек памяти.
Почему это важно? Потому что слишком много расширений и плагинов может замедлять работу Mac и занимать ресурсы, такие как процессор, память и диск. Когда вы устанавливаете или активируете расширения или плагины, они запускаются в фоновом режиме и взаимодействуют с вашим браузером, почтой, приложениями или системой, чтобы предоставить вам новые функции или возможности. Но некоторые из них могут быть не нужны вам, несовместимы с вашей версией системы или оборудования, содержать ошибки или вирусы, конфликтовать с другими расширениями или плагинами или потреблять слишком много ресурсов. Поэтому вам нужно отключать те расширения и плагины, которые вы не используете или которые слишком нагружают ваш Mac.
Как определить, какие расширения и плагины установлены на вашем Mac? Это тоже очень просто. Вам нужно открыть настройки вашего браузера, почты, приложений или системы и найти раздел, где перечислены все установленные расширения или плагины. Вы можете видеть, какие из них имеют галочку, что означает, что они активны, и сколько ресурсов они потребляют, щёлкая на них правой кнопкой мыши и выбирая «Показать в мониторе системы».
Как отключить ненужные расширения и плагины? Есть два способа, как это сделать, используя настройки вашего браузера, почты, приложений или системы или специальные программы. Вот они:
- Используйте настройки вашего браузера, почты, приложений или системы. Это способ, который позволяет вам отключать или удалять расширения или плагины, используя встроенные функции вашего браузера, почты, приложений или системы. Для этого вам нужно открыть настройки вашего браузера, почты, приложений или системы и найти раздел, где перечислены все установленные расширения или плагины. Затем вы сможете отключать расширения или плагины, снимая с них галочку, или удалять расширения или плагины, нажимая на значок «-» или «Удалить».
- Используйте специальные программы для управления расширениями и плагинами. Это способ, который позволяет вам более гибко и эффективно управлять вашими расширениями и плагинами, используя специальные программы, которые помогают вам анализировать, какие расширения и плагины установлены на вашем Mac, и управлять ими. Например, вы можете использовать такие программы, как CleanMyMac X или MacBooster, которые помогут вам не только отключать или удалять расширения или плагины, но и оптимизировать их работу, например, задавать задержку запуска, приоритет или режим совместимости. Эти программы также имеют другие полезные функции, такие как очистка диска, защита от вирусов, оптимизация памяти и т.д.
Как вы видите, отключение ненужных расширений и плагинов - это несложный, но важный способ ускорить ваш Mac. Мы рекомендуем вам делать это регулярно, чтобы поддерживать ваш Mac в оптимальном состоянии и избегать проблем с производительностью. Вы удивитесь, как много расширений и плагинов вы сможете отключить или удалить, и как лучше станет работать ваш Mac.
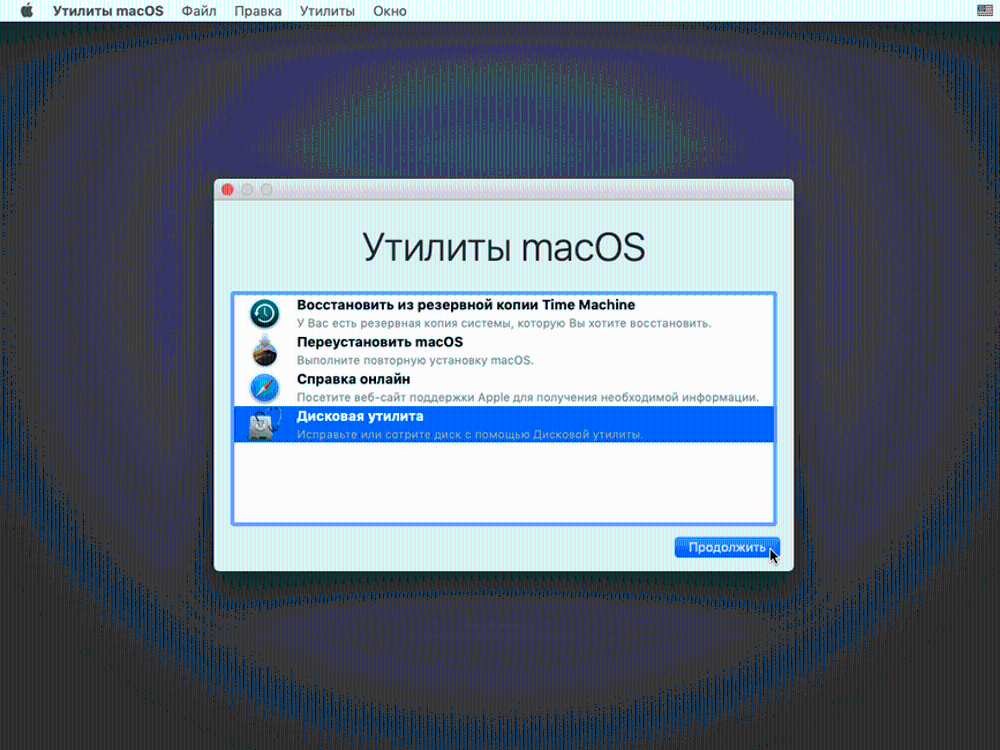
Способ №10: Переустановите macOS
Десятый и последний способ ускорить ваш Mac - это переустановить macOS, то есть удалить и заново установить операционную систему на вашем Mac. Это может быть полезно, если вы хотите, чтобы ваш Mac работал как новый, а также чтобы исправить серьёзные проблемы, которые не могут быть решены другими способами.
Почему это важно? Потому что иногда ваша система может быть повреждена, заражена вирусами, заполнена мусором или иметь конфликтующие настройки, которые замедляют работу Mac и вызывают сбои, ошибки, зависания и т.д. Это может произойти по разным причинам, например, из-за неправильной установки, обновления или удаления программ, файлов или драйверов, из-за атак хакеров, из-за скачков напряжения, из-за неожиданного выключения и т.д. Поэтому вам нужно переустановить macOS, чтобы полностью очистить и обновить вашу систему, а также чтобы устранить все проблемы и ошибки.
Как определить, нужно ли вам переустановить macOS? Это не всегда просто, так как переустановка macOS - это крайняя мера, которую нужно применять только в том случае, если вы испытываете серьёзные проблемы с работой Mac, которые не могут быть решены другими способами. Но есть некоторые признаки, которые могут указывать на то, что вам нужно переустановить macOS, например:
- Ваш Mac не включается, не загружается, не выходит из спящего режима, не реагирует на клавиатуру, мышь или трекпад, показывает чёрный, синий, серый или другой цвет экрана, выдаёт ошибки при запуске или работе.
- Ваш Mac работает очень медленно, часто зависает, выключается, перезагружается, выдаёт сообщения об ошибках, предупреждениях, запросах паролей или вымогательствах денег, которые выглядят подозрительно или несоответствуют вашим действиям.
- Ваш Mac не может установить, обновить или удалить программы, файлы или драйверы, не может подключиться к интернету, сети, принтеру или другому оборудованию, не может открыть, сохранить или переместить файлы или папки, не может воспроизводить звук, видео или другие медиафайлы.
Если вы заметили один или несколько из этих признаков, то это может означать, что вам нужно переустановить macOS, и вам нужно немедленно принять меры, чтобы сделать это.
Как переустановить macOS? Есть два способа, как это сделать, используя встроенные функции macOS или загрузочный диск. Вот они:
- Используйте функцию «Восстановление macOS». Это встроенная функция macOS, которая позволяет вам переустановить macOS, используя интернет-соединение или встроенный раздел восстановления на вашем диске. Для этого вам нужно перезагрузить ваш Mac, удерживая клавишу Command и R, пока вы не увидите окно «Восстановление macOS». Затем вы должны выбрать «Переустановить macOS» и следовать инструкциям на экране. Вам может потребоваться подключиться к интернету, ввести ваш Apple ID и пароль, выбрать диск, на который вы хотите установить macOS, и подождать, пока процесс установки завершится.
- Используйте загрузочный диск. Это способ, который позволяет вам переустановить macOS, используя внешний носитель, такой как флешка или диск. Это может быть полезно, если вы хотите сделать чистую установку macOS, то есть удалить все данные с диска и установить macOS заново, или если вы не можете использовать функцию «Восстановление macOS» по какой-то причине. Для этого вам нужно скачать образ новой версии macOS с сайта Apple, создать загрузочный диск, используя специальную программу, такую как DiskMaker X или Install Disk Creator, и перезагрузить ваш Mac, удерживая клавишу Option. Затем вы сможете выбрать загрузочный диск в качестве источника установки и следовать инструкциям на экране.
Как вы видите, переустановка macOS - это несложный, но важный способ ускорить ваш Mac. Мы рекомендуем вам делать это только в том случае, если вы испытываете серьёзные проблемы с работой Mac, которые не могут быть решены другими способами. Вы удивитесь, как много вы сможете улучшить работу и состояние вашего Mac.
Это были десять способов ускорить ваш Mac, которые мы хотели поделиться с вами. Надеемся, что они вам помогут и вы сможете наслаждаться работой на вашем Mac. Если у вас есть какие-то вопросы или комментарии, пожалуйста, не стесняйтесь обращаться к нам. Мы всегда рады вам помочь.








