Как спасти свой Macbook, если он не заряжается: 7 простых шагов
Вы любите свой Macbook и не представляете свою жизнь без него. Он помогает вам в работе, учебе или развлечениях. Он легкий, мощный и стильный. Но вот беда: однажды вы обнаруживаете, что он не заряжается. Или заряжается слишком медленно. Или зарядка прерывается на полпути. Что делать в такой ситуации? Как не потерять свой любимый ноутбук и не остаться без электронного помощника?
Не спешите паниковать. В большинстве случаев проблема с зарядкой Macbook решаема. И вам не нужно быть гением или мастером по ремонту компьютеров, чтобы справиться с ней. Все, что вам нужно, это следовать нашим 7 простым шагам, которые мы подробно описали в этой статье. Они помогут вам восстановить зарядку вашего Macbook и продлить срок службы его аккумулятора. Готовы? Тогда начнем!

Шаг 1: Проверьте оригинальность зарядного устройства
Первое, что вам нужно сделать, это убедиться, что вы используете оригинальное зарядное устройство от Apple. Это важно, потому что неоригинальные или поддельные адаптеры питания могут быть некачественными, несовместимыми или даже опасными для вашего Macbook. Они могут не обеспечивать достаточный ток, перегреваться, вызывать короткое замыкание или даже взрываться. Кроме того, использование неоригинального зарядного устройства может привести к потере гарантии на ваш ноутбук.
Как же отличить оригинальное зарядное устройство от подделки? Вот несколько признаков, на которые стоит обратить внимание:
- Оригинальное зарядное устройство имеет логотип Apple и серийный номер на корпусе.
- Оригинальное зарядное устройство имеет качественный кабель с резиновой изоляцией и магнитным разъемом MagSafe.
- Оригинальное зарядное устройство имеет съемный сетевой шнур или сетевую вилку, которые легко подключаются к адаптеру.
- Оригинальное зарядное устройство имеет соответствующее напряжение и мощность для вашей модели Macbook. Вы можете проверить это на сайте Apple¹ или на дне вашего ноутбука.
Если вы не уверены в подлинности вашего зарядного устройства, лучше не рисковать и купить или заказать новое на официальном сайте Apple¹ или в авторизованном сервисном центре. Это обойдется дороже, чем купить подделку, но зато вы будете спать спокойно, зная, что ваш Macbook в безопасности.

Шаг 2: Проверьте работоспособность розетки
Второе, что вам нужно сделать, это проверить, что вы подключили зарядное устройство к работающей розетке. Это может показаться очевидным, но иногда мы забываем про такие мелочи, особенно если мы часто меняем место работы или проживания. Возможно, розетка, к которой вы привыкли подключать свой Macbook, вышла из строя или отключена от сети. Или может быть, вы случайно выдернули шнур из розетки или переключили выключатель.
Как проверить, что розетка работает? Есть несколько способов:
- Попробуйте подключить к розетке другое устройство, например, телефон, фен или лампу. Если оно работает, значит, розетка исправна.
- Попробуйте подключить зарядное устройство к другой розетке в том же помещении или в другом. Если оно работает, значит, проблема в первой розетке.
- Проверьте, не перегружена ли сеть. Если вы подключили слишком много устройств к одной розетке или к одному удлинителю, это может привести к снижению напряжения или срабатыванию предохранителя. Отключите лишние устройства и попробуйте снова.
- Проверьте, не поврежден ли кабель зарядного устройства. Если вы заметили, что кабель имеет трещины, изломы, обгорелые участки или другие повреждения, это может привести к потере контакта или короткому замыканию. В этом случае вам нужно заменить кабель или зарядное устройство целиком.
Если вы проверили все эти факторы, и розетка работает нормально, переходите к следующему шагу.

Шаг 3: Проверьте чистоту разъема
Третье, что вам нужно сделать, это проверить, насколько чистый разъем для зарядки на вашем Macbook. Это тоже может показаться очевидным, но иногда мы не замечаем, как грязь и пыль забивают разъем, и как это мешает нормальному контакту между зарядным устройством и ноутбуком. Особенно если вы часто носите свой Macbook в сумке или рюкзаке, или используете его в пыльных или влажных условиях.
Как проверить, насколько чистый разъем? Вот несколько советов:
- Визуально осмотрите разъем на наличие грязи, пыли, волос, крошек или других частиц, которые могут засорять его. Если вы заметили такие загрязнения, переходите к следующему пункту.
- Безопасно очистите разъем с помощью сухой мягкой ткани или баллончика со сжатым воздухом. Не используйте влажные салфетки, спирт, уксус или другие жидкости, которые могут повредить разъем или корпус ноутбука. Не пытайтесь выковыривать грязь с помощью зубочистки, иглы или других острых предметов, которые могут поцарапать разъем или повредить его контакты.
- После того, как вы очистили разъем, подключите зарядное устройство и проверьте, что оно хорошо фиксируется и не болтается. Если вы слышите щелчок и видите зеленый или оранжевый свет на разъеме MagSafe, значит, контакт установлен.
Если вы проверили чистоту разъема, и он не загрязнен, переходите к следующему шагу.

Шаг 4: Сбросьте SMC
Четвертое, что вам нужно сделать, это сбросить системный контроллер управления (SMC). Это небольшой чип на материнской плате вашего Macbook, который отвечает за питание, подсветку клавиатуры, вентиляторы, индикаторы и другие функции. Иногда SMC может сбоить или зависнуть, и это может привести к проблемам с зарядкой или работой аккумулятора.
Как сбросить SMC? Это зависит от того, какая у вас модель Macbook. Вот пошаговая инструкция для разных моделей:
- Если у вас Macbook с съемным аккумулятором (до 2015 года выпуска), то вам нужно сделать следующее:
- Отключите зарядное устройство от Macbook.
- Выньте аккумулятор из Macbook.
- Нажмите и удерживайте кнопку питания на Macbook в течение 5 секунд.
- Вставьте аккумулятор обратно в Macbook.
- Подключите зарядное устройство к Macbook.
- Включите Macbook с помощью кнопки питания.
- Если у вас Macbook с встроенным аккумулятором (с 2015 года выпуска), то вам нужно сделать следующее:
- Отключите зарядное устройство от Macbook.
- Нажмите и удерживайте одновременно кнопки Shift, Control и Option на левой стороне клавиатуры и кнопку питания на Macbook в течение 10 секунд.
- Отпустите все кнопки одновременно.
- Подключите зарядное устройство к Macbook.
- Включите Macbook с помощью кнопки питания.
- Если у вас Macbook с чипом Apple T2 (с 2018 года выпуска), то вам нужно сделать следующее:
- Отключите зарядное устройство от Macbook.
- Нажмите и удерживайте одновременно кнопки Shift, Control и Option на левой стороне клавиатуры в течение 7 секунд.
- Не отпуская эти кнопки, нажмите и удерживайте также кнопку питания на Macbook в течение 7 секунд.
- Отпустите все кнопки одновременно.
- Подождите 10 секунд.
- Подключите зарядное устройство к Macbook.
- Включите Macbook с помощью кнопки питания.
Если вы сбросили SMC, и это не помогло, переходите к следующему шагу.
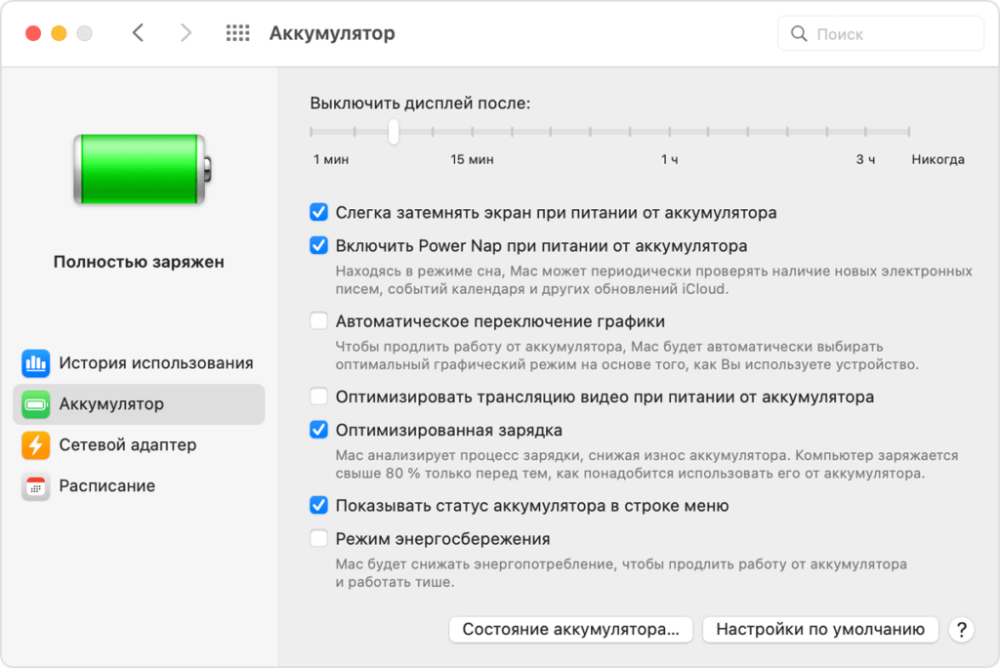
Шаг 5: Проверьте состояние аккумулятора
Пятое, что вам нужно сделать, это проверить, в каком состоянии находится аккумулятор вашего Macbook. Это важно, потому что со временем аккумулятор изнашивается и теряет свою емкость. Это означает, что он заряжается медленнее, разряжается быстрее и может даже перестать работать вовсе. Кроме того, изношенный аккумулятор может нагреваться, разбухать или вздуваться, что может повредить другие компоненты вашего Macbook или создать угрозу для вашей безопасности.
Как проверить, в каком состоянии находится аккумулятор? Вот несколько способов:
- Посмотрите на индикатор заряда на боковой стороне вашего Macbook. Если он показывает красный или желтый цвет, это значит, что аккумулятор разряжен или слаб. Если он показывает зеленый цвет, это значит, что аккумулятор заряжен или хорош.
- Нажмите на значок батареи в правом верхнем углу экрана вашего Macbook. Если вы видите сообщение "Состояние: Нормальное", это значит, что аккумулятор работает исправно. Если вы видите сообщение "Состояние: Требует обслуживания", это значит, что аккумулятор изношен и нуждается в замене.
- Запустите приложение "Системный монитор" на вашем Macbook. Выберите вкладку "Питание" и посмотрите на параметр "Состояние". Если он показывает "Нормальное", это значит, что аккумулятор работает исправно. Если он показывает "Плохое", это значит, что аккумулятор изношен и нуждается в замене.
- Запустите приложение "Системная информация" на вашем Macbook. Выберите раздел "Питание" и посмотрите на параметр "Состояние здоровья". Если он показывает "Нормальное", это значит, что аккумулятор работает исправно. Если он показывает "Плохое", это значит, что аккумулятор изношен и нуждается в замене.
Если вы хотите узнать больше о том, как проверить состояние аккумулятора вашего Macbook, вы можете прочитать официальную статью Apple по этой ссылке. Там вы также найдете информацию о том, как заказать замену аккумулятора, если он требует обслуживания.
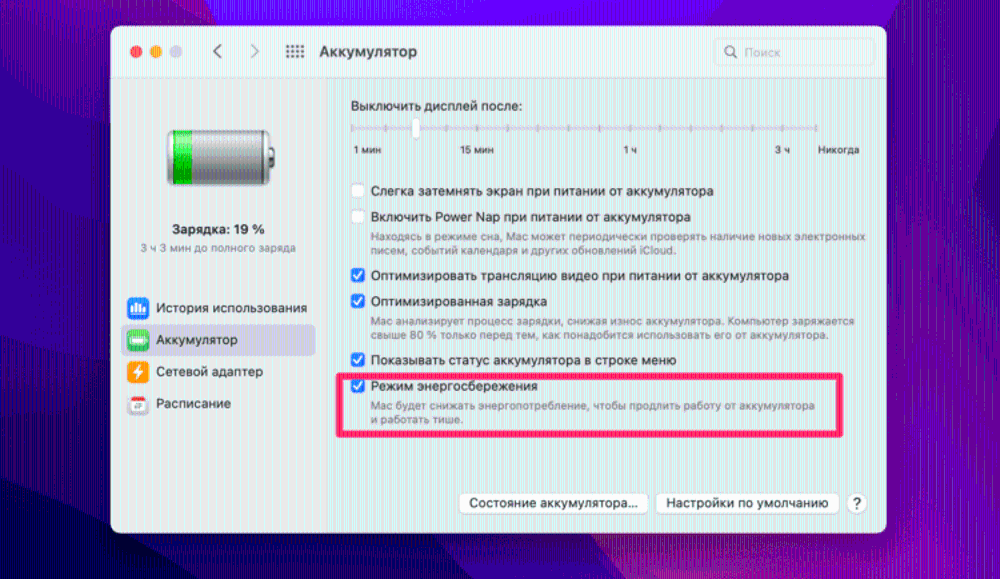
Шаг 6: Оптимизируйте настройки экономии энергии
Шестое, что вам нужно сделать, это оптимизировать настройки экономии энергии на вашем Macbook. Это поможет вам сэкономить энергию, уменьшить нагрузку на аккумулятор и продлить его срок службы. Кроме того, это поможет вам улучшить производительность и скорость работы вашего Macbook, особенно если вы используете его для тяжелых задач, таких как игры, видео или графика.
Как оптимизировать настройки экономии энергии? Вот несколько советов:
- Нажмите на значок батареи в правом верхнем углу экрана вашего Macbook. Выберите пункт "Настройки экономии энергии". Здесь вы можете настроить, как долго ваш Macbook будет работать от аккумулятора или от сети, когда он перейдет в режим сна, когда он выключит экран и другие параметры.
- Уменьшите яркость экрана вашего Macbook. Это поможет сэкономить энергию, так как экран является одним из самых энергозатратных компонентов вашего ноутбука. Вы можете уменьшить яркость экрана с помощью кнопок F1 и F2 на клавиатуре или с помощью ползунка в настройках экономии энергии.
- Закройте или приостановите приложения, которые вы не используете. Это поможет сэкономить энергию, так как приложения потребляют ресурсы вашего Macbook, даже если они работают в фоновом режиме. Вы можете закрыть или приостановить приложения с помощью команды Command-Q или с помощью приложения "Системный монитор".
- Отключите или ограничьте использование беспроводных подключений, таких как Wi-Fi, Bluetooth или AirDrop. Это поможет сэкономить энергию, так как беспроводные подключения постоянно ищут сигнал и обмениваются данными. Вы можете отключить или ограничить использование беспроводных подключений с помощью значков в правом верхнем углу экрана вашего Macbook или с помощью настроек экономии энергии.
Если вы хотите узнать больше о том, как оптимизировать настройки экономии энергии на вашем Macbook, вы можете прочитать официальную статью Apple по этой ссылке. Там вы также найдете информацию о том, как использовать функции отслеживания состояния аккумулятора, такие как "Время работы от батареи", "Процент заряда" и "Оценка состояния батареи".
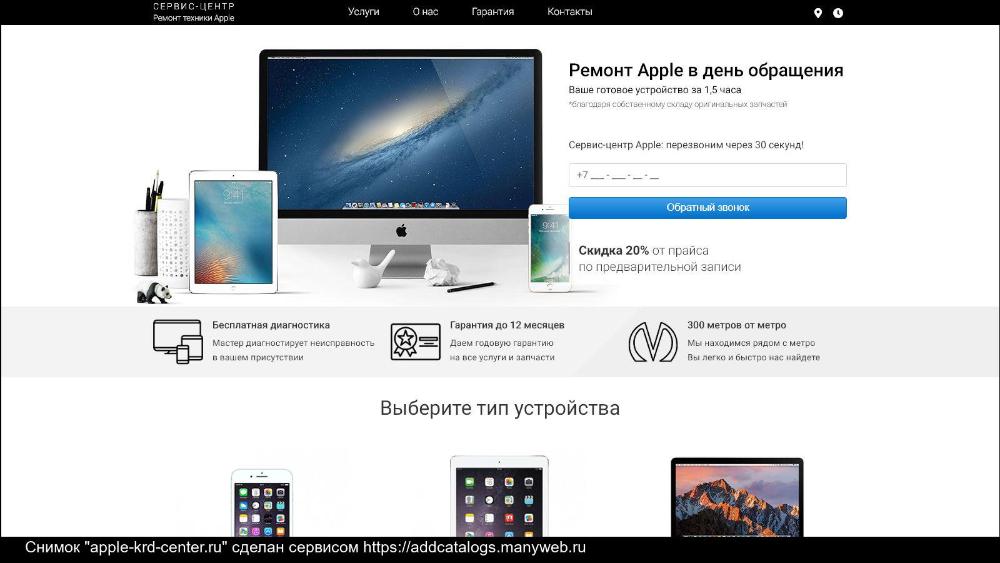
Шаг 7: Обратитесь в сервисный центр
Седьмое и последнее, что вам нужно сделать, это обратиться в сервисный центр, если все вышеуказанные шаги не помогли, и ваш Macbook все еще не заряжается или заряжается неправильно. Возможно, проблема глубже, чем вы думаете, и требует профессионального вмешательства. Не пытайтесь самостоятельно разбирать или ремонтировать ваш Macbook, если вы не уверены в своих навыках и знаниях. Это может привести к еще большему повреждению вашего ноутбука или к потере гарантии на него.
Как найти ближайший сервисный центр? Вот несколько способов:
- Посетите официальный сайт Apple и введите свой почтовый индекс или город в поле поиска. Вы увидите список ближайших сервисных центров, их адреса, телефоны и часы работы.
- Позвоните на бесплатный номер технической поддержки Apple и расскажите о своей проблеме. Оператор поможет вам найти ближайший сервисный центр и записаться на прием.
- Откройте приложение "Найти" на вашем Macbook и выберите вкладку "Поддержка". Вы увидите карту с ближайшими сервисными центрами, их адреса, телефоны и часы работы. Вы также сможете связаться с ними по телефону или электронной почте.
Когда вы обратитесь в сервисный центр, не забудьте взять с собой следующие вещи:
- Ваш Macbook и его зарядное устройство.
- Вашу гарантийную карточку или чек, если ваш Macbook еще на гарантии.
- Вашу учетную запись Apple ID и пароль, если ваш Macbook защищен паролем или Touch ID.
- Резервную копию ваших данных, если вы хотите сохранить свои файлы, фото, видео и другую информацию.
В сервисном центре специалисты проведут диагностику вашего Macbook и определят причину проблемы с зарядкой. Они также скажут вам, сколько будет стоить ремонт или замена аккумулятора, и сколько времени это займет. Вы сможете согласиться или отказаться от ремонта, в зависимости от вашего желания и бюджета.
Заключение
В этой статье мы рассказали вам, как решить проблему с зарядкой Macbook, если он отказывается заряжаться или заряжается слишком медленно. Мы познакомили вас с 7 простыми шагами, которые помогут вам восстановить работоспособность вашего ноутбука и продлить срок службы его аккумулятора. Мы также дали вам полезные советы и ссылки на официальные источники информации от Apple.
Надеемся, что наша статья вам понравилась и помогла вам с копирайтингом. Если у вас есть еще какие-то вопросы или пожелания, мы всегда рады помочь.








