Как вернуть Mac в онлайн: 7 простых шагов для решения проблем с Wi-Fi
Вы любите свой Mac и хотите, чтобы он всегда был в онлайне. Ведь интернет - это источник информации, развлечения, общения и работы. Но иногда ваш Mac не подключается к Wi-Fi или подключается, но слишком медленно или нестабильно. Это может быть очень раздражающе и мешать вашей продуктивности и настроению.
Что же делать, если ваш Mac не подключается к Wi-Fi? Как устранить причины этой проблемы и вернуть ваш Mac в онлайн? Не отчаивайтесь! В этой статье мы расскажем вам, как решить проблемы с подключением к Wi-Fi на Mac, используя 7 простых шагов. Вы также получите полезные советы и рекомендации по настройке и оптимизации вашей беспроводной сети.
Давайте начнем!
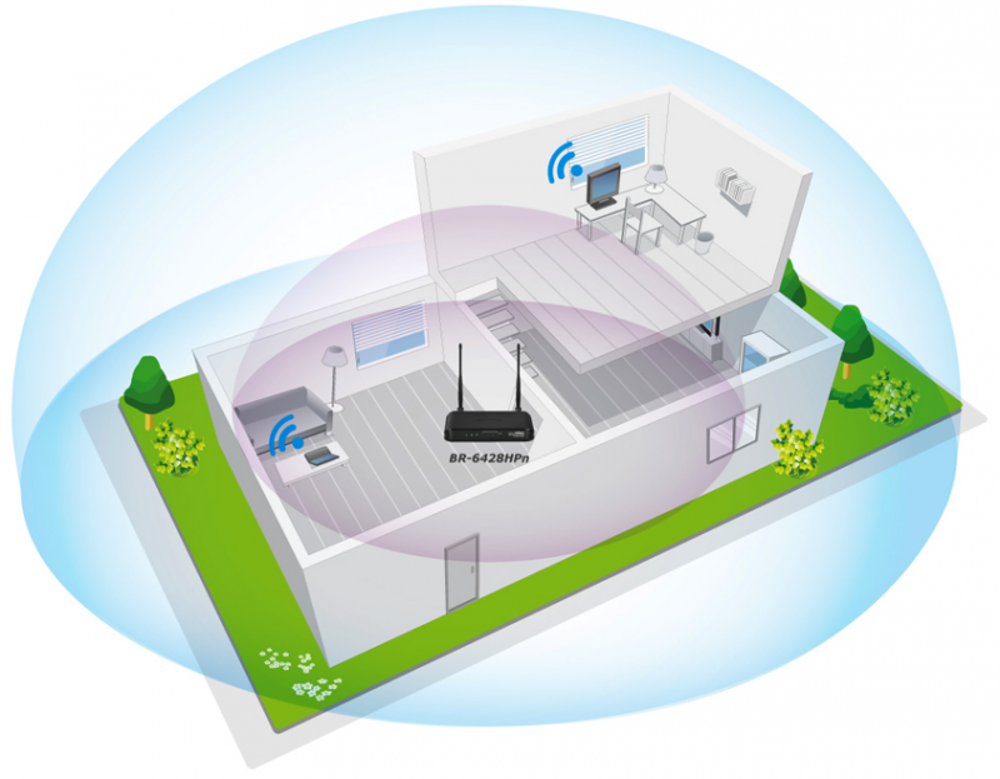
Шаг 1: Проверьте, как близко к местоположению маршрутизатора
Первое, что нужно сделать, если ваш Mac не подключается к Wi-Fi, это проверить, насколько хорошо он ловит сигнал от маршрутизатора. Если вы находитесь слишком далеко от маршрутизатора или между вами есть препятствия, такие как стены, мебель, электронные устройства и т.д., то сигнал может быть слабым или прерывистым. Это может привести к тому, что ваш Mac не сможет подключиться к Wi-Fi или будет подключаться, но с плохим качеством.
Чтобы проверить силу сигнала Wi-Fi на Mac, вы можете посмотреть на иконку Wi-Fi в верхнем правом углу экрана. Чем больше черных полосок на иконке, тем сильнее сигнал. Если вы видите только одну или две полоски, или красный значок с восклицательным знаком, то это значит, что сигнал слишком слабый или отсутствует.
Чтобы улучшить сигнал Wi-Fi, вы можете попробовать следующие действия:
- Подойдите ближе к маршрутизатору или переместите его в более центральное место в вашем доме или офисе.
- Уберите или отодвиньте от маршрутизатора и Mac любые предметы, которые могут мешать сигналу, такие как металлические предметы, микроволновые печи, беспроводные телефоны, Bluetooth-устройства и т.д.
- Проверьте, не перегружена ли ваша сеть другими устройствами, которые используют Wi-Fi, такие как смартфоны, планшеты, ноутбуки, телевизоры, игровые консоли и т.д. Если да, то попробуйте отключить некоторые из них или использовать другую сеть, если это возможно.

Шаг 2: Перезагрузите Mac и маршрутизатор
Иногда самый простой и эффективный способ решить проблемы с подключением к Wi-Fi на Mac - это перезагрузить ваш компьютер и маршрутизатор. Перезагрузка может помочь обновить IP-адрес, возобновить аренду DHCP и устранить временные неполадки в работе сетевых устройств.
Чтобы перезагрузить Mac, вы можете использовать один из следующих методов:
- Выберите меню Apple > «Перезагрузить».
- Нажмите и удерживайте кнопку питания, пока не появится диалоговое окно, и выберите «Перезагрузить».
- Откройте терминал и введите команду:
shutdown -r now.
Чтобы перезагрузить маршрутизатор, вы можете использовать один из следующих методов:
- Отключите маршрутизатор от розетки, подождите несколько минут и снова подключите его.
- Нажмите и удерживайте кнопку сброса на маршрутизаторе, пока не загорится индикатор питания, и отпустите ее.
- Войдите в веб-интерфейс маршрутизатора и выберите опцию «Перезагрузить» или «Reboot».
После перезагрузки Mac и маршрутизатора, подождите, пока они полностью загрузятся, и проверьте, подключился ли ваш Mac к Wi-Fi. Если нет, переходите к следующему шагу.
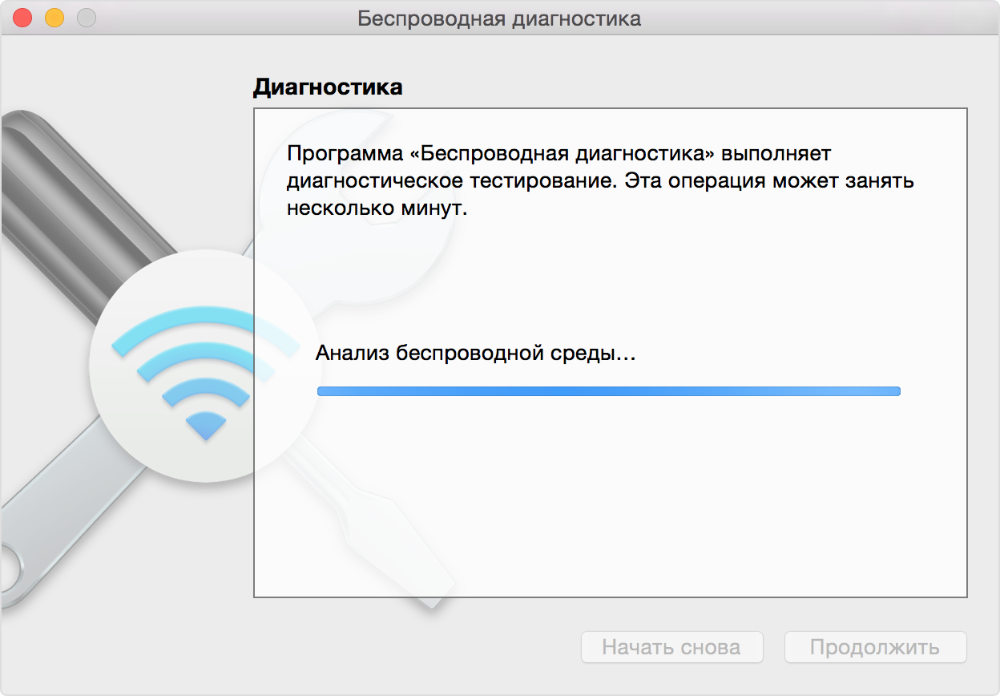
Шаг 3: Проверьте беспроводную сеть на Mac
Если перезагрузка Mac и маршрутизатора не помогла, вы можете использовать встроенное приложение «Беспроводная диагностика» для анализа среды беспроводной связи, обнаружения проблем и получения рекомендаций по их устранению. Приложение «Беспроводная диагностика» не изменяет настройки сети, а только предоставляет информацию и советы.
Чтобы использовать приложение «Беспроводная диагностика» на Mac, вы можете сделать следующее:
- Удерживая нажатой клавишу Option, нажмите значок Wi-Fi в верхнем правом углу экрана и выберите «Открыть беспроводную диагностику».
- Следуйте инструкциям на экране для анализа сетевого подключения. После завершения анализа появится список найденных проблем и возможных решений, а также рекомендации по настройке сети Wi-Fi.
- Просмотрите отчет о беспроводной диагностике, который сохраняется в папке /var/tmp. Этот отчет содержит подробные сведения о вашей сети Wi-Fi, которые могут быть полезны администратору сети, поставщику услуг или специалисту службы поддержки. Чтобы найти этот файл, нажмите значок Finder в панели Dock, выберите «Переход» > «Переход к папке», введите « /var/tmp », затем нажмите клавишу Return, чтобы открыть папку с файлом диагностики.
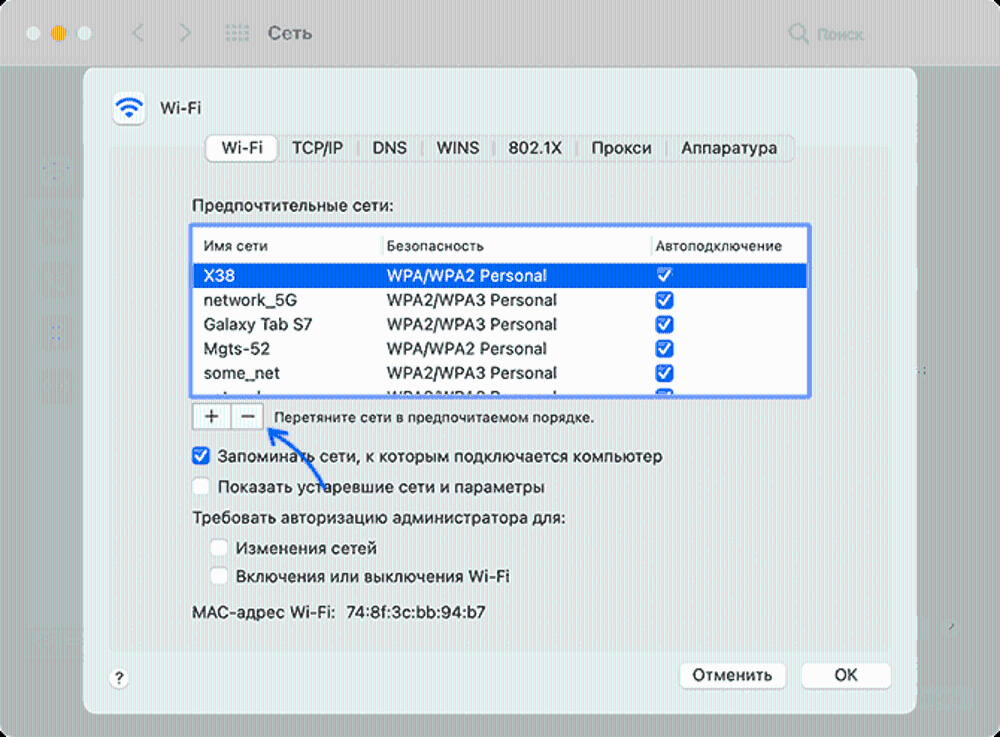
Шаг 4: Забудьте свою сеть Wi-Fi
Если вы все еще не можете подключиться к Wi-Fi на Mac, возможно, проблема связана с неправильными настройками, паролями или сертификатами, которые сохранены для вашей сети. В этом случае вы можете попробовать забыть свою сеть Wi-Fi и снова подключиться к ней. Это позволит вашему Mac обновить информацию о сети и запросить новый пароль или сертификат, если это необходимо.
Чтобы забыть свою сеть Wi-Fi на Mac, вы можете сделать следующее:
- Откройте «Системные настройки» и выберите «Сеть».
- Выберите «Wi-Fi» в левой панели и нажмите «Дополнительно».
- Выберите свою сеть Wi-Fi в списке «Известные сети» и нажмите кнопку «Минус» (-).
- Подтвердите удаление сети, нажав «OK».
- Нажмите «Применить», чтобы сохранить изменения.
- Нажмите значок Wi-Fi в верхнем правом углу экрана и выберите свою сеть Wi-Fi из списка доступных сетей.
- Введите пароль или выберите сертификат, если это требуется, и нажмите «Присоединиться».
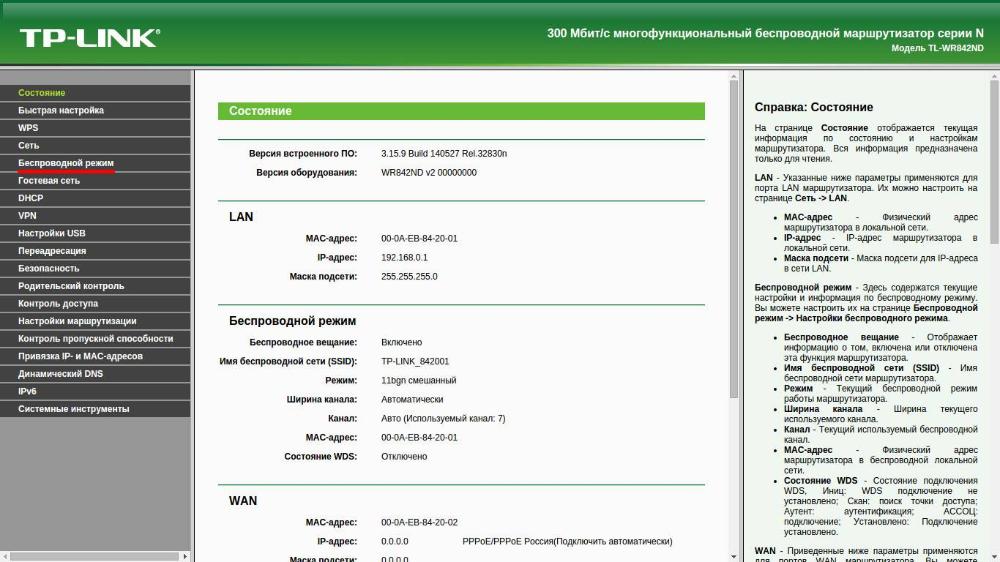
Шаг 5: Проверьте настройки маршрутизатора
Если вы до сих пор не можете подключиться к Wi-Fi на Mac, возможно, проблема связана с неправильными настройками маршрутизатора. В этом случае вы можете попробовать проверить и изменить некоторые параметры маршрутизатора, которые могут влиять на работу беспроводной сети.
Чтобы проверить настройки маршрутизатора, вы должны снова войти в его веб-интерфейс, как мы делали в шаге 2. Для этого откройте браузер и введите IP-адрес маршрутизатора в адресной строке. Затем введите имя пользователя и пароль, которые вы использовали ранее, или по умолчанию.
После входа в настройки маршрутизатора, вы можете проверить и изменить следующие параметры:
- Обновите прошивку маршрутизатора. Прошивка - это программное обеспечение, которое управляет работой маршрутизатора. Иногда производители выпускают обновления прошивки, которые исправляют ошибки, улучшают производительность и добавляют новые функции. Чтобы обновить прошивку маршрутизатора, вы должны найти раздел «Система», «Администрирование» или «Обслуживание» в настройках маршрутизатора и выбрать опцию «Обновление прошивки», «Обновление ПО» или «Firmware Upgrade». Затем следуйте инструкциям на экране, чтобы загрузить и установить последнюю версию прошивки с официального сайта производителя маршрутизатора.
- Проверьте настройки безопасности. Безопасность - это важный аспект работы беспроводной сети. Вы должны защитить свою сеть от несанкционированного доступа и атак. Чтобы проверить настройки безопасности, вы должны найти раздел «Беспроводная сеть», «Беспроводные настройки» или «Wireless» в настройках маршрутизатора и выбрать опцию «Безопасность», «Security» или «Encryption». Затем убедитесь, что вы используете современный и надежный метод шифрования, такой как WPA2-PSK или WPA3-PSK, и что у вас есть сложный и уникальный пароль для вашей сети.
- Проверьте настройки канала и частоты. Канал и частота - это параметры, которые определяют, как ваш маршрутизатор передает и принимает сигнал Wi-Fi. Если вы используете неподходящий канал или частоту, то ваш сигнал может быть помехами от других сетей или устройств, что приведет к снижению скорости и качества Wi-Fi. Чтобы проверить настройки канала и частоты, вы должны найти раздел «Беспроводная сеть», «Беспроводные настройки» или «Wireless» в настройках маршрутизатора и выбрать опцию «Канал», «Channel» или «Channel Width». Затем вы можете выбрать один из следующих вариантов:
- Автоматический выбор канала и частоты. Это самый простой и рекомендуемый способ, так как ваш маршрутизатор сам определит наилучший канал и частоту для вашей сети, исходя из текущей ситуации.
- Ручной выбор канала и частоты. Это более сложный и рискованный способ, так как вы должны самостоятельно анализировать среду беспроводной связи и выбирать подходящий канал и частоту для вашей сети. Для этого вы можете использовать специальные приложения или программы, которые показывают, какие каналы и частоты используются другими сетями в вашем районе, и какой уровень помех и загруженности они имеют. Например, вы можете использовать приложение «Беспроводная диагностика» на Mac, которое мы рассматривали в шаге 3, или приложение «WiFi Analyzer» на Android. После того, как вы определите наиболее свободный и чистый канал и частоту, вы можете выбрать их в настройках маршрутизатора. Однако, имейте в виду, что ситуация может меняться со временем, и вы можете потребоваться повторить этот процесс в будущем.
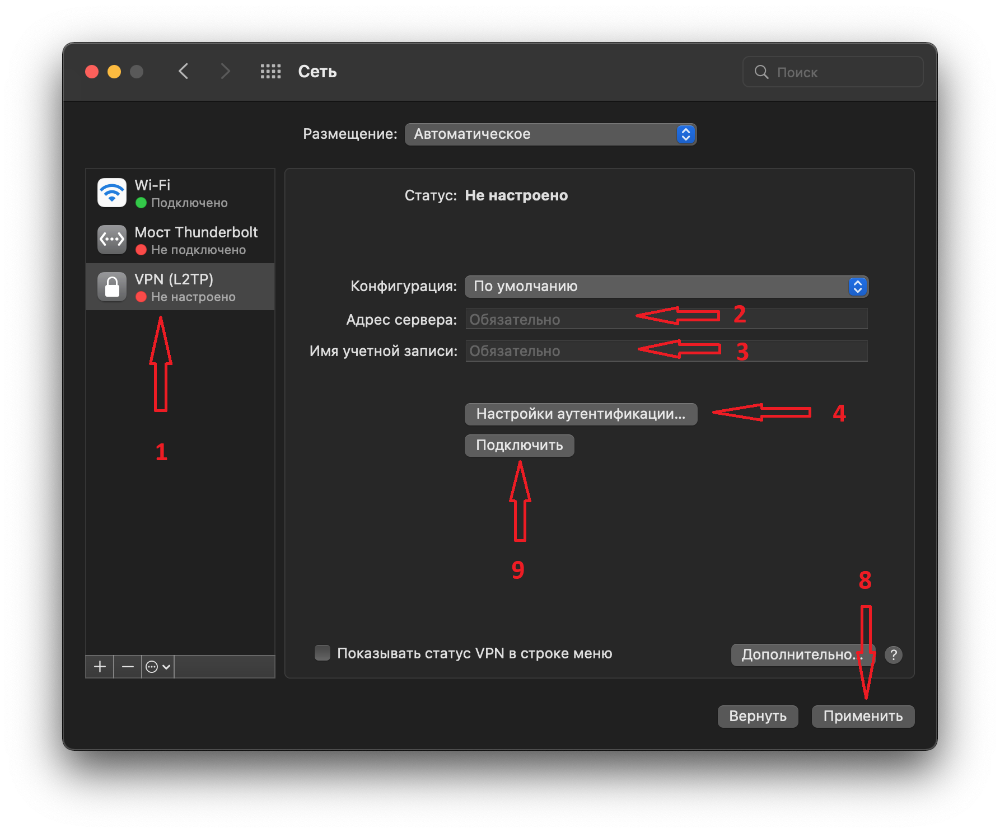
Шаг 6: Проверьте состояние VPN-клиента или другого ПО для обеспечения безопасности
Если вы все еще не можете подключиться к Wi-Fi на Mac, возможно, проблема связана с VPN-клиентом или другим программным обеспечением, которое отслеживает сетевые подключения или взаимодействует с ними. Такие программы могут влиять на доступ в Интернет, блокируя, перенаправляя или шифруя ваш трафик. К ним относятся:
- VPN-клиенты: это программы, которые создают защищенное соединение между вашим Mac и другим сервером через Интернет. VPN-клиенты могут быть полезны для обхода цензуры, защиты вашей конфиденциальности или доступа к регионально ограниченному контенту. Однако, они также могут мешать вашему подключению к Wi-Fi, если они не настроены правильно, не работают корректно или конфликтуют с вашим маршрутизатором или интернет-провайдером.
- Брандмауэры: это программы, которые контролируют входящий и исходящий сетевой трафик на вашем Mac. Брандмауэры могут быть полезны для предотвращения взлома, вирусов или других атак на ваш компьютер. Однако, они также могут мешать вашему подключению к Wi-Fi, если они блокируют нужные порты, протоколы или приложения, или если они настроены слишком строго.
- Антивирусы: это программы, которые защищают ваш Mac от вредоносного ПО, такого как вирусы, трояны, шпионское ПО и т.д. Антивирусы могут быть полезны для поддержания безопасности и производительности вашего компьютера. Однако, они также могут мешать вашему подключению к Wi-Fi, если они сканируют, карантинируют или удаляют важные файлы, связанные с сетевыми настройками или приложениями, или если они конфликтуют с другими программами.
Чтобы проверить, не мешает ли VPN-клиент или другое ПО для обеспечения безопасности вашему подключению к Wi-Fi, вы можете попробовать следующие действия:
- Отключите VPN-клиент или другое ПО для обеспечения безопасности и проверьте, подключился ли ваш Mac к Wi-Fi. Если да, то это значит, что проблема связана с этой программой. В этом случае вы можете попробовать обновить, перенастроить или удалить эту программу, или обратиться к ее разработчику или службе поддержки за помощью.
- Если вы не можете отключить VPN-клиент или другое ПО для обеспечения безопасности, или если вы хотите продолжать использовать его, вы можете попробовать изменить его настройки, чтобы они не конфликтовали с вашим подключением к Wi-Fi. Например, вы можете попробовать выбрать другой сервер, порт, протокол или режим работы для вашего VPN-клиента, или разрешить доступ к Wi-Fi для вашего брандмауэра или антивируса.
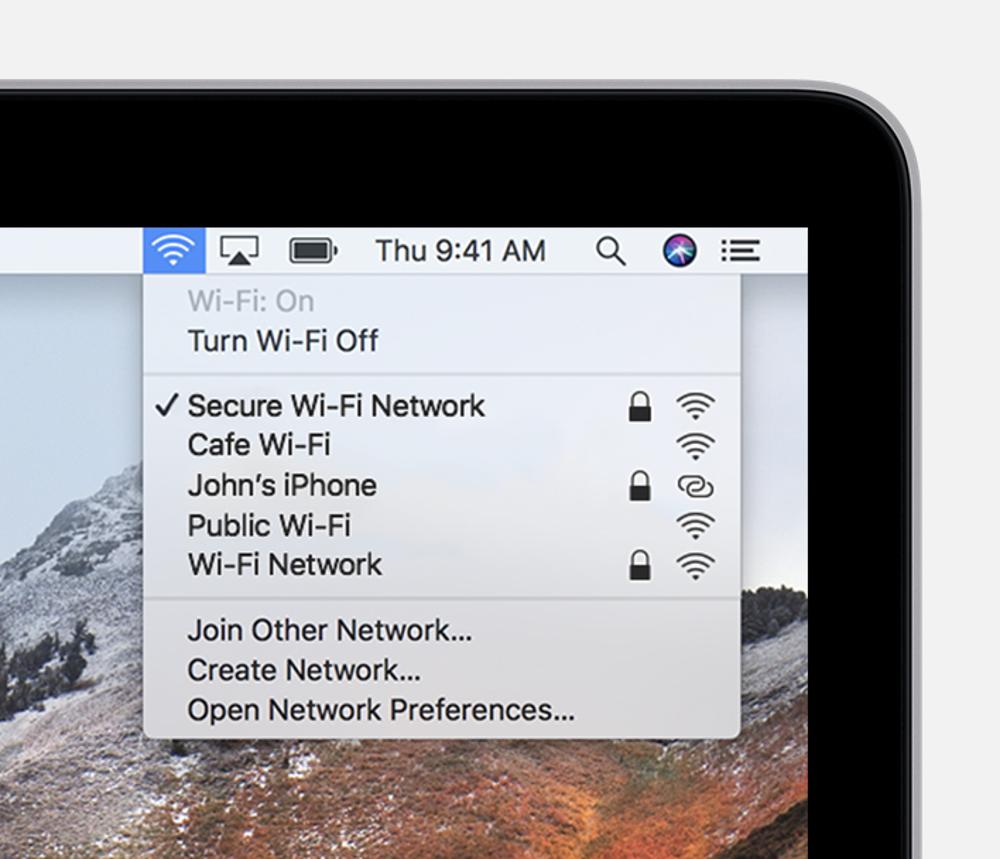
Шаг 7: Попробуйте подключиться к другой сети или обратитесь к интернет-провайдеру
Если вы выполнили все предыдущие шаги, но ваш Mac все еще не подключается к Wi-Fi, возможно, проблема не в вашем компьютере или маршрутизаторе, а в вашем интернет-провайдере или администраторе сети. В этом случае вы можете попробовать подключиться к другой сети или обратиться к своему интернет-провайдеру или администратору сети за помощью.
Чтобы подключиться к другой сети, вы можете сделать следующее:
- Попросите разрешения на подключение к сети Wi-Fi у соседа, друга или родственника, если они живут рядом с вами и у них есть беспроводной интернет. Вы можете использовать шаги 1-4 из этой статьи, чтобы подключиться к их сети Wi-Fi.
- Посетите общественное место, где есть бесплатный Wi-Fi, такое как кафе, библиотека, парк или торговый центр. Вы можете использовать шаги 1-4 из этой статьи, чтобы подключиться к их сети Wi-Fi. Однако, имейте в виду, что общественные сети Wi-Fi могут быть небезопасными, поэтому избегайте передачи конфиденциальной или личной информации через них.
- Используйте мобильный интернет на вашем смартфоне или планшете, если у вас есть такая возможность. Вы можете включить функцию «Раздача Wi-Fi» или «Точка доступа» на вашем устройстве, чтобы создать сеть Wi-Fi, к которой может подключиться ваш Mac. Вы можете использовать шаги 1-4 из этой статьи, чтобы подключиться к этой сети Wi-Fi. Однако, имейте в виду, что мобильный интернет может быть дорогим, ограниченным или медленным, в зависимости от вашего тарифного плана и зоны покрытия.
Если вы не можете подключиться к другой сети, или если вы хотите восстановить работу вашей основной сети, вы можете обратиться к своему интернет-провайдеру или администратору сети за помощью. Для этого вы можете сделать следующее:
- Позвоните в службу поддержки вашего интернет-провайдера или администратора сети и опишите им вашу проблему. Они могут проверить состояние вашего подключения, дать вам инструкции по настройке или исправлению сети, или отправить техника на место, если это необходимо.
- Посетите сайт вашего интернет-провайдера или администратора сети и поищите раздел «Помощь», «Поддержка» или «FAQ». Там вы можете найти ответы на часто задаваемые вопросы, советы по устранению неполадок, руководства по настройке или контактную информацию для связи с ними.
- Напишите письмо или электронное письмо вашему интернет-провайдеру или администратору сети и опишите им вашу проблему. Вы можете приложить скриншоты, отчеты о беспроводной диагностике или другие доказательства вашей проблемы. Они могут ответить вам с решением или запросить дополнительную информацию.
Заключение
В этой статье мы рассказали вам, как решить проблемы с подключением к Wi-Fi на Mac, используя 7 простых шагов. Вы также получили полезные советы и рекомендации по настройке и оптимизации вашей беспроводной сети. Вот основные шаги, которые вы должны выполнить, если ваш Mac не подключается к Wi-Fi:
- Проверьте и близко к местоположению маршрутизатора.
- Перезагрузите Mac и маршрутизатор.
- Проверьте беспроводную диагностику на Mac.
- Забудьте свою сеть Wi-Fi.
- Проверьте настройки маршрутизатора.
- Проверьте состояние VPN-клиента или другого ПО для обеспечения безопасности.
- Попробуйте подключиться к другой сети или обратитесь к интернет-провайдеру или администратору сети.
Надеемся, что эта статья помогла вам вернуть ваш Mac в онлайн и наслаждаться интернетом без проблем. Если у вас есть какие-либо вопросы, комментарии или отзывы, пожалуйста, поделитесь ими в разделе ниже.








