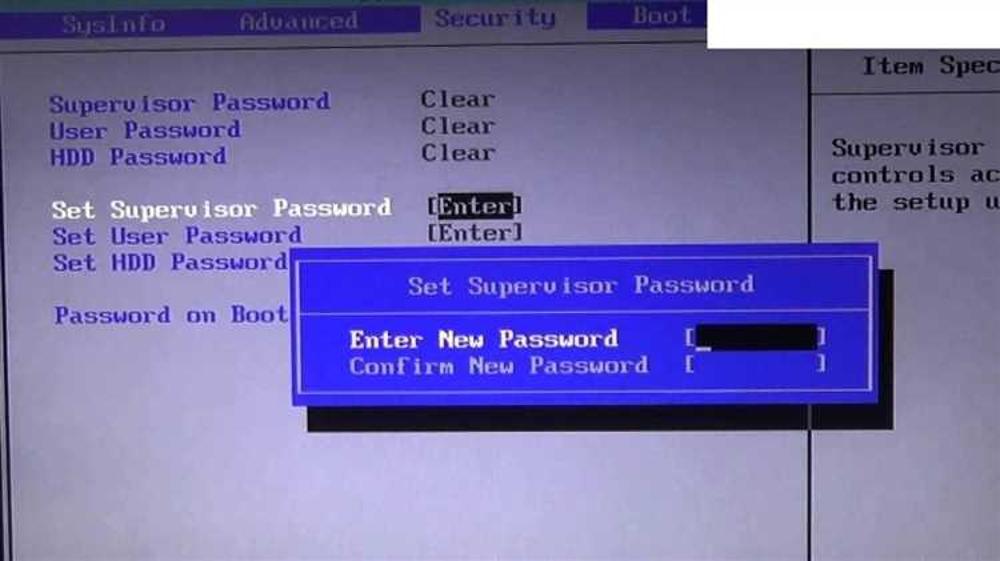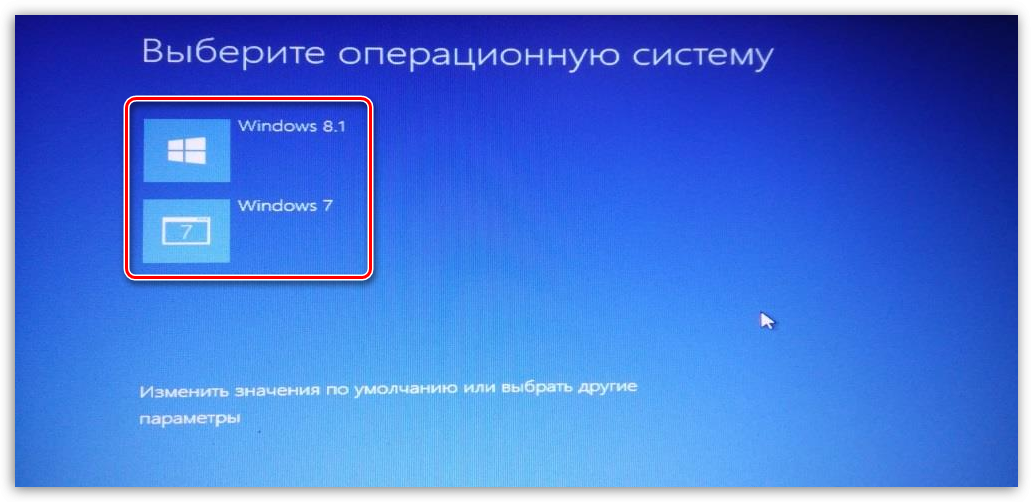MacOS 14 Sonoma: Безупречный Переход на Новую Вершину Apple
Вступая в новую эпоху технологий, Apple вновь задает тренды с выпуском macOS 14 Sonoma — операционной системы, которая обещает перевернуть наши представления о производительности, функциональности и безопасности. Это не просто очередное обновление, а настоящий квантовый скачок, позволяющий раскрыть весь потенциал вашего Mac. Готовы ли вы к безупречному погружению в будущее? Тогда пристегните ремни, ведь наше захватывающее путешествие по миру Sonoma начинается прямо сейчас!
1. Введение
Вы только что прикоснулись к будущему персональных компьютеров — macOS 14 Sonoma! Это не просто новая версия операционной системы от Apple, а настоящая революция, ломающая стереотипы и устремляющаяся навстречу безграничным возможностям. Готовы ли вы к головокружительному путешествию в мир высоких технологий? Тогда пристегните ремни и дышите глубже, ведь мы погружаемся в захватывающий водоворот инноваций.
Бросьте беглый взгляд на линейку усовершенствований Sonoma, и вы поймете, что это гораздо больше, чем обновление. Хэй, вы когда-нибудь мечтали о производительности, которая ускользала от самых смелых фантазий? А как насчет интерфейса, интуитивного настолько, что каждый жест будто вторит вашим мыслям? И безопасность? Apple взяла планку еще выше, защитив вашу конфиденциальность от самых изощренных угроз. Вау, разве это не то, о чем вы всегда мечтали?
Но Sonoma не просто набор функций — это целая философия, воплощающая видение Apple о том, как должен выглядеть идеальный персональный компьютер. Итак, хватит слов — пора приступить к делу! В этой исчерпывающей статье мы рассмотрим каждый аспект установки, настройки и оптимизации macOS 14, чтобы вы могли извлечь максимальную пользу из вашего Mac. Вперед, в увлекательное путешествие!

2. Подготовка к Установке
Прежде чем нырнуть в омут Sonoma с головой, важно убедиться, что ваш Mac готов к этому захватывающему переходу. Не волнуйтесь, мы пройдемся по каждому шагу подготовки, чтобы процесс был плавным и безболезненным.
Проверка совместимости оборудования
Не все "яблоки" одинаково сладкие, и не каждый Mac может справиться с требованиями Sonoma. Хэй, мы же не хотим, чтобы ваше детище тормозило, верно? Поэтому первым делом убедитесь в том, что ваш компьютер Mac входит в список совместимых моделей. Что ж, вообще-то этот список довольно щедрый — Apple поддерживает большинство устройств, выпущенных после 2017 года. Если ваш Mac относится к более старой модели, не расстраивайтесь слишком сильно. Возможно, пришла пора задуматься об апгрейде, чтобы оставаться на гребне волны?
Создание резервной копии данных
Знаете старинное выражение "береженого Mac бережет"? Хм, кажется, немного перефразировали, но суть осталась прежней — прежде чем воплощать в жизнь глобальные изменения, позаботьтесь о безопасности ваших драгоценных данных. Сделайте глубокий вдох и создайте резервную копию всего, что имеет значение: документов, фотографий, музыки, зашифрованных дневников (никому ни слова!) и прочих цифровых сокровищ. И не забудьте сохранить копию на надежном внешнем накопителе, облачном хранилище или в другом безопасном месте. Поверьте, вы будете спать гораздо спокойнее, зная, что ваши данные под защитой от любых неожиданностей.
Освобождение места на диске
Итак, вы готовы дать Sonoma красную дорожку на своем Mac? Прекрасно, но сначала нужно расчистить немного места. macOS 14 — роскошная дама, и ей требуется немало пространства, чтобы развернуться в полную силу. Не волнуйтесь, мы поможем вам очистить диск от ненужного цифрового хлама. Итак, сделайте вдох, еще раз вдох, и начинайте безжалостно удалять все лишнее! Старые фильмы, дубликаты фотографий, игры и приложения, которым вы уже не пользуетесь — пусть отправляются в корзину. Чувствуете эту легкость? Фу, в самом деле, как будто сбросили вес в десятки гигабайт!
Обзор методов установки
А теперь, когда ваш Mac готов принять Sonoma, пора решить, как именно устанавливать macOS 14.
Создание установочного USB-диска
Хм, кажется, для вас более привлекательным вариантом будет создание установочного USB-диска? Замечательно, тогда держитесь крепче - мы окунемся в эту процедуру с головой! Что ж, начнем с самого начала. Вам понадобится несколько компонентов: USB-накопитель с объемом не менее 16 ГБ (чем больше, тем лучше), стабильное интернет-соединение для загрузки файлов установки и... о да, терпение - это ключ к успеху в любом начинании.
Шаг 1: Запустите утилиту "Создать установочный диск macOS" - она встроена в вашу текущую версию macOS. Если по какой-то причине этого не произошло, не проблема - вы всегда можете загрузить ее с сайта Apple.
Шаг 2: Следуйте подсказкам утилиты, выбирая соответствующие опции. Не беспокойтесь, если что-то покажется непонятным - вы всегда можете обратиться к нашему подробному руководству. Держите его под рукой, как цифровой компас в мире установки macOS 14.
Шаг 3: Приготовьтесь к ожиданию. В зависимости от скорости вашего интернет-соединения загрузка файлов установки может занять некоторое время. Воспользуйтесь этой паузой, чтобы сделать перерыв, выпить чашечку ароматного кофе или просто помечтать о том, как Sonoma преобразит ваш Mac.
Как только процесс завершится, у вас на руках окажется универсальный установочный диск, готовый раскрыть все секреты macOS 14. Круто, правда? Теперь вы можете использовать его для чистой установки на свой Mac или любое другое совместимое устройство. Важное примечание: помните, что чистая установка приведет к удалению всех ваших данных, так что не забудьте о резервном копировании!

3. Чистая Установка macOS 14 Sonoma
Ладно, вы официально готовы к самому захватывающему событию - чистой установке macOS 14 Sonoma! Не волнуйтесь, мы будем рядом с вами на каждом шагу этого путешествия. Вдохните поглубже, ведь вот-вот начнется настоящий цифровой ренессанс вашего Macа.
Шаг за шагом процесс чистой установки
Шаг 1: Подключите ваш установочный USB-диск или установочный образ к Macу. Загрузитесь в режим восстановления, нажав сочетание клавиш Command+R во время запуска компьютера.
Шаг 2: В утилите "Восстановление macOS" выберите "Установить macOS" или "Переустановить macOS" в зависимости от того, что вы делаете - чистую установку или обновление системы. Следуйте инструкциям на экране, соглашаясь с условиями лицензионного соглашения и выбирая диск, на который вы хотите установить Sonoma.
Шаг 3: Приготовьтесь к ожиданию! Процесс установки может занять некоторое время, в зависимости от производительности вашего Macа. Не беспокойтесь, мы поможем скрасить это ожидание советами и рекомендациями по дальнейшей настройке.
Шаг 4: После завершения установки пройдите процесс первоначальной настройки macOS 14. Введите ваш Apple ID, настройте основные параметры и... та-да! Вы официально стали частью клуба Sonoma! Поздравляем, это достижение нужно как следует отпраздновать (виртуально, конечно же).
Советы и рекомендации на каждом этапе
А теперь, когда ваш сияющий Mac работает под управлением macOS 14 Sonoma, самое время поделиться парочкой ценных советов: - Будьте терпеливы во время установки и первоначальной настройки. Не торопите события - дайте системе время на перезагрузки и обновления. - Если у вас возникли какие-либо проблемы или сомнения, не стесняйтесь обратиться к нашему руководству или сообществу пользователей Mac. Вместе мы решим любую проблему! - Помните о резервной копии данных? После чистой установки самое время восстановить важные файлы и личные настройки. Наслаждайтесь процессом обживания новой системы по своему вкусу. - Проверьте наличие обновлений ПО и драйверов для вашего оборудования, чтобы обеспечить бесперебойную работу со всеми компонентами.
Устранение наиболее распространенных проблем
К сожалению, даже в цифровом мире ничто не идеально, и иногда могут возникать небольшие препятствия. Но не волнуйтесь - мы вооружили вас знаниями, чтобы решить любую проблему мгновенно! Вот несколько распространенных сценариев и способов их решения: - "Установка зависла на определенном этапе": перезагрузите компьютер, удерживая клавиши Command+Option+R при запуске. Это загрузит режим интернет-восстановления и позволит начать установку заново. - "Не удается увидеть дисковые разделы": перезагрузитесь в режим восстановления (Command+R), запустите 'Дисковую утилиту' и отформатируйте нужный раздел. Теперь вы готовы к установке! - "Проблемы с совместимостью устаревшего оборудования": обновите драйверы и прошивки до последних версий или рассмотрите возможность модернизации.
Продолжая с устранением распространенных проблем при чистой установке macOS 14 Sonoma:
- "Установка прерывается с ошибкой": попробуйте создать новый установочный USB-диск или образ и повторите процесс установки. Возможно, предыдущий носитель был поврежден или содержал ошибки.
- "Проблемы с установкой на новый SSD": убедитесь, что SSD отформатирован в нужной файловой системе (APFS или Mac OS Extended). Используйте 'Дисковую утилиту' для форматирования диска перед установкой.
- "Сбой при установке обновлений после чистой установки": перезагрузитесь в режиме безопасного запуска (удерживайте Shift при загрузке), затем попробуйте обновиться через 'Программу установки macOS' раздела 'Системные настройки'.
Не отчаивайтесь, если столкнетесь с какой-либо проблемой - у каждой есть решение! Всегда держите под рукой нашу пошаговую инструкцию и не стесняйтесь обращаться за помощью к сообществу Mac или службе поддержки Apple.

4. Обновление с Предыдущих Версий macOS
Итак, вы решили пойти более безопасным путем и обновиться с предыдущей версии macOS? Отличный выбор для тех, кто предпочитает плавный переход без потери данных и настроек. Не волнуйтесь, Sonoma придет к вам с распростертыми объятиями!
Процедура обновления для пользователей более ранних версий macOS
Шаг 1: Убедитесь, что ваш Mac полностью совместим с macOS 14 Sonoma. Как мы уже упоминали, большинство моделей, выпущенных после 2017 года, попадают в список счастливчиков.
Шаг 2: Проверьте наличие достаточного свободного места на диске. Sonoma - истинная леди с аппетитом, так что освободите для нее как минимум 35 ГБ пространства.
Шаг 3: Запустите 'Программу установки macOS' из раздела 'Системные настройки'. Она автоматически найдет и загрузит последнюю версию macOS.
Шаг 4: Следуйте подсказкам установщика, соглашаясь с условиями лицензионного соглашения и выбирая опции установки. Совет: если у вас есть резервная копия данных, процесс миграции пройдет гораздо быстрее!
Шаг 5: Как и в случае с чистой установкой, придется немного подождать. Наберитесь терпения, возможно, самое время выпить чашечку ароматного кофе или просмотреть забавные видео с котиками.
После завершения процесса обновления ваш надежный Mac предстанет в обновленном облике Sonoma! Не забудьте сразу же проверить наличие доступных обновлений ПО и драйверов, чтобы обеспечить максимальную производительность.
Сравнение производительности до и после обновления
Ладно, вы уже прикоснулись к Sonoma, но разве это не повод для небольшого эксперимента? Давайте сравним производительность до и после обновления! Запустите несколько ресурсоемких приложений, попробуйте открыть тяжелые файлы или поиграть в требовательные игры. Чувствуете разницу?
macOS 14 - настоящий зверь в плане оптимизации! Благодаря новейшим алгоритмам и технологиям управления ресурсами, ваш Mac теперь работает на совершенно новом уровне. Вы можете забыть о раздражающих подвисаниях и медленной загрузке - Sonoma обеспечивает плавную и отзывчивую работу даже при максимальной нагрузке.
Конечно, не стоит забывать и о потенциальных проблемах совместимости со старым программным обеспечением. Некоторые приложения могут работать не так гладко, как раньше, поэтому обязательно проверяйте их обновления и настройки после перехода на macOS 14.
Потенциальные проблемы совместимости и их решения
О да, Sonoma может быть слегка капризной, когда дело касается работы со старыми приложениями и драйверами. Но не волнуйтесь, мы здесь, чтобы помочь вам справиться с этими маленькими неприятностями!
Начнем с распространенной проблемы: "Это приложение не совместимо с этой версией macOS". Фу, как же это раздражает, правда? Не отчаивайтесь - первым делом проверьте наличие обновлений для соответствующего ПО. Разработчики, как правило, быстро выпускают совместимые версии для новых релизов macOS.
Если это не сработало, попробуйте запустить приложение в режиме совместимости. Для этого найдите его в 'Финдере', нажмите 'Control+щелчок' и выберите 'Показать простой вид'. Затем в разделе 'Открыть с помощью' выберите 'Другое' и укажите нужную версию macOS.
В крайнем случае, вы можете воспользоваться технологией виртуальных машин, такой как Parallels Desktop, чтобы запускать старые приложения в изолированной среде с предыдущей версией macOS. Да, это займет некоторое время для настройки, но зато сохранит доступ к нужному ПО.
И не забывайте об оптимизации! Чем чище и лучше настроена ваша новая система macOS 14 Sonoma, тем меньше вероятность возникновения проблем с устаревшим программным обеспечением и драйверами.

5. Знакомство с macOS 14 Sonoma
Итак, вы успешно проделали путь установки macOS 14 Sonoma. Поздравляем, вы на финишной прямой! Теперь самое время погрузиться в удивительный мир новых функций и возможностей, которые принесла с собой эта инновационная операционная система. Приготовьтесь к настоящему цифровому ренессансу на вашем Macе!
Обзор новых функций и улучшений
macOS Sonoma - это не просто очередное обновление, а настоящий прорыв в области производительности, безопасности и удобства использования. Давайте пробежимся по ключевым нововведениям, которые заставят ваше сердце биться чаще:
- Turbo Boost для всех: благодаря передовым технологиям оптимизации, каждое приложение на вашем Macе теперь работает с максимальной производительностью. Забудьте о раздражающих задержках и тормозах!
- Защита на все 360°: Apple вывела безопасность на новый уровень, внедрив инновационные технологии шифрования, распознавания угроз и защиты личных данных. Ваша конфиденциальность теперь под надежным цифровым замком.
- Continuity без границ: бесшовная интеграция между всеми вашими устройствами Apple стала еще проще и удобнее. Работайте, общайтесь и развлекайтесь, легко переключаясь между Mac, iPad и iPhone.
- Интеллектуальный помощник нового поколения: встречайте Siri, которая теперь стала умнее, быстрее и понятливее. Голосовые команды, поиск информации и управление умным домом - для нее нет ничего невозможного!
И это лишь вершина айсберга! Sonoma приготовила массу других сюрпризов, которые мы с нетерпением обсудим в следующих разделах.
Настройка системы под свои предпочтения
Хорошо, вы уже успели оценить потрясающие новые функции macOS 14. Но это всего лишь начало! Настало время сделать систему по-настоящему своей, приспособив ее под ваши личные предпочтения и рабочий стиль. Не беспокойтесь, Sonoma отличается потрясающей гибкостью настроек.
Начнем с внешнего вида рабочего стола. В разделе "Настройки системы" -> "Рабочий стол и заставка" вы можете выбрать один из великолепных фирменных пейзажей или загрузить собственное изображение. Не забудьте также настроить эффекты прозрачности, сглаживание шрифтов и другие визуальные параметры, чтобы создать идеальную атмосферу для работы и отдыха.
Затем переходим к панели "Док" - этому интеллектуальному органайзеру ваших любимых приложений и файлов. Расположите значки наиболее удобным для вас образом, измените размер и стиль док-панели, выберите режим автоматического скрытия - все зависит только от ваших предпочтений!
И конечно же, не обойдем вниманием пресловутые горячие клавиши Macа. В разделе "Клавиатура" вы можете назначить практически любое сочетание клавиш для быстрого доступа к нужным функциям и приложениям. О да, это придаст новое измерение вашей продуктивности!
Помните, macOS 14 Sonoma - это ваша личная игровая площадка. Не бойтесь экспериментировать с настройками и находить идеальный баланс между стилем и функциональностью. И если что-то пойдет не так, всегда можно вернуться к исходным параметрам в один клик.
Полезные советы и рекомендации по оптимизации
Даже после установки и настройки Sonoma, ваш путь к идеальному цифровому опыту не заканчивается. Почему бы не выжать максимум из новой операционной системы с помощью наших проверенных советов и рекомендаций? Поверьте, эти небольшие хитрости сделают работу на вашем Macе поистине безупречной.
- Оптимизируйте запуск системы: откройте "Программы автозапуска" в разделе "Пользователи и группы" и отключите ненужные приложения, автоматически запускающиеся при включении компьютера. Это ускорит загрузку и высвободит ресурсы.
- Задействуйте память подкачки: в "Системных настройках" -> "Свободное место на диске" увеличьте объем выделенной памяти подкачки. Это позволит macOS более эффективно распределять оперативную память между приложениями.
- Включите режим энергосбережения: если вы часто работаете в пути, активируйте "Режим энергосбережения" в меню Батареи. Он автоматически оптимизирует производительность для экономии заряда.
- Регулярно очищайте системный кэш: временные файлы и кэш со временем начинают занимать драгоценное место на диске. Периодически запускайте утилиты вроде CCleaner для очистки системы.
Следуя этим простым рекомендациям, вы сможете поддерживать macOS 14 Sonoma в идеальной форме и наслаждаться ее неприкосновенной производительностью в течение долгих лет. А теперь, когда ваш Mac готов к работе, пришло время обсудить следующий ключевой аспект - переустановку любимых приложений и организацию данных в новой системе.

6. Переустановка Приложений и Данных
Вы прошли через захватывающий процесс установки macOS 14 Sonoma, полностью настроили систему под свои нужды и довели ее до совершенства с помощью наших рекомендаций по оптимизации. Теперь пришло время заполнить обновленный Mac всем необходимым для продуктивной работы и веселого отдыха! Давайте рассмотрим лучшие способы переустановки приложений и переноса личных данных в новую операционную среду.
Процесс установки популярных приложений на новой системе
Если вы обновились с предыдущей версии macOS, большинство ваших приложений должны были перенестись автоматически во время миграции данных. Однако в случае с чистой установкой придется все устанавливать заново. Но не волнуйтесь, мы здесь, чтобы облегчить этот процесс!
Начнем с основных рабочих инструментов, таких как приложения Microsoft Office, Adobe Creative Cloud и других популярных пакетов. Как правило, достаточно просто войти в свою учетную запись и загрузить последние версии программ - многие крупные разработчики уже оптимизировали свои продукты для macOS 14.
Для менее известных приложений лучше всего обратиться к официальным сайтам разработчиков и проверить наличие обновлений, совместимых с Sonoma. Если такие версии еще не выпущены, вы всегда можете воспользоваться механизмом обратной совместимости или виртуализацией, о которых мы говорили ранее.
И, конечно же, не забудьте про магазин приложений Mac App Store! Загляните в раздел "Обновления" - вы будете удивлены, сколько любимых приложений уже получили поддержку новой операционной системы. А может быть, пришло время открыть для себя какие-нибудь новые программы, идеально подходящие для Sonoma?
Перенос данных (документов, музыки, фотографий и т.д.)
Итак, вы обновили свой арсенал программ до актуальных версий. Но разве полноценный цифровой опыт возможен без доступа к вашим личным данным? Фотографии из отпусков, плейлисты любимой музыки, важные документы и электронные книги - все это уже не кажется таким далеким и недосягаемым.
Если вы предусмотрительно создали резервную копию перед установкой macOS 14, перенос данных будет проще простого. Просто подключите внешний диск или облачное хранилище и восстановите все нужные файлы в считанные минуты!
Что если резервной копии нет? Не проблема! Современные технологии позволяют легко синхронизировать информацию через интернет. Просто войдите в свои учетные записи сервисов вроде iCloud, Dropbox, Google Диск и другие "облака" - и все ваши данные мгновенно окажутся на новом Маке.
Сделайте глубокий вдох... чувствуете этот запах свободы? Теперь ваши файлы и личная информация снова в безопасности, и вы готовы насладиться всем, что может предложить фантастическая macOS 14 Sonoma!
Интеграция с облачными сервисами
Раз уж мы упомянули про облачные хранилища, почему бы не углубиться в тему их интеграции с новой операционной системой Apple? macOS 14 Sonoma предлагает поистине безупречный опыт работы с "облаками", будь то фирменный iCloud или сторонние сервисы.
Начнем с родного iCloudа - он теперь интегрирован с Sonoma как никогда раньше. Одним щелчком мыши вы можете включить автоматическую синхронизацию документов, фотографий, контактов и практически всего остального между вашими устройствами Apple. Работаете над важным файлом на Macе? Он мгновенно появится на вашем iPhone или iPad!
Но Apple также позаботилась и о тех, кто предпочитает другие облачные решения. Благодаря встроенной поддержке сервисов вроде Dropbox, Google Диск, Microsoft OneDrive и многих других, вы сможете работать с облачным хранилищем прямо из Finderа. Перетаскивайте файлы, редактируйте документы онлайн, делитесь ссылками - все это доступно в считанные клики.
В мире Sonoma, ваши данные всегда под рукой, независимо от места и устройства. Возможно, пришло время перейти на облачный стиль жизни?

7. Усовершенствование Производительности
Установка завершена, приложения и данные на своих местах... Кажется, теперь ваш Mac с macOS 14 Sonoma готов к работе на полную мощность! Но знаете ли вы, что с правильными настройками и оптимизацией его производительность может подняться на поистине головокружительные высоты? Следуйте нашим советам - и ваш компьютер станет настоящим чудом скорости и отзывчивости!
Оптимизация настроек для максимальной производительности
macOS 14 Sonoma уже демонстрирует впечатляющие показатели производительности "из коробки", но с помощью некоторых тонких настроек вы можете раскрыть весь потенциал своего Macа. Приготовьтесь погрузиться в мир оптимизации на максимум!
Начнем с управления энергопотреблением. В разделе "Батарея" системных настроек установите более высокий приоритет производительности над энергосбережением. Это позволит macOS задействовать все возможности процессора и графического чипа без ограничений.
Следующим шагом будет тонкая настройка кэширования и распределения оперативной памяти. Откройте "Мониторинг активности" и перейдите на вкладку "Память". Увеличьте параметры "Выделенная память ВП" и "Максимальная память ВП", чтобы ваши приложения всегда имели достаточно оперативки для беспрепятственной работы.
Не забудьте и про жесткий диск. Периодическая дефрагментация и оптимизация файловой системы с помощью утилит вроде DrivePulse обеспечит максимальную скорость чтения/записи данных и предотвратит фрагментацию файлов.
Наконец, взгляните на список запущенных процессов в "Мониторинге активности" и завершите работу всех ненужных программ и служб, потребляющих ресурсы впустую. Чем меньше "цифрового мусора" будет работать в фоновом режиме, тем быстрее и отзывчивее станет ваш Mac.
Следуя этим правилам настройки и поддержания оптимального состояния macOS 14, вы почувствуете невероятный прилив производительности. Откройте несколько тяжелых приложений одновременно и вы увидите - это уже не тот прежний Mac!
Использование инструментов для поиска и устранения узких мест
Даже после тщательной оптимизации системы, бывают случаи, когда производительность все же падает по непонятным причинам. Не волнуйтесь, macOS 14 Sonoma оснащена передовыми инструментами для поиска и устранения потенциальных узких мест!
Начнем с мощной утилиты Activity Monitor (Мониторинг активности). Эта программа позволяет отслеживать в реальном времени производительность Macа, а также обнаруживать любые приложения или процессы, потребляющие чрезмерные ресурсы ЦП, ОЗУ или дискового пространства.
Визуализируйте текущую загрузку системы с помощью вкладки "Монитор производительности" в Activity Monitor. Любые пики и неестественные всплески активности сразу бросятся в глаза, указывая на узкие места. А во вкладке "Энергопотребление" вы сможете отследить и оптимизировать расход батареи приложениями.
Другим мощным инструментом оптимизации является утилита Disk Utility (Дисковая утилита). С ее помощью вы можете проверять жесткие диски на наличие ошибок, дефрагментировать их и даже выполнять безопасную очистку свободного пространства для ускорения дисковых операций.
Не бойтесь заглядывать и в другие разделы системных утилит macOS 14. Инструменты для мониторинга сети, энергопотребления, памяти и многих других параметров помогут вам держать свой Mac в идеальной форме!
Советы по экономии заряда батареи
Хотя энергоэффективность современных Macов на высоте, мобильная работа все равно может влиять на время автономной работы. Однако не волнуйтесь - с macOS 14 Sonoma вы получаете ряд продвинутых инструментов для экономии драгоценного заряда аккумулятора.
Для начала убедитесь, что функция "Режим энергосбережения" включена и корректно настроена. В настройках "Батареи" установите автоматическое включение этого режима при достижении определенного уровня заряда. Sonoma мгновенно оптимизирует работу процессора, подсветки и других энергозатратных компонентов для максимальной экономии.
Не забывайте периодически проверять список "Тяжелые нагрузки" в мониторинге активности. Здесь отображаются наиболее требовательные к ресурсам приложения - возможно, вам стоит закрыть или принудительно завершить их работу для экономии батареи.
Также обратите внимание на настройки энергопотребления отдельных приложений. Многие из них имеют специальные опции для ограничения активности в фоновом режиме, что поможет сохранить заряд при работе на аккумуляторе.
И наконец, старайтесь использовать режим энергосбережения всякий раз, когда длительное время автономной работы важнее максимальной производительности. Безусловно, придется пожертвовать некоторой мощностью, но взамен вы получите значительно более длительное время работы без подзарядки.
Следуя этим простым советам, вы сможете извлечь максимум из аккумулятора своего Macа, работая в пути так же эффективно, как и за столом!

8. Безопасность и Конфиденциальность в macOS 14
Производительность, функциональность и удобство использования - все это macOS 14 Sonoma обеспечивает на высочайшем уровне. Но знаете ли вы, что новая операционная система Apple также устанавливает новые стандарты в области безопасности и конфиденциальности данных? В эпоху, когда киберугрозы становятся все более изощренными, пришло время обезопасить ваш цифровой мир по-настоящему.
Новые функции безопасности и конфиденциальности
macOS Sonoma поднимает планку защиты на невиданную ранее высоту благодаря революционным нововведениям в сфере безопасности. Взгляните лишь на некоторые из них:
- Усиленное шифрование данных: информация на вашем Macе теперь шифруется с использованием передовых криптографических алгоритмов. Даже если ваш компьютер окажется в чужих руках, злоумышленники не смогут получить доступ к конфиденциальным данным.
- Интеллектуальная защита от вредоносных программ: система безопасности на базе искусственного интеллекта анализирует каждое запущенное приложение и блокирует любые подозрительные действия до того, как произойдет взлом.
- Мониторинг и борьба со слежкой: Sonoma отслеживает любые попытки приложений собрать ваши личные данные без разрешения и предотвращает утечку конфиденциальной информации.
- Аутентификация по биометрическим параметрам: теперь вы можете использовать сканер отпечатков пальцев или систему распознавания лиц для быстрой и надежной аутентификации вместо паролей.
И это лишь верхушка айсберга! Apple внедрила целый комплекс мер для обеспечения абсолютной приватности и неприкосновенности вашей цифровой жизни.
Настройка параметров безопасности
Хотя macOS 14 Sonoma уже обладает внушительным набором средств защиты "из коробки", вы также можете дополнительно настроить параметры безопасности в соответствии со своими предпочтениями.
Начнем с раздела "Безопасность и конфиденциальность" в системных настройках. Здесь вы найдете множество опций, от управления файрволлом и контроля доступа приложений к данным, до включения шифрования дисков и автоматического стирания данных.
Не забудьте также настроить параметры безопасности веб-браузера и почтового клиента. Включите блокировку всплывающих окон, отслеживание рекламы, а также фильтрацию нежелательного и опасного контента. Хакеры все чаще используют вредоносные вложения и ссылки для проникновения в системы, так что лучше перестраховаться.
Для дополнительной защиты вы можете установить сторонние антивирусные пакеты, такие как Avast Security или Bitdefender Antivirus for Mac. Они обеспечат всесторонний мониторинг и блокировку любых вредоносных программ в режиме реального времени.
Помните, что безопасность - это не одноразовое действие, а непрерывный процесс. Регулярно обновляйте свою операционную систему и приложения, следите за изменениями в настройках конфиденциальности и всегда оставайтесь бдительными.
Лучшие практики защиты данных
Невзирая на передовые системы защиты macOS 14 Sonoma, сохранность ваших личных данных во многом зависит и от вашего поведения в цифровой среде. Вот несколько проверенных практик, которые помогут вам защитить конфиденциальность:
- Используйте надежные пароли: забудьте о простых паролях вроде "qwerty" или "123456". Создавайте сложные комбинации букв, цифр и спецсимволов для каждого аккаунта.
- Не открывайте подозрительные вложения и ссылки: фишинговые атаки до сих пор остаются одним из главных способов распространения вредоносного ПО.
- Регулярно обновляйте систему и приложения: разработчики постоянно выпускают патчи безопасности для устранения уязвимостей.
- Шифруйте конфиденциальные данные: macOS оснащена встроенными средствами шифрования файлов и дисков. Используйте их для защиты особо важной информации.
- Будьте осторожны в общедоступных сетях: публичные Wi-Fi часто становятся входными воротами для злоумышленников. При подключении используйте VPN-соединение.
Сочетая передовые технологии безопасности macOS 14 Sonoma с разумным и ответственным отношением к конфиденциальности данных, вы сможете наслаждаться цифровым миром без тревог и опасений. Ваша приватность под надежной защитой!
9. Полезные Ресурсы и Поддержка
Процесс установки и настройки macOS 14 Sonoma подошел к концу, но что делать, если у вас все еще остались вопросы или возникли проблемы? Не беспокойтесь, вы не одиноки в своих вопросах о macOS 14 Sonoma. Apple и сообщество пользователей Mac предлагают множество ресурсов, которые помогут вам максимально эффективно использовать эту операционную систему.
Список рекомендованных ресурсов и руководств
Начнем с официальных источников. У Apple есть целый ряд полезных руководств и документации, освещающих все тонкости работы с macOS Sonoma:
- Руководства пользователя (help.apple.com/getusermanual) - подробные интерактивные инструкции по настройке и использованию системы.
- Поддержка macOS (support.apple.com/macos) - ответы на часто задаваемые вопросы, советы по устранению неполадок и доступ к другим ресурсам помощи.
- Руководства пользователя для отдельных приложений - например, руководство Pages или Фото.
Кроме того, вы можете найти множество полезных советов и инструкций на специализированных ресурсах, посвященных продуктам Apple, таким как Macworld, iMore и другие. Не забывайте также о возможности обратиться за помощью в ближайший Apple Store - специалисты смогут решить практически любую проблему, связанную с macOS.
Возможности комьюнитации и помощи
Помимо официальных руководств и поддержки от Apple, вы можете обратиться к масштабному комьюнитиму пользователей Mac, которые всегда рады помочь с любыми вопросами и проблемами macOS.
Форумы поддержки Apple, такие как Apple Support Communities и многие другие, позволяют обмениваться опытом и получать помощь от опытных пользователей. Здесь вы можете найти советы по решению самых разных задач, связанных с macOS - от настройки конфиденциальности до устранения сложных сбоев. А если нужно углубленное руководство по использованию специфических возможностей, интернет-сообщества помогут и с этим.
Также не забудьте, что вы всегда можете обратиться за помощью к авторитетным специалистам из Apple. Посетите гетсаппорт.эппл.ком и воспользуйтесь многочисленными ресурсами поддержки, в том числе возможностью пообщаться с техническими экспертами по телефону, в онлайн-чате или электронной почте.
Таким образом, независимо от возникающих проблем и вопросов, связанных с использованием macOS, вы всегда можете рассчитывать на профессиональную поддержку от самой Apple, а также на богатые знания многомиллионного сообщества пользователей Mac.
Заключение
Вот, наконец, и последний раздел этого чрезвычайно полезного руководства по эффективному использованию macOS — столь важной вехи на пути к обеспечению кибербезопасности и конфиденциальности. Прежде чем завершить его окончательной точкой, давайте еще раз обратим внимание на некоторые ключевые моменты, которые позволят вам в полной мере использовать колоссальный потенциал вашего компьютера на базе этой операционной системы.
Прежде всего, помните о концепции постоянного обновления. Возможно, если вы читаете эти строки, Apple уже выпустила очередную версию macOS с новейшими обновлениями безопасности, производительности и конфиденциальности. Не упускайте из виду важность регулярного обновления!
Также крайне важно своевременно изучать и применять все доступные настройки и инструменты, позволяющие максимизировать безопасность, адаптировать производительность под свои нужды и эффективно контролировать приватность данных. Apple существенно расширила эти возможности со временем, и продолжает прилагать огромные усилия для защиты пользовательских данных и их безопасности в целом.
И конечно, помните о поистине безупречных ресурсах поддержки и обучения, доступных вам как пользователю macOS. Официальные руководства и помощь, а также богатые знаниями интернет-сообщества всегда готовы предоставить вам конкретные рекомендации и правильные ответы на беспокоящие вопросы.
Таким образом, сочетание инновационных технологий от Apple, активных мер по обеспечению кибербезопасности и доступной пользовательской поддержки позволяют создать по-настоящему надежную и безопасную экосистему для максимально эффективного использования всего потенциала macOS. Ваше благополучие и успех - вот что действительно важно для Эппл.