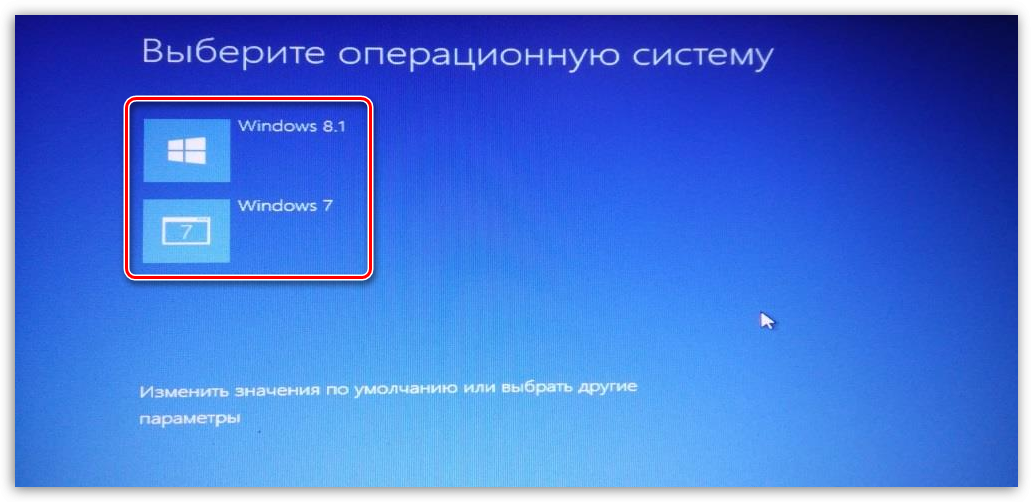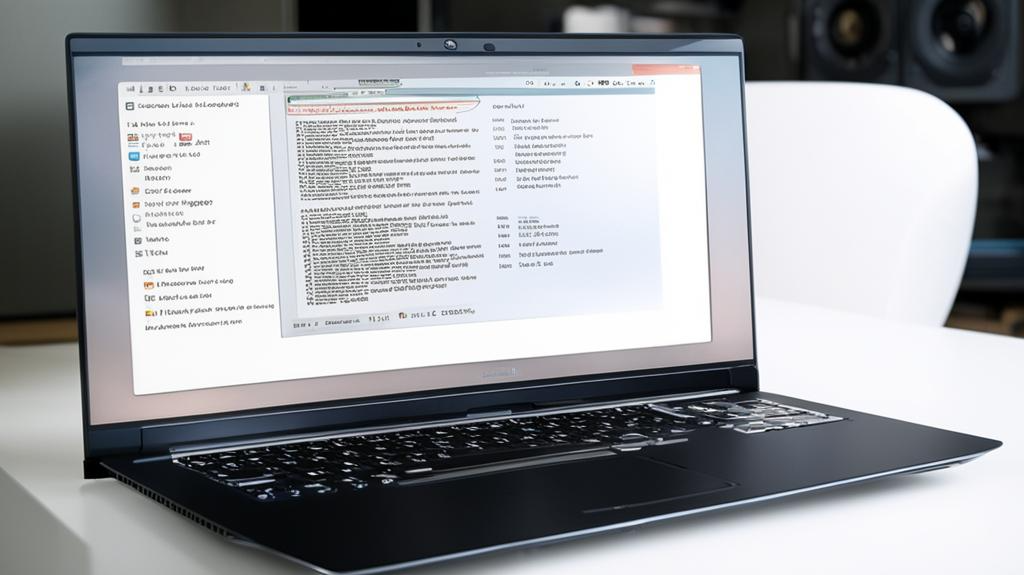Как сделать свой компьютер двуличным: установка двух операционных систем на одном жестком диске
Вы когда-нибудь задумывались, как было бы удобно иметь на своем компьютере две разные операционные системы? Например, Windows для работы и игр и Linux для программирования и безопасности. Или Windows 7 для старых программ и Windows 10 для новых возможностей. Или даже Windows и MacOS, если вы хотите попробовать обе платформы.
Если вы ответили “да” на хотя бы один из этих вопросов, то эта статья для вас. В ней мы расскажем, как установить две операционные системы на одном компьютере, какие преимущества и недостатки этого подхода, и как использовать две системы на практике.
Что такое операционная система и зачем устанавливать две системы на одном компьютере?
Операционная система - это основная программа, которая управляет работой компьютера и обеспечивает взаимодействие между пользователем, аппаратным обеспечением и другими программами. Операционная система определяет, как выглядит ваш рабочий стол, как запускаются и закрываются приложения, как хранятся и передаются файлы, как подключаются и настраиваются устройства и т.д.
Существует множество разных операционных систем, но самые популярные среди пользователей компьютеров - это Windows, Linux и MacOS. Каждая из них имеет свои особенности, достоинства и недостатки, и подходит для разных целей и задач.
Установка двух операционных систем на одном компьютере называется двойной загрузкой или dual boot. Это означает, что при включении компьютера вы можете выбрать, какую систему запустить, и переключаться между ними при необходимости. Двойная загрузка может быть полезна в следующих случаях:
- Вы хотите использовать программы, которые работают только в одной из систем, или работают лучше в одной из систем. Например, многие игры и офисные приложения оптимизированы для Windows, а многие инструменты для разработки и тестирования - для Linux.
- Вы хотите изучить или сравнить разные операционные системы, их возможности и интерфейсы. Например, вы можете попробовать Linux, если вы привыкли к Windows, или MacOS, если вы любите продукты Apple.
- Вы хотите повысить безопасность и надежность своего компьютера, используя одну систему для работы в интернете, а другую - для хранения личных данных и файлов. Например, вы можете использовать Linux для серфинга в сети, а Windows - для работы с документами и фотографиями.
Однако, двойная загрузка также имеет свои недостатки и риски, которые нужно учитывать:
- Установка двух операционных систем требует больше места на жестком диске, чем установка одной системы. Вы должны разделить диск на несколько частей, называемых разделами, и выделить достаточно места для каждой системы и ее файлов.
- Установка двух операционных систем может быть сложной и опасной процедурой, которая может повредить ваш компьютер или привести к потере данных, если вы сделаете что-то не так. Вы должны быть осторожны и внимательны при настройке диска, выборе системы, установке загрузчика и т.д.
- Использование двух операционных систем может быть неудобным и затратным по времени, так как вы должны перезагружать компьютер каждый раз, когда хотите сменить систему. Кроме того, вы можете столкнуться с проблемами совместимости, доступности и обмена данными между системами.
Таким образом, прежде чем решиться на установку двух операционных систем на одном компьютере, вы должны взвесить все за и против, и определить, какие системы вы хотите установить и для каких целей.
Как подготовиться к установке двух операционных систем на одном компьютере?
Если вы решили установить две операционные системы на одном компьютере, то вам нужно сделать несколько важных шагов, прежде чем приступить к самой установке. Эти шаги помогут вам избежать ошибок, потери данных и повреждения компьютера.
Создайте резервную копию важных данных
Первое, что вам нужно сделать, это создать резервную копию всех важных данных, которые вы храните на своем компьютере. Резервная копия - это дубликат ваших файлов, который вы можете восстановить в случае, если что-то пойдет не так. Резервную копию можно создать на внешнем носителе, например, на флешке, внешнем жестком диске, облачном хранилище и т.д.
Чтобы создать резервную копию, вы можете использовать специальные программы, например, Acronis True Image, EaseUS Todo Backup, Macrium Reflect и т.д. Эти программы позволяют выбрать, какие файлы и папки вы хотите скопировать, и куда вы хотите их сохранить. Вы также можете создать резервную копию всего жесткого диска, включая операционную систему и настройки, но это займет больше времени и места.
Создав резервную копию, вы можете быть уверены, что ваши данные будут в безопасности, и вы сможете их восстановить, если что-то пойдет не так при установке двух операционных систем.
Подготовьте установочный диск или флешку с нужной операционной системой
Второе, что вам нужно сделать, это подготовить установочный диск или флешку с нужной операционной системой. Установочный диск или флешка - это носитель, с которого вы можете запустить установку операционной системы на свой компьютер. Вы можете использовать диск или флешку, которые вы купили в магазине, или создать свой собственный, скачав образ операционной системы с официального сайта или другого источника.
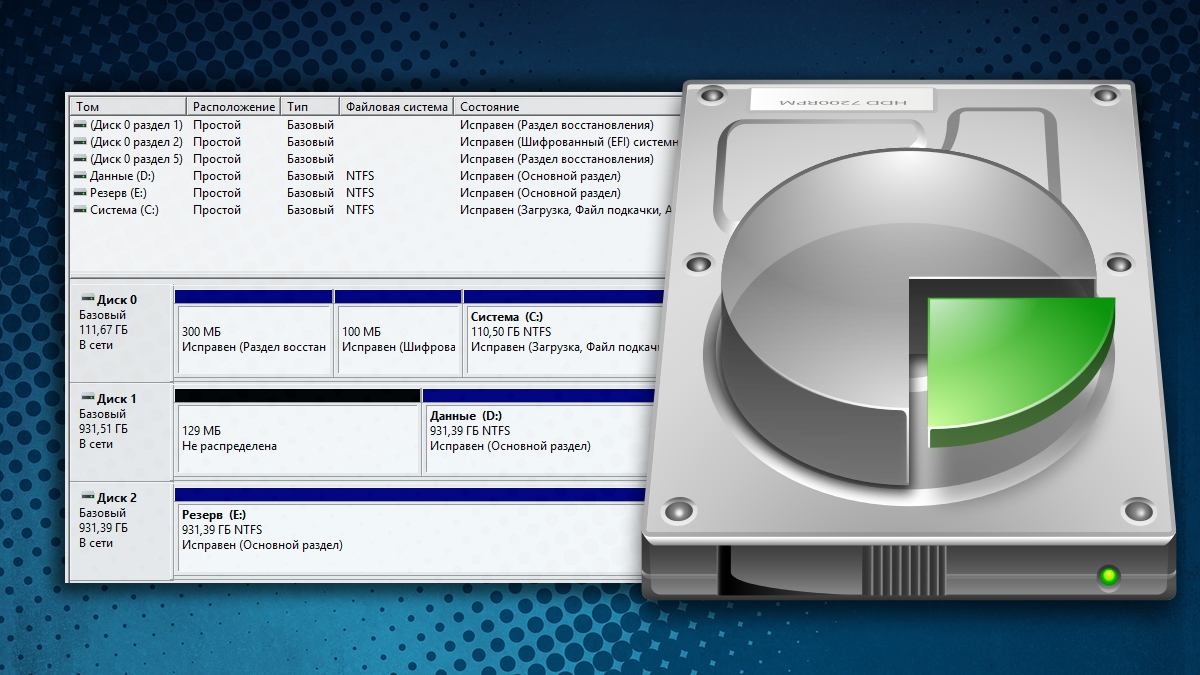
Разбейте жесткий диск на разделы
Третье, что вам нужно сделать, это разбить жесткий диск на разделы. Раздел - это часть жесткого диска, которая выделяется для хранения данных и установки операционной системы. Каждый раздел имеет свой объем, имя, букву и файловую систему. Файловая система - это способ организации и управления файлами на диске. Разные операционные системы используют разные файловые системы, например, Windows - NTFS или FAT32, Linux - EXT4 или BTRFS, MacOS - APFS или HFS+.
Чтобы установить две операционные системы на одном компьютере, вам нужно создать как минимум два раздела - по одному для каждой системы. Вы также можете создать дополнительные разделы для хранения общих данных, резервных копий, восстановления системы и т.д. Количество, размер и порядок разделов зависят от ваших потребностей и предпочтений.
Чтобы разбить жесткий диск на разделы, вы можете использовать встроенные инструменты операционной системы, например, Дисковая утилита в MacOS, Управление дисками в Windows, или GParted в Linux. Вы также можете использовать специальные программы, например, EaseUS Partition Master, AOMEI Partition Assistant, MiniTool Partition Wizard и т.д. Эти программы позволяют визуально отображать и изменять структуру диска, создавать, удалять, изменять размер, форматировать и перемещать разделы.
Чтобы разбить жесткий диск на разделы, вы должны выполнить следующие шаги:
- Запустите программу для работы с разделами и выберите жесткий диск, который вы хотите разбить.
- Просмотрите текущую структуру диска и определите, сколько свободного места вы можете использовать для создания новых разделов. Если у вас нет достаточно свободного места, вы можете уменьшить размер существующих разделов или удалить ненужные разделы, освободив место для новых.
- Создайте новые разделы, указав их размер, имя, букву и файловую систему. Обычно рекомендуется создавать разделы в следующем порядке: раздел для первой операционной системы, раздел для второй операционной системы, раздел для общих данных, раздел для резервных копий, раздел для восстановления системы. Размер разделов зависит от того, сколько места требуется для установки и работы операционных систем и программ. Файловая система разделов зависит от того, какую операционную систему вы хотите установить на них. Например, если вы хотите установить Windows на первый раздел, то выберите NTFS, а если Linux - то EXT4. Имя и буква разделов помогут вам идентифицировать их в будущем.
- Подтвердите изменения и дождитесь окончания процесса разбиения диска. Возможно, вам потребуется перезагрузить компьютер, чтобы применить изменения.
После того, как вы разбили жесткий диск на разделы, вы готовы к установке двух операционных систем на свой компьютер.
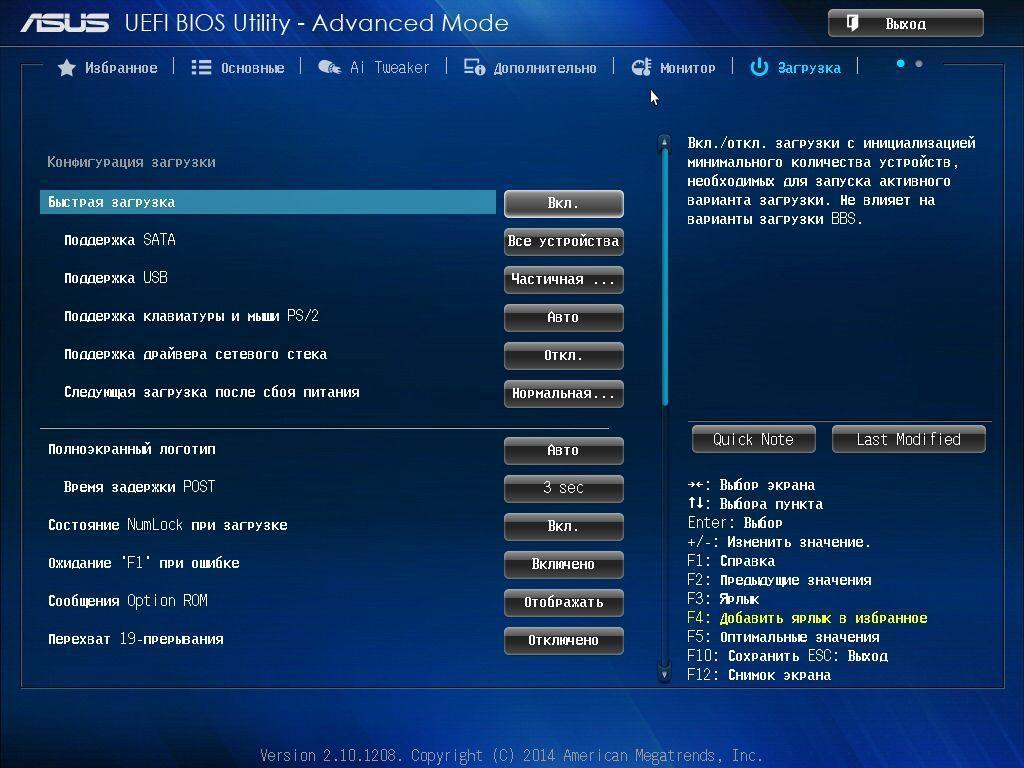
Настройте BIOS или UEFI для загрузки с нужного носителя
Четвертое, что вам нужно сделать, это настроить BIOS или UEFI для загрузки с нужного носителя. BIOS или UEFI - это основная программа, которая запускается при включении компьютера и обеспечивает взаимодействие между аппаратным обеспечением и операционной системой. BIOS или UEFI определяет, с какого носителя (диска, флешки, сети и т.д.) будет загружаться операционная система.
Чтобы установить две операционные системы на одном компьютере, вам нужно настроить BIOS или UEFI так, чтобы он загружался с установочного диска или флешки с нужной операционной системой. Вы также можете настроить порядок загрузки, то есть, какие носители будут проверяться на наличие операционной системы в первую очередь.
Чтобы настроить BIOS или UEFI, вы должны выполнить следующие шаги:
- Включите компьютер и нажмите на клавишу, которая открывает меню BIOS или UEFI. Обычно это клавиша Del, F2, F10, F12 или Esc, в зависимости от модели вашего компьютера и материнской платы. Вы можете увидеть подсказку на экране при запуске компьютера, какая клавиша отвечает за вход в BIOS или UEFI.
- Перейдите в раздел, который отвечает за настройку загрузки, например, Boot, Boot Options, Boot Priority и т.д. Выберите установочный диск или флешку с нужной операционной системой и переместите его вверх списка загрузки, чтобы он был первым. Вы также можете выбрать другие носители, которые вы хотите проверять на наличие операционной системы, и расставить их в нужном порядке.
- Сохраните изменения и выйдите из BIOS или UEFI. Возможно, вам потребуется нажать на клавишу F10, Y или Enter, чтобы подтвердить сохранение. Компьютер перезагрузится и попытается загрузиться с установочного диска или флешки с нужной операционной системой.
После того, как вы настроили BIOS или UEFI для загрузки с нужного носителя, вы готовы к установке первой операционной системы на свой компьютер.
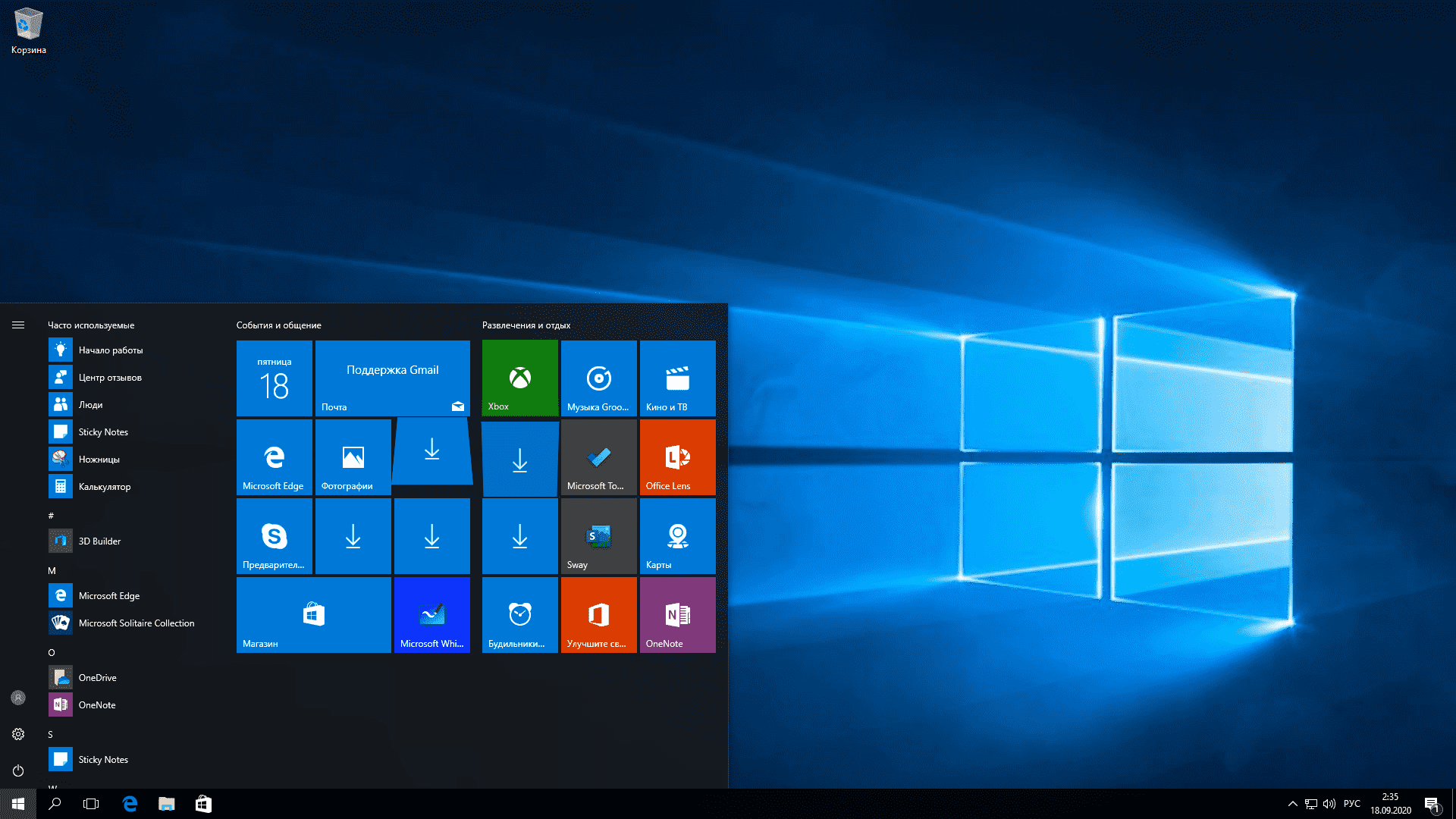
Как установить первую операционную систему на свой компьютер?
После того, как вы подготовили жесткий диск, установочный диск или флешку, и BIOS или UEFI, вы можете приступить к установке первой операционной системы на свой компьютер. В этом разделе мы рассмотрим, как установить Windows, так как это самая распространенная и популярная операционная система среди пользователей компьютеров. Если вы хотите установить другую операционную систему, например, Linux или MacOS, то вы можете найти подробные инструкции на официальных сайтах или форумах этих систем.
Чтобы установить Windows на свой компьютер, вы должны выполнить следующие шаги:
- Вставьте установочный диск или флешку с Windows в свой компьютер и перезагрузите его. Вы должны увидеть сообщение, предлагающее нажать на любую клавишу, чтобы запустить установку с диска или флешки. Нажмите на любую клавишу и дождитесь загрузки установочной программы Windows.
- Выберите язык, время, валюту и клавиатуру, которые вы хотите использовать в Windows, и нажмите Далее.
- Нажмите на кнопку Установить и введите ключ продукта, если у вас есть. Если у вас нет ключа продукта, или вы хотите ввести его позже, то нажмите на ссылку У меня нет ключа продукта. Вы сможете активировать Windows после установки.
- Прочитайте и примите лицензионное соглашение, поставив галочку в соответствующем поле, и нажмите Далее.
- Выберите тип установки, который вы хотите выполнить. Если вы хотите установить Windows на чистый диск, то выберите Пользовательская. Если вы хотите обновить существующую версию Windows, то выберите Обновление. В этом случае ваши файлы, настройки и программы будут сохранены. Мы рекомендуем выбрать Пользовательскую установку, так как это дает вам больше контроля и гибкости над процессом установки.
- Выберите раздел, на который вы хотите установить Windows. Это должен быть тот раздел, который вы создали и отформатировали в NTFS для Windows при разбиении диска. Вы можете увидеть имя, букву, размер и файловую систему раздела в списке доступных разделов. Выберите нужный раздел и нажмите Далее. Если вы хотите изменить размер, удалить или создать новый раздел, то нажмите на кнопку Дополнительно и воспользуйтесь соответствующими опциями.
- Дождитесь окончания установки Windows на выбранный раздел. В процессе установки компьютер может несколько раз перезагрузиться. Не вынимайте установочный диск или флешку, пока установка не будет завершена.
- После окончания установки Windows, вы должны настроить свою учетную запись, пароль, цветовую схему, сетевое подключение, настройки обновлений и безопасности, и другие параметры. Вы также можете использовать свою учетную запись Microsoft, если у вас есть, или создать новую, чтобы синхронизировать свои данные и настройки с другими устройствами.
- Проверьте работоспособность Windows, запустив разные программы, проверив подключение к интернету, подключив разные устройства и т.д. Если вы обнаружите какие-то проблемы или ошибки, то попробуйте их исправить, используя встроенные средства Windows, например, Центр обновления, Центр действий, Диспетчер устройств, Диспетчер задач и т.д. Вы также можете посетить официальный сайт Windows или форумы, чтобы найти решения для своих проблем.
После того, как вы установили и настроили Windows на свой компьютер, вы готовы к установке второй операционной системы на свой компьютер.
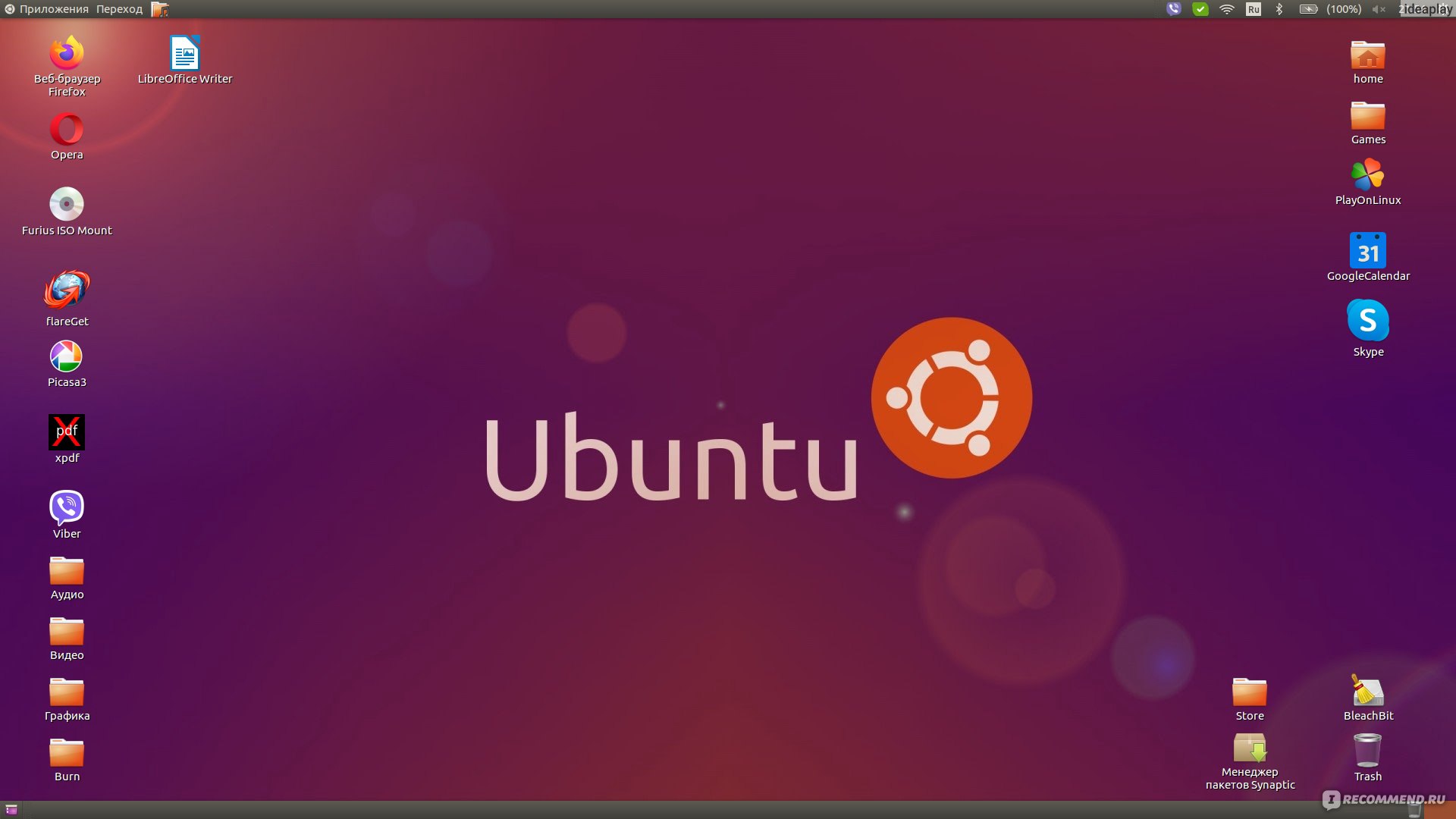
Как установить вторую операционную систему на свой компьютер?
После того, как вы установили и настроили первую операционную систему на свой компьютер, вы можете приступить к установке второй операционной системы на свой компьютер. В этом разделе мы рассмотрим, как установить Linux, так как это одна из самых мощных и гибких операционных систем, которая подходит для разных целей и задач. Если вы хотите установить другую операционную систему, например, MacOS или Windows, то вы можете найти подробные инструкции на официальных сайтах или форумах этих систем.
Чтобы установить Linux на свой компьютер, вы должны выполнить следующие шаги:
- Вставьте установочный диск или флешку с Linux в свой компьютер и перезагрузите его. Вы должны увидеть меню, предлагающее выбрать, какую операционную систему запустить - Windows или Linux. Выберите Linux и дождитесь загрузки установочной программы Linux.
- Выберите язык, который вы хотите использовать в Linux, и нажмите Далее.
- Выберите тип установки, который вы хотите выполнить. Если вы хотите установить Linux на свободное место на диске, то выберите Установить Linux рядом с Windows. Если вы хотите установить Linux на весь диск, то выберите Установить Linux на весь диск. Если вы хотите установить Linux на определенный раздел, то выберите Другое. Мы рекомендуем выбрать Установить Linux рядом с Windows, так как это самый простой и безопасный способ установки двух операционных систем на одном компьютере.
- Выберите раздел, на который вы хотите установить Linux. Это должен быть тот раздел, который вы создали и отформатировали в EXT4 для Linux при разбиении диска. Вы можете увидеть имя, размер и файловую систему раздела в списке доступных разделов. Выберите нужный раздел и нажмите Далее. Если вы хотите изменить размер, удалить или создать новый раздел, то нажмите на кнопку Дополнительно и воспользуйтесь соответствующими опциями.
- Дождитесь окончания установки Linux на выбранный раздел. В процессе установки компьютер может несколько раз перезагрузиться. Не вынимайте установочный диск или флешку, пока установка не будет завершена.
- После окончания установки Linux, вы должны настроить свою учетную запись, пароль, часовой пояс, сетевое подключение, настройки обновлений и безопасности, и другие параметры. Вы также можете использовать свою учетную запись Google, Facebook, Twitter или другую, если у вас есть, или создать новую, чтобы синхронизировать свои данные и настройки с другими устройствами.
- Проверьте работоспособность Linux, запустив разные программы, проверив подключение к интернету, подключив разные устройства и т.д. Если вы обнаружите какие-то проблемы или ошибки, то попробуйте их исправить, используя встроенные средства Linux, например, Терминал, Системный монитор, Менеджер пакетов, Менеджер драйверов и т.д. Вы также можете посетить официальный сайт Linux или форумы, чтобы найти решения для своих проблем.
После того, как вы установили и настроили Linux на свой компьютер, вы сможете использовать две операционные системы на практике.
Как использовать две операционные системы на практике?
После того, как вы установили и настроили две операционные системы на свой компьютер, вы можете начать пользоваться ими по своему усмотрению. В этом разделе мы расскажем, как переключаться между системами, как обмениваться данными между системами, как устанавливать и запускать программы в разных системах, и как решать возможные проблемы и конфликты между системами.
Как переключаться между системами?
Чтобы переключаться между системами, вам нужно использовать специальную программу, которая называется загрузчиком или bootloader. Загрузчик - это программа, которая запускается при включении компьютера и позволяет выбрать, какую операционную систему загрузить. Загрузчик обычно устанавливается автоматически при установке второй операционной системы, и заменяет собой стандартный загрузчик первой системы.
Чтобы переключаться между системами, вы должны выполнить следующие шаги:
- Включите или перезагрузите компьютер и дождитесь появления меню загрузчика. Вы должны увидеть список доступных операционных систем, которые вы можете загрузить. Обычно это Windows и Linux, но могут быть и другие варианты, например, MacOS, Ubuntu, Fedora и т.д.
- Выберите операционную систему, которую вы хотите загрузить, и нажмите Enter. Вы также можете использовать стрелки на клавиатуре, чтобы перемещаться по списку, или нажать на клавишу с буквой, соответствующей нужной системе. Например, если вы хотите загрузить Windows, то нажмите W, а если Linux - то L.
- Дождитесь загрузки выбранной операционной системы и введите свой пароль, если требуется. Вы можете начать работать в выбранной системе, как обычно.
- Чтобы переключиться на другую систему, вам нужно выйти из текущей системы и перезагрузить компьютер. Для этого вы можете использовать меню Пуск в Windows, меню Выключение в Linux, или нажать на комбинацию клавиш Ctrl+Alt+Delete. Выберите опцию Перезагрузить и подтвердите свой выбор. Компьютер перезагрузится и снова покажет вам меню загрузчика, где вы сможете выбрать другую систему.
Пользуясь этими шагами, вы можете переключаться между системами, когда вам нужно. Однако, имейте в виду, что переключение между системами занимает некоторое время и может быть неудобным, если вы часто делаете это. Поэтому, мы рекомендуем вам выбирать систему, которая подходит для большинства ваших задач, и использовать другую систему только при необходимости.
Как обмениваться данными между системами?
Одна из самых частых проблем, с которой сталкиваются пользователи, которые установили две операционные системы на одном компьютере, это обмен данными между системами. Например, вы можете хотеть открыть файл, который вы создали в Windows, в Linux, или наоборот. Или вы можете хотеть скопировать файл с одной системы на другую, или синхронизировать файлы между системами.
Существует несколько способов обмениваться данными между системами, которые мы рассмотрим в этом разделе. Каждый способ имеет свои преимущества и недостатки, и подходит для разных ситуаций и задач.
Используйте раздел для общих данных
Один из самых простых и удобных способов обмениваться данными между системами - это использовать раздел для общих данных. Это раздел, который вы создали при разбиении диска, и который доступен для обеих систем. Вы можете хранить на этом разделе любые файлы, которые вы хотите использовать в обеих системах, например, документы, фотографии, музыку, видео и т.д.
Чтобы использовать раздел для общих данных, вы должны выполнить следующие шаги:
- Выберите файловую систему для раздела для общих данных, которая поддерживается обеими системами. Обычно рекомендуется использовать FAT32 или exFAT, так как они совместимы с Windows, Linux и MacOS. Однако, у этих файловых систем есть некоторые ограничения, например, максимальный размер файла - 4 ГБ для FAT32 и 16 ЭБ для exFAT. Если вы хотите хранить большие файлы, то вы можете использовать NTFS, но в этом случае вам потребуется установить дополнительные драйверы или программы для работы с этой файловой системой в Linux или MacOS.
- Отформатируйте раздел для общих данных в выбранную файловую систему, используя программу для работы с разделами, которую вы использовали при разбиении диска. Выберите раздел для общих данных и нажмите на кнопку Форматировать. Выберите нужную файловую систему и нажмите Далее. Подтвердите форматирование и дождитесь окончания процесса. Внимание: форматирование раздела приведет к удалению всех данных, которые на нем находятся. Поэтому, перед форматированием, убедитесь, что вы скопировали все важные файлы с этого раздела на другой носитель или в облачное хранилище.
- Назначьте имя и букву для раздела для общих данных, чтобы легко идентифицировать его в обеих системах. Вы можете использовать любое имя и букву, которые вам нравятся, например, Общие данные и D. Чтобы назначить имя и букву для раздела, вы можете использовать ту же программу для работы с разделами, которую вы использовали при разбиении диска. Выберите раздел для общих данных и нажмите на кнопку Переименовать или Изменить букву. Введите нужное имя и букву и нажмите Далее. Подтвердите изменения и дождитесь окончания процесса.
- Доступайте к разделу для общих данных в обеих системах, как к обычному диску или флешке. Вы можете видеть имя, букву, размер и файловую систему раздела в проводнике Windows, в файловом менеджере Linux, или в дисковой утилите MacOS. Вы можете открывать, копировать, перемещать, удалять и создавать файлы на этом разделе, как на любом другом носителе. Вы также можете настроить автоматическое подключение раздела при запуске системы, чтобы не делать это вручную каждый раз.
Пользуясь этими шагами, вы можете использовать раздел для общих данных, чтобы обмениваться данными между системами. Однако, имейте в виду, что этот способ имеет некоторые недостатки, например, вы не можете использовать раздел для общих данных, если ваш компьютер не работает, или если вы хотите обмениваться данными с другими компьютерами или устройствами.
Используйте облачное хранилище или сетевой диск
Другой способ обмениваться данными между системами - это использовать облачное хранилище или сетевой диск. Облачное хранилище - это сервис, который позволяет хранить и синхронизировать ваши файлы в интернете, и получать к ним доступ с любого устройства и операционной системы. Сетевой диск - это физический носитель, который подключается к вашему компьютеру или маршрутизатору через сетевой кабель или Wi-Fi, и позволяет хранить и передавать ваши файлы в локальной сети.
Чтобы использовать облачное хранилище или сетевой диск, вы должны выполнить следующие шаги:
- Выберите сервис облачного хранилища или модель сетевого диска, которые подходят для ваших потребностей и предпочтений. Существует множество разных сервисов облачного хранилища, например, Google Диск, Dropbox, OneDrive, iCloud и т.д. Каждый из них имеет свои особенности, преимущества и недостатки, и предлагает разный объем бесплатного и платного места. Существует также множество разных моделей сетевых дисков, например, WD My Cloud, Seagate Personal Cloud, Synology DiskStation и т.д. Каждый из них имеет свои характеристики, возможности и цену. Вы можете сравнить разные варианты и выбрать тот, который вам больше нравится и подходит.
- Зарегистрируйтесь в сервисе облачного хранилища или подключите сетевой диск к своему компьютеру или маршрутизатору. Чтобы зарегистрироваться в сервисе облачного хранилища, вам нужно создать учетную запись, ввести свои данные, выбрать тарифный план и подтвердить регистрацию. Чтобы подключить сетевой диск, вам нужно подключить его к источнику питания, к сетевому кабелю или к Wi-Fi, настроить его параметры и подтвердить подключение.
- Установите приложения или драйверы для работы с облачным хранилищем или сетевым диском в обеих системах. Чтобы работать с облачным хранилищем, вам нужно установить специальные приложения, которые позволяют синхронизировать ваши файлы между компьютером и облаком, и получать к ним доступ через интерфейс приложения или браузера. Вы можете скачать эти приложения с официальных сайтов сервисов облачного хранилища или из магазинов приложений. Чтобы работать с сетевым диском, вам нужно установить специальные драйверы, которые позволяют подключать сетевой диск к вашему компьютеру, как обычный диск или флешку, и работать с ним через проводник или файловый менеджер. Вы можете скачать эти драйверы с официальных сайтов производителей сетевых дисков или из магазинов приложений.
- Доступайте к облачному хранилищу или сетевому диску в обеих системах, как к обычному диску или флешке. Вы можете видеть имя, размер и файловую систему облачного хранилища или сетевого диска в проводнике Windows, в файловом менеджере Linux, или в дисковой утилите MacOS. Вы можете открывать, копировать, перемещать, удалять и создавать файлы на облачном хранилище или сетевом диске, как на любом другом носителе. Вы также можете настроить автоматическую синхронизацию файлов между компьютером и облаком, или между разными компьютерами и устройствами, используя облачное хранилище или сетевой диск.
Пользуясь этими шагами, вы можете использовать облачное хранилище или сетевой диск, чтобы обмениваться данными между системами. Однако, имейте в виду, что этот способ имеет некоторые недостатки, например, вы не можете использовать облачное хранилище или сетевой диск, если у вас нет доступа к интернету или к локальной сети, или если вы хотите обмениваться данными с компьютером или устройством, которое не поддерживает облачное хранилище или сетевой диск.
Используйте программы для работы в разных системах
Еще один способ обмениваться данными между системами - это использовать программы для работы в разных системах. Это программы, которые позволяют запускать приложения, созданные для одной операционной системы, в другой операционной системе. Например, вы можете запускать Windows-приложения в Linux, или Linux-приложения в Windows. Это может быть полезно, если вы хотите использовать программы, которые не имеют версий для обеих систем, или которые работают лучше в одной из систем.
Чтобы использовать программы для работы в разных системах, вы должны выполнить следующие шаги:
- Выберите программу для работы в разных системах, которая подходит для ваших потребностей и предпочтений. Существует множество разных программ для работы в разных системах, например, Wine, CrossOver, PlayOnLinux для запуска Windows-приложений в Linux, или Cygwin, WSL, VirtualBox для запуска Linux-приложений в Windows. Каждая из них имеет свои особенности, преимущества и недостатки, и поддерживает разные типы и версии приложений. Вы можете сравнить разные варианты и выбрать тот, который вам больше нравится и подходит.
- Установите программу для работы в разных системах в обеих системах, используя официальные сайты, магазины приложений или другие источники. Следуйте инструкциям по установке и настройке программы, которые могут отличаться в зависимости от выбранной программы и операционной системы. Возможно, вам потребуется установить дополнительные компоненты, например, библиотеки, драйверы, плагины и т.д.
- Запустите программу для работы в разных системах и выберите приложение, которое вы хотите запустить в другой операционной системе. Вы можете выбрать приложение из списка доступных приложений, которые поддерживаются программой, или указать путь к исполняемому файлу приложения, если он не входит в список. Вы также можете настроить параметры запуска приложения, например, режим совместимости, разрешение экрана, количество памяти и т.д.
- Дождитесь запуска приложения в другой операционной системе и работайте с ним, как обычно. Вы можете открывать, редактировать, сохранять и передавать файлы, используя приложение, как если бы оно было установлено в той же системе. Вы также можете переключаться между приложением и другими программами в вашей системе, используя панель задач, альтернативный рабочий стол или другие средства.
Пользуясь этими шагами, вы можете использовать программы для работы в разных системах, чтобы обмениваться данными между системами. Однако, имейте в виду, что этот способ имеет некоторые недостатки, например, вы не можете запускать все приложения в другой операционной системе, или приложения могут работать медленнее, нестабильнее или с ошибками в другой операционной системе.
Как решать возможные проблемы и конфликты между системами?
При использовании двух операционных систем на одном компьютере, вы можете столкнуться с различными проблемами и конфликтами, которые могут мешать вам работать в обеих системах. Например, вы можете потерять доступ к одной из систем, или загрузчик может перестать работать, или системы могут конфликтовать с аппаратным обеспечением или другими программами. В этом разделе мы рассмотрим, как решать возможные проблемы и конфликты между системами, используя разные средства и методы.
Как восстановить доступ к одной из систем?
Одна из самых частых проблем, с которой сталкиваются пользователи, которые установили две операционные системы на одном компьютере, это потеря доступа к одной из систем. Это может произойти по разным причинам, например, из-за ошибки в загрузчике, из-за повреждения файловой системы, из-за вируса или сбоя в системе. В этом случае, вы не можете загрузить нужную систему, и видите сообщение об ошибке, черный экран или бесконечную загрузку.
Чтобы восстановить доступ к одной из систем, вы должны выполнить следующие шаги:
- Вставьте установочный диск или флешку с нужной операционной системой в свой компьютер и перезагрузите его. Вы должны увидеть меню, предлагающее выбрать, какую операционную систему запустить - Windows или Linux. Выберите нужную систему и дождитесь загрузки установочной программы.
- Выберите опцию Восстановление системы, Ремонт системы или Troubleshooting, в зависимости от того, какая операционная система у вас повреждена. Вы должны увидеть список доступных инструментов для восстановления системы, например, Восстановление загрузчика, Восстановление файловой системы, Восстановление из резервной копии и т.д.
- Выберите нужный инструмент для восстановления системы и следуйте инструкциям на экране. Возможно, вам потребуется ввести пароль, выбрать раздел, указать путь к файлам или резервной копии и т.д. Дождитесь окончания процесса восстановления и перезагрузите компьютер. Вы должны снова получить доступ к нужной системе, если восстановление прошло успешно.
- Если восстановление не помогло, или вы не можете загрузить установочную программу, то вам нужно обратиться к специалисту или в сервисный центр, чтобы они помогли вам восстановить доступ к нужной системе.
Пользуясь этими шагами, вы можете восстановить доступ к одной из систем, если вы его потеряли. Однако, имейте в виду, что восстановление может быть сложным и рискованным процессом, который может привести к потере данных или повреждению другой системы. Поэтому, мы рекомендуем вам делать резервные копии ваших данных и систем, и быть осторожными при восстановлении.
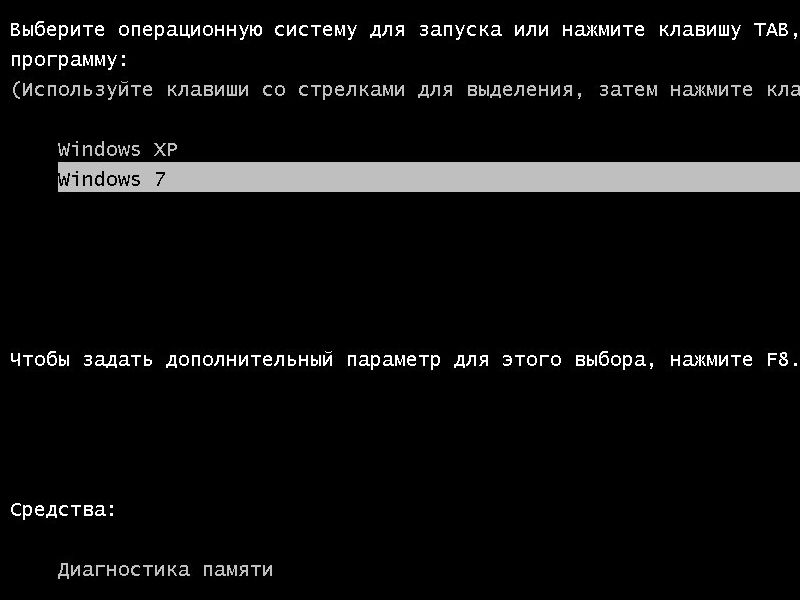
Как установить загрузчик для выбора системы при запуске компьютера?
Последняя проблема, с которой сталкиваются пользователи, которые установили две операционные системы на одном компьютере, это установка загрузчика для выбора системы при запуске компьютера. Загрузчик - это программа, которая запускается при включении компьютера и позволяет выбрать, какую операционную систему загрузить. Загрузчик обычно устанавливается автоматически при установке второй операционной системы, и заменяет собой стандартный загрузчик первой системы.
Однако, иногда загрузчик может не установиться, или установиться неправильно, или перестать работать, из-за чего вы не можете выбрать систему при запуске компьютера. В этом случае, вам нужно установить или переустановить загрузчик вручную, используя специальные программы или команды.
Чтобы установить загрузчик для выбора системы при запуске компьютера, вы должны выполнить следующие шаги:
- Выберите программу или команду для установки или переустановки загрузчика, в зависимости от того, какая операционная система у вас установлена последней. Существует множество разных программ и команд для установки или переустановки загрузчика, например, EasyBCD, Boot Repair, Grub Customizer, bcdedit, grub-install и т.д. Каждая из них имеет свои особенности, преимущества и недостатки, и работает с разными типами и версиями загрузчиков. Вы можете сравнить разные варианты и выбрать тот, который вам больше нравится и подходит.
- Запустите программу или команду для установки или переустановки загрузчика в нужной операционной системе, используя установочный диск, флешку, терминал или другие средства. Следуйте инструкциям по установке или переустановке загрузчика, которые могут отличаться в зависимости от выбранной программы или команды и операционной системы. Возможно, вам потребуется ввести пароль, выбрать раздел, указать путь к файлам или настройкам загрузчика и т.д. Дождитесь окончания процесса установки или переустановки и перезагрузите компьютер. Вы должны увидеть новый или исправленный загрузчик, который позволяет выбрать систему при запуске компьютера.
- Настройте параметры загрузчика, если требуется, используя ту же программу или команду, которую вы использовали для установки или переустановки загрузчика. Вы можете изменить порядок, название, время ожидания и другие параметры загрузчика, чтобы он соответствовал вашим потребностям и предпочтениям. Сохраните изменения и перезагрузите компьютер. Вы должны увидеть обновленный загрузчик, который работает по вашим настройкам.
Пользуясь этими шагами, вы можете установить загрузчик для выбора системы при запуске компьютера. Однако, имейте в виду, что установка или переустановка загрузчика может быть сложной и рискованной процедурой, которая может повредить ваш компьютер или привести к потере данных, если вы сделаете что-то не так. Поэтому, мы рекомендуем вам делать резервные копии ваших данных и систем, и быть осторожными при установке или переустановке загрузчика.
Заключение
В этой статье мы рассказали, как сделать свой компьютер двуличным, то есть, как установить две операционные системы на одном жестком диске. Мы рассмотрели, как подготовиться к установке двух систем, как установить первую и вторую систему, как использовать две системы на практике, и как решать возможные проблемы и конфликты между системами. Мы надеемся, что эта статья поможет вам сделать свой компьютер более мощным, гибким и удобным для разных целей и задач.