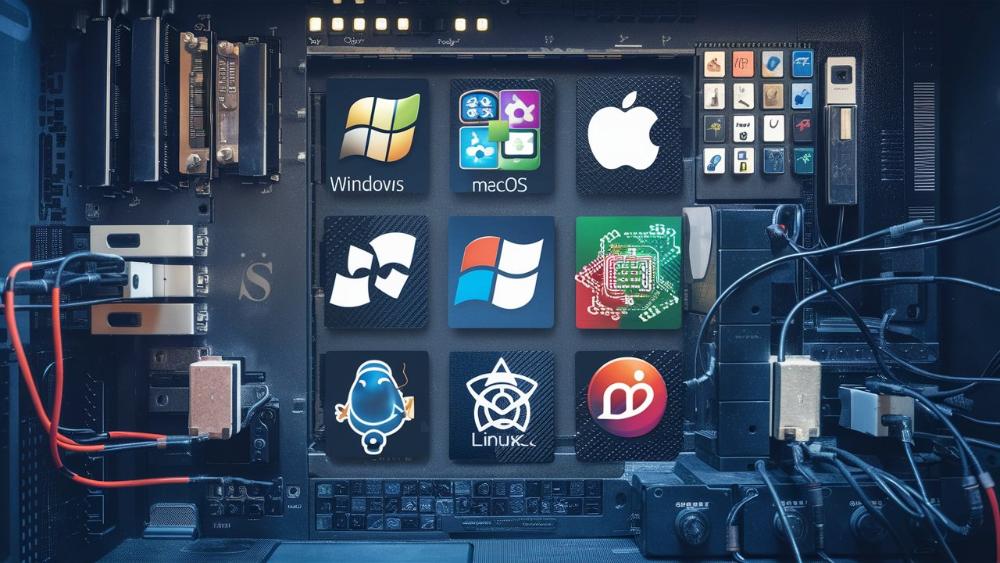Мультизагрузка: Превратите ваш компьютер в универсальный инструмент
1. Введение
Эй, технари и гики! Готовы превратить свой комп в настоящего многостаночника? Тогда давайте окунемся в мир мультизагрузки – это как швейцарский нож, только для вашего ПК!
Что такое мультизагрузка (multiple boot)?
Итак, мультизагрузка – это не какая-то там ракетная наука. Представьте, что ваш компьютер – это гардероб, а операционные системы – разные наряды. Мультизагрузка позволяет вам хранить несколько "нарядов" (ОС) в одном "шкафу" (компьютере) и выбирать, какой "надеть" при включении. Круто, правда?
Преимущества использования нескольких операционных систем
Ну а теперь давайте разберемся, зачем вообще городить этот огород. Вот вам несколько веских причин:
- Универсальность: Можно использовать Windows для игрушек, Linux для программирования, а macOS для дизайна. Прям как супергерой с разными костюмами!
- Тестирование: Разрабы, это ваш звездный час! Проверяйте свой софт на разных ОС без лишней мороки.
- Безопасность: Храните важные данные на одной ОС, а для серфинга по сомнительным сайтам используйте другую. Как говорится, береженого бог бережет!
- Эксперименты: Хотите попробовать новую ОС, но боитесь все похерить? Мультизагрузка – ваш путь к безопасным экспериментам.
- Экономия: Зачем покупать несколько компов, если можно превратить один в многофункциональную машину?
Ну что, заинтригованы? Тогда поехали дальше, будет еще интереснее!

2. Подготовка к настройке мультизагрузки
Окей, народ, прежде чем мы начнем творить магию с нашим железным другом, давайте проведем небольшую подготовку. Как говорится, семь раз отмерь, один раз отрежь!
Резервное копирование данных
Первым делом – бэкап! Да-да, я знаю, это звучит как занудство, но поверьте, лучше перебдеть, чем потом кусать локти. Представьте, что вы собираетесь на важное свидание, а потом – бац! – и пролили кофе на единственную чистую рубашку. Вот так же и с данными – лучше иметь запасной вариант.
Варианты для бэкапа:
- Внешний жесткий диск: Старый добрый способ. Надежно и просто.
- Облачные хранилища: Google Drive, Dropbox, OneDrive – выбирайте любой по вкусу.
- NAS: Для продвинутых пользователей. Как собственное облако, только дома.
Главное – не поленитесь это сделать. Потом спасибо себе скажете!
Проверка совместимости оборудования
Теперь давайте убедимся, что наш железный конь готов к новым подвигам. Не все компьютеры одинаково полезны, когда дело доходит до мультизагрузки.
На что обратить внимание:
- Процессор: Убедитесь, что он поддерживает виртуализацию. Это как суперспособность для вашего CPU.
- Оперативная память: Чем больше, тем лучше. 8 ГБ – это минимум, а 16 ГБ – самое то.
- Жесткий диск: SSD значительно ускорит работу. Если у вас все еще HDD – может, пора обновиться?
- BIOS/UEFI: Проверьте, поддерживает ли ваша система загрузку с GPT-разделов. Это как VIP-пропуск в мир современных ОС.
Проведите ревизию своего железа. Может, это отличный повод сделать апгрейд?
Выбор операционных систем для установки
Ну вот мы и подошли к самому вкусному – выбору ОС. Это как выбирать начинку для пиццы – все зависит от ваших предпочтений.
Популярные варианты:
- Windows: Классика жанра. Отлично подходит для игр и работы с офисными приложениями.
- Linux: Для тех, кто любит свободу и контроль. Ubuntu или Linux Mint – отличный выбор для новичков.
- macOS: Если у вас Apple-совместимое железо. Идеально для работы с графикой и видео.
- Chrome OS: Легкая система для веб-серфинга и простых задач.
Помните, что некоторые комбинации могут быть более капризными, чем другие. Windows и Linux обычно отлично уживаются вместе, а вот с macOS могут быть нюансы.
Итак, мы подготовили почву. Теперь давайте приступим к самому интересному – хирургии нашего жесткого диска!

3. Создание разделов на жестком диске
Настало время поиграть в Доктора Франкенштейна и немного расчленить наш жесткий диск. Не волнуйтесь, это не так страшно, как звучит!
Использование встроенных инструментов Windows
Windows, как заботливая мамочка, предоставляет нам все необходимые инструменты. Давайте воспользуемся встроенной утилитой "Управление дисками".
- Нажмите Win + X и выберите "Управление дисками".
- Найдите диск, который хотите разделить.
- Щелкните правой кнопкой мыши по разделу и выберите "Сжать том".
- Укажите размер нового раздела и нажмите "Сжать".
- В появившемся свободном пространстве создайте новый раздел.
Вуаля! Вы только что провели операцию по разделению диска. Поздравляю, доктор!
Альтернативные программы для работы с разделами
Если вам хочется чего-то более навороченного, то вот несколько альтернативных вариантов:
- GParted: Мощная утилита с открытым исходным кодом. Работает из-под Linux, но можно запустить с LiveCD.
- EaseUS Partition Master: Удобный интерфейс и дополнительные функции, вроде клонирования дисков.
- Paragon Partition Manager: Профессиональный инструмент с широкими возможностями.
Эти программы – как швейцарские ножи для вашего жесткого диска. Они могут не только резать, но и клеить, и даже немного колдовать!
Несколько советов напоследок:
- Оставляйте достаточно места для каждой ОС. Минимум 20-30 ГБ на систему.
- Создайте отдельный раздел для общих данных. Это как нейтральная территория для всех ваших ОС.
- Не забудьте про раздел подкачки (swap) для Linux. Обычно его размер равен объему оперативной памяти.
Отлично! Теперь, когда мы подготовили плацдарм, пора приступать к установке наших операционных систем. Держитесь крепче, мы погружаемся глубже в кроличью нору!

4. Установка первой операционной системы
Итак, друзья, мы подошли к самому захватывающему моменту – установке первой операционной системы. Это как закладка первого камня в фундамент вашего цифрового замка. Давайте сделаем это с шиком!
Пошаговая инструкция
Вне зависимости от того, какую ОС вы выбрали, процесс установки обычно следует схожему алгоритму. Вот общий план действий:
- Создание загрузочного USB: Скачайте образ выбранной ОС и запишите его на флешку. Можно использовать программы вроде Rufus или Etcher.
- Настройка BIOS/UEFI: Зайдите в настройки BIOS (обычно клавиша Delete или F2 при загрузке) и установите загрузку с USB первым приоритетом.
- Загрузка с USB: Перезагрузите компьютер и дождитесь появления установщика ОС.
- Выбор языка и раскладки клавиатуры: Не проморгайте этот шаг, иначе потом придется гуглить, как сменить язык системы.
- Выбор раздела для установки: Помните те разделы, которые мы создавали? Вот тут они и пригодятся.
- Установка: Запаситесь чашечкой кофе, это может занять некоторое время.
- Первичная настройка: После установки пройдите через мастер начальной настройки.
Звучит просто, не так ли? Но дьявол, как всегда, кроется в деталях.
Особенности установки Windows/Linux/macOS
Каждая ОС имеет свои quirks, как говорят наши заморские друзья. Давайте разберем особенности установки каждой из них.
Windows
Установка Windows – это как поездка на автомобиле с автоматической коробкой передач. Все довольно просто, но есть несколько моментов:
- Ключ продукта: Вам предложат ввести ключ. Можно пропустить этот шаг и активировать систему позже.
- Выбор редакции: Home подойдет большинству пользователей, Pro – для более требовательных.
- Настройки конфиденциальности: Microsoft любит собирать данные. Не забудьте отключить то, что считаете лишним.
Linux
Установка Linux – это как собирать конструктор. Много деталей, но результат того стоит:
- Выбор рабочего стола: GNOME, KDE, Xfce – выбирайте по вкусу.
- Разметка диска: Можно выбрать автоматическую разметку или сделать все вручную для полного контроля.
- Установка загрузчика: Обычно это GRUB. Устанавливайте его на основной загрузочный диск.
macOS
Установка macOS – это как готовить по рецепту от шеф-повара. Все изысканно, но требует определенных ингредиентов:
- Совместимость: Убедитесь, что ваше железо поддерживает macOS. Обычно это компьютеры Apple, но есть и "хакинтош" варианты.
- Apple ID: Вам понадобится учетная запись Apple для загрузки системы и приложений.
- Time Machine: Если вы обновляетесь со старой версии, используйте Time Machine для бэкапа.
Фух! Первая система установлена. Чувствуете себя как Нео, когда он впервые вошел в Матрицу? Это только начало!

5. Установка второй (и последующих) операционных систем
Ну что, готовы к следующему уровню? Теперь, когда у нас есть одна ОС, пришло время добавить еще парочку. Это как добавлять новые этажи к небоскребу – главное, не обрушить конструкцию!
Выбор порядка установки
Порядок установки систем может сильно повлиять на конечный результат. Это как в кулинарии – важно не только что вы добавляете, но и в какой последовательности.
- Windows первым: Если вы планируете использовать Windows, лучше установить его первым. Он любит быть главным и может затереть загрузчики других ОС.
- Linux последним: Linux очень дружелюбен и обычно без проблем находит другие ОС. Его загрузчик GRUB может управлять загрузкой всех установленных систем.
- macOS: Если вы устанавливаете macOS, лучше выделить для нее отдельный диск. Она любит свое личное пространство.
Помните: установка новой системы не должна затрагивать разделы с уже установленными ОС. Будьте внимательны при выборе раздела для установки!
Настройка загрузчика
После установки всех систем нужно настроить загрузчик. Это как создать меню в ресторане – нужно, чтобы клиент (то есть вы) мог выбрать любое блюдо (ОС).
- GRUB: Если вы установили Linux последним, GRUB уже должен обнаружить все системы. Если нет, может потребоваться обновление конфигурации.
- Windows Boot Manager: Если Windows установлена последней, придется восстанавливать GRUB или использовать сторонние загрузчики.
- rEFInd: Отличная альтернатива для управления загрузкой нескольких ОС, особенно если у вас есть macOS.
Не паникуйте, если что-то пошло не так. Всегда можно загрузиться с LiveUSB и исправить загрузчик. Это как иметь запасной ключ от дома – всегда пригодится!
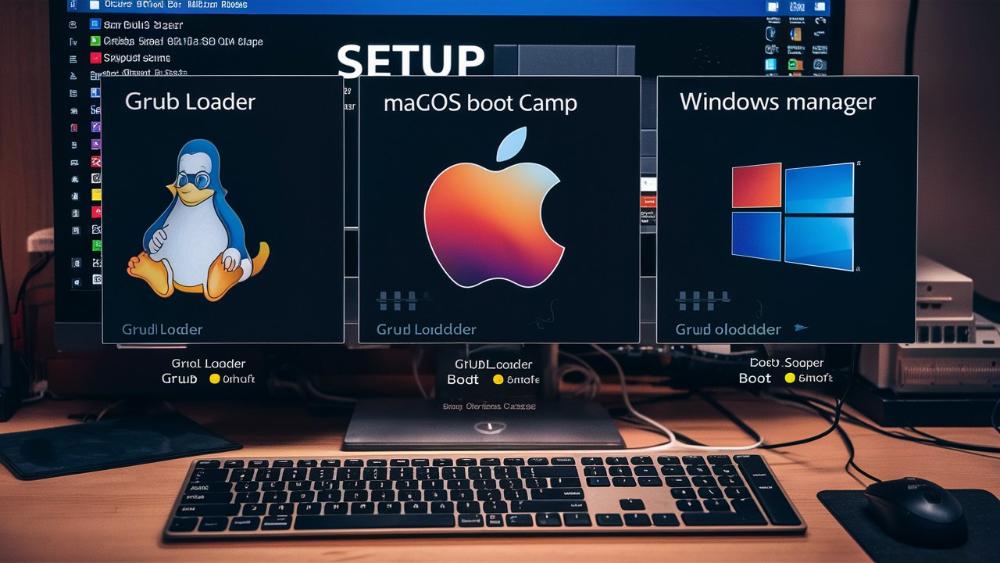
6. Настройка загрузчика
Теперь, когда у нас есть несколько ОС на борту, нужно научиться ими управлять. Загрузчик – это как швейцар в элитном отеле. Он встречает вас и спрашивает, в какой номер (ОС) вы хотите попасть.
GRUB для Linux
GRUB (Grand Unified Bootloader) – это как швейцарский нож среди загрузчиков. Он может загрузить практически любую ОС и при этом очень гибок в настройке.
Основные моменты настройки GRUB:
- Файл конфигурации: Находится в
/etc/default/grub. Здесь можно изменить время ожидания, тему оформления и другие параметры. - Обновление конфигурации: После изменений не забудьте выполнить команду
sudo update-grub. - Кастомизация: Можно установить темы для GRUB, чтобы он выглядел стильно. Ищите их на ресурсах вроде gnome-look.org.
Пример изменения времени ожидания в GRUB:
# Открываем файл конфигурации
sudo nano /etc/default/grub
# Меняем значение GRUB_TIMEOUT
GRUB_TIMEOUT=10
# Сохраняем изменения и выходим (Ctrl+X, затем Y)
# Обновляем конфигурацию
sudo update-grub
Boot Camp для macOS
Boot Camp – это встроенный инструмент Apple для управления мультизагрузкой с Windows. Это как личный помощник, который помогает macOS и Windows жить в мире и согласии.
Особенности Boot Camp:
- Автоматическое разбиение диска: Boot Camp сам создаст раздел для Windows.
- Драйверы: Автоматически установит необходимые драйверы для работы Windows на Mac.
- Переключение ОС: Позволяет выбрать загружаемую ОС при старте, удерживая клавишу Option.
Важно помнить, что Boot Camp поддерживает только Windows, так что если вы хотите добавить Linux, придется использовать другие методы.
Настройка Windows Boot Manager
Windows Boot Manager – это родной загрузчик Windows. Он как строгий начальник – не очень гибкий, но выполняет свою работу.
Для настройки Windows Boot Manager:
- Командная строка: Используйте команду
bcdeditдля настройки параметров загрузки. - Графический интерфейс: Можно использовать сторонние программы вроде EasyBCD для более удобного управления.
Пример изменения порядка загрузки в Windows Boot Manager:
# Открываем командную строку от имени администратора
# Смотрим текущую конфигурацию
bcdedit /enum
# Меняем порядок загрузки (замените {identifier} на нужный идентификатор)
bcdedit /displayorder {identifier} /addlast
Помните, что неправильная настройка загрузчика может привести к тому, что система не загрузится. Всегда имейте под рукой загрузочный USB с Live-системой на случай непредвиденных ситуаций!

7. Управление мультизагрузочной системой
Отлично! Теперь у вас есть настоящий цифровой швейцарский нож. Но как им пользоваться эффективно? Давайте разберемся, как управлять этим многоликим чудом техники.
Выбор операционной системы при загрузке
Каждый раз, когда вы включаете компьютер, у вас появляется выбор – как в хорошем ресторане. Вот несколько способов сделать этот выбор:
- GRUB меню: Если вы используете GRUB, просто выберите нужную ОС стрелками и нажмите Enter.
- Boot Camp: На Mac удерживайте клавишу Option при загрузке, чтобы выбрать между macOS и Windows.
- Windows Boot Manager: Обычно показывает меню выбора автоматически, если обнаружено несколько ОС.
Совет: Если вы часто переключаетесь между системами, подумайте об использовании SSD. Это значительно ускорит процесс загрузки.
Установка времени ожидания
Не хотите каждый раз делать выбор? Можно настроить автоматическую загрузку определенной ОС после небольшой паузы.
Для GRUB:
# Отредактируйте файл /etc/default/grub
sudo nano /etc/default/grub
# Измените строку GRUB_TIMEOUT на желаемое значение в секундах
GRUB_TIMEOUT=5
# Сохраните изменения и обновите GRUB
sudo update-grub
Для Windows Boot Manager можно использовать команду bcdedit /timeout 10, где 10 – время ожидания в секундах.
Изменение порядка загрузки
Хотите, чтобы определенная ОС загружалась по умолчанию? Нет проблем!
В GRUB:
# Посмотрите список доступных меню
grep menuentry /boot/grub/grub.cfg
# Измените GRUB_DEFAULT в /etc/default/grub
GRUB_DEFAULT="Windows 10"
# Или используйте номер меню (начиная с 0)
GRUB_DEFAULT=2
# Не забудьте обновить GRUB
sudo update-grub
В Windows Boot Manager используйте команду bcdedit /default {identifier}, где {identifier} – идентификатор нужной ОС.
Помните, друзья, что с большой силой приходит большая ответственность. Теперь у вас есть мощный инструмент, используйте его мудро!
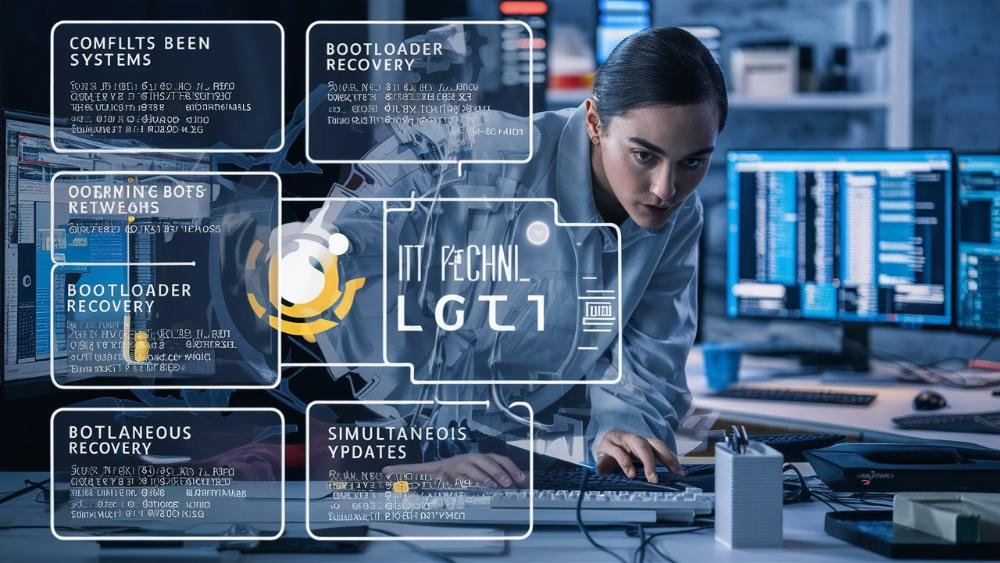
8. Решение возможных проблем
Ох, ребята, давайте будем честными: когда дело доходит до мультизагрузки, проблемы могут возникнуть. Но не паникуйте! Как говорил мой дед: "Нет такой проблемы, которую нельзя решить с помощью гаечного ключа и крепкого словца". В нашем случае гаечный ключ – это знания, а крепкое словце... ну, оставим это на ваше усмотрение.
Конфликты между операционными системами
Иногда ОС не ладят между собой, как кошка с собакой. Вот некоторые распространенные проблемы и их решения:
- Проблемы с часами: Windows и Linux по-разному интерпретируют системное время. Решение:
# В Linux выполните: timedatectl set-local-rtc 1 --adjust-system-clock - Проблемы с файловой системой: Windows не читает ext4, Linux не пишет на NTFS. Решение: создайте общий раздел в формате FAT32 или exFAT.
- Проблемы с гибернацией: Гибернация в одной ОС может привести к проблемам в другой. Решение: используйте обычное выключение перед переключением ОС.
Восстановление загрузчика
Иногда загрузчик может "сломаться". Не волнуйтесь, это не конец света!
Для восстановления GRUB:
# Загрузитесь с Live USB Linux
# Откройте терминал и выполните:
sudo mount /dev/sdaX /mnt # Где sdaX - ваш корневой раздел
sudo grub-install --root-directory=/mnt /dev/sda
sudo update-grub
Для восстановления Windows Boot Manager:
# Загрузитесь с установочного диска Windows
# Выберите "Восстановление системы"
# Используйте команду:
bootrec /rebuildbcd
Обновление операционных систем в режиме мультизагрузки
Обновления могут быть коварными. Вот несколько советов:
- Всегда делайте резервную копию важных данных перед крупными обновлениями.
- Обновляйте одну ОС за раз, перезагружаясь между обновлениями.
- После обновления Windows может потребоваться восстановление GRUB.
- Если что-то пошло не так, не паникуйте – у вас всегда есть другая ОС для поиска решения!
Помните: терпение и труд всё перетрут. Даже самые сложные проблемы с мультизагрузкой можно решить, если подойти к делу с холодной головой и горячим сердцем. А теперь давайте двигаться дальше и посмотрим, как сделать вашу мультизагрузочную систему еще круче!
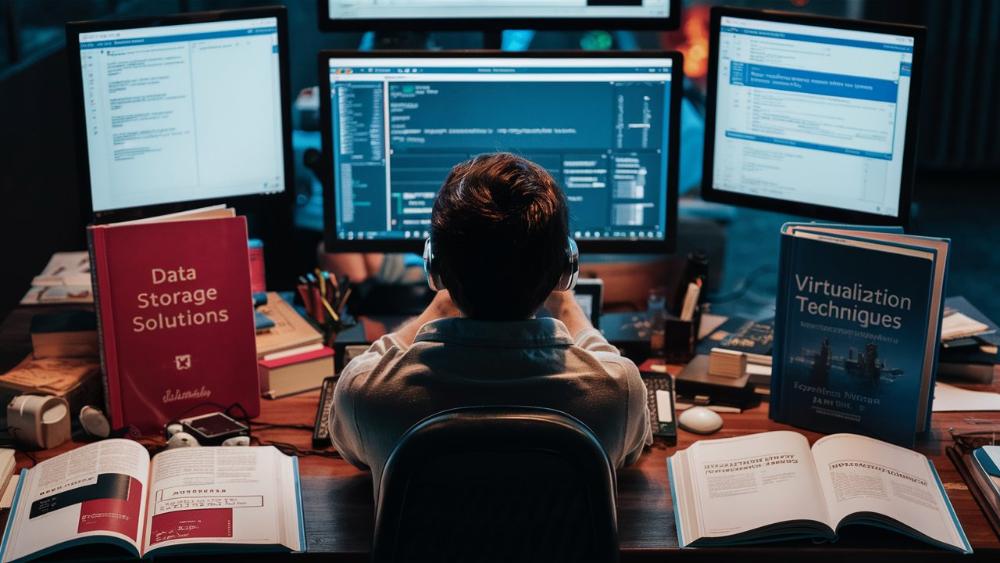
9. Дополнительные советы и трюки
Ну что, гики и гикессы, готовы поднять свою мультизагрузочную систему на новый уровень? Давайте добавим немного магии в наш цифровой котел!
Использование общего раздела для хранения данных
Представьте, что у вас есть волшебный сундук, доступный из всех ваших ОС. Круто, правда? Вот как это сделать:
- Создайте раздел: Выделите отдельный раздел на жестком диске.
- Выберите формат: FAT32 подойдет для файлов до 4 ГБ, exFAT - для больших файлов.
- Монтирование в Linux:
# Создайте точку монтирования sudo mkdir /media/shared # Добавьте в /etc/fstab: UUID=XXXX-XXXX /media/shared exfat defaults 0 0 # Замените XXXX-XXXX на UUID вашего раздела - В Windows: Просто присвойте букву диска в "Управлении дисками".
Теперь у вас есть общее хранилище. Никаких больше танцев с бубном вокруг флешки!
Виртуализация как альтернатива мультизагрузке
Иногда хочется и рыбку съесть, и на лошади прокатиться. Виртуализация позволяет запускать одну ОС внутри другой. Это как матрешка, только с компьютерами!
Популярные решения:
- VirtualBox: Бесплатный и простой в использовании. Отличный выбор для новичков.
- VMware Workstation: Мощный инструмент для профессионалов. Есть платная и бесплатная версии.
- Hyper-V: Встроен в Windows 10 Pro и выше. Просто, если вы уже на Windows.
Преимущества виртуализации:
- Можно запускать несколько ОС одновременно.
- Легко создавать снапшоты и откатываться к ним.
- Безопасно тестировать новое ПО без риска для основной системы.
Но помните, виртуальные машины любят кушать ресурсы. Убедитесь, что у вашего компа достаточно мощности!
Автоматизация выбора операционной системы
Хотите, чтобы ваш компьютер сам решал, какую ОС загружать? Да запросто! Вот пара идей:
- По времени суток: Настройте GRUB загружать рабочую ОС утром и развлекательную вечером.
- По подключенным устройствам: Напишите скрипт, который проверяет подключенные устройства и выбирает ОС соответственно.
Пример скрипта для GRUB, который выбирает ОС по дню недели:
#!/bin/sh
exec tail -n +3 $0
# This file provides an easy way to add custom menu entries. Simply type the
# menu entries you want to add after this comment. Be careful not to change
# the 'exec tail' line above.
if [ `date +%u` -gt 5 ]; then
# Weekend, boot to gaming OS
menuentry "Auto: Gaming OS" {
set root=(hd0,1)
chainloader +1
}
else
# Weekday, boot to work OS
menuentry "Auto: Work OS" {
set root=(hd0,2)
linux /boot/vmlinuz root=/dev/sda2
initrd /boot/initrd.img
}
fi
Сохраните этот скрипт как /etc/grub.d/40_custom и не забудьте сделать его исполняемым (chmod +x) и обновить GRUB.
Вот так, друзья! Теперь ваша мультизагрузочная система не просто крута, она космически крута. Вы как капитан звездолета, способный путешествовать между разными мирами-ОС одним нажатием кнопки. Используйте эту силу с умом!
10. Заключение
Фух! Вот мы и добрались до конца нашего эпического путешествия в мир мультизагрузки. Давайте подведем итоги и взглянем на всю картину целиком.
Преимущества и недостатки мультизагрузочной системы
Как в любой хорошей истории, в мультизагрузке есть свои герои и злодеи. Давайте разложим все по полочкам:
Преимущества:
- Универсальность: Как швейцарский нож, ваш компьютер готов к любой задаче.
- Экономия: Зачем покупать несколько компьютеров, если можно иметь несколько ОС на одном?
- Безопасность: Можно изолировать разные виды деятельности в разных ОС.
- Обучение: Отличный способ познакомиться с разными ОС без лишних затрат.
Недостатки:
- Сложность настройки: Нужно немного поколдовать, чтобы все заработало.
- Риск повреждения данных: Один неверный шаг, и... Ой! Поэтому мы всегда делаем бэкапы, правда?
- Ограниченное дисковое пространство: Каждой ОС нужен свой кусочек пирога.
- Необходимость перезагрузки: Хотите сменить ОС? Придется перезагрузиться.
Рекомендации по использованию
Напоследок, позвольте дать вам несколько советов от старого мультизагрузочного волка:
- Планируйте заранее: Определите, какие ОС вам действительно нужны, и сколько места они займут.
- Регулярно делайте бэкапы: Серьезно, это не шутки. Бэкапы - ваш спасательный круг в море технических неурядиц.
- Держите системы обновленными: Но будьте осторожны с крупными обновлениями, они могут нарушить работу загрузчика.
- Используйте общий раздел для данных: Это сэкономит место и упростит обмен файлами между ОС.
- Экспериментируйте: Попробуйте разные комбинации ОС, найдите то, что работает лучше всего для вас.
- Не бойтесь виртуализации: Иногда это может быть более практичным решением, чем полноценная мультизагрузка.
- Документируйте свои действия: Записывайте, что вы делаете. Это поможет при возникновении проблем.
- Будьте терпеливы: Настройка идеальной мультизагрузочной системы требует времени и экспериментов.
Вот и всё, друзья! Вы теперь вооружены знаниями и готовы покорять вершины мультизагрузки. Помните, что каждая система уникальна, как отпечаток пальца. То, что работает для одного, может не подойти другому. Не бойтесь экспериментировать, учиться на ошибках и создавать свою идеальную цифровую экосистему.
Мультизагрузка - это не просто технический трюк, это образ мышления. Это способность видеть мир во всем его разнообразии и выбирать лучший инструмент для каждой задачи. Так что вперед, друзья мои! Пусть ваши системы будут стабильными, а загрузки - быстрыми!