Не паникуйте! Как вернуть важные файлы, которые вы случайно удалили с компьютера или флешки
Вы когда-нибудь сталкивались с ситуацией, когда вы удалили файл, а потом поняли, что он вам нужен? Или когда ваш компьютер или флешка были заражены вирусом, который стер все ваши данные? Или когда вы случайно отформатировали диск, на котором хранились важные документы, фотографии или видео?
Если да, то вы не одиноки. По статистике, каждый год в мире теряется около 1,5 миллиарда гигабайт данных из-за различных причин, таких как ошибки пользователей, сбои системы, повреждения носителей, кибератаки и т.д. Это означает, что каждые 10 секунд кто-то теряет свои файлы, которые могут быть очень ценными или незаменимыми.
Но не отчаивайтесь! В большинстве случаев удаленные файлы не исчезают навсегда, а просто становятся невидимыми для операционной системы. Это значит, что вы можете восстановить их, если действовать правильно и быстро. В этой статье мы расскажем вам, как это сделать, используя различные способы без программ, с программами или с обращением к специалистам. Вы также получите полезные советы и ссылки по этой теме.
Способы без использования специальных программ
Прежде чем прибегать к помощи сторонних программ или специалистов, вы можете попробовать восстановить свои файлы самостоятельно, используя встроенные функции операционной системы или облачных сервисов. Вот несколько простых и эффективных способов, которые могут помочь вам в разных ситуациях:

Проверьте корзину
Это самый очевидный и простой способ восстановить удаленные файлы. Когда вы удаляете файл с компьютера, он не сразу стирается с диска, а перемещается в специальную папку, называемую корзиной. Это делается для того, чтобы вы могли восстановить файл, если вы передумали или ошиблись. Поэтому, если вы удалили файл недавно, то скорее всего он еще находится в корзине, и вы можете его вернуть.
Для этого вам нужно сделать следующее:
- Откройте корзину, нажав на ее значок на рабочем столе или в проводнике.
- Найдите нужный файл или папку в списке удаленных объектов. Вы можете использовать поиск, сортировку или фильтры, чтобы упростить поиск.
- Выделите файл или папку, которую хотите восстановить, и нажмите правой кнопкой мыши на нем. В появившемся меню выберите пункт Восстановить.
- Файл или папка будет возвращена на свое прежнее место на диске. Вы можете открыть ее и проверить, что все в порядке.
Обратите внимание, что этот способ работает только в том случае, если вы удалили файл с помощью клавиши Delete или команды Удалить в меню. Если вы удалили файл с помощью комбинации клавиш Shift + Delete или команды Удалить без возможности восстановления, то он не попадет в корзину, а сразу будет стерт с диска. В этом случае вам придется использовать другие способы восстановления.
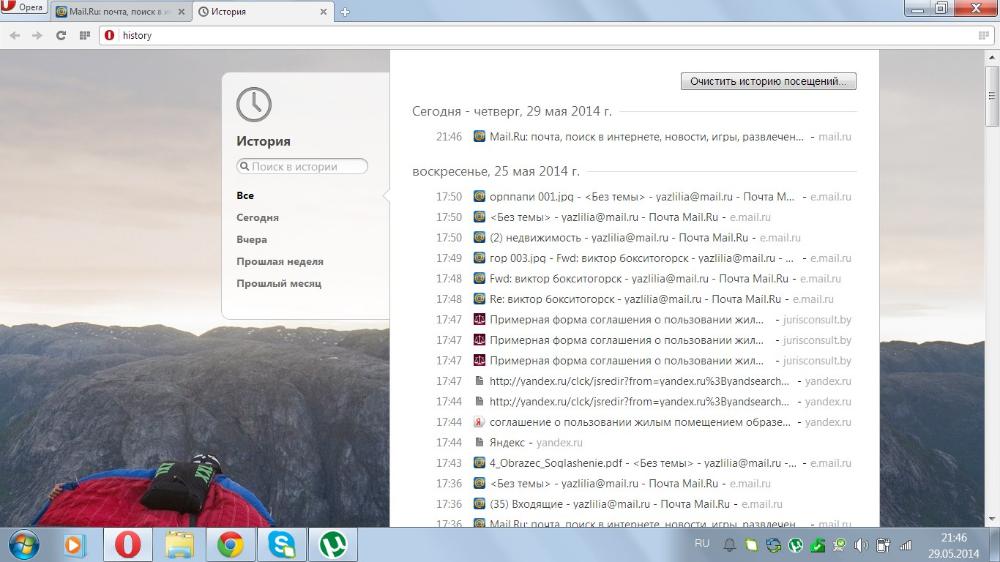
Проверьте историю браузера
Если вы удалили файл, который вы скачали из интернета, то вы можете попробовать найти его в истории вашего браузера. Большинство браузеров сохраняют информацию о том, какие сайты вы посещали и какие файлы вы скачивали, чтобы вы могли быстро к ним вернуться. Поэтому, если вы помните, с какого сайта вы скачали файл, или хотя бы его название или расширение, то вы можете попытаться его найти и скачать заново.
Для этого вам нужно сделать следующее:
- Откройте ваш браузер и нажмите клавишу Ctrl + H, чтобы открыть окно истории. Вы также можете найти эту опцию в меню браузера.
- В окне истории вы увидите список всех сайтов, которые вы посещали за определенный период времени. Вы можете изменить этот период, используя выпадающий список в верхней части окна.
- Найдите сайт, с которого вы скачали файл, и нажмите на него, чтобы раскрыть список всех файлов, которые вы скачивали с него. Вы можете использовать поиск, сортировку или фильтры, чтобы упростить поиск.
- Найдите нужный файл в списке и нажмите на него правой кнопкой мыши. В появившемся меню выберите пункт Скачать заново или Открыть ссылку в новой вкладке.
- Файл будет скачан заново на ваш компьютер или открыт в новой вкладке браузера. Вы можете сохранить его в нужное место или открыть его и проверить, что все в порядке.
Обратите внимание, что этот способ работает только в том случае, если файл еще доступен для скачивания на сайте, с которого вы его скачали. Если сайт изменился, удален или заблокирован, то вы не сможете скачать файл заново. В этом случае вам придется использовать другие способы восстановления.

Проверьте облачные сервисы
Если вы удалили файл, который вы хранили в облаке, например, в Google Диске, Dropbox, OneDrive или других сервисах, то вы можете попробовать восстановить его из корзины или истории этих сервисов. Большинство облачных сервисов сохраняют копии ваших файлов на своих серверах, чтобы вы могли синхронизировать их между разными устройствами, а также восстановить их в случае потери или повреждения. Поэтому, если вы удалили файл из облака, то скорее всего он еще находится там, и вы можете его вернуть.
Для этого вам нужно сделать следующее:
- Откройте сайт или приложение облачного сервиса, в котором вы хранили файл, и войдите в свой аккаунт.
- Найдите папку или раздел, называемый корзиной, удаленными файлами или похожим образом. Это место, куда попадают файлы, которые вы удалили из облака. Вы можете найти эту опцию в меню или на панели управления сервиса.
- Найдите нужный файл или папку в списке удаленных объектов. Вы можете использовать поиск, сортировку или фильтры, чтобы упростить поиск.
- Выделите файл или папку, которую хотите восстановить, и нажмите на кнопку Восстановить, Вернуть или похожим образом. В некоторых сервисах вы можете также нажать правой кнопкой мыши на файле и выбрать соответствующий пункт в меню.
- Файл или папка будет возвращена на свое прежнее место в облаке. Вы можете открыть ее и проверить, что все в порядке. Вы также можете скачать ее на свой компьютер или другое устройство, если хотите.
Обратите внимание, что этот способ работает только в том случае, если файл еще не был окончательно удален из облака. Большинство облачных сервисов хранят удаленные файлы в течение определенного срока, например, 30 дней, после чего они удаляются навсегда. Поэтому, если вы удалили файл давно, то он может быть уже недоступен для восстановления. В этом случае вам придется использовать другие способы восстановления.

Проверьте резервные копии
Если вы удалили файл, который вы регулярно или периодически копировали на другой диск, флешку, внешний накопитель или облако, то вы можете попробовать восстановить его из этих резервных копий. Резервное копирование данных - это один из самых надежных и рекомендуемых способов защиты ваших файлов от потери или повреждения. Если вы делаете резервные копии своих файлов, то вы всегда можете вернуть их в случае необходимости, даже если оригинальные файлы были удалены или испорчены.
Для этого вам нужно сделать следующее:
- Подключите диск, флешку, внешний накопитель или облако, на котором вы хранили резервную копию файла, к вашему компьютеру или другому устройству.
- Откройте папку или раздел, в котором вы хранили резервную копию файла. Вы можете использовать поиск, сортировку или фильтры, чтобы упростить поиск.
- Найдите нужный файл или папку в списке резервных копий. Вы можете также проверить дату и время создания копии, чтобы убедиться, что она актуальна и содержит нужную версию файла.
- Скопируйте файл или папку с резервной копии на ваш компьютер или другое устройство, в нужное место. Вы можете также открыть файл или папку и проверить, что все в порядке.
Обратите внимание, что этот способ работает только в том случае, если вы действительно делали резервные копии своих файлов и они не были повреждены или удалены. Если вы не делали резервные копии своих файлов, или делали их редко, или не знаете, где они находятся, то вы не сможете восстановить файлы из них. В этом случае вам придется использовать другие способы восстановления.
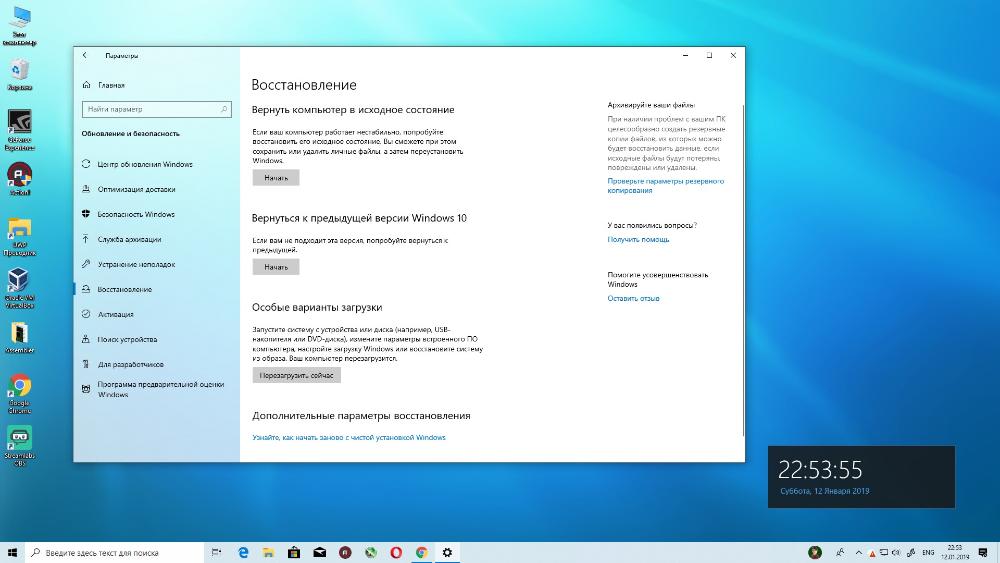
Восстановите файлы из предыдущих версий Windows
Если вы удалили файл, который вы хранили на компьютере с операционной системой Windows, то вы можете попробовать восстановить его из предыдущих версий Windows. Это специальная функция, которая позволяет вам возвращаться к более раннему состоянию вашего компьютера, когда файлы еще не были удалены или изменены. Это может быть полезно, если вы удалили файлы из-за ошибки, вируса или сбоя системы.
Для этого вам нужно сделать следующее:
- Откройте проводник и найдите папку, в которой был удаленный файл. Вы можете использовать поиск, сортировку или фильтры, чтобы упростить поиск.
- Нажмите правой кнопкой мыши на папке и выберите пункт Свойства в появившемся меню.
- В окне свойств перейдите на вкладку Предыдущие версии. Здесь вы увидите список всех доступных точек восстановления, которые были созданы системой или вами в разное время.
- Выберите ту точку восстановления, которая соответствует дате и времени, когда файл еще не был удален. Вы можете нажать на кнопку Открыть, чтобы посмотреть, какие файлы и папки были в этой точке восстановления.
- Найдите нужный файл или папку в списке и скопируйте его на ваш компьютер или другое устройство, в нужное место. Вы можете также открыть файл или папку и проверить, что все в порядке.
Обратите внимание, что этот способ работает только в том случае, если вы включили функцию Восстановление системы или Защита файлов в настройках Windows, и если точка восстановления была создана до того, как вы удалили файл. Если вы не включили эту функцию, или не создавали точки восстановления, или создавали их после того, как удалили файл, то вы не сможете восстановить файл из предыдущих версий Windows. В этом случае вам придется использовать другие способы восстановления.
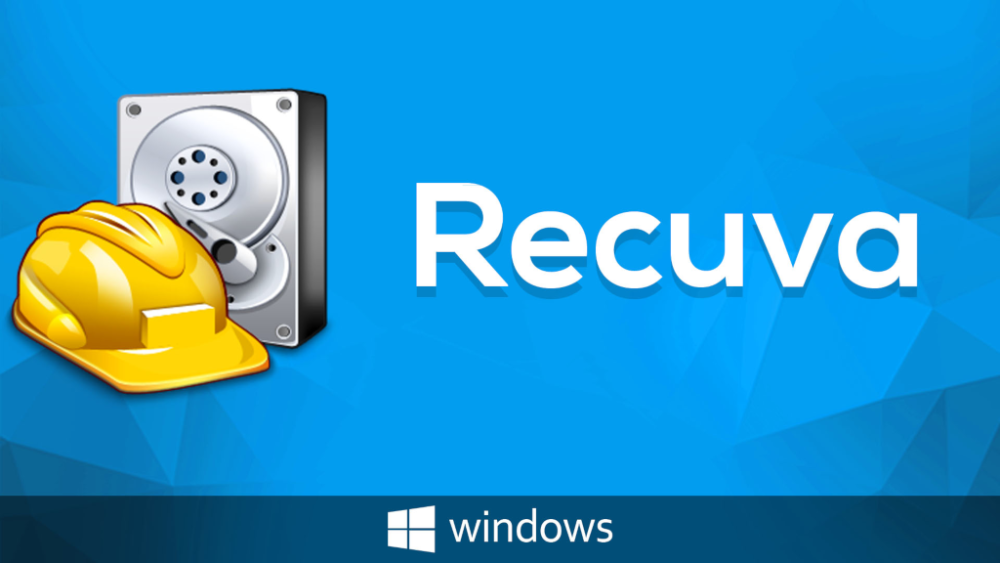
Способы с использованием специальных программ
Если вы не смогли восстановить свои файлы с помощью способов без программ, то вы можете попробовать восстановить их с помощью специальных программ, которые предназначены для этой цели. Эти программы позволяют вам сканировать ваш диск или флешку и находить удаленные или поврежденные файлы, которые еще не были перезаписаны другими данными. Вы можете выбрать, какие файлы вы хотите восстановить, и сохранить их в безопасное место. Эти программы могут быть очень полезными, если вы удалили файлы с помощью комбинации клавиш Shift + Delete, если вы отформатировали диск или флешку, если вы потеряли файлы из-за вируса или сбоя системы, или если вы не знаете, где искать файлы.
Для этого вам нужно сделать следующее:
- Выберите подходящую программу для восстановления данных. Существует множество таких программ, как бесплатных, так и платных, с разными функциями и возможностями. Вы можете почитать отзывы, сравнить характеристики и выбрать ту, которая вам больше подходит. Например, вы можете выбрать одну из следующих популярных программ: Recuva, EaseUS Data Recovery Wizard, Disk Drill и другие.
- Скачайте и установите программу на ваш компьютер или другое устройство. Следуйте инструкциям на экране и дождитесь окончания установки.
- Запустите программу и выберите диск или флешку, с которого вы хотите восстановить файлы. Некоторые программы позволяют вам также выбрать типы файлов, которые вы хотите восстановить, например, документы, фотографии, видео и т.д.
- Нажмите на кнопку Сканировать, Поиск или похожим образом, чтобы начать процесс сканирования. Программа будет анализировать ваш диск или флешку и искать удаленные или поврежденные файлы, которые еще не были перезаписаны другими данными. Это может занять некоторое время, в зависимости от размера и состояния вашего диска или флешки.
- После завершения сканирования программа покажет вам список всех найденных файлов, которые можно восстановить. Вы можете просмотреть эти файлы, используя предварительный просмотр, поиск, сортировку или фильтры, чтобы упростить поиск.
- Выберите файлы, которые вы хотите восстановить, и нажмите на кнопку Восстановить, Сохранить или похожим образом. Программа попросит вас выбрать место, куда вы хотите сохранить восстановленные файлы. Выберите папку на другом диске, флешке, внешнем накопителе или облаке, чтобы избежать перезаписи данных на исходном диске или флешке.
- Дождитесь окончания процесса восстановления и проверьте, что все файлы были успешно восстановлены и сохранены. Вы можете открыть их и проверить, что все в порядке.
Обратите внимание, что этот способ работает только в том случае, если файлы еще не были перезаписаны другими данными на диске или флешке. Чем больше времени прошло с момента удаления файлов, тем меньше шансов их восстановить, так как они могут быть затерты новыми файлами. Поэтому, если вы хотите восстановить файлы с помощью программ, то вам нужно действовать как можно быстрее и не использовать диск или флешку, с которого вы хотите восстановить файлы, для других целей, пока не восстановите файлы.

Способы с обращением к специалистам
Если вы не смогли восстановить свои файлы с помощью способов без программ и с программами, то вы можете попробовать восстановить их с обращением к специалистам, которые имеют специальное оборудование и опыт работы с поврежденными носителями. Это может быть необходимо, если ваш диск или флешка физически повреждены, если файлы зашифрованы вирусом, если файлы были перезаписаны другими данными или если вы не знаете, как восстановить файлы самостоятельно. Специалисты по восстановлению данных могут применить различные методы и технологии, чтобы извлечь ваши файлы из диска или флешки, даже если они кажутся безнадежными.
Для этого вам нужно сделать следующее:
- Выберите надежную компанию или мастера по восстановлению данных. Существует множество таких компаний и мастеров, как официальных, как неофициальных, с разными ценами и гарантиями. Вы можете почитать отзывы, сравнить условия и выбрать ту, которая вам больше подходит. Например, вы можете выбрать одну из следующих популярных компаний: Ontrack, ACE Data Recovery, Data Recovery Lab и другие.
- Свяжитесь с компанией или мастером по восстановлению данных и расскажите им о вашей проблеме. Опишите, какой диск или флешку вы хотите восстановить, какие файлы вы хотите восстановить, как вы удалили или потеряли файлы, какое состояние вашего диска или флешки. Компания или мастер по восстановлению данных сделает вам предварительную оценку стоимости и сроков восстановления, а также даст вам инструкции, как отправить им ваш диск или флешку.
- Отправьте ваш диск или флешку компании или мастеру по восстановлению данных по указанному адресу. Упакуйте его в защитную упаковку, чтобы избежать дальнейших повреждений. Следуйте инструкциям по доставке и оплате, которые вам дали.
- Дождитесь окончания процесса восстановления и получите ваш диск или флешку обратно с восстановленными файлами. Компания или мастер по восстановлению данных сообщит вам, когда они закончат восстановление и как вы можете получить ваш диск или флешку обратно. Вы можете получить его по почте, курьером или самовывозом, в зависимости от условий. Вы также получите отчет о том, какие файлы были восстановлены и какие нет, а также советы, как предотвратить потерю данных в будущем.
- Проверьте, что все файлы были успешно восстановлены и сохранены. Вы можете открыть их и проверить, что все в порядке.
Обратите внимание, что этот способ является самым дорогим и затратным по времени, поэтому его стоит использовать только в крайних случаях, когда другие способы не помогли или невозможны. Также обратите внимание, что даже специалисты по восстановлению данных не могут гарантировать 100% восстановление всех файлов, так как некоторые файлы могут быть слишком повреждены или перезаписаны. Поэтому, если вы хотите восстановить файлы с помощью специалистов, то вам нужно быть готовыми к тому, что вы можете не получить все ваши файлы обратно.
Заключение
В этой статье мы рассказали вам, как восстановить удаленные файлы с жесткого диска или флешки, используя различные способы без программ, с программами или с обращением к специалистам. Вы также получили полезные советы и ссылки по этой теме. Надеемся, что наша статья помогла вам решить вашу проблему и вернуть ваши важные файлы.
Если вам понравилась наша статья, то поделитесь ей с друзьями, коллегами или знакомыми, которые могут столкнуться с такой же проблемой. Также оставьте свои комментарии, вопросы или отзывы под статьей. Мы будем рады услышать ваше мнение и ответить на ваши вопросы.
Спасибо за внимание и удачи!








