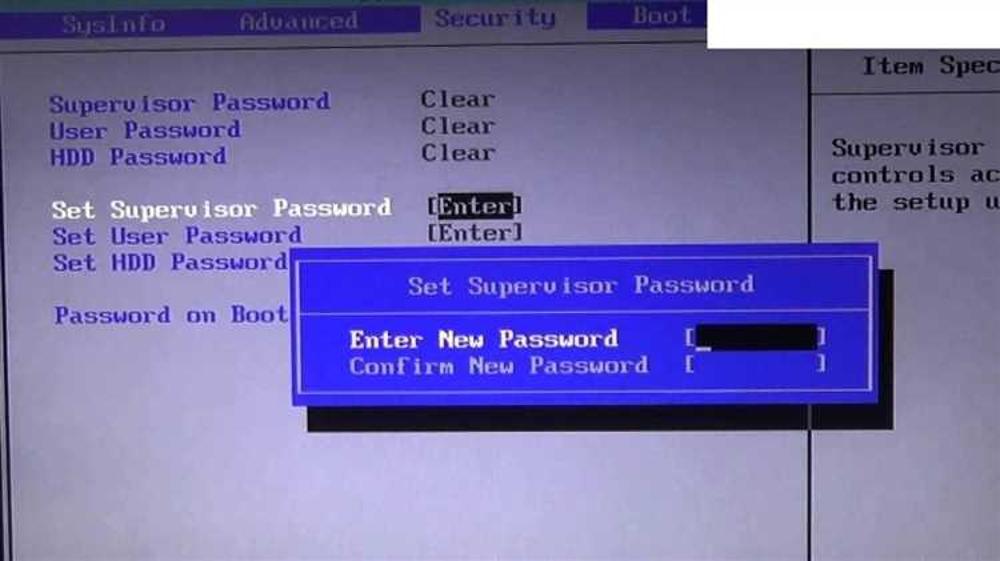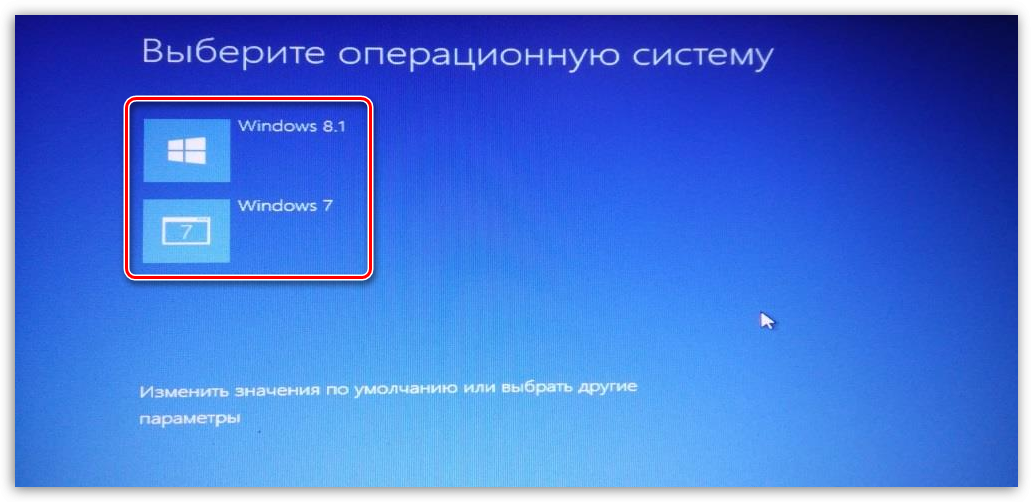Ноутбук на последнем издыхании? Эти трюки оживят его!
Эх, был когда-то ваш ноутбук гордостью и радостью, а теперь все чаще виснет, тормозит и доводит до белого каления? Бросить его в дальний угол, купить новую модель - слишком расточительно. Ведь у старичка еще есть потенциал! Просто нужно знать парочку хитростей, чтобы реанимировать его.
Наша сегодняшняя статья - подробное руководство по восстановлению зашкаливающих ноутбуков. От самых простых до самых радикальных методов. Ударим апгрейдом по застарелым проблемам! Сверхдлинный формат изложения рассчитан на самых упорных борцов за жизнь компьютерной техники.
1. Проверка питания - самое начало
Прежде чем браться за серьезные процедуры, разберемся с очевидными причинами плохой производительности. Плохое питание - один из главных тормозов. Не будем забегать вперед, а начнем с азов. Планомерно проверим и устраним все возможные проблемы с энергоснабжением ноутбука.

Замена батареи
Если ноутбук не "бодрствует" без подключения к электросети, скорее всего аккумулятор отжил свой век. Попробуйте заменить его на новый - и, весьма вероятно, свершится чудо! Проблемы с автономной работой волшебным образом исчезнут.
Хотя, конечно, всему приходит логический конец: большинство ноутбучных аккумуляторов живут по 3-5 лет в лучшем случае. По прошествии этого срока емкость батареи резко падает, она быстро садится и перестает полноценно держать заряд. Рано или поздно даже самые выносливые lithium-ion накопители предают нас.
Обычно процесс замены ноутбучного аккумулятора предельно прост. Найдите в интернете модель своей батареи, закажите новую (ориджинал или сторонний аналог). Далее снимите крышку отсека на нижней части ноутбука (обычно фиксируется на пару винтиков) и поменяйте расходник. Новая батарея сразу зарядится до максимума при подключении к сети.
Если проблема с отсутствием автономного питания устранилась - отлично! Значит основная причина торможений в другом. Иначе шагаем дальше...

Проверка блока питания
А может быть проблема вовсе не в батарейке? Прикиньте, как долго вы используете один и тот же блок питания (адаптер). Они, к сожалению, тоже не являются вечными спутниками ноутбука.
Чаще всего зарядные устройства выходят из строя по двум причинам. Первая - физические повреждения проводов или корпуса, следствие халатного обращения. Вторая - износ и старение внутренних компонентов: трансформаторов, стабилизаторов и так далее.
Процедура диагностики зарядника предельно проста. Попробуйте взять на время заведомо рабочий аналог от такой же модели ноутбука (у друзей, знакомых). Если при подключении исправного блока проблемы с питанием и производительностью исчезнут, вы нашли виновника торможений.
В таком случае замена изношенного адаптера на новый - решение ситуации. Опять же, можно пойти по пути ориджинала от производителя, а можно взять более доступный сторонний аналог. Главное, соблюсти все параметры по напряжению, силе тока и полярности. Лучше перебдеть с запасом, чем перестараться с милливольтами.

Очистка вентиляционных отверстий
Последний пункт в этом разделе - вентиляция. Обычно с внутренними мощностями у старых ноутов все в полном порядке, вот только пыли они набирают немерено. А ее скопление наносит самый настоящий вред: забиваются воздуховоды, тепловые трубки, лопасти куллера слипаются от грязи.
Засорение системы охлаждения неминуемо приводит к перегреву и самопроизвольному сбросу тактовой частоты процессора в угоду терморежиму. Чем сильнее нагревается ЦПУ, тем больше понижается его производительность и, как следствие, рухает скорость работы всей системы. А отсюда уже один шаг до полного отключения из-за критического нагрева - да-да, именно он частая причина зависаний и самопроизвольных ребутов.
Что же делать? Просто хорошенько продуйте все вентиляционные отверстия (их бывает несколько на корпусе ноутбука) и убедитесь, что кулер системы охлаждения свободно вращается в своих подшипниках.
Задачу можно выполнить несколькими способами:
- Обычной пылесосом - но аккуратно, не засасывая мелкие детали;
- Компрессором сжатого воздуха (в составе для чистки компьютеров и др. техники);
- Баллончиком сжатого воздуха (грубее, но тоже работает против скопившейся пыли);
- Мягкой кисточкой и при помощи пылесоса (если боитесь повредить что-нибудь сжатым воздухом).
Как видите, процесс чистки вентиляционной системы совсем несложен и не требует особых инструментов. Зато приносит заметные плюсы в работе греющегося ноута. После столь легких манипуляций он уже может заработать как новенький! Если этого не случилось, изучаем вариант посерьезнее.

2. Апгрейд оперативной памяти - всегда кстати
Худоба ОЗУ - распространенная беда стареющих ноутбуков. Прямая-таки хроническая напасть! Особенно если перед вами типичный офисный ноутбук начала 10-х, который уже тогда комплектовался смешными 2 или 4 гигами оперативы. Сегодня таких объемов памяти не хватит даже для работы с обычным браузером, не говоря уже о прочих программах. А ведь в наши дни лишний запас ОЗУ не роскошь, а необходимость.
На старте загрузки Windows 7, скажем, сжирает полтора-два гига. Далее браузер со вкладками, почтовый клиент, офис, облачные сервисы, антивирусник - и свободные ресурсы стремительно тают. Остальным процессам просто не остается места в оперативе: они вынуждены активно подкачивать данные из медленной виртуальной памяти на жестком диске (свопинг). Что в итоге? Фатальные тормоза, подвисания, общая некомфортность использования.
Выход один - нарастить оперативку. Благо для большинства старых ноутбуков найдутся подходящие планки ОЗУ стандарта DDR3 или DDR2 по разумной цене. Первым делом нужно определить максимальный объем памяти, который "ручками" можно запихнуть в устройство. Эту информацию можно узнать из спецификации к конкретной модели ноутбука. Или вызвать через фирменные утилиты типа CPU-Z, HWMonitor и другие маленькие системные программки. Обычно речь идет о 4, 8 или 16 гигабайтах в зависимости от года выпуска и характеристик.
Сама процедура апгрейда памяти займет у вас каких-то 15-20 минут. Для этого понадобятся лишь: крестовая отвертка, пара новеньких рабочих планок и капелька терпения. Ведь в руководстве по разборке все расписано очень толково:
- Отключите ноутбук от электропитания, выдерните батарею;
- Снимите нижнюю крышку корпуса ноутбука (обычно там несколько винтов);
- Найдите слот или слоты оперативки, обычно это где-то рядом с процессором;
- Слегка разведите фиксирующие защелки (пластиковые "ушки") с концов планки;
- Аккуратно извлеките имеющуюся память - она легко вынимается из слота;
- Установите новую планку или планки в слоты до характерного щелчка фиксации;
- Соберите все обратно в обратной последовательности.
После такой процедуры и перезагрузки можете полюбоваться обновленным объемом ОЗУ в свойствах компьютера или выдачи утилит. Не забудьте запустить встроенную в Windows утилиту диагностики памяти (находится в Автозагрузке или через окно "Выполнить" при вводе mdsched.exe). Она проверит ваши новые планки на работоспособность - для подстраховки.
Бонусный совет тем, у кого ноутбук гибридный и шарится за слотами памяти в планшетном режиме. Ищите небольшую заглушечку сбоку или на нижней крышке. Там может находиться еще один таинственный слот для памяти, о котором почти никто не знает!
Если все ок, то после апгрейда памяти убедитесь, что операционная система действительно выделила больший объем ОЗУ для своих нужд. Зайдите в оснастку "Ручное управление виртуальной памятью" в Панели управления. Здесь показана статистика как оперативки, так и свопа. При избытке ОЗУ пользоваться подкачкой на диск больше не придется, а значит не будет и тормозов! Вау, чувствуете как ваш ревизор ощутимо ускорился?

3. Переустановка операционной системы - капитальный ремонт
Увы, иногда легких косметических процедур мало. Если ноутбук после всех манипуляций продолжает барахлить, виснуть и полностью отказывать в самых простых операциях - значит его операционная система серьезно больна. Застарелый Windows сам по себе - большой тормоз для производительности. Осталось два пути: смена ОС или больничный сброс нынешней.
Попробуем самый мощный, но радикальный способ - полную переустановку операционной системы. Вариантов действия множество: Windows, Linux, MacOS, хромбуки и другие платформы. Все будет зависеть лишь от запросов пользователя и возможностей имеющегося в наличии "железа".
Легковесные дистрибутивы Linux
Рассмотрим самое простое решение для апгрейда старичка - Linux. Эта операционка обладает существенным преимуществом по производительности: есть масса легких, экономных и мощных дистрибутивов, оптимизированных под скромные ресурсы. Lubuntu, AntiX, Xubuntu, Linux Lite, Peppermint и десяток других подобных могут запросто ожить даже на старом железе и обеспечить приятный пользовательский опыт.
Благо установка большинства линуксов крайне проста - достаточно создать загрузочный флешку или диск со специальной утилитой для записи образов (rufus, WoeUSB, balenaEtcher). А затем лишь следовать подсказкам установщика в процессе инициализации с этого съемного носителя. Гибкие возможности настройки позволят гибко отрегулировать все параметры под конкретные нужды пользователя. И самое прекрасное в Linux - полная бесплатность практически всех дистрибутивов!
Несколько полезных советов для новичков в мире пингвинов:
- Определитесь с дистрибутивом. Для устаревших ноутбуков лучше брать легковесные варианты вроде вышеназванных. У каждого из них свои особенности оформления и идеологии. Изучите их, прежде чем принять решение.
- Посмотрите на аппаратную совместимость. Некоторые старые железки могут не работать сходу с драйверами ядра Linux. Проверьте заранее поддержку вашей модели на специализированных форумах.
- Побудьте с Linux какое-то время. Чтобы привыкнуть к новой операционке и понять, подходит ли она вам, запускайте ее пару недель не устанавливая. Большинство дистров можно загрузить в "живом" режиме с носителя.
- Не бойтесь ломать. Всегда можно переустановить систему заново, без критических потерь. Главное - регулярно делайте бэкапы важных данных.
Свежая установка Windows
Упрямым ноутбукам, отказывающимся принимать "ересь" Linux и продолжающим тормозить, остается один путь - тотальная зачистка от старой операционки и установка чистой Windows. Идеальный вариант, конечно, последняя версия вроде Windows 10 или Windows 11, но можно попробовать и Windows 7, главное чтобы оборудование удовлетворяло системным требованиям.
Для установки свежей Windows 10/11 на старый ноутбук необходимо:
- Подготовить загрузочный носитель. Это можно сделать через утилиту Microsoft Windows USB/DVD Download Tool, предварительно скачав образ официального установочного диска по ссылке на сайте. Рекомендую выбрать максимальную редакцию для вашего образовательного уровня, она даст больше возможностей для настройки системы.
- Полностью очистить жесткий диск. Перед установкой новой системы нужно произвести полное уничтожение существующих разделов. Для этого можно использовать стандартные средства в режиме BIOS при загрузке. Либо привлечь сторонние утилиты вроде DBAN для надежного уничтожения данных.
- Загрузиться с созданного носителя. Можно ли установить Windows 7 рядом на другой раздел – решите сами. Для чистой инсталляции старая система не нужна.
- Следовать инструкциям мастера установки Windows. Обычно процесс автоматический и не вызывает затруднений. Создайте учетную запись Microsoft, активируйте систему подходящим способом - и вперед, в мир обновленной ОС!
Звучит просто, но на практике есть нюансы, особенно с активацией лицензии. Заранее продумайте, как будете запускать лицензионную копию Windows. Можно использовать бесплатные пробные ключи активации, а можно найти оригинальные коды на специализированных форумах или сервисах. Также очень рекомендую перед переустановкой Windows или другой любой ОС сделать полный бэкап важных личных данных! К сожалению, они не сохраняются при смене системы на чистую сборку.

4. Апгрейд жесткого диска - для ценителей скорости
Современные операционные системы, программы и игры становятся все более прожорливыми к ресурсам. В том числе к быстродействию накопителя. Поэтому следующий наш шаг - апгрейд основного жесткого диска. Или как теперь модно говорить – замена системного SSD.
Многие ноутбуки, даже относительно недавние 2015-2018 годов выпуска, все еще комплектуются традиционными HDD-дисками. Эти архаичные решения страшно тормозят производительность, делая работу просто невыносимой. Особенно если диск заполнен на 70-90% своего объема - при таких загрузках операции чтения/записи совершенно замедляются. Добавим сюда кучу фрагментаций и неизбежное старение механики, и получим полный трэш.
Спасение одно - переход на скоростные твердотельные накопители SSD. Разница с традиционными винчестерами просто колоссальная, причем во всем: время старта компьютера, трансферная скорость, энергопотребление и надежность. Разумеется, SSD-диски обойдутся вам несколько дороже, но если ваша цель - сделать ноутбук по-настоящему шустрым, без такого апгрейда попросту не обойтись.
Замена HDD на SSD
Сам процесс замены стандартного HDD на SSD мало чем отличается от процедуры апгрейда оперативки, что мы рассматривали ранее. Разве что некоторые модели ноутбуков допускают "горячую" замену накопителей без полного вскрытия корпуса. В таких случаях достаточно отвинтить небольшую крышку отсека в нижней части – и все, диск доступен для извлечения. Лучше заранее посмотрите официальное руководство по обслуживанию и разборке вашей модели ноута.
Итак, после подготовки нам предстоит выполнить следующие шаги:
- Произвести бэкап данных со старого диска. Эта мера предосторожности просто необходима. Скопируйте все важные папки и файлы - документы, фото, видео, музыку - на внешние носители либо в облачное хранилище. Затем деактивируйте все лицензионные программы для возможности переноса на новый диск.
- Выньте HDD (или SSD) из отсека в ноутбуке. Обычно для этого требуется отвинтить всего пару креплений. Далее извлеките шлейф питания и данных из разъемов на плате.
- Установите на освободившееся место SSD, закрепите так же при помощи винтиков. Есть вероятность, что посадочное место будет немного тесновато для нового диска – это не страшно, можно чуть изогнуть крепежные пластинки.
- Подключите шлейф питания и данных к SSD. Конечно, желательно приобретать накопитель в форм-факторе 2,5" для удобной замены. Но некоторые слоты допускают установку даже 3,5" устройств с помощью переходных рамок.
- Отформатируйте новый SSD и выполните чистую установку системы. Либо просто скопируйте образ старого диска на новый при помощи утилит переноса.
- Верните данные и программы обратно с резервных копий на SSD в заключение процесса.
Вот, собственно, и все! После замены устаревшего медленного винчестера на твердотельный накопитель производительность системы станет просто невероятной. А времена загрузки Windows, запуска программ и копирований сократятся на порядки в сравнении с прошлым. Особенно если вы используете современные SSD на базе NVMe вместо старых SATA.
На этом радикальные способы ускорения старого ноутбука не заканчиваются! Есть еще один бюджетный вариант для тех, кто не готов целиком расставаться с жесткими дисками - гибридные накопители SSHD. Это решение представляет собой симбиоз традиционного HDD и твердотельного SSD-кэша. То есть вы получаете высокую емкость виртчестера плюс скорость небольшого, но шустрого SSD-буфера. Такой тандем выдает весьма приличную производительность за разумные деньги по сравнению с обычным HDD. SSHD станет оптимальной заменой старому жесткому диску и заметно упредит пожилой ноутбук.
5. Экстренные меры для безнадежных случаев
Иногда бывает так, что все вышеописанные стандартные методы апгрейда и раскрутки старого ноутбука потерпели фиаско. Машина по-прежнему глючит, зависает и полностью отказывается функционировать. Что делать, когда до ручки доведена не только техника, но и терпение пользователя? Остаются несколько крайних вариантов действий для совсем запущенных случаев:

Безопасный режим
Если вашингтонский Windows загружается очень долго, с ошибками, сыплет «синими смертями" или вообще отказывается стартовать - безопасный режим может помочь. В нем запускается лишь минимально необходимый набор драйверов и системных процессов, что позволяет локализовать проблему.
Вызвать безопасный режим можно несколькими способами:
- Через меню выбора операционной системы. При старте нажмите кнопку для выбора ОС и выделите соответствующий пункт запуска в безопасном режиме.
- Нажатием F8 при включении загрузки. Правда, в новых версиях Windows доступ к этому меню ограничен, да и в целом оно постепенно сводится на нет.
- Перезагрузкой в нужном режиме. Откройте меню «Пуск» → выполнить msconfig → перейти на вкладку «Загрузка» → отметить галочкой пункт «Безопасный режим» и перезапустить систему.
- Принудительной перезагрузкой. Если компьютер начал сильно виснуть, зажмите кнопку Reset и не отпускайте до перезагрузки. После 3 неудачных попыток Windows предложит загрузиться в безопасном режиме.
Итак, безопасный режим загружен. Теперь попробуйте внимательно отследить проблему, запустив разные программы и системные утилиты по очереди. Если выяснить причину не удалось, следующий шаг – сброс к заводским настройкам.
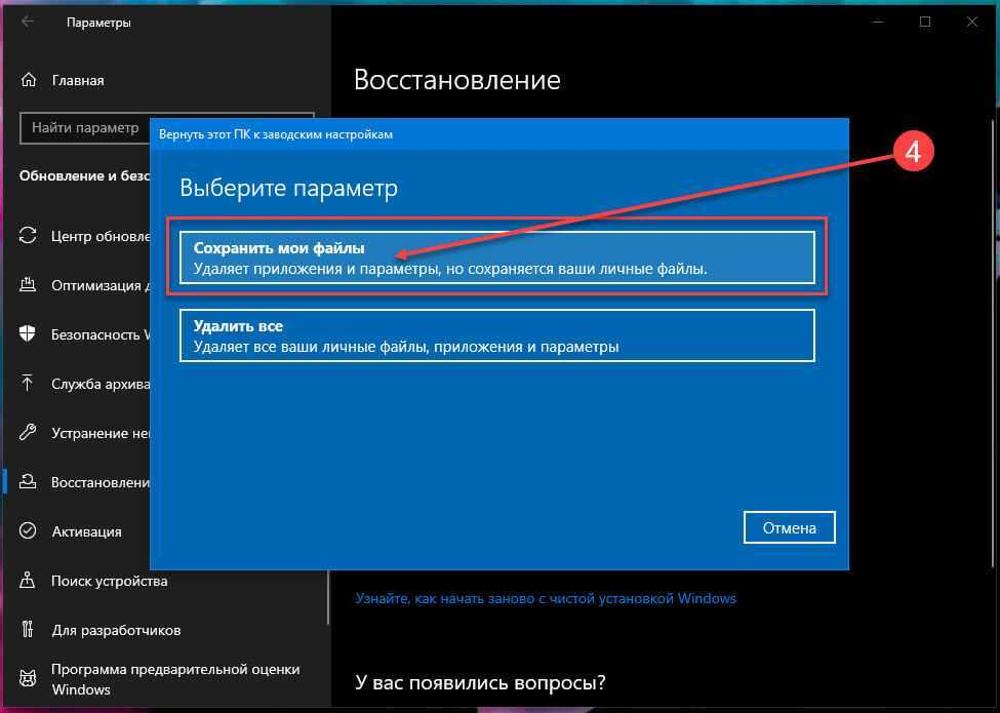
Сброс к заводским настройкам
Крайний вариант для упрямых Windows-систем - полный сброс к заводским настройкам. Все программы, пользовательские настройки и данные будут безвозвратно стерты при такой процедуре. На компьютере останется лишь чистая "голая" операционная система без ничего лишнего. Единственный плюс - гарантированное избавление от вирусов, нежелательного ПО и всякого ненужного хлама.
Для сброса в stock defaults:
- Откройте раздел «Обновление и безопасность» → «Восстановление»;
- Затем «Начать сброс» в соответствующем окне;
- Подтвердите намерение удалить все личные данные;
- Запустите процесс сброса, дождитесь его завершения.
После перезагрузки ваша система будет совершенно новой, как из коробки. Поэтому очень рекомендую предварительно сделать бэкап личных данных: документов, фотографий, видео и прочих ценных файлов. Наготове должны быть установочные диски всех нужных программ, чтобы потом можно было все восстановить после сброса.

Замена термопасты и чистка системы охлаждения
Если беда с вашим ноутбуком крылась в чрезмерном перегреве, последняя надежда - ревизия системы охлаждения. Вам предстоит полная разборка устройства, чистка радиаторов и вентиляторов от многолетней пыли, обезжиривание поверхностей и skookчательная сборка.
По возможности старую высохшую термопасту между процессором и радиатором следует заменить на новую. Это поможет в разы улучшить эффективность теплоотвода от "горячего" ядра ЦП к системе охлаждения. Новая высококачественная керамическая смазка плюс тщательная зачистка распаянных поверхностей сильно повысят КПД всего узла.
Конечно, работа по разборке ноутбука не из самых легких и требует концентрации внимания, аккуратности и ювелирной точности движений. Ведь при случайном сломе или потере антенн Wi-Fi, шлейфов, кабелей подсветки все ваши старания могут пойти прахом.
Если у вас нет опыта в разборке ноутов, лучше доверить данную операцию профессионалам из сервисных центров. Там возьмут вполне умеренную цену за давно ставший рутинным процесс. Заодно можно заказать профилактическую чистку остальных узлов от пыли, вплоть до замены кулеров и модернизации системы охлаждения в целом.
Если же сложности не пугают и чувствуется в себе уверенность, можно пойти по пути самостоятельного ремонта. Просмотрите парочку обучающих видео на YouTube и изучите скрупулезную инструкцию для вашей модели ноутбука:
- Отключите и обесточьте ноутбук, выньте батарею;
- Аккуратно разберите корпус, сняв все возможные крышки и панели;
- Найдите и освободите кулер, радиатор и контактные площадки под ними;
- Удалите старую высохшую термопасту ватными палочками и изопропиловым спиртом;
- Тщательно продуйте систему сжатым воздухом от пыли и грязи;
- Обезжирьте все контактные поверхности спиртом;
- Нанесите тонким слоем свежую термопасту на ядро процессора;
- Соберите ноутбук в обратной последовательности;
- При необходимости замените кулер(ы) или добавьте дополнительные охлаждающие элементы.
Надеемся, что после таких радикальных мер ваш некогда бодрый ноутбук обретет второе дыхание и заработает с удвоенными силами! А профилактика системы охлаждения станет регулярной процедурой по продлению жизни техники.
6. Заключение
Фу, какой долгий путь мы проделали! Рассмотрели действительно все мыслимые и немыслимые способы реанимировать старый ноутбук. От элементарной зачистки вентиляционных отверстий до полной переустановки операционной системы и апгрейда внутренней "начинки".
Главный урок таков: ни в коем случае не спешите расставаться с компьютером только из-за его возраста или заметных замедлений в работе. Подавляющее большинство проблем совершенно решаемо собственными силами и сравнительно недорогими методами. Будь то апгрейд оперативной памяти, установка нового твердотельного накопителя или переход на операционную систему Linux - путей масса!
При этом главное помните про резервное копирование важных данных. Ведь восстанавливать систему без потери информации намного проще. Используйте облачные хранилища вроде Dropbox, Google Диск или Яндекс.Диск для регулярного бэкапа важных файлов (документы, фото, видео). Также можно прибегнуть к помощи внешних накопителей - жестких дисков, флешек или SSD.
И если же вдруг апгрейд и реанимация всеми возможными способами не увенчались успехом, есть возможность приобретения нового оборудования. Но только после того, как вы попробовали и испытали абсолютно все доступные варианты оживления старичка! Не торопитесь выбрасывать технику на свалку преждевременно. В глубине души многие ноутбуки таят потенциал для долгой работы, надо лишь суметь его пробудить.
На этом все, друзья. Смею надеяться, моя пространная статья внесла окончательную ясность в непростой вопрос продления жизни старых компьютеров и ноутбуков. Делитесь своим опытом, удачами или неудачами в комментариях. Жду отзывов, критики и дополнений по теме! Время компьютерной техники конечно, но бережное обращение значительно продляет ее. Ремонтируйте смело, не ленитесь и никогда не сдавайтесь перед напастями! Удачи!