Раскройте весь потенциал MacOS 14 Sonoma с этим полным гидом по оптимизации
Введение
Что ж, пора перейти к делу! Сегодня мы исследуем глубины оптимизации производительности macOS 14 Sonoma - новейшей операционной системы от Apple. Эта штучка набита инновационными фишками для ускорения вашего Mac и продления времени его автономной работы.
Но прежде чем мы нырнем в это с головой, давайте коротко представим macOS 14 Sonoma. Это плод упорного труда армии яблочных разработчиков, посвятивших немало сил тому, чтобы усовершенствовать производительность, безопасность и удобство использования. Короче, в ней куча нового для любителей погорячее.
Наша цель сегодня - раскрыть весь потенциал новой macOS и выжать из нее все соки. Изучим, как управлять запущенными процессами, освобождать драгоценное дисковое пространство, оптимизировать визуальные эффекты, держать ПО в актуальном состоянии и продлевать жизнь батарее. Будет жарко, ребята!

Управление запущенными процессами
Начнем наш оптимизационный марафон с управления запущенными процессами. Именно они нередко становятся главными ресурсопоглотителями, высасывающими производительность из вашего Mac. Пора это исправить!
Диспетчер активности - ваш лучший друг
Диспетчер активности - это штатный инструмент macOS для мониторинга и контроля над всем, что происходит в оперативной памяти и на процессоре. С его помощью вы сможете отслеживать нагрузку от приложений и при необходимости завершать ненужные процессы.
Чтобы открыть Диспетчер, просто нажмите комбинацию cmd+пробел и введите "Диспетчер активности" в поле поиска Spotlight. Перед вами развернется детальная информация о каждом запущенном процессе, в том числе потребление ресурсов и производительности.
Завершение ненужных процессов
Теперь пора навести порядок. Просмотрите список процессов и найдите те, которые потребляют слишком много оперативной памяти или ресурсов процессора. Скорее всего, это приложения, которыми вы сейчас не пользуетесь.
Чтобы закрыть такой процесс, просто выделите его и нажмите кнопку "Принудительно завершить" вверху. Не беспокойтесь, это безопасно и не повредит вашей системе. Помните, что некоторые служебные процессы macOS важны для работы, так что не трогайте их.
Управление автозагрузкой приложений
Знаете ли вы, что многие программы автоматически запускаются при старте вашего Mac? Это, безусловно, удобно, но также потребляет вдвое больше ресурсов на начальном этапе. В macOS 14 Sonoma теперь можно гибко настраивать автозагрузку в Диспетчере активности.
Откройте вкладку "Автозагрузка" в Диспетчере и вы увидите список всех приложений, которые запускаются при старте системы. Отключите те, которые не являются для вас критически важными, и ваш Mac теперь будет стартовать намного быстрее.
Оптимизация энергопотребления
Последнее в управлении процессами - настройка режима энергосбережения. Этот режим позволяет Mac сбросить обороты и снизить энергопотребление для экономии заряда батареи. Он идеален для ноутбуков и других мобильных устройств.
Перейдите в Системные преференции > Экономия энергии, чтобы включить этот режим и настроить его параметры вручную. Например, вы можете отрегулировать при каком заряде батареи он включается и ограничить использование процессора.

Очистка и оптимизация хранилища данных
Далее переходим к оптимизации хранилища данных на вашем Mac. Свободное дисковое пространство критически важно для производительности, ведь когда накопитель переполняется, система начинает страдать из-за фрагментации и нехватки ресурсов.
В macOS 14 Sonoma Apple добавила целый арсенал инструментов для борьбы с беспорядком на жестком диске. Взгляните, как просто избавиться от цифрового мусора!
Встроенная утилита оптимизации хранилища
Первым делом обратите внимание на встроенный инструмент оптимизации хранилища данных. Это многофункциональная утилита, которая сканирует ваш жесткий диск, выявляет крупные куски данных и предлагает оптимизировать их размер или удалить совсем.
Чтобы запустить ее, просто откройте Finder, выберите жесткий диск в боковой панели и нажмите "Управлять" в меню. Затем перейдите в раздел "Оптимизация хранилища" и следуйте подсказкам. Инструмент найдет и предложит удалить старые файлы, почистить кэши, оптимизировать хранилище фото и многое другое.
Удаление неиспользуемых файлов
Хотя встроенный инструмент оптимизации очень полезен, иногда требуется более тщательная ручная чистка. Начните с поиска и удаления неиспользуемых файлов - самых больших "пожирателей" дискового пространства.Откройте Finder и выберите "Все мои файлы" в боковой панели. Теперь можете отсортировать файлы по размеру, дате создания или другим параметрам, чтобы найти самые "тяжелые". Скачанные торрент-файлы, старые архивы, дубликаты фото - все это можно безбоязненно удалить.
Также не забудьте проверить папку "Загрузки" - в ней часто скапливается много мусора. А для поиска дубликатов фото и документов можно использовать сторонние утилиты вроде dupeGuru.
Оптимизация приложений и кэшей
Кэши приложений и браузеров тоже занимают немало места на диске. Почистите их, и вы сразу ощутите прилив свежих сил в работе системы.
В основных приложениях Apple, таких как Mail, Safari, Photos и iTunes, обычно есть специальные команды для очистки кэша. Например, в Mail выберите "Условно удалить" для удаления вложений из старых писем.
Что касается сторонних программ, то в большинстве из них можно найти настройки для зачистки кэшей и временных файлов. Не забудьте и про папки /Library/Caches, где хранятся общесистемные кэш-файлы.
Работа с облачными хранилищами
Если вы упорно держитесь за гигантские библиотеки фото, музыки и видео, то рано или поздно ваш жесткий диск закончится. Облачные хранилища типа iCloud, Dropbox и Google Диск помогут решить эту проблему.
Перенесите туда все редко используемые, но ценные файлы. Затем вы сможете удалить их локальные копии со своего накопителя, сэкономив драгоценное пространство. При необходимости доступа файлы будут автоматически скачиваться с облака.
Кроме того, подумайте об использовании внешних жестких дисков и SSD для архивации данных. Современные высокоскоростные накопители отлично справятся с этой задачей.
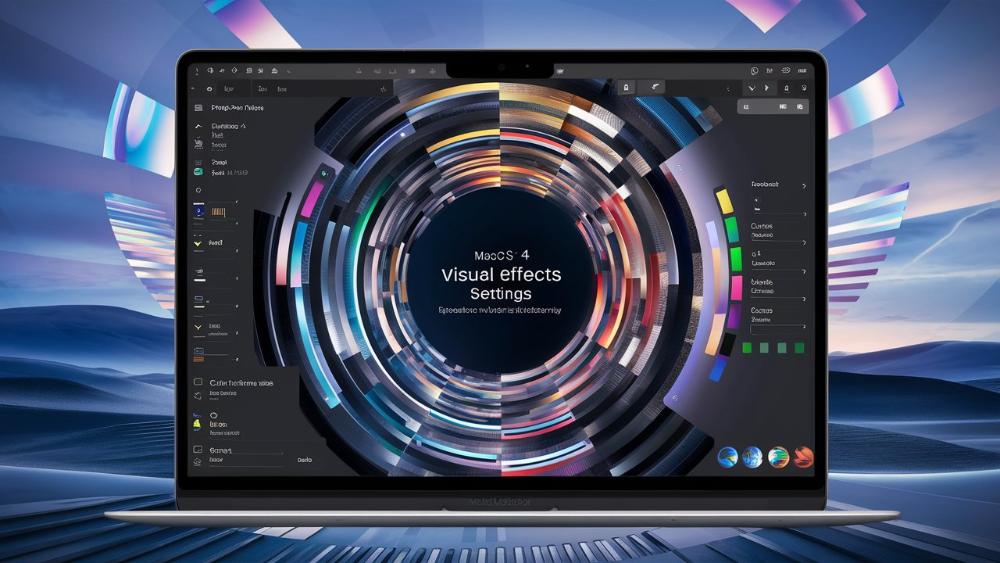
Настройка визуальных эффектов
Визуальные эффекты в macOS, безусловно, выглядят потрясающе. Но они также забирают изрядную толику системных ресурсов. Если производительность для вас важнее красоты, придется немного пожертвовать внешним видом в пользу скорости.
Отключение анимаций и прозрачности
Первым делом позаботьтесь об устранении "тяжелых" анимационных и прозрачных эффектов окон. Это позволит значительно разгрузить графический процессор и ускорить работу интерфейса.
В Системных преференциях выберите "Универсальный доступ" > "Видео" и активируйте опцию "Уменьшить прозрачность окон". Также отключите здесь анимации открытия и закрытия приложений.
В macOS 14 добавлена новая настройка "Снизить ожидаемую производительность" в разделе "Дисплеи". Она урезает некоторые визуальные эффекты для повышения производительности.
Регулировка разрешения экрана
Еще один действенный способ - понизить разрешение экрана. Чем больше пикселей обрабатывает система, тем больше нагрузка на графический процессор.
Перейдите в Системные преференции > Экраны и выберите разрешение, оптимальное для баланса качества изображения и производительности на вашем Mac. Если графика не критична для вашей работы, смело снижайте разрешение до минимальных значений.
Сторонние утилиты
Если встроенных инструментов macOS недостаточно для настройки визуальных эффектов, обратите внимание на сторонние утилиты оптимизации. Они дадут гораздо больший контроль над отображением интерфейса.
TinkerTool System - одна из лучших программ такого рода. С ее помощью можно полностью отключить прозрачность окон, анимации, сглаживание шрифтов и многое другое. Также можно упростить интерфейс, убрав лишние элементы вроде заголовков окон.
Другие популярные утилиты этого сегмента - DevidedSlide и Blur Bundle. Они тоже позволяют полностью кастомизировать визуальные эффекты под свой вкус и железо.

Обновление программного обеспечения
Устаревшее программное обеспечение - еще один "тормоз" для производительности вашего Mac. Новые версии приложений приносят не только свежие функции, но и важные исправления ошибок и оптимизации.
Поэтому держите установленные программы в актуальном состоянии - это одна из ключевых составляющих высокой производительности. Благо, в macOS 14 Sonoma Apple предусмотрела массу удобных инструментов для автоматического обновления.
Обновление macOS
Начнем с самого главного - обновления операционной системы. Apple выпускает новые версии ежегодно, устраняя в них многочисленные баги и добавляя усовершенствования.
Когда всплывает уведомление одоступном обновлении macOS, не игнорируйте его! Скачивайте и устанавливайте новую версию сразу. Это принесет массу преимуществ - от исправления уязвимостей в безопасности до ускорения работы системы в целом.
Автоматическое обновление приложений
Но не стоит забывать и о сторонних приложениях. Многие из них также регулярно обновляются разработчиками с выходом новых версий. И здесь на помощь приходит функция автоматического обновления программ в macOS.Перейдите в Системные преференции > Программы и выберите "Автоматически обновлять приложения". Теперь macOS будет самостоятельно проверять наличие новых версий и устанавливать их при появлении.
При желании можно настроить более тонкие параметры - например, разрешить автообновления только для App Store или получать уведомления перед установкой. Главное, что ваши программы всегда будут в актуальном состоянии с минимумом ручных действий.
Удаление старых версий приложений
После установки новых версий программ на диске обычно остаются файлы предыдущих сборок. Они ненужны и только занимают лишнее место - из-за чего накапливается цифровой мусор.
Чтобы избавиться от остатков старых версий, в macOS 14 Sonoma есть специальное приложение App Delete. Оно умеет находить и удалять все связанные с заданной программой файлы - библиотеки, кэши, настройки и прочее.
Запускайте App Delete время от времени и следуйте инструкциям. Потребуется выбрать приложения, от которых вы хотите полностью избавиться, и программа сделает всю грязную работу за вас.
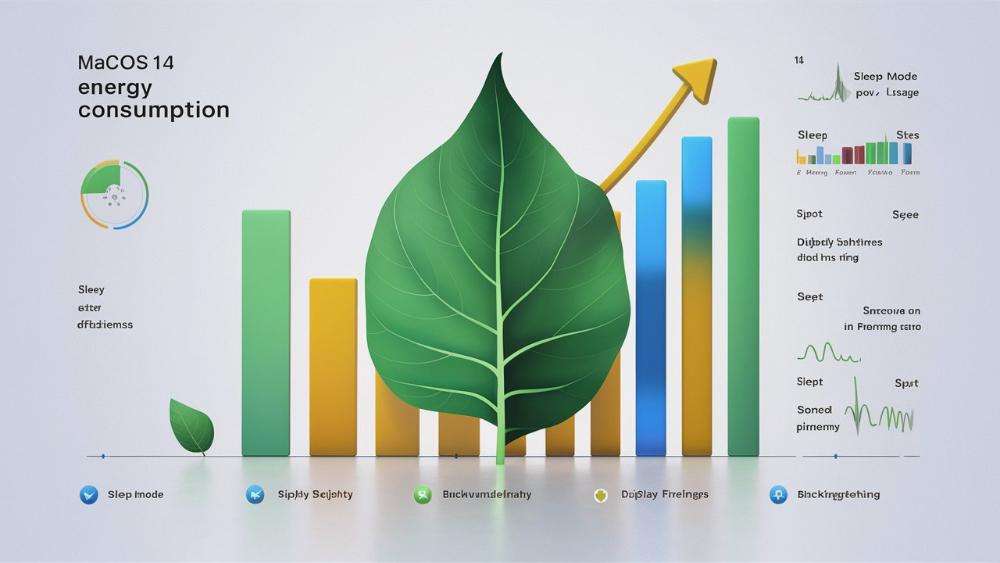
Оптимизация энергопотребления
Превосходно, мы прошлись по основным векторам повышения производительности. Но одна тема все еще осталась нетронутой - энергосбережение. Разряженная батарея не только мешает работе, но и значительно снижает скорость вашего Mac. Исправим это!
Настройки энергосберегающего режима
В macOS 14 Sonoma расширены опции энергосберегающего режима для ноутбуков. Они позволяют детально регулировать настройки для максимального продления времени автономной работы без снижения производительности.
Откройте Системные преференции > Экономия энергии и вы увидите массу параметров. Например, здесь можно задать, при каком заряде батареи включать энергосберегающий режим, ограничивать использование процессора, отключать подсветку клавиатуры и многое другое.
Примечательно, что в macOS 14 настройки теперь доступны и для стационарных компьютеров. Так что рекомендации по энергосбережению актуальны и для владельцев моноблоков Mac.
Отключение ненужных интерфейсов
Помимо системного энергосберегающего режима, можно вручную отключать неиспользуемые беспроводные интерфейсы и периферийные устройства - они также потребляют энергию.
В меню в верхней панели есть быстрые переключатели для отключения Bluetooth, Wi-Fi и других модулей при необходимости. Чтобы выключить портыUSB и Thunderbolt, зайдите в Системные преференции > Пароли и сбросьте их состояние в выключенном режиме.
Не забудьте проверить, не запущены ли фоновые процессы, слишком активно использующие процессор и аккумулятор. Для этого можно использовать утилиты мониторинга системы.
Режим "Просто зарядка"
И наконец, крайне полезная фишка для тех, кто планирует продолжительную работу от сети - режим "Просто зарядка" (Charged Only).
При включенном режиме Mac будет оптимизировать процессы зарядки аккумулятора и подавать питание напрямую от сети, минимизируя потребление от батареи. Благодаря этому она быстрее зарядится до 100% и прослужит дольше в будущем.
Включить "Просто зарядка" можно в том же разделе Системных преференций "Экономия энергии". Просто поставьте соответствующую галочку в настройках. Полезная опция, не правда ли?

Рекомендации и советы
Подведем итоги всему сказанному парой заключительных советов и рекомендаций для максимальной оптимизации вашего Mac.
Резервное копирование данных
Перед тем, как браться за любые манипуляции с системными настройками, создайте резервную копию данных на внешнем накопителе или в облачном хранилище. Это поможет обезопасить важные файлы на случай непредвиденных сбоев.
В macOS для этих целей предусмотрено удобное приложение Time Machine. Но можно использовать и сторонние решения вроде Арсенал Бэкап или облачные сервисы BackBlaze, IDrive и т.п. Главное - держать актуальную резервную копию под рукой на всякий пожарный.
Периодический перезапуск системы
Даже продвинутая операционная система macOS нуждается в периодическом "проветривании". Регулярный перезапуск Mac освобождает оперативную память от скопившегося мусора и дает какое-то время поработать новой порции кэшей.
Старайтесь делать это хотя бы раз в несколько дней или после особенно высоких нагрузок на систему. А для ежедневных рутинных задач можно задать автоматический перезапуск по расписанию.
Использование сторонних утилит
И наконец, не пренебрегайте сторонними утилитами для оптимизации, когда стандартных инструментов macOS не хватает. На рынке представлено множество полезных приложений с расширенным функционалом.
Одна из самых популярных и универсальных утилит - CleanMyMac X. Она умеет тщательно сканировать и очищать систему от мусора, оптимизировать запущенные процессы, удалять ненужные файлы и делать многое другое. Отличный помощник для начинающих пользователей.
Настоящим гуру оптимизации обязательно стоит обратить внимание на OnyX. Это мощнейший набор утилит в одной программе, включающий средства очистки, управления процессами, настройки параметров запуска и многое другое. С ее помощью можно вручную откорректировать практически любой аспект работы macOS.
Упомянем и DriveClean - утилиту для настоящих гиков. Она позволяет почистить сотни гигабайт временных системных файлов, удалить кэши программ, слепки томов и другие глубоко запрятанные остатки работы macOS.
В общем, арсенал сторонних приложений для оптимизации macOS поистине необъятен. Изучите представленные варианты и выберите тот, что лучше всего подойдет под ваши нужды и уровень компьютерной грамотности.
Заключение
Ураа, наша миссия по раскрытию скрытых резервов macOS 14 Sonoma завершена! В этой объемной статье мы рассмотрели многочисленные способы ускорить работу вашего Mac и продлить время его автономной работы.
Теперь вы умеете управлять запущенными приложениями, чистить хранилище данных от цифрового мусора, тонко настраивать визуальные эффекты, держать ПО в актуальном состоянии и выжимать максимум из аккумулятора. Впечатляющий набор знаний, не правда ли?
Главное - не расслабляться и регулярно проводить эти процедуры оптимизации. Чистите диск, обновляйте macOS и программы, управляйте процессами и энергопотреблением при помощи встроенных и сторонних утилит. Тогда никакие нагрузки не смогут замедлить работу вашего верного Mac!
На этом все, друзья. Оставайтесь на связи, ведь в области оптимизации всегда найдется что-то новенькое.








