Раскройте весь потенциал Windows 11: Пошаговое руководство по безупречной установке
Введение: Встречайте новую эру Windows
Добро пожаловать в новую эру Windows 11 - последнюю версию популярной операционной системы от Microsoft. Эта обновленная ОС предлагает ряд захватывающих преимуществ и инновационных возможностей, которые могут значительно повысить вашу производительность, улучшить пользовательский опыт и обеспечить более безопасную и стабильную работу вашего компьютера.
Однако, чтобы в полной мере воспользоваться всеми благами Windows 11, правильная установка имеет решающее значение. В этой всеобъемлющей статье мы рассмотрим каждый шаг процесса установки, от тщательной подготовки до оптимизации производительности и устранения неполадок. Следуя нашим пошаговым инструкциям, вы сможете создать стабильную и высокопроизводительную систему Windows 11, которая будет отвечать всем вашим потребностям.
Так что, давайте погрузимся в мир Windows 11 и узнаем, как правильно установить и настроить эту новейшую версию операционной системы!

Подготовка к установке: Закладываем прочный фундамент
Прежде чем приступить к установке Windows 11, важно тщательно подготовиться. Это поможет вам избежать проблем и обеспечит плавный и успешный процесс установки.
Проверка системных требований
Первым делом, необходимо убедиться, что ваш компьютер соответствует минимальным системным требованиям для Windows 11. Это включает в себя проверку таких компонентов, как процессор, оперативная память, накопитель и другое оборудование. Несоответствие этим требованиям может привести к проблемам с совместимостью и производительностью.
Вот основные системные требования для Windows 11:
- Процессор: 1 ГГц или более быстрый с 2 или более ядрами на 64-разрядном (x64) или ARM64 процессоре
- Оперативная память: Минимум 4 ГБ
- Накопитель: Минимум 64 ГБ свободного места
- Система безопасности: Поддержка UEFI Secure Boot и модуля TPM 2.0
- Графика: Совместимость с DirectX 12 или более поздней версии с драйвером WDDM 2.0
- Дисплей: Разрешение 720p, размер экрана 9 дюймов или больше
Убедитесь, что ваш компьютер соответствует этим требованиям, чтобы избежать проблем с установкой и обеспечить оптимальную производительность Windows 11.
Создание резервной копии данных
Следующим важным шагом является создание резервной копии ваших данных. Это критически важно, чтобы защитить свои важные файлы, настройки и приложения на случай непредвиденных обстоятельств во время установки или в будущем.
Вы можете использовать различные методы резервного копирования, в зависимости от ваших предпочтений и потребностей:
- Внешний жесткий диск: Подключите внешний жесткий диск к своему компьютеру и скопируйте на него важные файлы и папки.
- Облачное хранилище: Воспользуйтесь услугами популярных облачных сервисов, таких как Microsoft OneDrive, Google Drive или Dropbox, чтобы хранить резервные копии в Интернете.
- Специализированное программное обеспечение: Используйте приложения для резервного копирования, такие как Windows Backup, Acronis True Image или EaseUS Todo Backup, чтобы создавать полные образы вашей системы.
Независимо от выбранного метода, убедитесь, что ваши важные данные надежно защищены и готовы к восстановлению в случае необходимости.
Получение лицензионного ключа или цифровой лицензии
Последним шагом в подготовке к установке Windows 11 является получение лицензионного ключа или цифровой лицензии. Это гарантирует, что ваша установка будет полностью легальной и поддерживаемой Microsoft.
Если вы приобретаете новый компьютер с предустановленной Windows 11, скорее всего, у вас уже есть цифровая лицензия, привязанная к вашему оборудованию. Однако, если вы обновляетесь с предыдущих версий Windows или устанавливаете Windows 11 на новый компьютер, вам потребуется лицензионный ключ.
Вы можете приобрести лицензионный ключ у официальных реселлеров или непосредственно на сайте Microsoft. Убедитесь, что вы получаете подлинный ключ, чтобы избежать проблем с активацией и поддержкой в будущем.

Загрузка образа установочного диска Windows 11
Теперь, когда вы тщательно подготовились, пора перейти к следующему шагу - загрузке образа установочного диска Windows 11. Это важный этап, который обеспечит вам надежный и проверенный источник для установки.
Выбор официального источника на сайте Microsoft
Для загрузки образа Windows 11 вам необходимо отправиться на официальный сайт Microsoft. Это гарантирует, что вы получите подлинный и актуальный образ, свободный от каких-либо вредоносных программ или модификаций.
Вы можете найти образ Windows 11 в разделе "Загрузка и установка" на сайте Microsoft. Внимательно следуйте инструкциям на странице, чтобы выбрать правильный образ, соответствующий вашему оборудованию и языковым предпочтениям.
Создание загрузочного USB-накопителя
После загрузки образа Windows 11 вам необходимо создать загрузочный USB-накопитель. Это позволит вам загрузить и установить Windows 11 непосредственно с USB-устройства.
Для этого вам потребуется USB-накопитель с достаточным объемом свободного места (не менее 8 ГБ). Вы можете использовать такие инструменты, как Microsoft Media Creation Tool или Rufus, чтобы создать загрузочный USB-накопитель из образа Windows 11.
Убедитесь, что ваше USB-устройство соответствует необходимым требованиям, таким как поддержка UEFI и GPT-разметка. Следуйте инструкциям выбранного инструмента, чтобы правильно настроить и записать образ на USB-накопитель.
Создание загрузочного DVD-диска
Альтернативным вариантом является создание загрузочного DVD-диска с образом Windows 11. Это может быть полезно, если у вас нет доступа к USB-накопителю или если вы предпочитаете использовать оптические носители.
Для создания загрузочного DVD-диска вам потребуется пустой DVD-диск с достаточным объемом (не менее 4,7 ГБ) и программное обеспечение для записи образов, такое как ImgBurn или Windows Disk Image Burner.
Следуйте инструкциям выбранного инструмента, чтобы правильно записать образ Windows 11 на DVD-диск. Убедитесь, что ваш компьютер поддерживает загрузку с оптического привода.
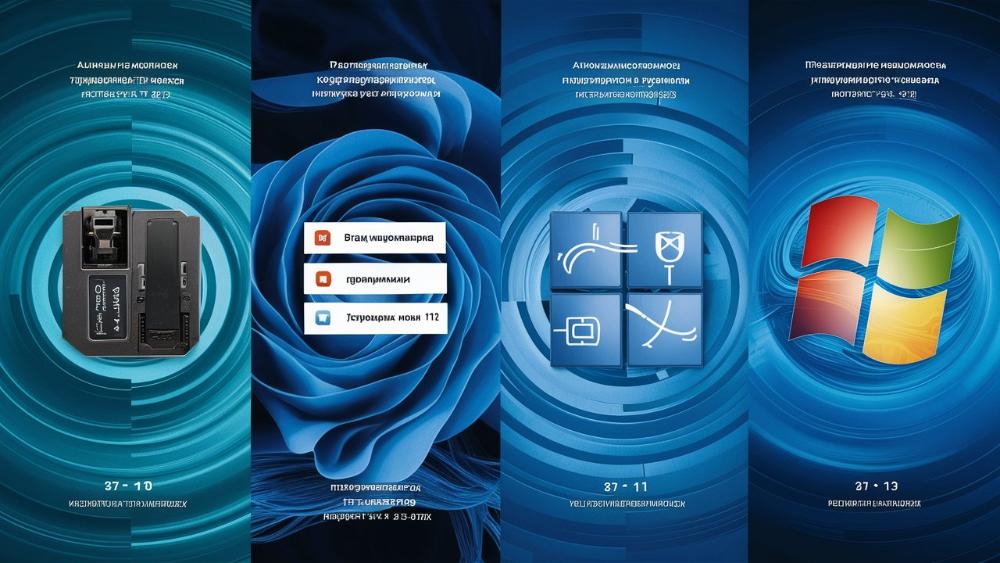
Процесс чистой установки Windows 11
Теперь, когда у вас есть загрузочный USB-накопитель или DVD-диск, пришло время приступить к чистой установке Windows 11. Этот процесс позволит вам установить операционную систему с нуля, обеспечивая максимальную производительность и стабильность.
Настройка BIOS/UEFI для загрузки с USB/DVD
Первым шагом является настройка BIOS/UEFI вашего компьютера для загрузки с USB-накопителя или DVD-диска. Это позволит вашему компьютеру загрузиться с установочного носителя, чтобы начать процесс установки.
Обратитесь к руководству пользователя вашего компьютера или материнской платы, чтобы узнать, как получить доступ к BIOS/UEFI и изменить порядок загрузки. Обычно это можно сделать, нажав определенную клавишу (например, F2, F12 или Del) во время загрузки.
В BIOS/UEFI найдите параметр, позволяющий выбрать загрузочное устройство, и укажите ваш USB-накопитель или DVD-привод. Сохраните изменения и выйдите из BIOS/UEFI, чтобы ваш компьютер загрузился с установочного носителя.
Выбор языка, региона и клавиатурной раскладки
После загрузки с USB-накопителя или DVD-диска вы попадете в начальный этап установки Windows 11. Здесь вам будет предложено выбрать язык, регион и клавиатурную раскладку, которые вы предпочитаете.
Внимательно выберите соответствующие параметры, чтобы обеспечить правильную локализацию и удобство работы с вашей новой системой Windows 11.
Варианты разметки дисков
Следующим шагом будет выбор варианта разметки дисков. Это важный этап, который определит, как будут организованы ваши системные и пользовательские данные на жестком диске или SSD.
Рекомендуется использовать лучшие практики разметки дисков, чтобы обеспечить оптимальную производительность и надежность вашей системы Windows 11. Это может включать в себя создание отдельных разделов для системы, данных пользователя, восстановления и другие полезные конфигурации.
Будьте внимательны при выборе вариантов разметки, так как это может повлиять на доступность и организацию ваших файлов в будущем.
Установка обновлений сразу после установки
После завершения основного процесса установки Windows 11 вам будет предложено установить критические обновления системы. Не пропускайте этот важный шаг, так как обновления могут содержать исправления безопасности, улучшения производительности и другие важные изменения.
Убедитесь, что вы подключены к Интернету, чтобы ваша система могла загрузить и установить все необходимые обновления. Это поможет обеспечить стабильность и безопасность вашей новой установки Windows 11 с самого начала.

Обновление с предыдущих версий Windows
Если вы решили обновить свою систему с предыдущих версий Windows, такие как Windows 10 или Windows 8.1, вам необходимо учитывать ряд дополнительных факторов.
Поддерживаемые версии для обновления
Прежде всего, убедитесь, что ваша текущая операционная система входит в список поддерживаемых версий для обновления до Windows 11. Microsoft официально поддерживает обновление с Windows 10 версии 2004 и более поздних. Более ранние версии Windows, такие как Windows 7 или Windows 8, не могут быть обновлены напрямую до Windows 11.
Если ваша текущая система не входит в список поддерживаемых, вам придется выполнить чистую установку Windows 11 вместо обновления. Это позволит вам начать с чистого листа, но потребует дополнительных усилий по переносу данных и приложений.
Сохранение файлов, настроек и приложений
При обновлении с предыдущих версий Windows 11 важно сохранить свои файлы, настройки и установленные приложения. Это поможет вам избежать потери важных данных и сохранить привычную рабочую среду.
Во время процесса обновления Windows 11 предложит различные варианты, такие как "Сохранить файлы и настройки" или "Сохранить только файлы". Внимательно выберите наиболее подходящий вариант, чтобы максимально сохранить свою текущую конфигурацию.
Обратите внимание, что некоторые приложения могут быть несовместимы с Windows 11 и потребуют переустановки. Будьте готовы к этому и заранее составьте список программ, которые вам необходимо будет установить заново.
Решение проблем при обновлении
Несмотря на все усилия, иногда могут возникать проблемы при обновлении до Windows 11. Это может быть связано с несовместимостью оборудования, конфликтами драйверов или другими системными проблемами.
Если вы столкнетесь с какими-либо ошибками или сбоями во время обновления, не паникуйте. Воспользуйтесь средствами устранения неполадок, предоставляемыми Windows, такими как откат обновления, восстановление системы или безопасный режим. Также обратитесь к ресурсам поддержки Microsoft и сообществам пользователей за дополнительной помощью.
Будьте готовы к тому, что в некоторых случаях вам может потребоваться выполнить чистую установку Windows 11, если проблемы с обновлением не удается решить. Это позволит вам начать с чистого листа и избежать дальнейших проблем.

Настройка после установки: Персонализация и оптимизация
Поздравляем! Вы успешно установили Windows 11 на свой компьютер. Теперь пришло время для начальной персонализации и оптимизации производительности вашей новой системы.
Начальная персонализация
Первым шагом после установки является настройка внешнего вида и параметров вашей системы Windows 11. Это включает в себя выбор обоев, темы, цветовой схемы, а также управление учетными записями пользователей и другими элементами персонализации.
Воспользуйтесь встроенными инструментами Windows, такими как "Параметры" и "Персонализация", чтобы настроить систему в соответствии с вашими предпочтениями. Это поможет вам создать уникальную и комфортную рабочую среду.
Установка критических обновлений Windows
Следующим важным шагом является установка критических обновлений Windows. Эти обновления могут содержать исправления безопасности, улучшения производительности и другие важные изменения, которые помогут обеспечить стабильность и безопасность вашей системы.
Убедитесь, что ваш компьютер подключен к Интернету, и регулярно проверяйте наличие обновлений в разделе "Параметры" -> "Обновление и безопасность". Установка всех рекомендованных обновлений поможет вам держать свою систему Windows 11 в актуальном состоянии.
Установка драйверов устройств
Для обеспечения оптимальной работы вашего оборудования в Windows 11 необходимо установить актуальные драйверы устройств. Это относится к таким компонентам, как звуковая карта, видеокарта, сетевые адаптеры и другие периферийные устройства.
Вы можете загрузить драйверы непосредственно с сайтов производителей оборудования или воспользоваться встроенными средствами Windows, такими как "Диспетчер устройств", для автоматического поиска и установки необходимых драйверов.
Регулярное обновление драйверов поможет избежать проблем с совместимостью, улучшить производительность и стабильность вашей системы Windows 11.

Перенос данных и приложений: Восстановление рабочей среды
Теперь, когда ваша система Windows 11 настроена и готова к работе, пришло время восстановить ваши данные и приложения. Это важный шаг, который позволит вам вернуться к привычной рабочей среде.
Восстановление резервных копий данных
Начните с восстановления резервных копий данных, которые вы создали на этапе подготовки к установке. Используйте выбранный ранее метод (внешний диск, облачное хранилище или специализированное ПО) для возвращения ваших важных файлов, документов, фотографий и других данных.
Убедитесь, что процесс восстановления прошел успешно, и все ваши файлы находятся на своих местах. Это позволит вам продолжить работу, не теряя важной информации.
Переустановка приложений
Следующим шагом является переустановка ваших приложений на новую систему Windows 11. Обратитесь к списку программ, которые вы использовали ранее, и проверьте их совместимость с новой версией ОС.
Некоторые приложения могут быть автоматически перенесены, если вы сохранили их во время обновления. Для других программ вам придется выполнить повторную установку. Воспользуйтесь хранилищем приложений Microsoft, чтобы быстро найти и установить необходимые программы.
Не забудьте активировать ключи или лицензии для ваших платных приложений, чтобы обеспечить их полноценную работу.
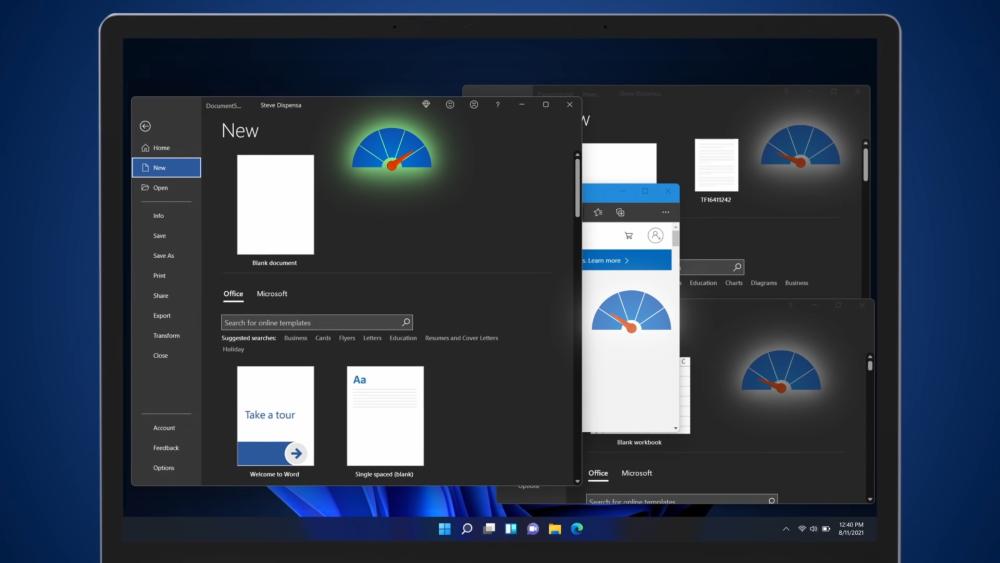
Оптимизация производительности: Раскрываем весь потенциал Windows 11
Для достижения максимальной производительности вашей системы Windows 11 необходимо провести ряд оптимизационных мер. Это поможет вам раскрыть весь потенциал новой операционной системы и обеспечить стабильную и быструю работу.
Выбор плана электропитания
Начните с выбора подходящего плана электропитания в Windows 11. Это позволит вам сбалансировать производительность и энергопотребление вашего компьютера, в зависимости от ваших потребностей.
Вы можете найти параметры планов электропитания в разделе "Параметры" -> "Система" -> "Электропитание и режим сна". Выберите "Высокая производительность" для максимальной скорости или "Сбалансированный" для оптимального баланса между производительностью и энергопотреблением.
Отключение ненужных служб и фоновых процессов
Следующим шагом является отключение ненужных служб и фоновых процессов в Windows 11. Это поможет освободить системные ресурсы и улучшить общую производительность.
Воспользуйтесь Диспетчером задач и Планировщиком задач, чтобы идентифицировать и отключить или ограничить запуск неиспользуемых служб и процессов. Будьте осторожны при внесении изменений, чтобы не нарушить работу важных системных компонентов.
Использование дополнительных утилит
Для дальнейшей оптимизации производительности Windows 11 вы можете использовать ряд дополнительных утилит, таких как:
- Дефрагментация дисков - для повышения скорости доступа к файлам на жестких дисках
- Очистка файлов - для удаления ненужных временных файлов и освобождения дискового пространства
- Оптимизация реестра - для исправления ошибок и оптимизации системного реестра
- Управление запуском приложений - для контроля над программами, запускающимися при загрузке
Используйте эти инструменты с осторожностью и следуйте рекомендациям, чтобы не нанести вред своей системе.
Рекомендации по безопасности: Защитите свою систему Windows 11
Безопасность вашей системы Windows 11 имеет первостепенное значение. Следуйте этим рекомендациям, чтобы обеспечить надежную защиту от различных угроз.
Настройка брандмауэра и правил
Начните с настройки брандмауэра Windows. Этот встроенный инструмент позволяет контролировать входящий и исходящий сетевой трафик, защищая вашу систему от несанкционированного доступа.
Перейдите в "Параметры" -> "Обновление и безопасность" -> "Брандмауэр и защита сети" и настройте правила для разрешения или блокирования определенных подключений. Это поможет вам повысить уровень безопасности вашей системы Windows 11.
Установка антивирусного программного обеспечения
Следующим важным шагом является установка надежного антивирусного программного обеспечения. Это поможет защитить вашу систему от вредоносных программ, вирусов, шпионского ПО и других угроз.
Вы можете использовать встроенную в Windows 11 защиту Microsoft Defender или установить сторонние антивирусные решения, такие как Kaspersky, Bitdefender или Norton. Регулярно обновляйте антивирусное ПО, чтобы оно могло эффективно противостоять новым угрозам.
Создание учетных записей с ограниченными правами
Для дополнительной защиты вашей системы Windows 11 рекомендуется создавать учетные записи пользователей с ограниченными правами. Это поможет предотвратить несанкционированный доступ и снизить риск заражения вредоносными программами.
Используйте учетную запись с ограниченными правами для повседневных задач, а административную учетную запись - только для выполнения важных системных операций. Это позволит вам изолировать потенциальные угрозы и защитить критически важные компоненты вашей системы.
Резервное копирование важных данных
Наконец, не забывайте регулярно выполнять резервное копирование ваших важных данных. Это может быть как на внешние жесткие диски, так и в облачные хранилища, такие как Microsoft OneDrive или Google Drive.
Регулярное резервное копирование позволит вам восстановить свои файлы, настройки и приложения в случае непредвиденных обстоятельств, таких как сбои оборудования, вирусные атаки или случайное удаление данных.
Убедитесь, что ваши резервные копии хранятся в надежном месте, защищены от несанкционированного доступа и регулярно обновляются. Это поможет вам быстро восстановить свою систему в случае возникновения проблем.
Устранение неполадок: Решение проблем с Windows 11
Несмотря на все ваши усилия по правильной установке и настройке Windows 11, иногда могут возникать сбои и неполадки. Не волнуйтесь, мы рассмотрим различные методы устранения проблем, чтобы вернуть вашу систему в рабочее состояние.
Сбои и зависания
Если вы столкнетесь с сбоями или зависаниями в работе Windows 11, первым шагом должна быть перезагрузка вашего компьютера. Это может помочь устранить временные проблемы, связанные с программным обеспечением или системными процессами.
Если перезагрузка не помогает, попробуйте откатить последние обновления Windows. Это может решить проблемы, вызванные несовместимыми или некорректными обновлениями.
В качестве крайней меры вы можете выполнить сброс настроек Windows 11 до заводских значений. Это позволит вам начать с чистого листа, но при этом вы рискуете потерять некоторые данные и настройки, если у вас нет резервных копий.
Конфликты оборудования
Если вы сталкиваетесь с проблемами, связанными с конфликтами оборудования, первым делом обратитесь к Диспетчеру устройств в Windows 11. Здесь вы сможете просмотреть список установленных устройств и их состояние.
Если вы обнаружите устройства с ошибками или конфликтами, попробуйте обновить соответствующие драйверы. Вы можете загрузить актуальные драйверы с сайтов производителей оборудования или воспользоваться встроенными средствами Windows для автоматического обновления.
В некоторых случаях может потребоваться отключение или замена несовместимого оборудования. Это поможет устранить конфликты и обеспечить стабильную работу вашей системы Windows 11.
Использование дополнительных инструментов
Для более глубокого устранения неполадок в Windows 11 вы можете воспользоваться дополнительными инструментами и утилитами:
- Командная строка - для выполнения системных команд и диагностики проблем
- Режим безопасной загрузки - для запуска Windows в безопасном режиме и устранения проблем
- Средство восстановления системы - для возврата к предыдущему рабочему состоянию
- Средство диагностики и устранения неполадок - для автоматического поиска и решения распространенных проблем
Не забывайте обращаться к ресурсам поддержки Microsoft, форумам пользователей и сообществам, если вам требуется дополнительная помощь в устранении неполадок.
Заключение: Наслаждайтесь преимуществами Windows 11
Поздравляем! Вы успешно установили и настроили Windows 11 на своем компьютере. Теперь вы можете в полной мере наслаждаться всеми преимуществами этой новейшей версии операционной системы.
Правильная установка, настройка и оптимизация Windows 11 обеспечат вам стабильную, высокопроизводительную и безопасную рабочую среду. Вы сможете использовать все инновационные возможности, улучшенный пользовательский интерфейс и передовые функции, которые предлагает Windows 11.
Продолжайте изучать и экспериментировать с Windows 11, чтобы раскрыть весь ее потенциал. Не бойтесь обращаться к ресурсам поддержки, сообществам пользователей и официальной документации Microsoft, если у вас возникнут какие-либо вопросы или проблемы.
Желаем вам приятного и продуктивного использования Windows 11! Наслаждайтесь новой эрой в мире персональных компьютеров.








