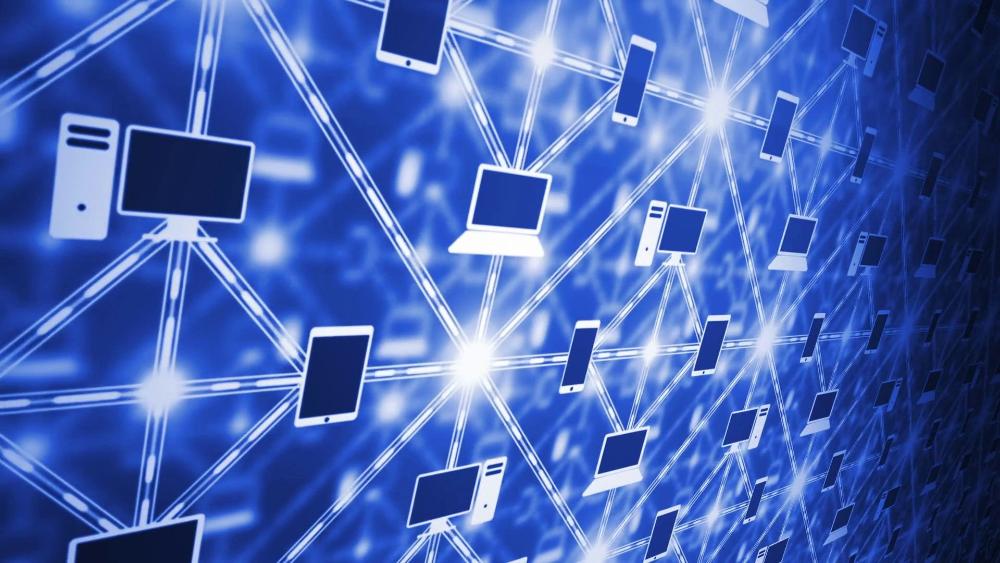Сетевое обнаружение и общий доступ: как легко и безопасно настроить обмен файлами в Windows 11
Вы хотите обмениваться файлами и папками между разными устройствами в вашей домашней или офисной сети? Вы хотите печатать документы на общем принтере, подключенном к другому компьютеру? Вы хотите получать доступ к медиафайлам, хранящимся на сетевом накопителе или смарт-телевизоре? Если да, то вам нужно включить сетевое обнаружение и общий доступ в вашей операционной системе Windows 11.
Сетевое обнаружение - это функция, которая позволяет вашему компьютеру видеть и быть видимым для других устройств в локальной сети. Общий доступ - это функция, которая позволяет вашему компьютеру делиться файлами, папками, и принтерами с другими устройствами в локальной сети. Эти функции дают вам множество преимуществ, таких как:
- Удобство: вы можете легко перемещать файлы между компьютерами, без необходимости использовать флешки, облачные сервисы, или электронную почту.
- Экономия: вы можете сократить расходы на покупку дополнительных накопителей, принтеров, или подписок на облачные сервисы.
- Безопасность: вы можете контролировать, кто имеет доступ к вашим файлам, папкам, и принтерам, и какие разрешения они имеют.
В этой статье мы покажем вам, как включить сетевое обнаружение и общий доступ к файлам и принтерам в Windows 11, как создать папки с общим доступом, и как подключаться к другим устройствам в локальной сети. Мы также дадим вам несколько полезных советов по устранению неполадок и решению проблем с обменом файлами по сети. Давайте начнем!
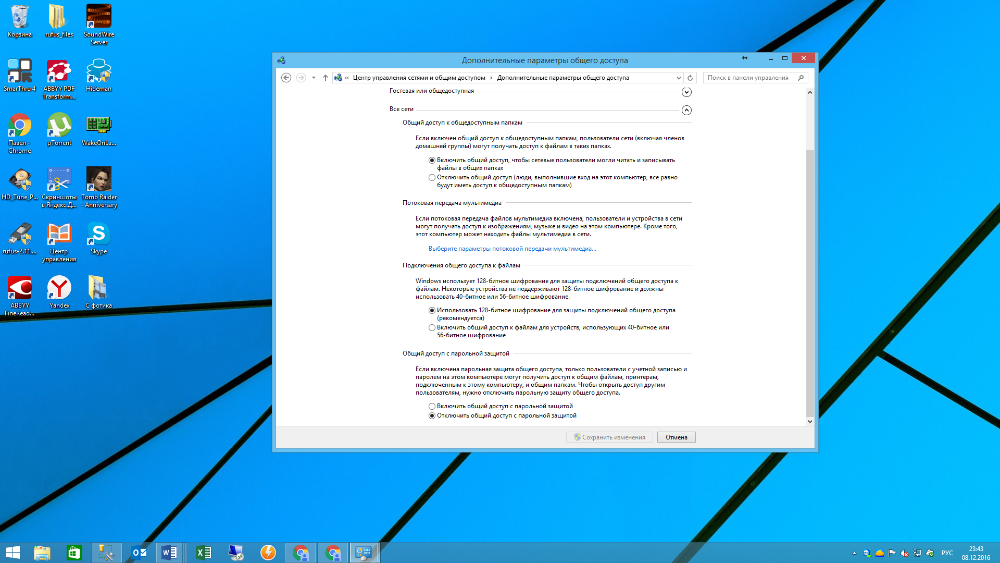
Шаг 1: Включение сетевого обнаружения и общего доступа к папкам
Первое, что вам нужно сделать, это включить сетевое обнаружение и общий доступ к файлам и принтерам на всех компьютерах в вашей сети. Это позволит вашим компьютерам видеть друг друга и обмениваться ресурсами. Для этого вам нужно выполнить следующие действия:
- Откройте панель управления. Для этого нажмите на кнопку Пуск в левом нижнем углу экрана, затем наберите панель управления в строке поиска, и нажмите Enter.
- В панели управления выберите Сеть и Интернет, затем Центр управления сетями и общим доступом.
- В центре управления сетями и общим доступом нажмите на ссылку Изменение дополнительных параметров общего доступа в левой части окна.
- В окне Дополнительные параметры общего доступа вы увидите три профиля сети: Частная, Гостевая или общедоступная, и Все сети. Выберите профиль сети, который соответствует типу вашей сети. Например, если вы подключены к домашней или офисной сети, то выберите Частная. Если вы подключены к общедоступной сети, например, в кафе или аэропорту, то выберите Гостевая или общедоступная.
- В разделе Сетевое обнаружение выберите опцию Включить сетевое обнаружение. Это позволит вашему компьютеру видеть и быть видимым для других устройств в сети.
- В разделе Общий доступ к файлам и принтерам выберите опцию Включить общий доступ к файлам и принтерам. Это позволит вашему компьютеру делиться файлами, папками, и принтерами с другими устройствами в сети.
- Нажмите на кнопку Сохранить изменения в нижней части окна.
Повторите эти шаги на всех компьютерах в вашей сети, чтобы включить сетевое обнаружение и общий доступ к файлам и принтерам. После этого перезагрузите все устройства, чтобы применить изменения.
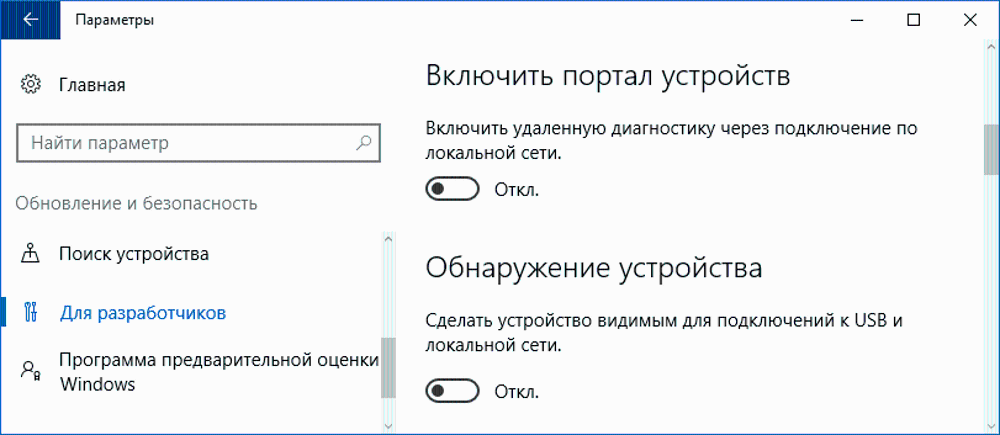
Шаг 2: Обнаружение устройств и подключение
Теперь, когда вы включили сетевое обнаружение и общий доступ к файлам и принтерам на всех компьютерах в вашей сети, вы можете начать обнаруживать и подключаться к другим устройствам в локальной сети. Для этого вам нужно выполнить следующие действия:
- Откройте окно Этот компьютер. Для этого нажмите на кнопку Пуск в левом нижнем углу экрана, затем наберите Этот компьютер в строке поиска, и нажмите Enter.
- В окне Этот компьютер разверните список Сеть в левой части окна. Вы увидите все доступные устройства в вашей локальной сети, такие как компьютеры, принтеры, сетевые накопители, смарт-телевизоры, и т.д.
- Щелкните по устройству, к которому вы хотите подключиться. Если это компьютер, то вы увидите список папок и принтеров, которые он делит с общим доступом. Если это другое устройство, то вы увидите его свойства и настройки.
- Для того, чтобы получить доступ к папке или принтеру с общим доступом, дважды щелкните по нему. Возможно, вам потребуется ввести учетные данные для авторизации. Для этого используйте те же имя и пароль, что и для входа в свой профиль Windows 11 на компьютере, к которому вы подключаетесь.
Повторите эти шаги для всех устройств, к которым вы хотите подключиться в вашей сети. Теперь вы можете просматривать, копировать, перемещать, удалять, и открывать файлы и папки с общим доступом, а также печатать документы на общих принтерах.
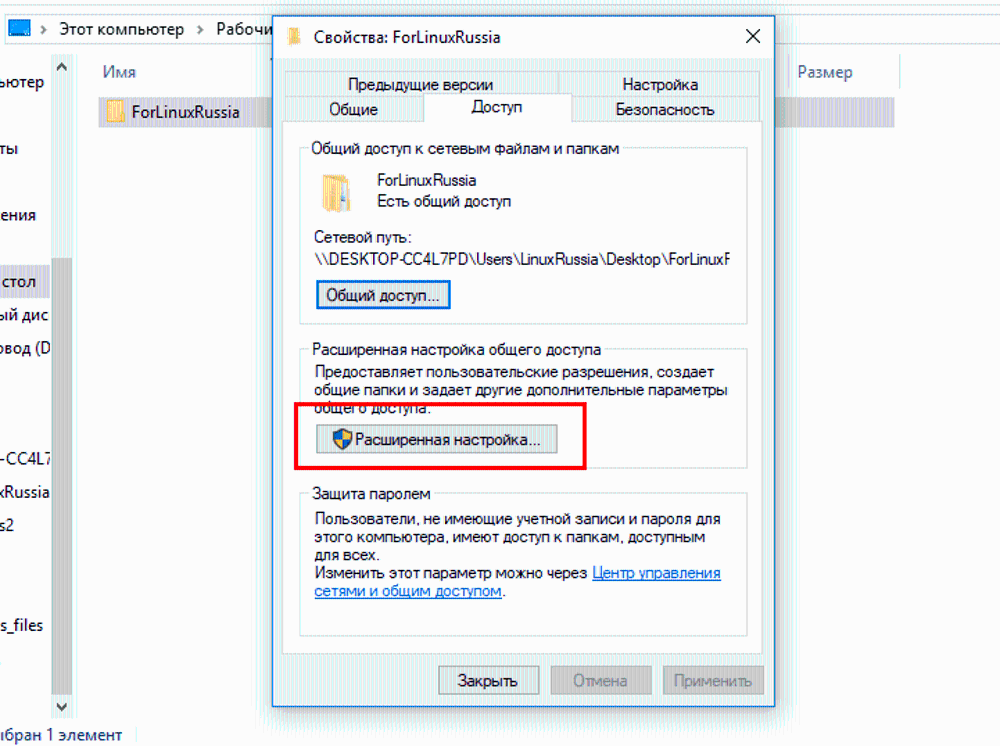
Шаг 3: Создание папки с общим доступом
Если вы хотите сделать какую-то папку на своем компьютере доступной для других устройств в сети, то вам нужно создать папку с общим доступом. Это означает, что вы предоставите разрешение на доступ к этой папке другим пользователям или группам. Для этого вам нужно выполнить следующие действия:
- Создайте папку на своем компьютере, которую вы хотите сделать с общим доступом. Для этого нажмите правой кнопкой мыши на свободном месте на рабочем столе или в любой другой папке, затем выберите Создать, а затем Папку. Дайте папке подходящее имя, например, Общая папка.
- Щелкните правой кнопкой мыши по папке, которую вы создали, и выберите Свойства.
- В окне свойств перейдите на вкладку Общий доступ.
- В разделе Сетевой и общий доступ к папке нажмите на кнопку Дополнительное общий доступ.
- В окне Дополнительное общий доступ отметьте галочкой опцию Предоставить общий доступ к этой папке. Это позволит вашему компьютеру делиться этой папкой с другими устройствами в сети.
- В поле Имя сетевого ресурса введите имя, под которым ваша папка будет видна в сети. Вы можете использовать то же имя, что и для папки, или придумать другое, например, Моя общая папка.
- В разделе Разрешения нажмите на кнопку Добавить, чтобы добавить пользователей или группы, которым вы хотите предоставить доступ к вашей папке. Вы можете выбрать из списка существующих пользователей и групп, или ввести имя пользователя или группы в поле Введите имена объектов для выбора. Например, вы можете добавить группу Все, чтобы дать доступ всем пользователям в сети, или группу Домашняя группа, чтобы дать доступ только пользователям, которые входят в вашу домашнюю группу.
- После того, как вы добавили пользователей или группы, вы можете назначить им разрешения на доступ к вашей папке. Для этого выберите пользователя или группу в списке, а затем отметьте галочкой одно из трех разрешений: Чтение, Запись, или Полный доступ. Разрешение Чтение позволяет просматривать файлы и папки, но не изменять их. Разрешение Запись позволяет создавать, изменять, и удалять файлы и папки. Разрешение Полный доступ позволяет делать все, что позволяют разрешения Чтение и Запись, а также изменять разрешения и владельца папки. Для обеспечения безопасности обмена файлами лучше использовать опцию Чтение, а не Запись или Полный доступ.
- Нажмите на кнопку ОК, чтобы сохранить настройки общего доступа к папке.
Повторите эти шаги для всех папок, которые вы хотите сделать с общим доступом на вашем компьютере. Теперь вы можете делиться этими папками с другими устройствами в сети.
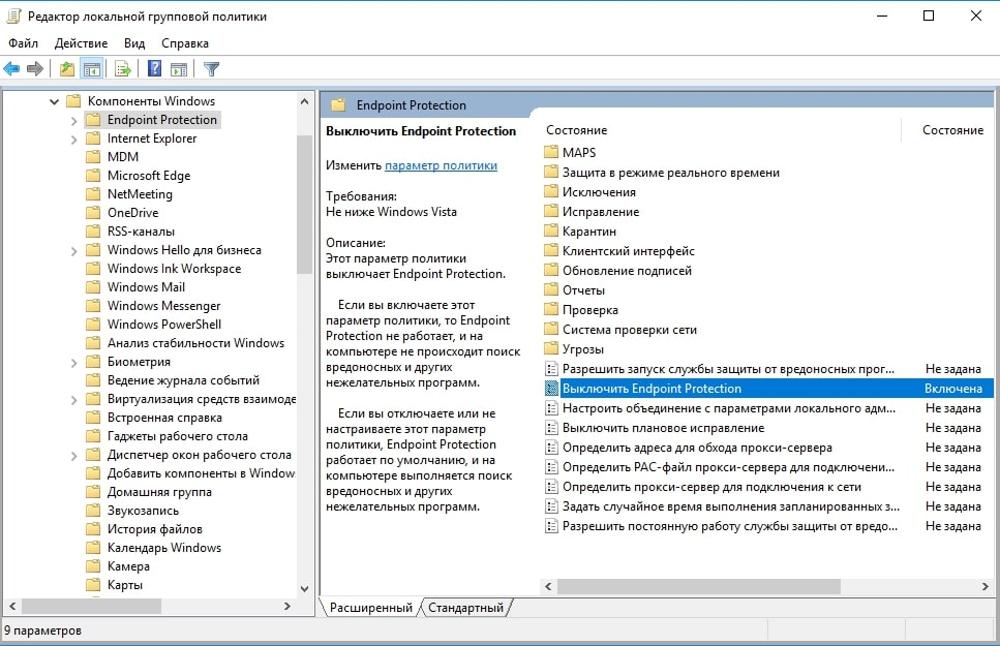
Шаг 4: Отключение защиты для юзеров без паролей
По умолчанию Windows 11 требует, чтобы пользователи, которые хотят подключиться к вашему компьютеру и получить доступ к папкам с общим доступом, имели пароль для своего профиля Windows 11. Это повышает уровень безопасности обмена файлами, но также может создавать неудобства, если вы хотите подключиться к компьютеру, на котором нет пароля, или если вы хотите дать доступ к вашим папкам с общим доступом пользователям, которые не имеют пароля. В таком случае вы можете отключить защиту для пользователей без паролей. Это означает, что вы разрешите пользователям без паролей подключаться к вашему компьютеру и получать доступ к папкам с общим доступом. Для этого вам нужно выполнить следующие действия:
- Откройте редактор локальной групповой политики. Для этого нажмите на кнопку Пуск в левом нижнем углу экрана, затем наберите редактор локальной групповой политики в строке поиска, и нажмите Enter.
- В редакторе локальной групповой политики перейдите в раздел Конфигурация компьютера - Административные шаблоны - Сеть - Центр управления сетями и общим доступом.
- В правой части окна найдите параметр Включить общий доступ с защитой паролем для пользователей, которые имеют пустой пароль и дважды щелкните по нему.
- В окне свойств параметра выберите опцию Включено. Это позволит пользователям без паролей подключаться к вашему компьютеру и получать доступ к папкам с общим доступом.
- Нажмите на кнопку ОК, чтобы сохранить настройку параметра.
Повторите эти шаги на всех компьютерах в вашей сети, на которых вы хотите отключить защиту для пользователей без паролей. После этого перезагрузите все устройства, чтобы применить изменения.
Заключение
В этой статье мы рассказали вам, как настроить сетевое обнаружение и общий доступ к файлам и принтерам в Windows 11, как создать папки с общим доступом, и как подключаться к другим устройствам в локальной сети. Мы также дали вам несколько полезных советов по устранению неполадок и решению проблем с обменом файлами по сети. Надеемся, что эта информация поможет вам легко и безопасно настроить обмен файлами в Windows 11.
Если у вас есть какие-либо вопросы, комментарии, или предложения по этой теме, то пожалуйста, напишите их в комментариях ниже. Мы будем рады получить ваш отзыв и постараемся ответить на все ваши вопросы. Спасибо за внимание и удачи!