Разморозьте свой Mac: Полное руководство по борьбе с зависаниями в macOS 14
1. Введение
Ах, эти зависания! Кому не знакома ситуация, когда ваш верный Mac вдруг решает взять незапланированный тайм-аут прямо посреди важной работы? В мире macOS 14 эта проблема, увы, не редкость. Но не спешите в панике нести своего электронного друга в сервис – есть способы вернуть его к жизни самостоятельно!
Представьте, что ваш Mac – это спортсмен, которому иногда требуется передышка. Наша задача – понять, почему он "выдохся", и помочь ему вернуться в форму. В этом гайде мы разберем причины зависаний, научимся их диагностировать и, конечно же, лечить. Готовы стать доктором для своего Mac? Поехали!
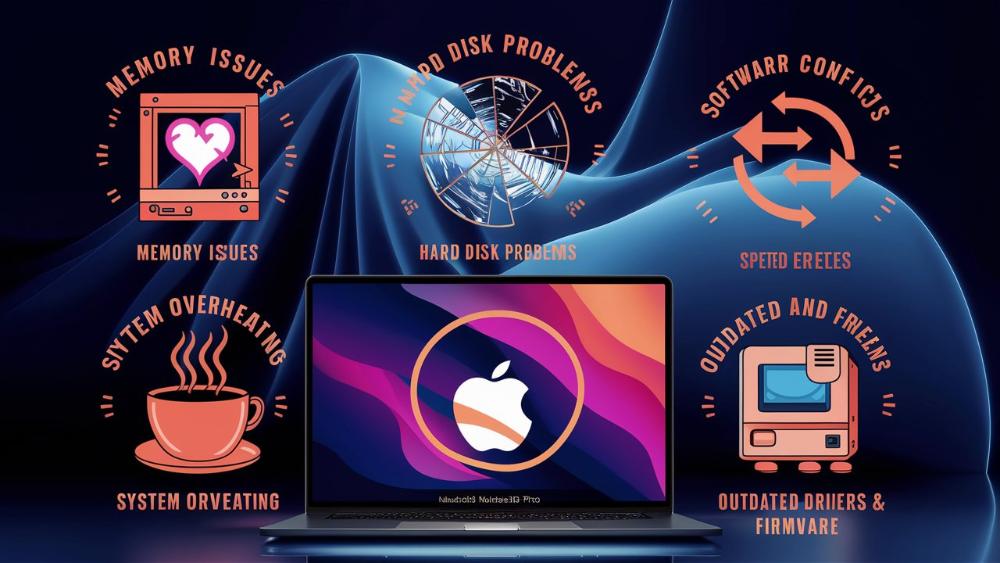
2. Причины зависаний и фризов в macOS 14
Прежде чем браться за "лечение", давайте разберемся, что может вызвать эти досадные фризы. Знание врага – половина победы, не так ли?
2.1. Нехватка оперативной памяти
Вообразите, что ваш Mac – это стол, а оперативная память – его рабочая поверхность. Чем больше задач вы пытаетесь выполнить одновременно, тем меньше места остается. В какой-то момент на столе просто не остается свободного пространства, и – бам! – ваш Mac начинает "задумываться".
Как понять, что дело именно в этом? Откройте Мониторинг активности (найдете его через Spotlight или в папке "Программы" → "Утилиты") и взгляните на вкладку "Память". Если строка "Использовано" подозрительно близка к "Доступно", вот вам и разгадка!
2.2. Проблемы с жестким диском
Ох уж эти жесткие диски – настоящие ахиллесовы пяты наших компьютеров! Если ваш Mac оснащен классическим HDD (а не SSD), то со временем он может начать "спотыкаться". Причин тому масса: от банальной фрагментации до физических повреждений.
Как проверить здоровье диска? Запустите Дисковую утилиту (опять же, через Spotlight или в папке "Утилиты") и выполните проверку диска. Если утилита найдет ошибки – считайте, вы напали на след!
2.3. Конфликты программного обеспечения
Иногда программы в macOS ведут себя как капризные дети – не хотят играть друг с другом. Особенно это касается приложений, которые вы, возможно, перенесли со старой версии системы или скачали из сомнительных источников.
Подозреваете конфликт? Попробуйте запустить Mac в безопасном режиме (удерживайте Shift при загрузке). Если проблема исчезла – дело точно в каком-то из установленных приложений.
2.4. Перегрев системы
Компьютеры, как и люди, не любят жару. Если ваш Mac начинает "тормозить" после долгой работы или в жаркую погоду, возможно, ему просто нужно остыть.
Проверить температуру можно с помощью приложений вроде iStat Menus или TG Pro. Если градусы зашкаливают – пора принимать меры по охлаждению!
2.5. Устаревшие драйверы и прошивки
Представьте, что вы пытаетесь общаться на современном сленге с человеком из прошлого века. Примерно так же чувствует себя macOS, когда сталкивается с устаревшими драйверами или прошивками.
Чтобы исключить эту причину, убедитесь, что у вас установлены все последние обновления системы и драйверов. Загляните в Системные настройки → Обновление программ и проверьте наличие доступных апдейтов.
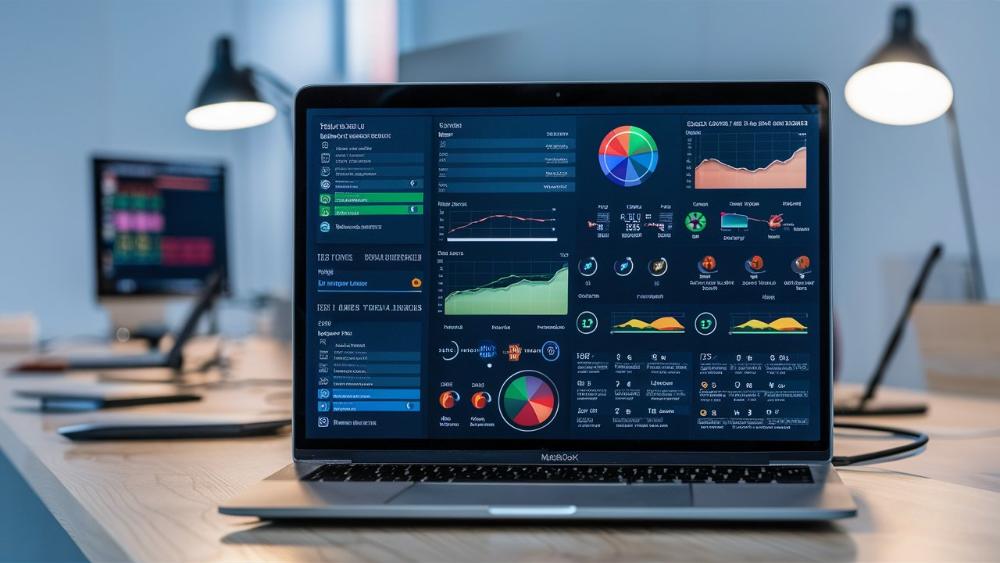
3. Диагностика проблемы
Теперь, когда мы знаем возможных виновников, пора научиться их выявлять. Надевайте халат доктора – мы начинаем обследование пациента!
3.1. Использование встроенных инструментов macOS
macOS – это не просто красивая оболочка, это целый арсенал инструментов для диагностики. Давайте познакомимся с главными помощниками в нашем расследовании.
3.1.1. Мониторинг активности
Это ваш главный союзник в борьбе с зависаниями. Мониторинг активности – как рентген для вашего Mac. Он покажет, какие процессы съедают больше всего ресурсов.
Как им пользоваться:
- Откройте Мониторинг активности (Программы → Утилиты или через Spotlight).
- Обратите внимание на вкладки "CPU", "Память" и "Диск".
- Сортируйте процессы по использованию ресурсов – виновники обычно оказываются в топе списка.
Если какое-то приложение потребляет неоправданно много ресурсов – вот вам и подозреваемый!
3.1.2. Консоль
Консоль – это как черный ящик вашего Mac. Она хранит логи всего, что происходит в системе. Да, она может показаться немного пугающей на первый взгляд, но не волнуйтесь – мы научимся извлекать из нее пользу!
Как работать с Консолью:
- Откройте Консоль (Программы → Утилиты или через Spotlight).
- В левой панели выберите "Логи" → "Системный лог".
- Используйте поле поиска, чтобы найти слова вроде "error", "crash" или "panic".
Эти логи могут указать на конкретные приложения или системные компоненты, вызывающие проблемы.
3.2. Проверка использования ресурсов системы
Теперь, когда мы знаем наши инструменты, давайте научимся "читать показания приборов". Что нужно проверить в первую очередь?
3.2.1. CPU
Если процессор постоянно загружен на 80-100%, это верный признак того, что система перегружена. Обратите внимание на процессы, которые потребляют больше всего ресурсов CPU. Возможно, какое-то приложение "взбесилось" и требует принудительного завершения.
3.2.2. Память
Оперативная память – критический ресурс. Если свободной памяти осталось мало, система начнет использовать файл подкачки на диске, что значительно замедлит работу. Проверьте, сколько памяти свободно и какие приложения потребляют её больше всего.
3.2.3. Диск
Высокая активность диска может указывать на проблемы с виртуальной памятью или на работу фоновых процессов, например, индексацию Spotlight. Если диск постоянно загружен на 100%, это может быть причиной зависаний.
3.3. Анализ журналов системы
Журналы системы – это как дневник вашего Mac. Они хранят информацию о всех важных событиях, включая ошибки и сбои. Давайте научимся их "читать".
3.3.1. Какие логи смотреть?
В первую очередь обратите внимание на следующие логи:
- system.log – общий системный журнал
- kernel.log – журнал ядра системы
- crash.log – отчеты о крашах приложений
3.3.2. На что обращать внимание?
Ищите в логах следующие ключевые слова и фразы:
- "error" – общие ошибки
- "crash" или "crashed" – сбои приложений
- "kernel panic" – серьезные системные ошибки
- "out of memory" – проблемы с оперативной памятью
Эти записи могут указать на конкретные проблемы или проблемные приложения.
3.4. Тестирование оборудования
Иногда причина зависаний кроется в "железе". Как проверить, все ли в порядке с компонентами вашего Mac?
3.4.1. Apple Diagnostics
Apple Diagnostics (или Apple Hardware Test на более старых моделях) – встроенный инструмент для проверки оборудования. Вот как его запустить:
- Выключите Mac
- Включите его и сразу удерживайте клавишу D
- Следуйте инструкциям на экране
Этот тест может выявить проблемы с оперативной памятью, процессором, видеокартой и другими компонентами.
3.4.2. Проверка жесткого диска
Для проверки диска используйте Дисковую утилиту:
- Откройте Дисковую утилиту
- Выберите ваш основной диск
- Нажмите "Первая помощь"
- Следуйте инструкциям для проверки и исправления ошибок
Если утилита находит и исправляет ошибки, это может решить проблему зависаний.

4. Быстрые решения
Отлично, теперь мы знаем, как диагностировать проблему. Но что делать, если Mac завис прямо сейчас, и вам срочно нужно его "разморозить"? Не паникуйте, у нас есть несколько быстрых трюков в рукаве!
4.1. Принудительное завершение зависших приложений
Иногда виновником всех бед оказывается одно конкретное приложение. Вместо того чтобы перезагружать весь Mac, можно попробовать закрыть только его.
4.1.1. Через меню Apple
- Нажмите на значок Apple в верхнем левом углу экрана
- Выберите "Принудительно завершить"
- Выберите зависшее приложение из списка
- Нажмите "Принудительно завершить"
4.1.2. С помощью клавиатуры
Нажмите комбинацию Command + Option + Esc, выберите зависшее приложение и нажмите "Принудительно завершить". Это как волшебная палочка для непослушных программ!
4.1.3. Через Мониторинг активности
Если предыдущие методы не сработали, обратитесь к нашему старому другу - Мониторингу активности:
- Откройте Мониторинг активности
- Найдите проблемное приложение в списке процессов
- Выберите его и нажмите значок "X" в верхней панели
- Подтвердите завершение процесса
4.2. Очистка кэша и временных файлов
Иногда Mac тормозит из-за засорившейся "памяти". Давайте устроим генеральную уборку!
4.2.1. Очистка кэша браузера
Для Safari:
- Откройте Safari
- Нажмите Safari → Очистить историю
- Выберите период и нажмите "Очистить историю"
Для Chrome и других браузеров процесс похожий, просто загляните в настройки.
4.2.2. Очистка системного кэша
Тут нам потребуется немного храбрости и работы в Терминале:
- Откройте Терминал
- Введите команду:
sudo rm -rf /Library/Caches/* - Введите свой пароль администратора
- Затем введите:
rm -rf ~/Library/Caches/*
Внимание! Будьте осторожны с командами в Терминале – одна опечатка может привести к нежелательным последствиям.
4.2.3. Удаление временных файлов
Временные файлы – как пыль в вашем Mac. Давайте от них избавимся:
- Откройте Finder
- Нажмите Cmd + Shift + G
- Введите
/tmp - Удалите все файлы, которые не используются в данный момент
4.3. Перезагрузка в безопасном режиме
Если ничего не помогает, самое время попробовать безопасный режим. Это как детокс для вашего Mac!
4.3.1. Как войти в безопасный режим
- Выключите Mac
- Включите его и сразу удерживайте клавишу Shift
- Отпустите Shift, когда увидите окно входа
4.3.2. Что делать в безопасном режиме
В безопасном режиме:
- Проверьте, сохраняется ли проблема
- Удалите подозрительные приложения
- Очистите кэш и временные файлы
- Проверьте диск с помощью Дисковой утилиты
После этого перезагрузите Mac в обычном режиме и проверьте, решилась ли проблема.
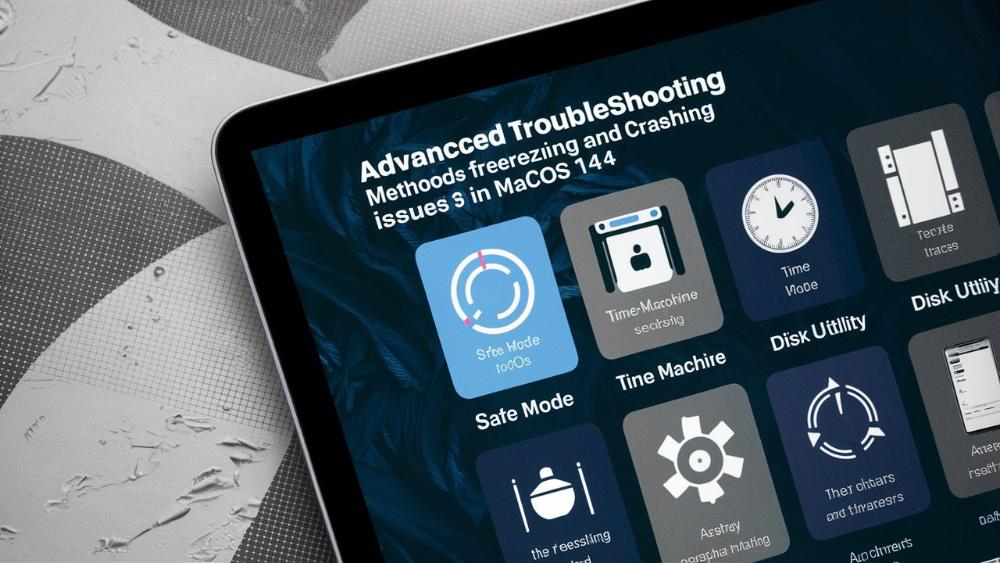
5. Продвинутые методы решения
Если быстрые решения не помогли, пора достать тяжелую артиллерию. Приготовьтесь, мы погружаемся в глубины macOS!
5.1. Обновление macOS и приложений
Иногда проблема решается сама собой после обновления системы. Apple постоянно работает над улучшением производительности и исправлением багов.
5.1.1. Обновление macOS
- Откройте Системные настройки
- Перейдите в раздел Обновление программ
- Если доступно обновление, нажмите "Обновить сейчас"
Совет: перед обновлением всегда делайте резервную копию данных. Лучше перебдеть, чем недобдеть!
5.1.2. Обновление приложений
Для приложений из App Store:
- Откройте App Store
- Перейдите во вкладку "Обновления"
- Нажмите "Обновить все"
Для приложений, установленных вручную, проверьте наличие обновлений на сайтах разработчиков.
5.2. Проверка и восстановление диска
Иногда проблема кроется в самом "сердце" вашего Mac – жестком диске. Давайте научимся его лечить.
5.2.1. Проверка диска
- Перезагрузите Mac в режиме восстановления (удерживайте Command + R при загрузке)
- Выберите "Дисковая утилита"
- Выберите ваш основной диск
- Нажмите "Первая помощь"
- Следуйте инструкциям на экране
5.2.2. Восстановление диска
Если Дисковая утилита обнаружила проблемы, которые не может исправить, возможно, придется переформатировать диск. Но перед этим обязательно сделайте резервную копию данных!
5.3. Очистка и оптимизация системы
Со временем любая система засоряется. Давайте проведем генеральную уборку!
5.3.1. Удаление ненужных файлов
Используйте встроенную функцию "Оптимизация хранилища":
- Откройте меню Apple → О данном Mac
- Перейдите на вкладку "Хранилище"
- Нажмите "Управление"
- Следуйте рекомендациям системы
5.3.2. Отключение ненужных программ при запуске
- Откройте Системные настройки
- Перейдите в раздел Пользователи и группы
- Выберите вашу учетную запись
- Перейдите на вкладку "Объекты входа"
- Удалите ненужные программы из списка
5.4. Увеличение виртуальной памяти
Если у вашего Mac не хватает оперативной памяти, можно немного "обмануть" систему, увеличив виртуальную память.
5.4.1. Проверка текущего размера виртуальной памяти
- Откройте Терминал
- Введите команду:
sysctl vm.swapusage
5.4.2. Увеличение виртуальной памяти
Внимание: это продвинутая операция. Если вы не уверены, лучше обратитесь к специалисту.
- Откройте Терминал
- Введите:
sudo nano /etc/sysctl.conf - Добавьте строку:
vm.swapfile.max_size = 8192(это увеличит размер до 8 ГБ) - Нажмите Ctrl+X, затем Y, затем Enter для сохранения
- Перезагрузите Mac
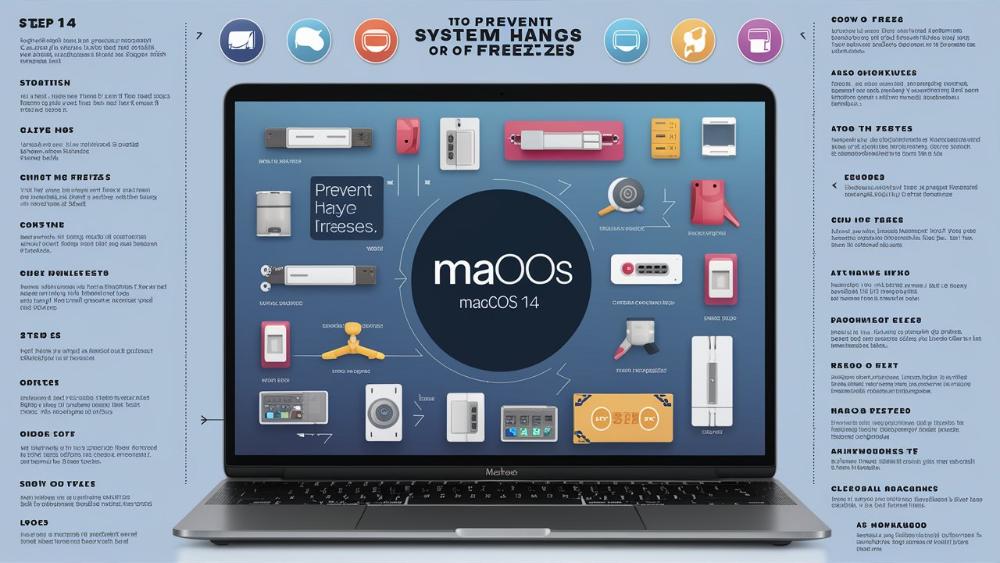
6. Профилактика зависаний
Как гласит народная мудрость, лучше предотвратить, чем лечить. Давайте научимся заботиться о здоровье нашего Mac, чтобы он радовал нас бесперебойной работой долгие годы.
6.1. Регулярное обслуживание системы
Представьте, что ваш Mac – это автомобиль. Как и любой хороший автомобиль, он нуждается в регулярном ТО.
6.1.1. Еженедельное обслуживание
- Очистка рабочего стола от лишних файлов
- Удаление ненужных загрузок
- Очистка корзины
- Проверка и удаление неиспользуемых приложений
6.1.2. Ежемесячное обслуживание
- Проверка и обновление системы и приложений
- Очистка кэша браузеров
- Проверка диска с помощью Дисковой утилиты
- Дефрагментация диска (только для HDD, не для SSD!)
6.1.3. Ежеквартальное обслуживание
- Полная проверка системы с помощью Apple Diagnostics
- Очистка системных логов
- Проверка и оптимизация резервных копий
6.2. Управление запускаемыми приложениями
Чем меньше программ запускается при старте системы, тем быстрее и стабильнее работает ваш Mac.
6.2.1. Проверка автозагрузки
- Откройте Системные настройки
- Перейдите в Пользователи и группы
- Выберите вкладку Объекты входа
- Удалите ненужные приложения из списка
6.2.2. Использование инструментов оптимизации
Существуют специальные приложения для управления автозагрузкой, например, CleanMyMac или CCleaner for Mac. Они могут помочь оптимизировать не только автозагрузку, но и другие аспекты работы системы.
6.3. Мониторинг здоровья батареи и температуры системы
Здоровье батареи и температурный режим – ключевые факторы долгой и стабильной работы вашего Mac.
6.3.1. Проверка здоровья батареи
- Нажмите на значок Apple в верхнем левом углу
- Выберите "Об этом Mac"
- Нажмите "Отчет о системе"
- В левом меню выберите "Электропитание"
- Проверьте информацию о состоянии батареи
6.3.2. Мониторинг температуры
Для мониторинга температуры можно использовать сторонние приложения, такие как iStat Menus или TG Pro. Они позволяют отслеживать температуру CPU, GPU и других компонентов в реальном времени.
6.3.3. Советы по поддержанию оптимальной температуры
- Не закрывайте вентиляционные отверстия Mac
- Используйте Mac на твердой поверхности, а не на мягкой (например, не на кровати)
- Регулярно очищайте вентиляторы от пыли
- При выполнении ресурсоемких задач обеспечьте хорошую вентиляцию
6.4. Использование антивирусного ПО
Хотя macOS считается довольно безопасной системой, дополнительная защита никогда не помешает. Вирусы и вредоносные программы могут не только замедлить работу вашего Mac, но и поставить под угрозу ваши данные.
6.4.1. Выбор антивирусного ПО
На рынке представлено множество антивирусных решений для Mac. Вот несколько популярных вариантов:
- Bitdefender Antivirus for Mac - отличное сочетание защиты и производительности
- Kaspersky Internet Security for Mac - надежная защита с минимальным влиянием на систему
- Avast Security for Mac - бесплатный вариант с базовой защитой
- Malwarebytes for Mac - отлично справляется с удалением уже попавших в систему угроз
6.4.2. Настройка антивирусного ПО
После установки антивируса, убедитесь, что вы:
- Включили автоматическое обновление вирусных баз
- Настроили регулярное сканирование системы (например, раз в неделю)
- Включили защиту в реальном времени, если она доступна
- Настроили исключения для часто используемых приложений, чтобы избежать ложных срабатываний
6.4.3. Дополнительные меры безопасности
Помните, что антивирус - это не панацея. Вот несколько дополнительных советов по безопасности:
- Регулярно обновляйте macOS и все установленные приложения
- Не открывайте подозрительные вложения в электронных письмах
- Будьте осторожны при скачивании файлов из интернета, особенно с торрент-сайтов
- Используйте встроенный брандмауэр macOS (Системные настройки → Безопасность и конфиденциальность → Брандмауэр)
7. Когда обратиться к специалистам
Иногда, несмотря на все наши усилия, проблема может оказаться слишком сложной для самостоятельного решения. В таких случаях не стоит стесняться обращаться за профессиональной помощью.
7.1. Признаки серьезных аппаратных проблем
Некоторые симптомы могут указывать на то, что проблема кроется в "железе" вашего Mac:
- Странные звуки: Если вы слышите необычные щелчки, скрежет или жужжание, особенно исходящие от области жесткого диска, это может быть признаком его скорой поломки.
- Регулярные сбои при загрузке: Если ваш Mac часто не загружается или выдает "синий экран смерти", это может указывать на проблемы с оперативной памятью или материнской платой.
- Артефакты на экране: Полосы, пиксели или искажения изображения могут быть признаком проблем с видеокартой.
- Внезапные выключения: Если Mac выключается сам по себе, особенно при высокой нагрузке, это может указывать на проблемы с блоком питания или перегрев.
- Сильный нагрев: Если ваш Mac становится необычно горячим даже при выполнении простых задач, это может быть признаком проблем с системой охлаждения.
7.2. Ситуации, требующие профессионального вмешательства
Вот несколько случаев, когда лучше не рисковать и обратиться к специалистам:
- Физические повреждения: Если ваш Mac подвергся воздействию воды, упал или получил другие физические повреждения.
- Проблемы после обновления: Если после обновления macOS ваш компьютер перестал нормально функционировать, и откат к предыдущей версии не помог.
- Постоянные сбои: Если ваш Mac регулярно зависает или перезагружается, и вы уже перепробовали все доступные методы решения.
- Проблемы с загрузкой: Если Mac не загружается вообще или постоянно загружается в режиме восстановления.
- Потеря данных: Если вы столкнулись с внезапной потерей важных данных, лучше обратиться к специалистам по восстановлению данных.
7.3. Куда обращаться за помощью
Когда дело доходит до ремонта Mac, у вас есть несколько вариантов:
- Официальные сервисные центры Apple: Гарантируют использование оригинальных запчастей и высокое качество обслуживания, но могут быть дороже других вариантов.
- Авторизованные сервисные центры: Часто предлагают более доступные цены, сохраняя при этом высокое качество обслуживания.
- Независимые мастерские: Могут предложить самые низкие цены, но качество обслуживания может варьироваться.
- Онлайн-поддержка Apple: Для решения программных проблем можно обратиться в онлайн-чат или по телефону в службу поддержки Apple.
Помните, что попытки самостоятельно отремонтировать Mac в случае серьезных проблем могут привести к еще большим повреждениям и потере гарантии. Если вы не уверены в своих навыках, лучше довериться профессионалам.
8. Заключение
Фух! Мы проделали долгий путь, не так ли? Давайте подведем итоги нашего увлекательного путешествия по лабиринтам macOS.
8.1. Обобщение ключевых моментов
Вот краткое резюме того, что мы узнали:
- Диагностика: Мы научились использовать встроенные инструменты macOS для выявления причин зависаний.
- Быстрые решения: Теперь мы знаем, как быстро "разморозить" зависший Mac, не прибегая к перезагрузке.
- Продвинутые методы: Мы освоили более сложные техники, такие как проверка диска и оптимизация системы.
- Профилактика: Мы узнали, как предотвратить будущие проблемы с производительностью.
- Профессиональная помощь: Мы разобрались, когда лучше обратиться к специалистам.
8.2. Важность поддержания системы в хорошем состоянии
Помните, ваш Mac – это не просто инструмент, это ваш верный цифровой компаньон. Как и любой друг, он нуждается в заботе и внимании. Регулярное обслуживание, своевременные обновления и бережное отношение помогут вам наслаждаться быстрой и стабильной работой macOS долгие годы.
Не забывайте:
- Регулярно очищайте систему от ненужных файлов
- Следите за обновлениями macOS и установленных приложений
- Будьте внимательны к необычному поведению вашего Mac
- Не бойтесь экспериментировать, но всегда делайте резервные копии важных данных
8.3. Заключительные мысли
Мир технологий постоянно развивается, и macOS не исключение. То, что работает сегодня, может устареть завтра. Поэтому важно не останавливаться на достигнутом и продолжать учиться.
Надеюсь, этот гайд помог вам лучше понять ваш Mac и научил справляться с его капризами. Помните, что каждая проблема – это возможность узнать что-то новое. Так что не бойтесь трудностей, экспериментируйте и наслаждайтесь путешествием в мир macOS!
А теперь, вооруженные новыми знаниями, вперед – к новым цифровым горизонтам!
9. Дополнительные ресурсы
Жажда знаний не утолена? Отлично! Вот несколько дополнительных ресурсов, которые помогут вам стать настоящим гуру macOS.
9.1. Полезные утилиты для диагностики и оптимизации macOS
- DiskWarrior: Мощный инструмент для восстановления и оптимизации дисков.
- OnyX: Бесплатная утилита для выполнения различных задач по обслуживанию системы.
- EtreCheck: Помогает выявить проблемы с системой и создает подробный отчет.
- Memory Clean 3: Помогает освободить неиспользуемую оперативную память.
- Sensei: Многофункциональный инструмент для мониторинга и оптимизации системы.
9.2. Ссылки на официальную документацию Apple
Apple предоставляет множество полезных руководств и статей:
- Официальная поддержка Mac
- Руководство пользователя macOS
- Руководство по использованию Дисковой утилиты
- Руководство по Мониторингу активности
9.3. Форумы и сообщества
Иногда лучший совет можно получить от таких же пользователей Mac, как и вы:
Помните, что в мире технологий всегда есть что-то новое для изучения. Не стесняйтесь задавать вопросы, экспериментировать и делиться своим опытом с другими. Кто знает, может быть, скоро вы сами будете давать советы начинающим пользователям Mac!
Удачи вам в ваших цифровых приключениях, и пусть ваш Mac всегда работает как часы!








