Аппаратная гармония: окончательное руководство по решению проблем с железом в Windows 11
Эй, компьютерные энтузиасты! Устали от зависаний, перегрева и прочих сюрпризов, которые преподносит вам ваша аппаратная часть? Хватит страдать - в этой статье мы разберемся, как навести идеальный порядок в Windows 11 и вернуть вашу систему в строй!
Введение
Проблемы с аппаратным обеспечением - ахиллесова пята любой компьютерной системы. Будь то устаревшие драйверы, конфликты оборудования или банальная несовместимость, они способны серьезно подпортить вам жизнь. Зависания, перезагрузки, артефакты на экране, потеря данных и синий экран смерти - вот лишь некоторые симптомы, которые должны насторожить вас.
Но не стоит впадать в отчаяние! Windows 11 вооружена целым арсеналом инструментов для диагностики и решения подобных проблем. От расширенного диспетчера устройств до сканера совместимости обновления - мы рассмотрим все способы, которые помогут вам восстановить гармонию между программным и аппаратным обеспечением.

Раздел 1: Предварительная диагностика
Прежде чем браться за тяжелую артиллерию, начните с базовой диагностики. Даже простой осмотр может натолкнуть вас на корень проблемы. Откройте диспетчер устройств (можно вызвать его через меню "Пуск" или сочетание клавиш Win+X) и пробегитесь глазами по списку установленного оборудования. Любые восклицательные знаки, значки с кодами ошибок или пометки "Неизвестное устройство" - прямой сигнал о конфликте или неполадке.
Кстати, в Диспетчере устройств можно не только просматривать информацию об установленном оборудовании, но и выполнять ряд полезных действий. Щелкните правой кнопкой мыши по любому компоненту и выберите пункт "Сканировать на наличие изменений в оборудовании". Эта функция заново инициализирует устройство и может помочь исправить мелкие сбои.
Опытные пользователи рекомендуют начинать диагностику с чистой перезагрузки. Это особый режим загрузки Windows, очищающий системную память и перезапускающий набор драйверов и служб с нуля. Для такой перезагрузки нажмите комбинацию Ctrl+Shift+Esc, чтобы открыть диспетчер задач. В новом меню выберите "Файл", далее "Выполнить новую задачу", наберите в поле "cmd", а затем в окне командной строки введите команду shutdown /r /f /t 0.
Затем откройте окно просмотра журналов событий - эту кладезь информации, куда Windows записывает все ошибки, предупреждения и важные системные события. Откройте меню "Пуск" и введите в строке поиска "journalview.exe" чтобы запустить просмотрщик. Тщательно изучите разделы "Система" и "Аппаратные платы" - возможно, там скрываются редкие коды сбоев, подсказывающие причину проблемы.
Не хотите возиться? Без проблем! Нажмите комбинацию клавиш Win+I, чтобы открыть настройки Windows 11. Затем перейдите в раздел "Диагностика" и выберите "Отчет о проблеме". Система автоматически соберет все отчеты об ошибках и отправит их в Microsoft. Специалисты компании с радостью проанализируют данные и предложат вам решение на блюдечке с голубой каемочкой!
Еще один совет - проверьте системные файлы на наличие повреждений. В командной строке с правами администратора введите команду DISM.exe /Online /Cleanup-image /Restorehealth. Эта утилита просканирует ключевые системные компоненты Windows и при необходимости загрузит и заменит поврежденные файлы из фонового источника.

Раздел 2: Обновление драйверов
Одна из самых распространенных причин аппаратных проблем в Windows 11 - устаревшие или поврежденные драйверы. Эти маленькие программки - невидимые миру связующие между железом и операционной системой. И когда они устаревают или глючат, начинаются настоящие фейерверки несовместимости.
Диспетчер устройств вновь выходит на сцену - щелкните правой кнопкой по любому устройству и выберите "Обновить драйвер". Вам предложат автоматический и ручной способы поиска обновлений.
Конечно, проще выбрать автоматический вариант и позволить Windows 11 самостоятельно загрузить подходящий драйвер из своей облачной базы. Однако имейте в виду, что онлайн-каталог Microsoft не всегда содержит самые свежие версии программного обеспечения для оборудования.
Поэтому самые параноики могут пойти другим путем. Во вкладке "Обновить драйвер вручную" нажмите "Установить с диска" и укажите путь к папке с новым драйвером, скачанным с официального сайта производителя. Совет: всегда предпочитайте скачивать последние доступные версии с ресурсов вендоров, а не полагаться на сомнительные драйвер-паки с торрентов или иных неофициальных источников.
При этом обязательно обращайте внимание на логотип WHQL (Windows Hardware Quality Labs). Этот значок свидетельствует о том, что драйвер прошел тщательное тестирование Microsoft на совместимость и стабильность работы в среде Windows. Такие компоненты гарантированно не будут конфликтовать с системой.
Если вы сомневаетесь в подлинности цифровой подписи драйвера, можно проверить ее с помощью утилиты Sigverif.exe из пакета средств разработчика Windows SDK. Запустите ее из командной строки с параметром sigverif /kc /v /c драйвер.sys и она выдаст детальный отчет об издателе и цепочке сертификатов указанного драйвера.
У вас установлено много устройств и процесс обновления драйверов для каждого по отдельности кажется муторным? В таком случае отправляйтесь в Центр обновления Windows и просто нажмите кнопку "Проверить наличие обновлений". Система автоматически просканирует все компоненты и установит актуальные версии драйверов в фоновом режиме.
Если же центр обновления игнорирует аппаратные компоненты, значит Microsoft еще не подготовила для них оптимизированные драйверы. В таком случае снова придется посетить ресурсы производителей и поискать обновления самостоятельно.
Кстати, не забудьте включить в Windows 11 автоматическую проверку цифровых подписей драйверов перед их установкой. Для этого зайдите в "Параметры" > "Обновление и безопасность" > "Центр обновления Windows" и поставьте галочку в пункте "Получать обновления драйверов от Windows через Центр обновления Windows". Данная функция заблокирует установку сторонних некачественных или потенциально вредоносных драйверов.
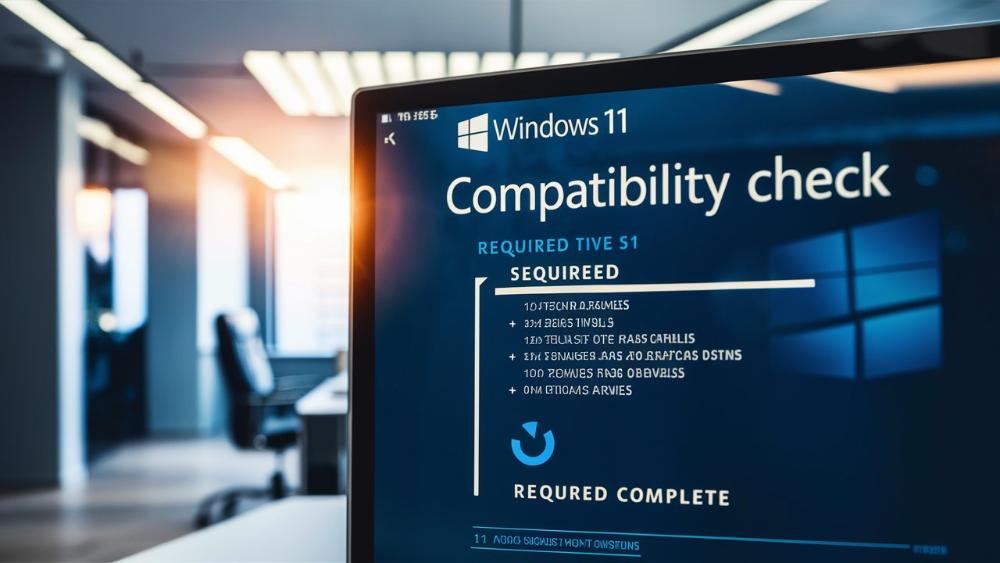
Раздел 3: Проверка совместимости
Вам может показаться, что модернизация до Windows 11 прошла как по маслу. Но вдруг спустя некоторое время начали всплывать неполадки с каким-то старым периферийным устройством: принтером, сканером, захватывающей платой или игровым манипулятором? Ба, да это же проблема совместимости - давний бич разработчиков операционных систем!
С каждым новым поколением ОС устаревает часть "железа", и без специально адаптированных драйверов и обновлений оно попросту перестает нормально функционировать под управлением новой платформы. Слишком разные системные требования прошлых и современных версий Windows становятся камнем преткновения для множества пользователей.
Что ж, Microsoft предусмотрительно встроила в свое детище сканер совместимости обновления. Запустите его через меню "Пуск", введя соответствующий поисковой запрос, и без промедления узнаете, какие компоненты вашей системы могут "не ладить" с новой операционкой.
Сканирование происходит в фоновом режиме, отслеживая аппаратные события и анализируя параметры установленных устройств, чтобы вынести вердикт об их совместимости с Windows 11. По завершению проверки вам будет представлен исчерпывающий отчет, разделенный по категориям - от "совместим без проблем" до различных степеней предупреждений вплоть до "несовместим".
К счастью, для многих популярных моделей оборудования уже найдены обходные пути, и сканер предложит соответствующие решения. Чаще всего придется просто установить обновленные драйверы с сайта производителя или применить специальный патч, включающий режим обратной совместимости устройства.
В самом крайнем случае, если сканер выдаст неутешительный вердикт, объявив какой-то компонент окончательно несовместимым с Windows 11, не опускайте руки. На официальных ресурсах крупных вендоров периодически появляются утилиты, призванные обойти проблемы совместимости новых систем с устаревшим железом.
К примеру, если у вас старый принтер или сканер, попробуйте воспользоваться диспетчером совместимости драйверов HP. Этот умный инструмент может заставить подобные legacy-устройства функционировать под Windows 11, временно загрузив и запустив подходящие драйверы из облачного репозитория компании.
Схожие инструменты есть и у других производителей, вроде пакета RuntimeBroker Toolkit от Bayer для адаптации медицинского оборудования к новым ОС. Поэтому обязательно мониторьте появление подобных утилит и не отказывайтесь от старого, но работоспособного оборудования раньше времени.
Увы, иногда никакие ухищрения не помогают, и самая лучшая стратегия - это своевременное обновление парка оборудования до полностью нативных для Windows 11 моделей. Да, придется раскошелиться на новую технику, но это лучше, чем мучиться с постоянными сбоями и некрасивыми велосипедными решениями для старых драйверов.

Раздел 4: Использование инструментов устранения неполадок
Упс, диагностика и обновления не дали результатов? Зависания, артефакты и прочие проблемы с аппаратурой никуда не делись? Пора вытащить на свет тяжелую артиллерию Windows 11 - инструменты устранения неполадок. Да, Microsoft продумала все возможные сценарии и укомплектовала свою ОС массой встроенных утилит для борьбы с железными глюками.
Первым делом запустите Диспетчер устранения неполадок - этот гибридный сканер умеет диагностировать как программные, так и аппаратные проблемы. В Windows 11 его можно вызвать через меню "Пуск", а потом следуя инструкциям мастера. Сканирование длится около 30 минут и по окончании выдает подробный отчет с рекомендациями по устранению конкретных неполадок.
Если удача не на вашей стороне, Диспетчер посоветует воспользоваться другими инструментами диагностики Windows 11, такими как Мониторинг ресурсов. Эта служебная программа из пакета управления компьютером выведет на экран подробную информацию об аппаратных ресурсах системы (процессор, память, диски, сеть и т.д.) в удобном графическом виде.
С помощью Мониторинга ресурсов можно проверить, не исчерпываются ли ресурсы какого-либо устройства, что может вызывать сбои или зависания ОС. Если обнаружится подозрительная активность, к примеру, какой-то диск или модуль памяти постоянно загружен на 100 процентов - вероятно, стоит обратить внимание на это узкое место и заменить проблемный компонент.
В крайнем случае, если диагностика зашла в тупик, а железные симптомы упорно не проходят, придется вернуться на Шаг 1 и проверить саму аппаратную часть компьютера. Отсоединив ненадолго системный блок, можно визуально осмотреть все платы и компоненты на предмет внешних дефектов.
Стоит обратить внимание на качество паяных соединений и отсутствие тепловых повреждений на системных платах и разъемах. Плохой контакт, окислившиеся или обгоревшие контакты часто становятся причиной периодических сбоев при работе с проблемным оборудованием.
Обычно системы на плате видны признаки перегрева. У настольных ПК также стоит обратить внимание на перемычки и правильную установку радиаторов охлаждения на всех тепловыделяющих чипах. А вентиляторы и системы охлаждения со временем могут засориться пылью, снижая свою эффективность.
Словом, комплексный осмотр железных компонентов иногда позволяет выявить скрытые причины периодических сбоев или трудноуловимых глюков в конкретных аппаратных системах. А когда природа проблемы обнаружена, остается только приложить чуть больше усилий для ее устранения.
В качестве совета я бы порекомендовал проверить все описанные пути и методы диагностики аппаратных проблем в Windows 11. А после этого уже приступать к непосредственному их решению - обновлению драйверов, замене вышедших из строя компонентов и настройке программных средств. Потому что недолго и кривого успеха добиться, гораздо важнее сделать все осмысленно и шаг за шагом.
Раздел 5: Дополнительные рекомендации и советы
Допустим, вы попробовали все возможные решения, перечисленные в этой статье - от обновления драйверов до проверки совместимости устройств и настройки параметров операционной системы. Но некоторые упорные проблемы с аппаратурой в Windows 11 все равно никуда не делись. Что делать в таком случае?
Во-первых, не торопитесь сразу сдаваться. Для начала проанализируйте поведение самих проблемных устройств. Часто из мелких странностей прослеживаются характерные шаблоны, которые могут многое прояснить.
Например, если сбои возникают при определенных условиях: нагрузке, высокой температуре или совместной работе каких-то программ - это может указывать на перегрев или конфликты драйверов. Поменяйте условия, поэкспериментируйте с режимами производительности Windows и посмотрите, не изменится ли поведение проблемного оборудования.
Если неполадки наблюдаются только с определенной периферией, сконцентрируйтесь на поиске причины именно в этих компонентах. Запускайте и останавливайте службы, совместимые с ними. Пробуйте отключать и снова подключать эти устройства, варьируйте параметры их работы через соответствующие утилиты и панели управления.
Изолируйте проблему как можно сильнее, отсекая лишние факторы. Ищите нестандартные, экзотические способы устранения обнаруженных сбоев - это могут быть какие-то хитрые комбинации настроек, допуски в работе системы, известные ошибки драйверов или уязвимости в коде операционной системы. Порыться на профильных форумах и интернет-ресурсах, найти забытые специфические решения, которые остались неизвестными для широкой аудитории, но прекрасно работают именно в вашем конкретном случае.
Помните: универсальных рецептов здесь нет, и чем более индивидуальный характер примут ваши поиски, тем выше шансы на успех. Заодно это будет отличной практикой углубленного изучения работы современных компьютерных систем!
Если же все усилия окажутся тщетными и проблему никак не удается исправить - то стоит обратить внимание на возможную замену устаревшего или глючного оборудования на новую, полностью совместимую с Windows 11 аппаратуру.
В конце концов, компьютерная техника, как и любое другое оборудование, имеет ограниченный ресурс работы. Различные поломки и износ неизбежны с течением времени. Поэтому не стоит бесконечно упорствовать с починкой старого железа, если оно окончательно забарахлило.
Своевременное обновление компьютерного парка, переход на новейшее оборудование с поддержкой актуальных спецификаций - это не только гарантия стабильности, но и существенный прирост производительности. Не игнорируйте технический прогресс!
Однако прежде чем решиться на столь радикальные меры как замена оборудования, стоит обратить внимание на гарантийные обязательства производителей. Многие компании предоставляют длительные гарантии на свою продукцию, особенно профессиональные линейки.
Если обнаруженные неполадки попадают под действие гарантии - немедленно связывайтесь с сервисным центром и отправляйте оборудование на ремонт или замену. Не пытайтесь самостоятельно разбираться с вышедшим из строя железом, ведь это может повлечь аннулирование гарантийных обязательств.
Кстати, не пренебрегайте консультациями профессионалов. Когда диагностика проблем зашла в тупик, настало время обратиться за помощью к системным администраторам, инженерам или авторизованным сервис-центрам. Эти специалисты нередко располагают нетривиальными знаниями о причинах регулярных сбоев и методах их устранения.
С развитием аппаратной индустрии появляется все больше узкоспециализированных решений, доступных только для технических гуру. И не стесняйтесь воспользоваться их компетенцией, если ваши знания и опыт работы с аппаратным обеспечением Windows 11 оказались недостаточными для локализации и решения застарелых проблем.
Наконец, крайне важно соблюдать корректные условия эксплуатации компьютерной техники - будь то настольный ПК, ноутбук или другое специализированное железо. Несоблюдение температурных режимов, условий влажности, загрязнение пылью и грязью являются одними из основных причин преждевременного выхода из строя аппаратных компонентов.
Поэтому хорошим подспорьем при решении хронических проблем с оборудованием станет приобретение дополнительных средств контроля за условиями его эксплуатации. В современных системных блоках, серверах и другой ответственной технике нередко встроены системы мониторинга температуры, влажности и других параметров.
Для домашних пользователей можно порекомендовать приобрести отдельные гаджеты для слежения за микроклиматом в помещении, где располагается компьютерное оборудование. Термометры, гигрометры, датчики задымления и так далее. Выбор подобных вспомогательных устройств сегодня чрезвычайно широк.
Своевременная корректировка режимов работы оборудования в зависимости от условий окружающей среды - это один из главных залогов его длительной и стабильной работы без преждевременного старения и выхода из строя.
Заключение
Фу, ну наконец-то мы максимально подробно разобрались с этими ужасными аппаратными проблемами в Windows 11! Держу пари, вы и не подозревали, насколько обширный арсенал средств диагностики и устранения неполадок припасла для вас новейшая операционная система от Microsoft.
Так что хватит терпеть эти постоянные зависания, перегревы, артефакты и прочие пакости! Вооружайтесь рекомендациями из этой энциклопедической статьи и отправляйтесь в поистине эпический бой с аппаратными баламутами. Используйте весь доступный арсенал: от тщательной диагностики до обновления драйверов, от мастеров устранения неполадок до функций восстановления и ремонта системы.
Помните, только достижение полной гармонии между программной и физической частями вашего компьютера позволит операционной системе выжать максимум производительности из имеющегося в наличии железа. Поэтому не жалейте сил и времени для скрупулезного выяснения причин любых конфликтов и недоразумений, зарождающихся на стыке программного и аппаратного обеспечения.
Не ждите, пока ситуация окончательно выйдет из-под контроля – действуйте решительно, но без опрометчивых и необдуманных шагов. Диагностируйте, пробуйте, экспериментируйте, совершенствуйте свои познания в этой непростой, но чрезвычайно увлекательной области компьютерных технологий.
И пусть отныне ваша операционная система всегда работает как часы, а аппаратные компоненты, от процессора до периферийных устройств, радуют стабильным, надежным и высокопроизводительным функционированием! Ура, аппаратная гармония будет наконец-то восстановлена! Желаю вам больших успехов и невероятных достижений в этом непростом, но крайне интересном хобби!








