Синий экран смерти в Windows 11: Ваш путеводитель по цифровому воскрешению
Введение: Когда ваш цифровой мир окрашивается в синий
Ух ты! Вы только-только погрузились в работу, как вдруг — бац! — и ваш экран заливается зловещим синим цветом. Знакомая ситуация, не так ли? Синий экран смерти (BSOD) в Windows 11 — это не просто досадная помеха, а настоящий кошмар для пользователей. Но не спешите впадать в панику! Сегодня мы с вами отправимся в увлекательное путешествие по лабиринтам Windows 11, чтобы раз и навсегда разобраться с этим циановым чудовищем.
Готовы ли вы стать настоящим укротителем синих экранов? Тогда пристегните ремни — мы отправляемся в мир байтов, драйверов и системных ошибок!

1. Анатомия синего монстра: что такое BSOD и почему он появляется
Прежде чем мы начнем наше детективное расследование, давайте разберемся, что же такое этот печально известный синий экран смерти. BSOD — это не просто причуда разработчиков Microsoft, а важный защитный механизм операционной системы.
Представьте себе, что ваш компьютер — это сложный организм, а Windows 11 — его нервная система. Когда происходит что-то совсем уж из ряда вон выходящее, система решает, что лучше "потерять сознание", чем продолжать работу и рисковать потерей данных или повреждением оборудования. Вот тут-то и появляется наш синий друг.
Основные причины появления BSOD в Windows 11:
- Проблемы с драйверами: устаревшие, поврежденные или несовместимые драйверы — частая причина сбоев.
- Аппаратные неисправности: от перегрева процессора до неисправной оперативной памяти.
- Конфликты программного обеспечения: когда две программы не могут поделить системные ресурсы.
- Вирусы и вредоносное ПО: непрошеные гости в системе могут вызвать хаос.
- Проблемы с обновлениями Windows: иногда сами обновления могут принести больше проблем, чем пользы.
Теперь, когда мы знаем врага в лицо, давайте вооружимся и приступим к борьбе!

2. Первая помощь при синем экране: что делать, если BSOD застал врасплох
Итак, свершилось — ваш экран окрасился в синий, и вы в панике. Но не время терять голову! Вот что нужно сделать в первую очередь:
- Не паникуйте! Помните, паника — худший советчик в мире технологий.
- Запишите код ошибки. Обычно он выглядит как "STOP: 0x0000000A" или что-то подобное. Это ваша первая зацепка в расследовании.
- Перезагрузите компьютер. Иногда простая перезагрузка может решить проблему.
- Проверьте, повторяется ли ошибка. Если синий экран появился один раз и больше не возвращается, возможно, это была просто случайность.
- Вспомните, что вы делали перед появлением ошибки. Устанавливали новое ПО? Обновляли драйверы? Эта информация может быть ключом к разгадке.
Про-тип: Если синий экран появляется слишком быстро и вы не успеваете прочитать код ошибки, используйте камеру смартфона, чтобы заснять экран. Современные технологии на страже вашего спокойствия!

3. Диагностика: играем в Шерлока Холмса с вашим ПК
Теперь, когда первый шок прошел, пришло время надеть шляпу детектива и начать расследование. Windows 11 предоставляет несколько отличных инструментов для диагностики проблем.
Журнал событий: ваша машина времени
Журнал событий Windows — это настоящая машина времени, которая хранит информацию о всех важных событиях в системе.
- Нажмите Win + X и выберите "Журнал событий".
- В левой панели разверните "Журналы Windows" и выберите "Система".
- Ищите события с уровнем "Ошибка" или "Критическая ошибка" около времени появления BSOD.
Эти записи могут дать вам подсказки о том, что именно пошло не так.
Средство устранения неполадок Windows: ваш верный помощник
Windows 11 имеет встроенное средство устранения неполадок, которое может автоматически диагностировать и решать некоторые проблемы.
- Откройте "Настройки" (Win + I).
- Перейдите в раздел "Система" > "Устранение неполадок".
- Выберите "Другие средства устранения неполадок" и запустите проверку для "Обновления Windows" и "Аппаратные средства и устройства".
Проверка диска: ищем скрытые проблемы
Иногда причиной BSOD могут быть проблемы с жестким диском. Утилита chkdsk поможет их обнаружить и исправить.
- Откройте командную строку от имени администратора.
- Введите команду:
chkdsk C: /f /r - Подтвердите выполнение проверки при следующей перезагрузке.
Эта команда проверит диск C: на наличие ошибок и попытается их исправить.

4. Обновление драйверов: свежая кровь для вашей системы
Часто причиной BSOD становятся устаревшие или несовместимые драйверы. Обновление драйверов может стать настоящим эликсиром молодости для вашего ПК.
Автоматическое обновление через Windows Update
- Откройте "Настройки" > "Windows Update".
- Нажмите "Проверить наличие обновлений".
- Установите все доступные обновления, включая опциональные.
Ручное обновление драйверов
Для более точного контроля вы можете обновить драйверы вручную:
- Откройте "Диспетчер устройств" (Win + X > Диспетчер устройств).
- Найдите устройство, драйвер которого хотите обновить.
- Правый клик > "Обновить драйвер" > "Автоматический поиск обновленных драйверов".
Внимание: Иногда новейшие драйверы могут быть нестабильными. Если после обновления проблемы усугубились, не стесняйтесь откатить драйвер к предыдущей версии.

5. Очистка системы: генеральная уборка в цифровом доме
Иногда BSOD может быть результатом засорения системы. Пришло время устроить генеральную уборку!
Очистка диска
- Нажмите Win + R, введите
cleanmgrи нажмите Enter. - Выберите диск для очистки (обычно C:).
- Отметьте файлы, которые хотите удалить, и нажмите "ОК".
Удаление ненужных программ
Лишние программы могут конфликтовать с системой:
- Откройте "Настройки" > "Приложения" > "Приложения и возможности".
- Просмотрите список и удалите неиспользуемые или подозрительные программы.
Отключение автозагрузки
Слишком много программ в автозагрузке могут перегружать систему:
- Нажмите Ctrl + Shift + Esc для открытия Диспетчера задач.
- Перейдите на вкладку "Автозагрузка".
- Отключите ненужные программы, щелкнув правой кнопкой мыши и выбрав "Отключить".
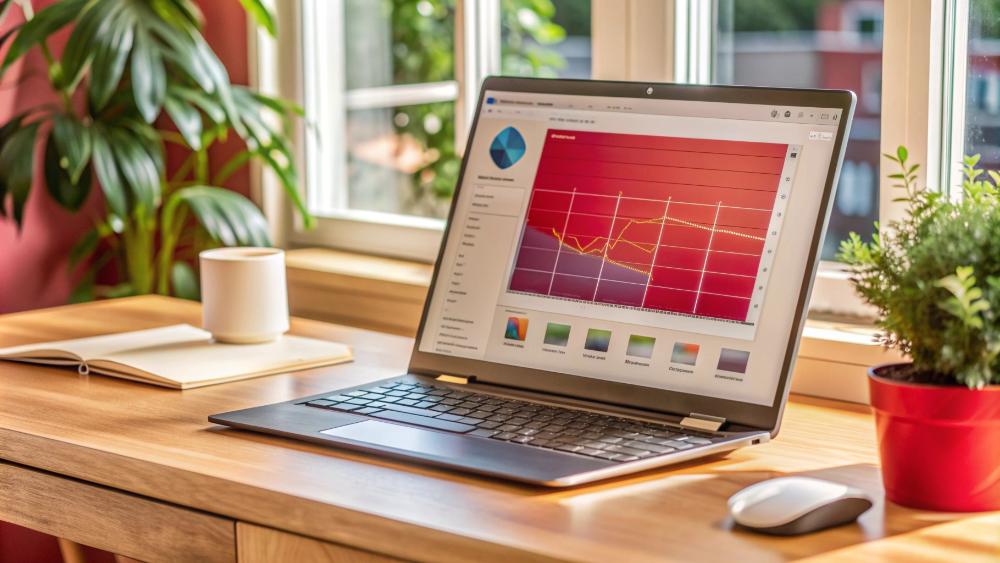
6. Проверка оборудования: когда проблема глубже, чем кажется
Если программные методы не помогли, возможно, проблема кроется в "железе".
Проверка оперативной памяти
Windows 11 имеет встроенный инструмент для диагностики RAM:
- Нажмите Win + R, введите
mdsched.exeи нажмите Enter. - Выберите "Перезагрузить компьютер и проверить сразу".
Мониторинг температуры
Перегрев может вызывать нестабильность системы. Используйте программы вроде Core Temp или HWMonitor для отслеживания температуры компонентов.
Проверка жесткого диска
Помимо chkdsk, используйте встроенный инструмент SMART для проверки состояния диска:
- Откройте командную строку от имени администратора.
- Введите
wmic diskdrive get status
Если вы увидите что-то кроме "OK", возможно, ваш диск нуждается в замене.

7. Восстановление системы: машина времени для вашего ПК
Если все предыдущие методы не помогли, можно попробовать вернуть систему к более раннему состоянию.
Использование точек восстановления
Точки восстановления — это снимки состояния системы, которые Windows создает автоматически или вы создаете вручную.
- Нажмите Win + R, введите
rstrui.exeи нажмите Enter. - Следуйте инструкциям мастера восстановления системы.
- Выберите точку восстановления, созданную до появления проблем с BSOD.
Совет: Перед восстановлением системы создайте резервную копию важных файлов. Хотя восстановление не должно затрагивать личные данные, лучше перестраховаться!
Сброс Windows 11
Если ничего не помогает, можно попробовать сбросить Windows до заводских настроек:
- Откройте "Настройки" > "Система" > "Восстановление".
- В разделе "Сброс компьютера" нажмите "Сброс".
- Выберите, хотите ли вы сохранить личные файлы или удалить все.
Помните, что сброс Windows — это крайняя мера, которая удалит все установленные программы.

8. Профилактика: как предотвратить появление BSOD в будущем
Лучшее лечение — это профилактика. Вот несколько советов, которые помогут вам избежать встреч с синим экраном в будущем:
Регулярное обновление
Держите систему и драйверы в актуальном состоянии:
- Включите автоматическое обновление Windows.
- Периодически проверяйте наличие обновлений для драйверов.
- Обновляйте BIOS материнской платы (с осторожностью!).
Антивирусная защита
Вредоносное ПО может вызвать BSOD:
- Используйте надежный антивирус (Windows Defender или сторонние решения).
- Регулярно выполняйте полное сканирование системы.
- Будьте осторожны при скачивании файлов из интернета.
Мониторинг системы
Держите руку на пульсе вашего ПК:
- Используйте встроенный монитор ресурсов для отслеживания нагрузки на систему.
- Следите за температурой компонентов с помощью специальных программ.
- Обращайте внимание на необычные звуки или поведение компьютера.
Бережное отношение к "железу"
Ваш компьютер нуждается в заботе:
- Регулярно очищайте компьютер от пыли.
- Обеспечьте хорошую вентиляцию.
- Используйте стабилизатор напряжения для защиты от скачков электричества.

9. Когда все средства испробованы: время звать профессионалов
Если вы перепробовали все методы, а синий экран продолжает преследовать вас, возможно, пришло время обратиться к специалистам.
Когда обращаться в сервисный центр:
- BSOD появляется регулярно, несмотря на все попытки его устранить.
- Вы подозреваете аппаратную проблему, но не уверены в диагнозе.
- Компьютер издает странные звуки или ведет себя необычно.
- Вы не уверены в своих навыках для выполнения сложных операций с "железом".
Помните, что иногда проблема может быть слишком сложной для самостоятельного решения, и нет ничего постыдного в обращении за профессиональной помощью.
Заключение: Победа над синим экраном — это возможно!
Вот мы и добрались до конца нашего путешествия по лабиринтам Windows 11. Синий экран смерти может казаться непобедимым монстром, но теперь у вас есть все необходимые инструменты для борьбы с ним.
Помните, что BSOD — это не приговор вашему компьютеру, а всего лишь сигнал о том, что что-то пошло не так. С правильным подходом и небольшой долей терпения вы сможете преодолеть эту проблему и вернуть вашу систему к стабильной работе.
Не бойтесь экспериментировать и пробовать разные методы. В конце концов, каждая победа над синим экраном делает вас более опытным пользователем и приближает к званию настоящего укротителя Windows!
И напоследок: Не забывайте регулярно делать резервные копии важных данных. Это ваша страховка от любых неожиданностей, будь то синий экран или что-то еще. Берегите свои данные, и они отплатят вам тем же!
Удачи вам в ваших цифровых приключениях, и пусть синий цвет в вашей жизни будет только цветом безоблачного неба за окном!








