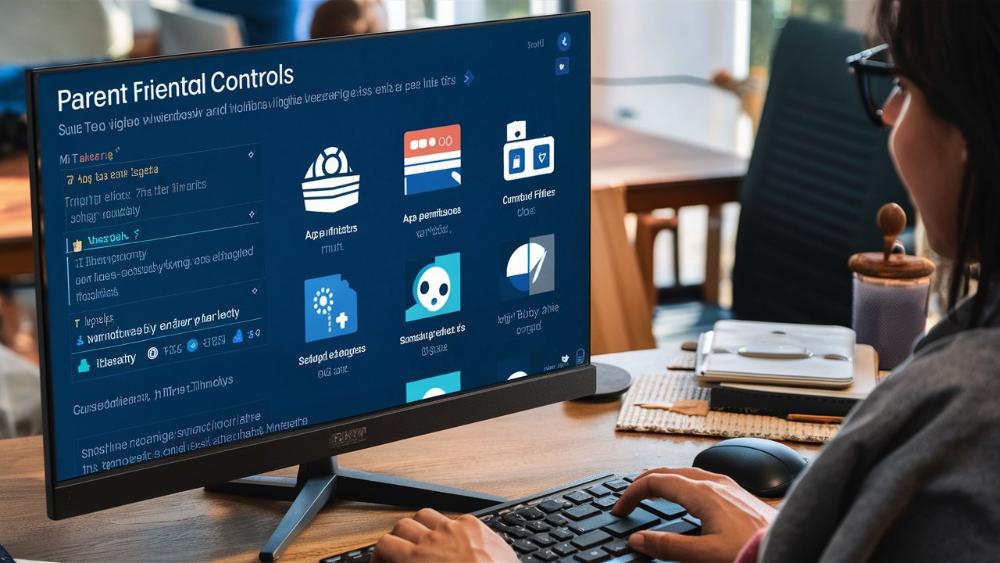Цифровой замок: Защитите своих детей в Интернете с помощью родительского контроля в Windows 10
Ребята, добро пожаловать в современный мир, где технологии играют огромную роль в жизни наших детей. Интернет – это бескрайний океан информации, развлечений и возможностей, но, как и в реальной жизни, здесь есть свои опасности и угрозы. И мы, как ответственные родители, должны быть бдительны и защищать наших чад от потенциальных рисков.
Именно поэтому сегодня мы углубимся в жизненно важную тему – родительский контроль в Windows 10. Это встроенный инструмент, который позволяет установить безопасные границы для онлайн-активности ваших детей, фильтровать нежелательный контент и следить за их цифровой жизнью.
Не волнуйтесь, ребята, я не собираюсь читать вам нравоучения. Вместо этого мы вместе разберемся в тонкостях настройки родительского контроля, обсудим его преимущества и рассмотрим лучшие практики использования. Так что пристегните ремни безопасности и готовьтесь к путешествию в цифровой мир безопасности для ваших детей!

Введение: Опасности цифрового мира для детей
Прежде чем мы перейдем к техническим деталям, давайте взглянем на холодную, жесткую правду о рисках, которые таит в себе интернет для наших детей. Возможно, некоторые из вас думают: "Ну что такого страшного может быть в онлайн-играх и социальных сетях?". Но, ребята, статистика просто шокирует:
- Согласно исследованию Pew Research Center, 59% подростков в возрасте 13-17 лет сталкивались с кибербуллингом в той или иной форме.
- Каждый восьмой ребенок в мире подвергается сексуальному домогательству в онлайн-среде, по данным UNICEF.
- Около 30% детей в возрасте 12-17 лет случайно просматривали порнографические материалы в Интернете, сообщает Американская психологическая ассоциация.
- Исследование Офиса по вопросам детей показало, что более 40% детей в возрасте 9-16 лет видели онлайн-контент, который их расстроил или обеспокоил.
Вау, впечатляет, не правда ли? Но не волнуйтесь, с помощью правильных инструментов, таких как родительский контроль в Windows 10, мы можем обезопасить наших детей от этих угроз. Удобная фильтрация контента, ограничения по времени и мониторинг активности – вот что поможет нам спать спокойно, зная, что наши дети защищены в онлайн-среде.

Почему родительский контроль так важен?
Окей, мы уже поняли, что интернет может быть опасным местом для наших детей. Но почему же родительский контроль настолько важен? Давайте разберемся:
Защита от нежелательного и вредного контента
Одна из главных причин использовать родительский контроль – это возможность фильтровать контент, к которому имеет доступ ваш ребенок. Согласитесь, вы не хотите, чтобы ваш малыш случайно наткнулся на порнографические материалы, сцены насилия или другой неподходящий контент.
С помощью родительского контроля вы можете установить строгие веб-фильтры, заблокировать определенные сайты и категории контента, защитив ребенка от травмирующей или неподходящей для его возраста информации.
Предотвращение интернет-зависимости
Современные дети могут проводить бесконечное количество времени, играя в онлайн-игры, просматривая видео или общаясь в социальных сетях. Это может привести к формированию интернет-зависимости, которая негативно влияет на их социальное развитие, академическую успеваемость и даже физическое здоровье.
Родительский контроль позволяет установить ограничения по времени использования компьютера, планшета или смартфона, поощряя здоровый баланс между онлайн- и офлайн-активностями.
Мониторинг онлайн-активности
Как родители, мы должны знать, чем занимаются наши дети в интернете. Родительский контроль предоставляет возможность отслеживать историю посещенных сайтов, используемые приложения и время, проведенное онлайн. Это помогает выявить потенциальные риски или нездоровое поведение на ранней стадии и принять необходимые меры.
Обеспечение безопасности личных данных
В наши дни огромное количество персональной информации находится в онлайн-среде, и дети часто не осознают опасности раскрытия своих личных данных. Родительский контроль позволяет ограничить доступ к определенным приложениям и веб-сайтам, которые могут представлять угрозу конфиденциальности, защищая личные данные вашего ребенка.
Как видите, использование родительского контроля – это не просто причуда строгих родителей. Это необходимая мера для обеспечения безопасности и благополучия ваших детей в цифровом мире. Но это лишь вершина айсберга! Давайте углубимся в процесс настройки и рассмотрим все преимущества, которые он предлагает.
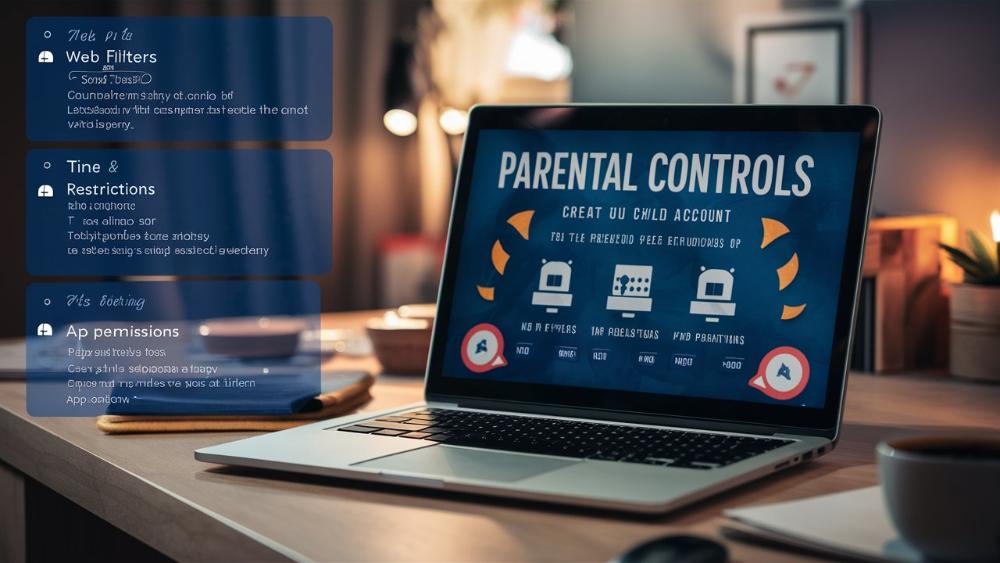
Пошаговое руководство по настройке родительского контроля в Windows 10
Ладно, хватит разговоров! Пора взяться за дело и настроить родительский контроль на вашем компьютере с Windows 10. Не волнуйтесь, это проще, чем кажется. Просто следуйте этому пошаговому руководству, и вы легко справитесь:
Шаг 1: Создание учетной записи для ребенка
Первым делом нужно создать отдельную учетную запись для вашего ребенка в Windows 10. Это позволит применить особые настройки безопасности именно к его профилю, не затрагивая ваши личные данные и приложения. Для этого:
- Откройте меню "Пуск" и выберите "Параметры" > "Учетные записи" > "Учетная запись семьи".
- Нажмите "Добавить ребенка" и следуйте инструкциям по созданию новой учетной записи.
- Введите имя и дату рождения ребенка, а также его адрес электронной почты (если есть).
- Установите соответствующий возрастной уровень и параметры конфиденциальности.
Вуаля! Вы только что создали безопасную цифровую среду для вашего чада. Теперь можно приступить к настройке родительского контроля для этой учетной записи.
Шаг 2: Установка веб-фильтров и ограничений
Теперь, когда у нас есть учетная запись ребенка, можно приступить к самому интересному – фильтрации контента. Для этого:
- В меню "Пуск" выберите "Параметры" > "Учетные записи" > "Контроль родительского контроля".
- Нажмите "Веб-фильтр" и выберите уровень фильтрации по вашему усмотрению. Доступны следующие варианты:
- Строгий – блокирует весь потенциально нежелательный контент
- Детский – разрешает только веб-сайты и контент, специально предназначенные для детей
- Младший школьный возраст – фильтрует контент для взрослых, но разрешает общий доступ в интернет
- Кроме того, можно добавить URL-адреса разрешенных или запрещенных сайтов в соответствующие списки.
- Не забудьте нажать "Сохранить" после внесения изменений.
Вуаля! Теперь ваш малыш защищен от нежелательного контента. Но мы не остановимся на достигнутом, верно?
Шаг 3: Ограничения по времени и разрешения на приложения
Помимо фильтрации, родительский контроль в Windows 10 позволяет установить временные ограничения и разрешения на использование компьютера и приложений. Так вы сможете контролировать, сколько времени ваш ребенок проводит онлайн или за играми.
- В тех же настройках "Контроль родительского контроля" выберите "Время использования".
- Здесь вы можете задать дневные и недельные лимиты времени на использование компьютера или отдельных приложений и игр.
- Также можно указать "Часы сна" – временной интервал, когда компьютер будет автоматически блокироваться.
- В разделе "Разрешенные приложения" вы можете настроить, какие приложения разрешены или запрещены для использования вашим ребенком.
Идеально, правда? Теперь вы в полном контроле над тем, сколько времени ваш ребенок проводит онлайн и какие программы он может использовать. Но мы еще не закончили!

Дополнительные функции родительского контроля
Ребята, родительский контроль в Windows 10 – это настоящий кладезь полезных функций для цифровых родителей. Помимо фильтрации контента, ограничений по времени и разрешений на приложения, он предлагает кучу дополнительных фишек, которые сделают вашу жизнь проще и обезопасят ваших детей в онлайн-среде.
Мониторинг активности и отчеты
С помощью этой функции вы сможете отслеживать онлайн-активность вашего ребенка и получать подробные отчеты. Вот как это работает:
- Зайдите в настройки "Контроль родительского контроля".
- Выберите "Отчеты о деятельности".
- Здесь вы увидите детальную информацию о том, какие сайты и приложения использовал ваш ребенок, сколько времени он провел онлайн, и какие ограничения были применены.
- Вы также можете настроить получение еженедельных отчетов по электронной почте для более удобного мониторинга.
Никаких секретов! Вы всегда будете в курсе, чем занимается ваш малыш в цифровом мире, и сможете вовремя среагировать на любые потенциальные угрозы.
Расширенные настройки фильтрации контента
Если стандартных настроек веб-фильтра недостаточно, родительский контроль в Windows 10 предлагает более тонкую настройку. Вы можете вручную блокировать или разрешать отдельные сайты, а также задавать специальные фильтры, например, для блокировки контента только для взрослых, с насилием или другого нежелательного содержания.
- В настройках "Контроль родительского контроля" перейдите в раздел "Веб-фильтр".
- Выберите "Дополнительно" и нажмите "Настроить автоматическую блокировку веб-сайтов".
- Здесь вы можете добавлять сайты в белый или черный список, указывая, какие URL-адреса должны быть разрешены или заблокированы.
- Также доступны различные категории контента для блокировки, такие как "Для взрослых", "Насилие", "Нецензурная лексика" и т.д. Просто установите флажки напротив категорий, которые вы хотите ограничить.
Кастомизация на высшем уровне! Теперь вы можете настроить родительский контроль максимально точно под потребности и предпочтения вашей семьи, обеспечивая безопасность и защиту своих детей от нежелательного контента.
Блокировка покупок и платных услуг
Еще одна замечательная функция родительского контроля в Windows 10 – возможность блокировать покупки и платные услуги в приложениях и онлайн-магазинах. Это поможет избежать нежелательных трат и защитит ваших детей от случайных или незаконных покупок.
- В настройках "Контроль родительского контроля" перейдите в раздел "Платежи и покупки".
- Здесь вы можете выбрать один из трех вариантов:
- Заблокировать все – не разрешать никаких покупок или платных услуг
- Разрешить все – разрешить любые покупки и платежи (не рекомендуется)
- Запрашивать разрешение – вы будете получать уведомление при каждой попытке совершить покупку или оплатить услугу, и сможете принять или отклонить ее
Эта функция особенно полезна для защиты от случайных покупок внутри мобильных игр или других приложений, где часто используются микротранзакции. Теперь ваш ребенок не сможет потратить деньги без вашего ведома.
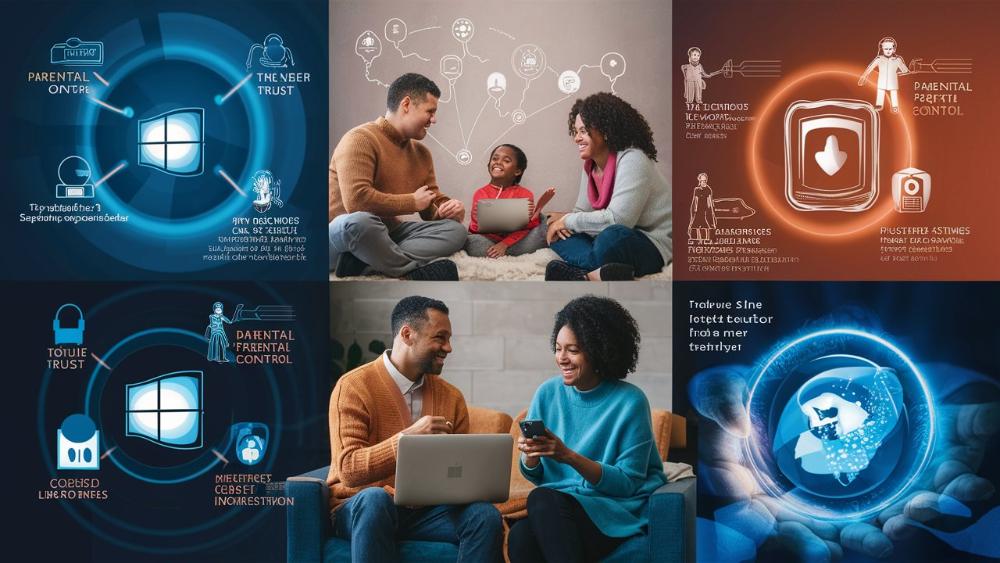
Советы и лучшие практики использования родительского контроля
Мы разобрались с техническими деталями настройки родительского контроля. Но это лишь часть решения. Чтобы создать по-настоящему безопасную онлайн-среду для ваших детей, нужно следовать определенным правилам и лучшим практикам. Вот несколько ценных советов:
Общение с детьми о безопасном использовании Интернета
Ребята, технологии – это здорово, но никакие фильтры и настройки не заменят живого разговора. Обсудите с вашими детьми риски и опасности, которые могут поджидать их в Интернете. Объясните, почему вы устанавливаете родительский контроль – не для того, чтобы их ограничивать, а для их же безопасности.
Будьте открыты для диалога и внимательно выслушивайте их мнение. Возможно, они смогут дать ценные советы или указать на что-то, что вы упустили из виду. Помните, только совместными усилиями мы сможем создать безопасную и комфортную цифровую среду.
Регулярный пересмотр и обновление настроек
Интернет – это живая среда, которая постоянно меняется. Новые сайты, приложения и тенденции появляются каждый день. Поэтому важно регулярно пересматривать настройки родительского контроля и вносить необходимые изменения.
Может быть, вам нужно ужесточить или, наоборот, ослабить ограничения по мере взросления ребенка. Или, возможно, вы узнали о новом опасном веб-ресурсе, который необходимо заблокировать. Не ждите, пока проблема разрастется – своевременно обновляйте настройки безопасности.
Также не забывайте просматривать отчеты о деятельности, чтобы быть в курсе, что смотрит и делает ваш ребенок онлайн. Это позволит вовремя выявить любые потенциальные угрозы или нездоровое поведение.
Сочетание родительского контроля с другими мерами безопасности
Родительский контроль – это мощный инструмент, но он не должен быть единственной мерой предосторожности в цифровом мире. Используйте его в сочетании с другими методами, такими как:
- Установка надежного антивирусного ПО на все устройства вашего ребенка для защиты от вредоносных программ и кибератак.
- Обучение детей правилам кибербезопасности, таким как создание надежных паролей, распознавание мошеннических ссылок и сохранение конфиденциальности личных данных.
- Физическое присутствие и надзор. Время от времени наблюдайте за тем, чем занимается ваш ребенок в Интернете, и обсуждайте с ним любые опасения или вопросы.
Только комплексный подход к цифровой безопасности может обеспечить максимальную защиту ваших детей в онлайн-среде.
Поддержание баланса между контролем и доверием
При использовании родительского контроля важно соблюдать баланс между контролем и доверием. С одной стороны, вы должны установить четкие границы и правила для обеспечения безопасности своих детей. Но с другой стороны, чрезмерный контроль может негативно повлиять на их развитие и доверие между вами.
Постарайтесь найти золотую середину. Объясните детям, что ограничения существуют не для того, чтобы их наказать, а для их же блага. Привлекайте их к обсуждению правил и настроек, чтобы они чувствовали себя вовлеченными в процесс.
По мере взросления ребенка постепенно ослабляйте контроль, давая ему больше свободы и ответственности в онлайн-среде. Этот баланс между защитой и доверием поможет воспитать цифровую грамотность и ответственность у ваших детей.
Ведение диалога и открытая коммуникация
Одна из ключевых составляющих безопасного цифрового родительства – открытый диалог и постоянная коммуникация с детьми. Не ограничивайтесь одними лишь техническими настройками контроля. Обсуждайте с ними их онлайн-активность, интересы, любимые приложения и игры.
Задавайте вопросы, выслушивайте их мнение и делитесь своими опасениями и советами. Этот откровенный обмен информацией не только поможет вам лучше понять цифровой мир ваших детей, но и создаст атмосферу доверия и взаимопонимания.
Не забывайте хвалить детей за ответственное поведение в Интернете и следование установленным правилам. Это будет мотивировать их продолжать в том же духе и усилит их чувство ответственности.
Часто задаваемые вопросы о родительском контроле в Windows 10
Мы затронули основные моменты использования родительского контроля в Windows 10, но у вас могут оставаться некоторые вопросы. Вот ответы на самые распространенные из них:
Смогу ли я обойти родительский контроль со своей учетной записи?
Нет, настройки родительского контроля применяются только к учетной записи вашего ребенка. Ваша личная учетная запись не будет затронута ограничениями.
Что делать, если мой ребенок пытается обойти ограничения?
К сожалению, некоторые дети могут попытаться найти лазейки в системе безопасности. В этом случае важно сохранять спокойствие и вести открытый диалог. Объясните, почему эти ограничения существуют, и постарайтесь прийти к взаимопониманию.
Если проблема сохраняется, вы можете ужесточить настройки безопасности, например, заблокировать доступ к определенным программам или сайтам, которые помогают обходить фильтры. В крайнем случае, можно обратиться за помощью к специалисту по кибербезопасности.
Могу ли я использовать родительский контроль на нескольких устройствах?
Да, вы можете синхронизировать настройки родительского контроля между несколькими устройствами Windows 10, чтобы применять их на всех компьютерах, планшетах и смартфонах вашего ребенка. Вот как это сделать:
- Войдите в свою учетную запись Microsoft на всех устройствах.
- В настройках "Контроль родительского контроля" выберите "Управление семьей".
- Здесь вы сможете добавить устройства и синхронизировать настройки между ними.
Теперь ограничения и правила будут действовать на всех синхронизированных устройствах, обеспечивая согласованную защиту для вашего ребенка вне зависимости от того, какое устройство он использует.
Повлияет ли родительский контроль на производительность моего компьютера?
Нет, функции родительского контроля в Windows 10 работают практически незаметно и не должны оказывать существенного влияния на производительность системы. Это встроенный механизм безопасности, который не требует много ресурсов.
Как отключить родительский контроль, если мне это понадобится?
Вы можете в любой момент отключить или изменить настройки родительского контроля для учетной записи вашего ребенка. Для этого просто зайдите в соответствующий раздел настроек и внесите необходимые изменения.
Однако перед тем, как полностью отключать родительский контроль, стоит хорошенько подумать. Возможно, вы просто хотите ослабить некоторые ограничения или временно предоставить больше свободы своему ребенку. В этом случае лучше внести изменения в настройки, чем полностью отказываться от системы безопасности.
Заключение
Ну что ж, ребята, мы прошли долгий путь! Родительский контроль в Windows 10 – это мощный инструмент, который позволяет создать безопасную цифровую среду для наших детей. Фильтрация контента, ограничение времени, мониторинг активности – все это помогает обезопасить их от многочисленных угроз онлайн-пространства.
Но не забывайте, что технологии – лишь одна часть решения. Открытое общение, обучение и постоянный мониторинг со стороны родителей имеют огромное значение. Найдите правильный баланс между контролем и доверием, чтобы ваши дети могли безопасно исследовать интернет и развиваться в цифровом мире.
Помните, что опасности онлайн-среды постоянно меняются и развиваются. Поэтому регулярно пересматривайте свои настройки безопасности и обновляйте их в соответствии с новыми угрозами и потребностями своей семьи. Родительский контроль – это не одноразовое решение, а постоянный процесс защиты ваших детей.
В заключение, хочу еще раз подчеркнуть важность сочетания технических средств контроля с открытым диалогом и обучением детей. Объясните им, что ограничения существуют не для того, чтобы их наказать, а для их же блага и безопасности. Привлекайте их к обсуждению правил, выслушивайте их мнение и находите разумный компромисс.
Не забывайте хвалить детей за ответственное поведение в Интернете и следование установленным нормам. Это будет мотивировать их продолжать в том же духе и усилит их чувство ответственности за свои действия в цифровом мире.
Итак, вперед! Настройте родительский контроль, обнимите своих детей и помните – вы делаете все, чтобы защитить их онлайн, как и в реальной жизни. Пусть ваши малыши путешествуют по Интернету без страха, но и без риска. Вы – их цифровой щит, их крепость, их оплот безопасности.
Ребята, мы живем в эпоху технологий, и наша задача – научить детей грамотно и ответственно использовать все ее возможности. С родительским контролем в Windows 10 и открытым диалогом мы сможем создать для них безопасную и благоприятную онлайн-среду, где они смогут расти, развиваться и исследовать цифровой мир без страха и угроз.
Удачи, родители! Вы справитесь, ведь самое ценное, что у нас есть, – это наши дети. И мы сделаем все, чтобы защитить их как в реальной, так и в виртуальной жизни. Вперед, к новым цифровым горизонтам!