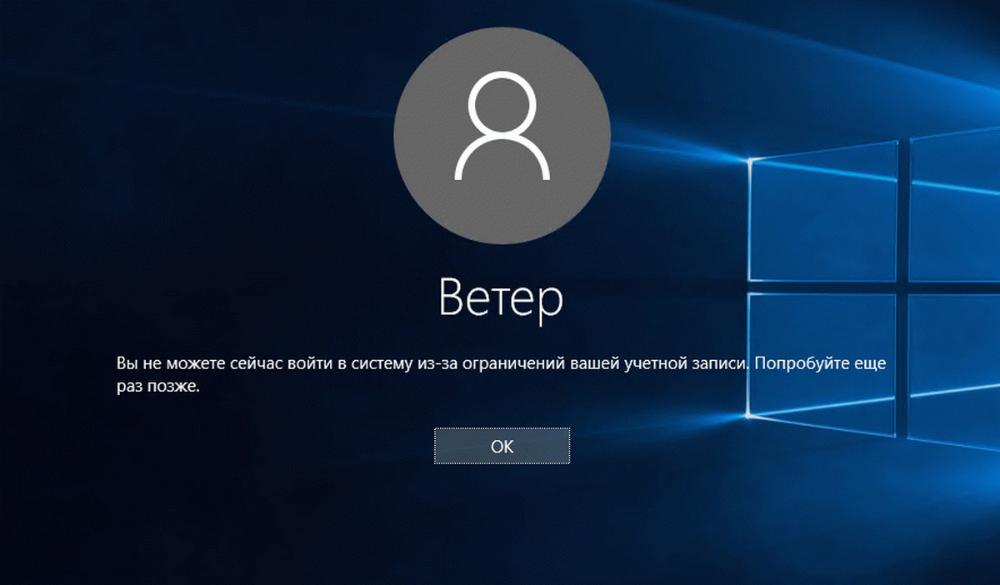Забыли пароль от Windows 10? Не беда! 4 способа войти в систему без него
Пароль — это один из самых распространенных способов защиты данных на компьютере. Он предотвращает несанкционированный доступ к вашей учетной записи, файлам, настройкам и другой личной информации. Однако иногда пароль может стать проблемой, если вы его забыли или потеряли. В этом случае вы не сможете войти в Windows 10 и пользоваться своим компьютером.
Существует несколько причин, по которым вы можете забыть или потерять пароль от Windows 10:
- Вы давно не использовали свой компьютер и забыли пароль, который установили ранее.
- Вы изменили пароль, но не запомнили его или не записали в надежном месте.
- Вы ввели неправильный пароль несколько раз подряд и система заблокировала вашу учетную запись.
- Вы стали жертвой взлома или фишинга и кто-то изменил ваш пароль без вашего ведома.
- Вы купили или получили в подарок бывший в употреблении компьютер, на котором установлен пароль от предыдущего владельца.
Как бы то ни было, если вы не можете войти в Windows 10 из-за забытого или потерянного пароля, не отчаивайтесь. Есть несколько способов, как обойти пароль при входе в Windows 10, и мы расскажем вам о них в этой статье. Некоторые из них требуют наличия дополнительного оборудования, например, загрузочного диска или флешки, другие — нет. Некоторые из них легкие и быстрые, другие — сложные и длительные. Но все они эффективные и безопасные, и не приведут к потере данных или настроек на вашем компьютере.
Прежде чем мы перейдем к описанию каждого из способов, давайте разберемся с тем, какая у вас учетная запись в Windows 10. Это важно, потому что от этого зависит, какой метод вам подойдет лучше всего.
В Windows 10 существуют два типа учетных записей: локальная и Microsoft. Локальная учетная запись — это та, которая создается на вашем компьютере и не связана с интернетом. Вы можете установить для нее любое имя пользователя и пароль, а также изменить их в любое время. Microsoft учетная запись — это та, которая связана с вашим электронным адресом и паролем от сервисов Microsoft, таких как Outlook, OneDrive, Skype и т.д. Вы можете использовать ее для входа в Windows 10 на любом устройстве, а также для синхронизации ваших данных и настроек между ними.
Вы можете определить, какая у вас учетная запись, по тому, что вы видите на экране входа в Windows 10. Если вы видите ваше имя пользователя и пароль, то у вас локальная учетная запись. Если вы видите ваш электронный адрес и пароль, то у вас Microsoft учетная запись. Если вы видите оба варианта, то у вас есть несколько учетных записей на одном компьютере, и вы можете выбрать, в какую из них войти.
Теперь, когда вы знаете, какая у вас учетная запись, давайте перейдем к самому интересному — к способам, как обойти пароль при входе в Windows 10.

Метод № 1. Как обойти пароль на Windows 10 при помощи загрузочного диска ERD Commander
Первый способ, который мы вам предлагаем, — это использование специального загрузочного диска ERD Commander. Это мощный инструмент, который позволяет восстановить работоспособность системы в случае различных сбоев, ошибок и проблем. С его помощью вы сможете сбросить пароль Windows 10 для любой учетной записи, будь то локальная или Microsoft.
Для того, чтобы воспользоваться этим способом, вам понадобятся следующие вещи:
- Компьютер с Windows 10, к которому вы хотите получить доступ.
- Другой компьютер с доступом в интернет, на котором вы сможете скачать и записать ERD Commander на диск или флешку.
- Пустой CD/DVD диск или флешка объемом не менее 1 ГБ.
- Программа для записи образов дисков, например, UltraISO, Nero, ImgBurn и т.д.
Если у вас есть все необходимое, то вы можете приступить к выполнению следующих шагов:
- Скачайте ERD Commander с официального сайта Microsoft или с любого другого источника, которому вы доверяете.
- Запишите ERD Commander на диск или флешку с помощью программы для записи образов дисков. Следуйте инструкциям, которые предоставляет программа. Убедитесь, что вы выбрали правильный тип носителя и правильный образ диска.
- Вставьте диск или флешку с ERD Commander в компьютер с Windows 10, к которому вы хотите получить доступ. Перезагрузите компьютер и зайдите в BIOS или Boot Menu. Для этого вам нужно нажать определенную клавишу или комбинацию клавиш во время начальной загрузки. Обычно это клавиши F2, F8, F10, F12, Del или Esc, но это может зависеть от модели вашего компьютера. Если вы не знаете, какая клавиша у вас отвечает за вход в BIOS или Boot Menu, посмотрите в руководство пользователя или в интернете.
- В BIOS или Boot Menu выберите опцию загрузки с диска или флешки, на котором записан ERD Commander. Сохраните настройки и выйдите из BIOS или Boot Menu. Компьютер должен перезагрузиться и запустить ERD Commander.
- На экране ERD Commander выберите язык и клавиатуру, а затем нажмите Next. Вы увидите список операционных систем, установленных на вашем компьютере. Выберите ту, к которой вы хотите получить доступ, и нажмите Next. Введите пароль администратора, если он есть, или оставьте поле пустым, и нажмите OK.
- На экране ERD Commander выберите пункт System Tools (Системные инструменты), а затем Locksmith (Слесарь). Это программа, которая позволяет сбросить пароль Windows 10 для любой учетной записи.
- На экране Locksmith выберите учетную запись, для которой вы хотите сбросить пароль Windows 10, из выпадающего списка. Введите новый пароль в поле New Password (Новый пароль) и подтвердите его в поле Confirm Password (Подтвердить пароль). Нажмите Next.
- На экране Locksmith вы увидите сообщение, что пароль успешно изменен. Нажмите Finish.
- На экране ERD Commander нажмите Start Menu (Пуск), а затем Shut Down (Выключить). Выберите опцию Restart (Перезагрузить) и нажмите OK.
- Извлеките диск или флешку с ERD Commander из компьютера. Компьютер должен перезагрузиться и запустить Windows 10.
- На экране входа в Windows 10 введите новый пароль для выбранной учетной записи и нажмите Enter. Вы должны успешно войти в систему.
Поздравляем! Вы только что научились, как обойти пароль на Windows 10 при помощи загрузочного диска ERD Commander. Этот способ подходит для любой учетной записи, локальной или Microsoft, и не требует доступа к интернету. Однако он требует наличия другого компьютера, на котором вы сможете скачать и записать ERD Commander, а также пустого диска или флешки. Кроме того, он может быть сложным для неподготовленных пользователей, которые не знают, как зайти в BIOS или Boot Menu, или как работать с ERD Commander.
Если вы ищете более простой и быстрый способ, как обойти пароль на Windows 10, то продолжайте читать нашу статью. Мы расскажем вам о других методах, которые не требуют дополнительного оборудования или сложных действий.
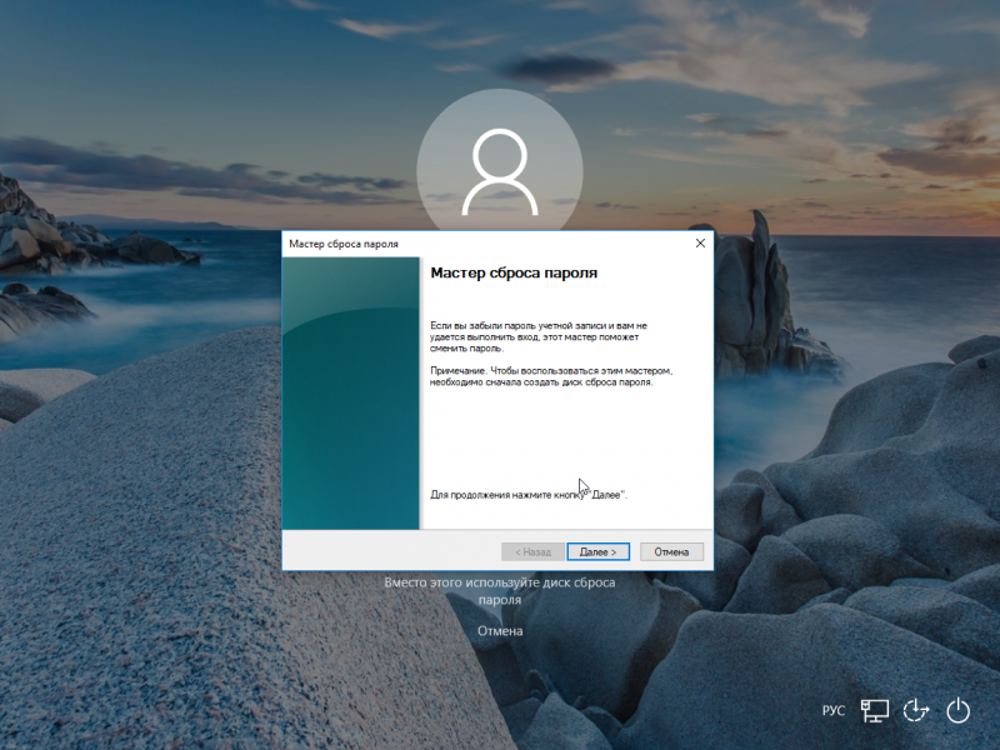
Метод № 2. Как обойти пароль на Windows 10 или стационарном компьютере встроенными средствами системы
Второй способ, который мы вам предлагаем, — это использование встроенных средств Windows 10, которые позволяют восстановить или сбросить пароль Windows 10 для вашей учетной записи. Этот способ подходит только для Microsoft учетной записи, а не для локальной. Он также требует доступа к интернету и к вашему электронному адресу или телефону, связанным с вашей учетной записью.
Для того, чтобы воспользоваться этим способом, вам понадобятся следующие вещи:
- Компьютер с Windows 10, к которому вы хотите получить доступ.
- Доступ к интернету через другой компьютер, смартфон или планшет.
- Доступ к вашему электронному адресу или телефону, связанным с вашей Microsoft учетной записью.
Если у вас есть все необходимое, то вы можете приступить к выполнению следующих шагов:
- На экране входа в Windows 10 нажмите на ссылку I forgot my password (Я забыл свой пароль) под полем для ввода пароля.
- На экране Recover your account (Восстановление вашей учетной записи) введите ваш электронный адрес, связанный с вашей Microsoft учетной записью, и символы с картинки. Нажмите Next (Далее).
- На экране Verify your identity (Подтвердите свою личность) выберите способ, каким вы хотите получить код безопасности для сброса пароля Windows 10. Это может быть электронная почта или телефон, связанные с вашей учетной записью. Нажмите Next (Далее).
- На другом устройстве с доступом к интернету зайдите на ваш электронный адрес или проверьте ваш телефон. Вы должны получить сообщение от Microsoft с кодом безопасности. Запишите этот код или скопируйте его.
- На экране Enter the code (Введите код) введите код безопасности, который вы получили, и нажмите Next (Далее).
- На экране Reset your password (Сбросить ваш пароль) введите новый пароль для вашей Microsoft учетной записи и подтвердите его. Нажмите Next (Далее).
- На экране You've changed your password (Вы изменили свой пароль) нажмите Next (Далее).
- На экране входа в Windows 10 введите новый пароль для вашей Microsoft учетной записи и нажмите Enter. Вы должны успешно войти в систему.
Поздравляем! Хорошо, я продолжу писать статью по вашему плану. Вот следующая часть:
Вы только что научились, как обойти пароль на Windows 10 при помощи встроенных средств системы. Этот способ подходит только для Microsoft учетной записи, а не для локальной. Он также требует доступа к интернету и к вашему электронному адресу или телефону, связанным с вашей учетной записью. Однако он достаточно простой и быстрый, и не требует дополнительного оборудования или сложных действий.
Если вы ищете другие способы, как обойти пароль на Windows 10, то продолжайте читать нашу статью. Мы расскажем вам о еще двух методах, которые не зависят от типа вашей учетной записи и не требуют доступа к интернету. Они также позволяют вам не только сбросить пароль Windows 10, но и отключить пароль Windows 10, если вы не хотите вводить его каждый раз при входе в систему.
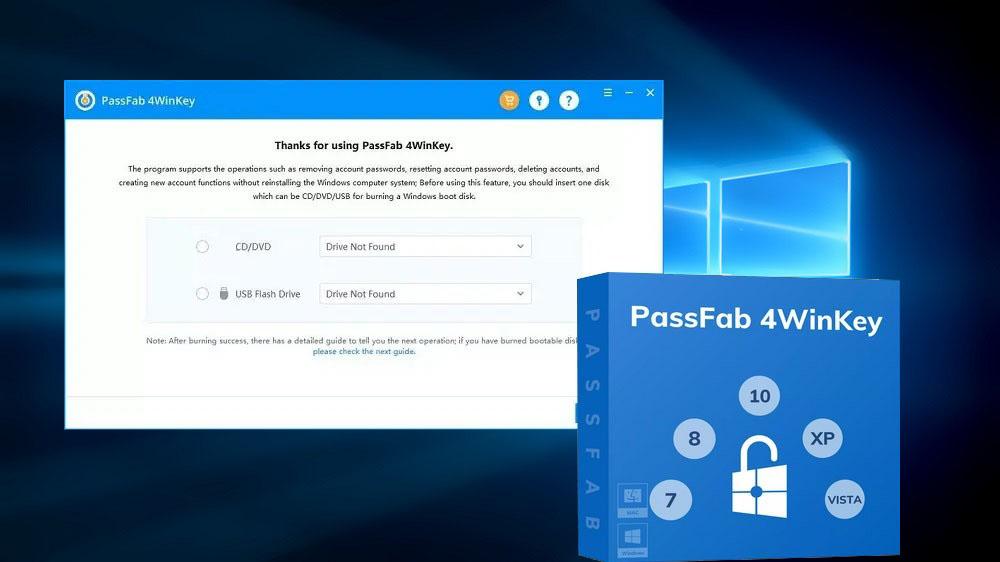
Метод № 3. Как обойти пароль на Windows 10/8/7//XP с помощью программы PassFab 4WinKey
Третий способ, который мы вам предлагаем, — это использование программы PassFab 4WinKey. Это профессиональный инструмент, который позволяет сбросить пароль Windows 10 для любой учетной записи, будь то локальная или Microsoft, а также для любой другой версии Windows, включая Windows 8, 7, XP и т.д. С его помощью вы сможете не только сбросить пароль Windows 10, но и отключить пароль Windows 10, если вы не хотите вводить его каждый раз при входе в систему.
Для того, чтобы воспользоваться этим способом, вам понадобятся следующие вещи:
- Компьютер с Windows 10, к которому вы хотите получить доступ.
- Другой компьютер с доступом в интернет, на котором вы сможете скачать и установить PassFab 4WinKey.
- Пустой CD/DVD диск или флешка объемом не менее 512 МБ.
Если у вас есть все необходимое, то вы можете приступить к выполнению следующих шагов:
- Скачайте PassFab 4WinKey с официального сайта PassFab или с любого другого источника, которому вы доверяете. Выберите версию, соответствующую вашим потребностям. Существуют бесплатная пробная версия и платные версии с разными функциями.
- Установите PassFab 4WinKey на другой компьютер с доступом к интернету. Запустите программу и выберите тип носителя, на который вы хотите записать PassFab 4WinKey: CD/DVD или USB Flash Drive. Вставьте пустой диск или флешку в компьютер и нажмите Burn (Записать). Программа автоматически создаст загрузочный диск или флешку с PassFab 4WinKey.
- Вставьте диск или флешку с PassFab 4WinKey в компьютер с Windows 10, к которому вы хотите получить доступ. Перезагрузите компьютер и зайдите в BIOS или Boot Menu. Для этого вам нужно нажать определенную клавишу или комбинацию клавиш во время начальной загрузки. Обычно это клавиши F2, F8, F10, F12, Del или Esc, но это может зависеть от модели вашего компьютера. Если вы не знаете, какая клавиша у вас отвечает за вход в BIOS или Boot Menu, посмотрите в руководство пользователя или в интернете.
- В BIOS или Boot Menu выберите опцию загрузки с диска или флешки, на котором записан PassFab 4WinKey. Сохраните настройки и выйдите из BIOS или Boot Menu. Компьютер должен перезагрузиться и запустить PassFab 4WinKey.
- На экране PassFab 4WinKey выберите операционную систему, к которой вы хотите получить доступ, и нажмите Next (Далее). Вы увидите список учетных записей, существующих на вашем компьютере.
- Выберите учетную запись, для которой вы хотите сбросить пароль Windows 10 или отключить пароль Windows 10, и нажмите Next (Далее). Вы увидите две опции: Reset Account Password (Сбросить пароль учетной записи) и Remove Account Password (Удалить пароль учетной записи). Выберите ту, которая вам нужна.
- Если вы выбрали Reset Account Password (Сбросить пароль учетной записи), то введите новый пароль для вашей учетной записи и нажмите Next (Далее). Если вы выбрали Remove Account Password (Удалить пароль учетной записи), то просто нажмите Next (Далее).
- На экране PassFab 4WinKey вы увидите сообщение, что пароль успешно изменен или удален. Нажмите Reboot (Перезагрузить) и извлеките диск или флешку с PassFab 4WinKey из компьютера. Компьютер должен перезагрузиться и запустить Windows 10.
- На экране входа в Windows 10 введите новый пароль для выбранной учетной записи или просто нажмите Enter, если вы удалили пароль. Вы должны успешно войти в систему.
Поздравляем! Вы только что научились, как обойти пароль на Windows 10 с помощью программы PassFab 4WinKey. Этот способ подходит для любой учетной записи, локальной или Microsoft, и для любой версии Windows. Он также позволяет вам не только сбросить пароль Windows 10, но и отключить пароль Windows 10, если вы не хотите вводить его каждый раз при входе в систему. Однако он требует наличия другого компьютера, на котором вы сможете скачать и установить PassFab 4WinKey, а также пустого диска или флешки.
Если вы ищете еще один способ, как обойти пароль на Windows 10, то продолжайте читать нашу статью. Мы расскажем вам о последнем методе, который не требует никакого дополнительного оборудования или программ, и который вы можете выполнить прямо на своем компьютере.
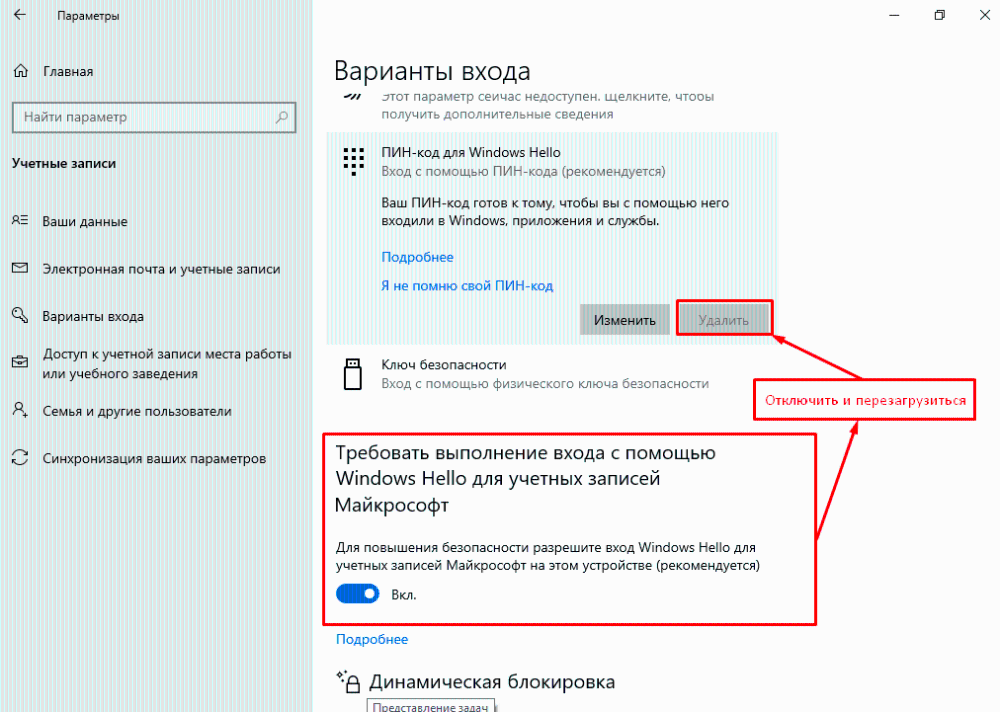
Метод № 4. Как отключить пароль при загрузке/входе в Windows 10
Четвертый и последний способ, который мы вам предлагаем, — это отключение пароля при загрузке/входе в Windows 10. Этот способ подходит для любой учетной записи, локальной или Microsoft, и не требует никакого дополнительного оборудования или программ. Он также позволяет вам избавиться от необходимости вводить пароль каждый раз, когда вы включаете или выходите из спящего режима своего компьютера.
Для того, чтобы воспользоваться этим способом, вам понадобится только ваш компьютер с Windows 10, к которому вы хотите получить доступ. Если вы знаете свой текущий пароль, то вы можете приступить к выполнению следующих шагов:
- На экране входа в Windows 10 введите свой текущий пароль и нажмите Enter. Вы должны успешно войти в систему.
- Нажмите на кнопку Start (Пуск) в левом нижнем углу экрана и выберите Settings (Настройки).
- В окне Settings (Настройки) выберите Accounts (Учетные записи).
- В окне Accounts (Учетные записи) выберите Sign-in options (Параметры входа) в левом меню.
- В окне Sign-in options (Параметры входа) прокрутите вниз до раздела Password (Пароль) и нажмите на кнопку Change (Изменить).
- В окне Change your password (Измените свой пароль) введите свой текущий пароль и нажмите Next (Далее).
- В окне Change your password (Измените свой пароль) оставьте все поля пустыми и нажмите Next (Далее).
- В окне Change your password (Измените свой пароль) нажмите Finish (Завершить).
- В окне Sign-in options (Параметры входа) прокрутите вниз до раздела Require sign-in (Требовать вход) и выберите Never (Никогда) из выпадающего списка.
- Закройте все окна и перезагрузите компьютер.
- На экране входа в Windows 10 просто нажмите Enter или щелкните мышью по своей учетной записи. Вы должны успешно войти в систему без ввода пароля.
Поздравляем! Вы только что научились, как отключить пароль при загрузке/входе в Windows 10. Этот способ подходит для любой учетной записи, локальной или Microsoft, и не требует никакого дополнительного оборудования или программ. Он также позволяет вам избавиться от необходимости вводить пароль каждый раз, когда вы включаете или выходите из спящего режима своего компьютера.
Заключение
В этой статье мы рассказали вам о четырех способах, как обойти пароль при входе в Windows 10, если вы его забыли или потеряли. Мы надеемся, что эта информация была полезной для вас и помогла вам восстановить доступ к вашему компьютеру без потери данных и настроек. Вы можете выбрать любой из этих способов в зависимости от того, какая у вас учетная запись, есть ли у вас доступ к интернету, и какой уровень сложности вы готовы принять.