Турбо-загрузка: Как заставить ваш MacBook с Sonoma летать
Вступление: Готовы ли вы к скоростному взлёту?
Эй, друзья-макоманы! Помните те времена, когда вы, затаив дыхание, ждали, пока ваш MacBook загрузится? Ну, пора сказать этим минутам томительного ожидания решительное "адьос"! Сегодня мы отправляемся в увлекательное путешествие по лабиринтам macOS Sonoma, чтобы превратить ваш ноутбук в настоящую ракету. Пристегните ремни – будет быстро!
macOS Sonoma, как горячий латиноамериканский танец, обещает нам страсть и скорость. Но давайте будем честны: даже самая горячая система может нуждаться в небольшой "подстройке", чтобы показать всё, на что она способна. И вот мы здесь, готовые раскрыть все секреты, чтобы ваш MacBook загружался быстрее, чем вы успеете сказать "Фиеста!".

1. Генеральная уборка: Очищаем диск до блеска
Ладно, признайтесь: когда в последний раз вы устраивали своему Mac настоящую чистку? Нет, я не про то, чтобы протереть экран (хотя это тоже неплохая идея). Я говорю о цифровом детоксе для вашего жесткого диска!
Шаг 1: Охота на цифровых троллей
Первым делом, давайте избавимся от цифрового мусора. Знаете, эти файлы, которые множатся как кролики, пока вы не смотрите? Пора устроить им великое переселение... в корзину!
- Временные файлы: Эти ребята как незваные гости на вечеринке – пришли на минутку, а остались навсегда. Используйте встроенное приложение "Очистка" или сторонние утилиты вроде CCleaner для Mac, чтобы выдворить их.
- Кэш браузера: Ох уж эти закэшированные страницы! Они, конечно, помогают быстрее загружать сайты, но со временем превращаются в настоящую свалку. Не бойтесь регулярно чистить кэш – ваш браузер справится!
- Языковые пакеты: Если вы не полиглот, который общается на 20 языках одновременно, смело удаляйте ненужные языковые файлы. Monolingual – отличный инструмент для этого.
Шаг 2: Прощай, старый друг (или недруг?)
Теперь давайте поговорим о приложениях. У всех нас есть эти "на всякий случай" программы, которые мы установили год назад и ни разу не открыли. Пора с ними попрощаться!
- Используйте AppCleaner для полного удаления приложений вместе со всеми связанными файлами.
- Проверьте папку "Программы" на наличие дубликатов или устаревших версий.
- Не забудьте про встроенные приложения Apple, которые вы никогда не используете – их тоже можно удалить (но будьте осторожны и не удалите что-нибудь важное).
Помните: каждый лишний гигабайт на вашем SSD – это потенциальное замедление. Так что будьте безжалостны в своей чистке!
Шаг 3: Да здравствует порядок!
После того как вы провели генеральную уборку, пора навести порядок в оставшихся файлах. Представьте, что вы – Мари Кондо цифрового мира:
- Сортируйте файлы по папкам. Рабочий стол – не свалка!
- Используйте тэги для быстрого поиска файлов.
- Настройте умные папки в Finder для автоматической организации файлов.
Поверьте, когда ваш Mac не будет тратить время на поиск файлов по всему диску, он станет заметно шустрее!

2. Оптимизация стартапа: Ускоряем запуск
Итак, мы навели порядок в доме. Теперь давайте научим наш MacBook просыпаться быстрее, чем кофеман после двойного эспрессо!
Шаг 1: Ревизия автозагрузки
Знаете, почему ваш Mac иногда загружается так долго, что вы успеваете состариться? Всё дело в программах автозагрузки. Они как незваные гости, которые приходят на вечеринку раньше хозяина и начинают хозяйничать.
- Откройте "Системные настройки" > "Пользователи и группы".
- Перейдите на вкладку "Объекты входа".
- Безжалостно удалите всё, что вам не нужно сразу после загрузки.
Но будьте осторожны! Не удаляйте важные системные процессы или антивирусы. Мы хотим ускорить Mac, а не устроить ему цифровой апокалипсис.
Шаг 2: Сон – лучшее лекарство
Вместо того чтобы каждый раз полностью выключать Mac, используйте режим сна. Это как поставить фильм на паузу вместо того, чтобы выключать телевизор. При пробуждении из сна ваш Mac будет готов к работе быстрее, чем вы успеете сказать "Где мой кофе?".
Настройте автоматический переход в режим сна:
- "Системные настройки" > "Экономия энергии"
- Установите оптимальное время для перехода в режим сна
Бонус-хак: Используйте Power Nap. Эта функция позволяет Mac выполнять некоторые задачи даже в режиме сна, так что при пробуждении он будет полностью готов к работе.
Шаг 3: NVRAM и SMC – перезагрузка для души вашего Mac
Иногда ваш Mac нуждается в хорошей встряске. Сброс NVRAM (энергонезависимой памяти) и SMC (контроллера управления системой) может творить чудеса.
Для сброса NVRAM:
- Выключите Mac
- Включите и сразу нажмите Command + Option + P + R
- Удерживайте, пока не услышите второй звук загрузки
Сброс SMC зависит от модели вашего Mac, но обычно включает в себя выключение, удержание определённой комбинации клавиш при включении. Погуглите конкретно для вашей модели – это не сложно, но эффект может быть потрясающим!

3. SSD: Превращаем хранилище в спорткар
Если ваш MacBook ещё не оснащён SSD, то, дружище, вы живёте в каменном веке! Но даже если у вас уже есть этот цифровой спидстер, есть способы заставить его летать ещё быстрее.
Шаг 1: Проапгрейдимся?
Если у вас всё ещё старый добрый HDD, самое время сделать апгрейд до SSD. Это как пересесть с телеги на Феррари. Да, это потребует некоторых вложений, но, поверьте, игра стоит свеч!
При выборе SSD обратите внимание на:
- Объём: Больше – не всегда лучше. Выбирайте исходя из ваших реальных потребностей.
- Скорость чтения/записи: Чем выше, тем лучше. Но не гонитесь за космическими цифрами – разница между очень быстрым и супербыстрым SSD в реальной жизни не так заметна.
- Надёжность: Читайте отзывы и выбирайте проверенные бренды.
Шаг 2: TRIM – ваш новый лучший друг
TRIM – это не диета для вашего Mac, а важная функция для оптимизации работы SSD. Она помогает равномерно распределять записи по всему диску, продлевая его жизнь и поддерживая высокую скорость работы.
Чтобы включить TRIM:
- Откройте Terminal
- Введите команду:
sudo trimforce enable - Подтвердите действие и перезагрузите Mac
Внимание: Эта команда работает только с macOS El Capitan и новее. Если у вас более старая версия – самое время обновиться!
Шаг 3: Дефрагментация – только для HDD!
Если вы всё ещё используете HDD, регулярная дефрагментация может помочь ускорить его работу. Но запомните золотое правило: никогда не дефрагментируйте SSD! Это не только бесполезно, но и может сократить срок его службы.
Для дефрагментации HDD используйте специальные утилиты вроде Disk Sensei или DiskWarrior. Но честно? Лучше просто купите SSD. Вы не пожалеете!

4. Обновление macOS: Держим руку на пульсе
Окей, давайте поговорим об обновлениях. Знаю, знаю, вы, наверное, думаете: "О нет, только не это! Каждый раз, когда я обновляюсь, мой Mac превращается в улитку!". Но послушайте...
Шаг 1: Почему обновления – это круто
Обновления macOS – это не просто новые эмодзи (хотя они тоже важны, согласитесь). Это:
- Безопасность: Защита от новых угроз и уязвимостей.
- Производительность: Оптимизация работы системы.
- Новые функции: Иногда действительно полезные!
Но! И это большое "но". Обновляться нужно с умом.
Шаг 2: Подготовка – ключ к успеху
Перед обновлением:
- Сделайте бэкап. Time Machine – ваш лучший друг. Или используйте внешний диск. Главное – сохраните все данные.
- Проверьте совместимость ваших критически важных приложений с новой версией macOS. Никто не хочет обнаружить, что любимая программа перестала работать после обновления.
- Освободите место на диске. Обновления могут быть довольно "прожорливыми".
Шаг 3: Обновляемся как профи
Итак, вы готовы к прыжку в новую версию macOS. Вот несколько профи-советов:
- Выберите подходящее время. Не начинайте обновление за 5 минут до важной видеоконференции. Лучше всего делать это вечером или в выходной день.
- Используйте проводное соединение, если возможно. Wi-Fi может подвести в самый неподходящий момент.
- Не паникуйте, если после обновления система кажется медленной. Дайте ей время – первые пару часов macOS может индексировать файлы и настраивать новые функции.
Шаг 4: После обновления
Ура, вы это сделали! Теперь:
- Проверьте все важные приложения. Убедитесь, что всё работает как надо.
- Обновите остальные программы. Часто разработчики выпускают обновления специально для совместимости с новой macOS.
- Изучите новые функции. Возможно, среди них найдутся те, которые сделают вашу работу ещё эффективнее.
Помните: иногда лучшее обновление – это его отсутствие. Если ваша система работает идеально и у вас нет острой необходимости в новых функциях, можно и подождать. Дайте другим пользователям обнаружить все баги за вас!
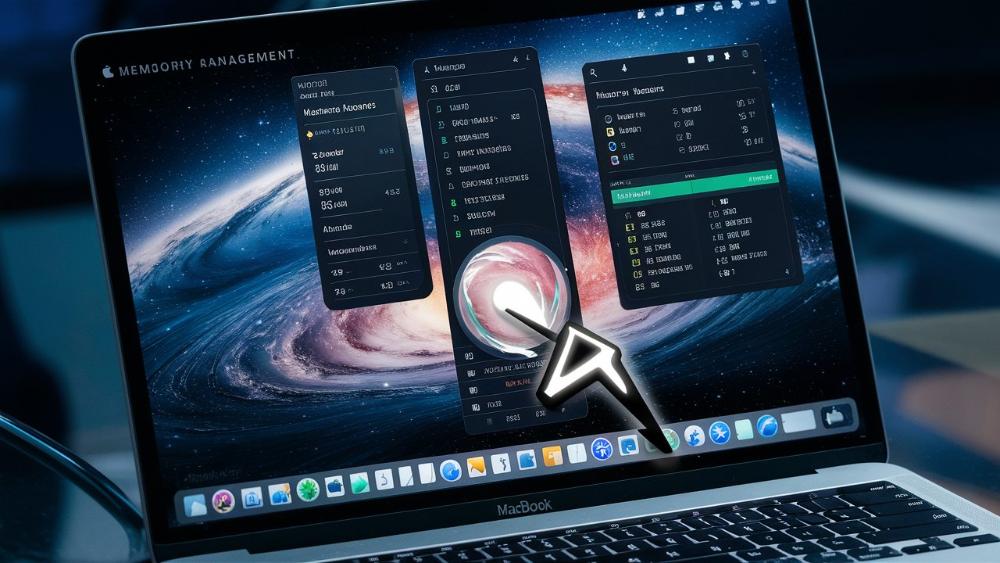
5. Управление памятью: Держим RAM в тонусе
А теперь давайте поговорим о RAM – оперативной памяти вашего Mac. Это как рабочий стол вашего цифрового офиса: чем он чище и просторнее, тем быстрее вы работаете.
Шаг 1: Мониторим ситуацию
Первым делом нужно понять, как используется ваша RAM. Для этого:
- Откройте Монитор активности (найдите его через Spotlight или в папке "Программы" > "Утилиты").
- Перейдите на вкладку "Память".
- Обратите внимание на графу "Использовано" и "Давление памяти".
Если "Давление памяти" постоянно в красной зоне, пора принимать меры!
Шаг 2: Закрываем прожорливые приложения
Некоторые программы – настоящие обжоры RAM. Обычно это браузеры (особенно с кучей открытых вкладок), графические редакторы и виртуальные машины.
- В Мониторе активности отсортируйте приложения по использованию памяти.
- Закройте те, которые вам сейчас не нужны.
- Для браузеров: используйте расширения типа The Great Suspender, которые "замораживают" неактивные вкладки.
Шаг 3: Очистка RAM
Иногда macOS может не освобождать память даже после закрытия приложений. В этом случае:
- Откройте Terminal.
- Введите команду:
sudo purge - Введите пароль администратора.
Эта команда заставит систему очистить неиспользуемую память. Но не злоупотребляйте – macOS обычно сама неплохо справляется с управлением памятью.
Шаг 4: Увеличение подкачки
Если памяти всё равно не хватает, можно увеличить размер файла подкачки:
- Откройте Terminal.
- Введите:
sudo vim /etc/sysctl.conf - Добавьте строку:
vm.swapfile.max=8192(это установит максимальный размер файла подкачки в 8 ГБ) - Сохраните изменения и перезагрузите Mac.
Но помните: увеличение подкачки – это временное решение. Если вам постоянно не хватает RAM, возможно, пора задуматься об апгрейде "железа".
6. Настройка графики: Балансируем красоту и скорость
macOS Sonoma красива, как рассвет над Сан-Франциско. Но иногда эта красота может стоить нам драгоценных миллисекунд производительности. Давайте найдём золотую середину между эстетикой и скоростью!
Шаг 1: Отключаем лишние визуальные эффекты
Да, они красивые. Да, они впечатляют друзей. Но нужны ли они вам на самом деле? Вот что можно сделать:
- Откройте "Системные настройки" > "Универсальный доступ" > "Экран".
- Включите "Уменьшить прозрачность" и "Уменьшить движение".
- В "Системные настройки" > "Рабочий стол и Dock" отключите "Анимация открытия приложений".
Ваш Mac может потерять часть своего "вау-фактора", но зато станет шустрее!
Шаг 2: Оптимизация разрешения экрана
Retina-дисплеи великолепны, но они требуют больше ресурсов. Если вам нужна максимальная производительность:
- Перейдите в "Системные настройки" > "Дисплеи".
- Выберите "Масштабированное".
- Попробуйте различные варианты разрешения. Найдите баланс между четкостью и производительностью.
Помните: чем ниже разрешение, тем меньше нагрузка на графический процессор.
Шаг 3: Управление энергопотреблением графики
Если у вас MacBook с двумя графическими процессорами:
- Откройте "Системные настройки" > "Экономия энергии".
- Снимите галочку с "Автоматическое переключение графических процессоров".
- Выберите "Встроенный графический процессор" для максимальной экономии энергии.
Конечно, если вам нужна мощная графика для работы или игр, оставьте автоматическое переключение включенным.
Шаг 4: Очистка кэша графики
Иногда кэш графики может стать причиной замедления. Вот как его очистить:
- Закройте все приложения.
- Откройте Terminal.
- Введите команду:
sudo rm -rf /System/Library/Caches/com.apple.WindowServer - Перезагрузите Mac.
Будьте осторожны с этой командой и используйте её только если заметили явные проблемы с графикой.
7. Оптимизация сети: Ускоряем интернет-соединение
В нашем цифровом мире скорость интернета – это всё. Давайте убедимся, что ваш Mac использует каждый бит на полную катушку!
Шаг 1: Проверка и обновление DNS
DNS (Domain Name System) – это как адресная книга интернета. Иногда стандартный DNS от вашего провайдера работает не так быстро, как хотелось бы. Вот как это исправить:
- Откройте "Системные настройки" > "Сеть".
- Выберите ваше активное соединение и нажмите "Дополнительно".
- Перейдите на вкладку "DNS".
- Добавьте публичные DNS-серверы, например:
- Google: 8.8.8.8 и 8.8.4.4
- Cloudflare: 1.1.1.1 и 1.0.0.1
Эти публичные DNS часто работают быстрее, чем DNS провайдеров, и могут заметно ускорить загрузку веб-страниц.
Шаг 2: Очистка кэша DNS
Иногда кэш DNS может "застояться" и замедлить работу. Очистите его:
- Откройте Terminal.
- Введите команду:
sudo dscacheutil -flushcache; sudo killall -HUP mDNSResponder - Введите пароль администратора.
Это освежит DNS-кэш и может ускорить разрешение доменных имен.
Шаг 3: Оптимизация Wi-Fi
Если вы используете Wi-Fi, вот несколько советов для улучшения соединения:
- Выберите правильный канал: Используйте приложения вроде WiFi Explorer для анализа загруженности каналов Wi-Fi и выбора наименее загруженного.
- Обновите прошивку роутера: Часто производители выпускают обновления, улучшающие производительность.
- Используйте 5 ГГц диапазон, если ваш роутер его поддерживает. Он обычно менее загружен и обеспечивает более высокую скорость.
Шаг 4: Мониторинг сетевой активности
Иногда проблемы с интернетом вызваны не сетью, а приложениями, которые активно используют интернет-соединение. Вот как это проверить:
- Откройте "Монитор активности".
- Перейдите на вкладку "Сеть".
- Отсортируйте по колонке "Байт отправлено" или "Байт получено".
Если какое-то приложение неожиданно активно использует сеть, возможно, стоит его закрыть или ограничить его доступ к интернету.
8. Тонкая настройка: Секретные трюки macOS
Окей, друзья, мы подошли к самому интересному – секретным настройкам macOS, о которых знают только истинные гики и разработчики Apple (ну, и теперь вы). Эти настройки могут дать вашему Mac дополнительное ускорение, но будьте осторожны – с большой силой приходит большая ответственность!
Шаг 1: Отключение анимаций системы
macOS любит красивые анимации, но они могут замедлять работу системы. Вот как их отключить:
- Откройте Terminal.
- Введите следующие команды:
defaults write com.apple.dock expose-animation-duration -float 0.1; defaults write com.apple.dock autohide-time-modifier -float 0.1; defaults write com.apple.dock autohide-delay -float 0; killall Dock
Это ускорит анимации Dock и Mission Control. Если вы хотите вернуть всё как было, замените 0.1 на 1 в первых двух командах.
Шаг 2: Настройка приоритетов процессов
Вы можете указать системе, какие процессы считать более важными:
- Откройте Terminal.
- Введите:
sudo nice -n -20 [имя процесса]
Например, sudo nice -n -20 Safari даст Safari высший приоритет. Будьте осторожны с этой настройкой – слишком много высокоприоритетных процессов могут замедлить систему в целом.
Шаг 3: Настройка виртуальной памяти
macOS автоматически управляет виртуальной памятью, но иногда можно немного помочь системе:
- Откройте Terminal.
- Введите:
sudo nvram boot-args="serverperfmode=1 vm_compressor=2" - Перезагрузите Mac.
Эта команда оптимизирует использование виртуальной памяти для повышения производительности. Но помните: если вы заметите проблемы, всегда можно вернуть настройки по умолчанию, выполнив sudo nvram -d boot-args.
Шаг 4: Отключение внезапных проверок файловой системы
иногда macOS может внезапно начать проверку файловой системы, что может замедлить работу. Вот как это отключить:
- Откройте Terminal.
- Введите:
sudo tmutil disablelocal
Это отключит локальные снимки Time Machine, которые могут вызывать внезапные проверки. Но помните: это также отключит возможность локального восстановления файлов, так что убедитесь, что у вас есть другие методы резервного копирования!
Шаг 5: Оптимизация Spotlight
Spotlight – мощный инструмент, но иногда он может замедлять систему из-за постоянной индексации. Вот как его настроить:
- Откройте "Системные настройки" > "Spotlight".
- Перейдите на вкладку "Приватность".
- Добавьте папки, которые не нужно индексировать (например, папки с большими файлами данных или временные папки).
Также можно полностью переиндексировать Spotlight, если вы заметили проблемы с поиском:
- Откройте Terminal.
- Введите:
sudo mdutil -E /
Это заставит Spotlight заново проиндексировать весь диск. Процесс может занять некоторое время, но после его завершения поиск должен работать быстрее и точнее.
9. Автоматизация: Пусть Mac работает за вас
Знаете, что самый быстрый Mac – это тот, которому не нужно ничего делать? Звучит странно, но это правда. Давайте научим ваш Mac выполнять рутинные задачи автоматически, освобождая ресурсы (и ваше время) для более важных дел.
Шаг 1: Знакомимся с Automator
Automator – это встроенное приложение macOS, которое позволяет создавать сценарии для автоматизации задач. Вот пример простого сценария:
- Откройте Automator (находится в папке "Программы").
- Выберите "Новый документ" > "Программа".
- Найдите действие "Получить выбранные файлы Finder" и перетащите его в рабочую область.
- Добавьте действие "Переименовать файлы Finder".
- Настройте параметры переименования по вашему желанию.
- Сохраните программу.
Теперь вы можете перетаскивать файлы на иконку этой программы, и они будут автоматически переименованы!
Шаг 2: Используем Siri Shortcuts
Siri Shortcuts – это мощный инструмент автоматизации, который пришел на Mac из iOS. Вот простой пример:
- Откройте приложение Shortcuts (Быстрые команды).
- Нажмите "+" для создания новой команды.
- Добавьте действие "Get Current Weather".
- Добавьте действие "Show Notification".
- Настройте уведомление, чтобы оно показывало текущую погоду.
- Сохраните команду и назначьте ей сочетание клавиш.
Теперь вы можете узнать погоду одним нажатием клавиш!
Шаг 3: Планируем задачи с помощью Cron
Cron – это утилита Unix для планирования задач. Вот как использовать её на Mac:
- Откройте Terminal.
- Введите
crontab -eдля редактирования crontab. - Добавьте строку:
0 20 * * * /usr/bin/say "Time to relax!" - Сохраните и закройте редактор.
Теперь каждый день в 20:00 ваш Mac будет напоминать вам о том, что пора отдохнуть!
Шаг 4: Используем Smart Folders
Smart Folders в Finder – это по сути сохраненные поисковые запросы. Они могут сэкономить вам массу времени на поиск файлов. Вот как создать Smart Folder:
- В Finder выберите File > New Smart Folder.
- Нажмите "+" для добавления критериев поиска.
- Настройте критерии (например, "Созданные за последнюю неделю" и "Тип: Изображение").
- Сохраните Smart Folder.
Теперь у вас есть динамическая папка, которая всегда содержит нужные файлы!
10. Заключение: Ваш Mac – ваш верный спутник
Уф! Мы проделали большой путь, не правда ли? От чистки жесткого диска до тонкой настройки системы – мы рассмотрели множество способов ускорить ваш MacBook с macOS Sonoma. Но помните: скорость – это не единственное, что важно.
Баланс – ключ к успеху
Пытаясь выжать максимум производительности из своего Mac, не забывайте о балансе. Иногда красивая анимация или удобная функция стоят той миллисекунды, которую они отнимают. Найдите золотую середину между скоростью и комфортом использования.
Регулярное обслуживание
Поддержание высокой производительности Mac – это не разовая акция, а постоянный процесс. Возьмите за правило регулярно:
- Очищать жесткий диск от ненужных файлов
- Проверять запускающиеся приложения
- Обновлять программное обеспечение
- Следить за состоянием батареи (для MacBook)
Слушайте свой Mac
Ваш Mac может многое рассказать о своём состоянии. Обращайте внимание на:
- Необычные шумы (особенно от вентилятора)
- Странное поведение (зависания, внезапные перезагрузки)
- Сообщения об ошибках
Не игнорируйте эти сигналы – они могут указывать на проблемы, которые лучше решить на ранней стадии.
Инвестируйте в свой Mac
Иногда лучший способ ускорить Mac – это инвестировать в его улучшение. Рассмотрите возможность:
- Увеличения объема RAM
- Замены HDD на SSD (если еще не сделали)
- Обновления до более новой модели (если ваш Mac очень стар)
Заключительные мысли
Помните, ваш Mac – это не просто инструмент, это ваш верный цифровой компаньон. Относитесь к нему с заботой, и он отплатит вам годами надежной службы. Будьте терпеливы, экспериментируйте с настройками, и вы обязательно найдете идеальный баланс между скоростью, функциональностью и удобством использования.
А теперь – вперед, к новым цифровым горизонтам! Пусть ваш MacBook летает, как на крыльях, открывая перед вами бесконечные возможности мира технологий. Удачи и приятной работы!








