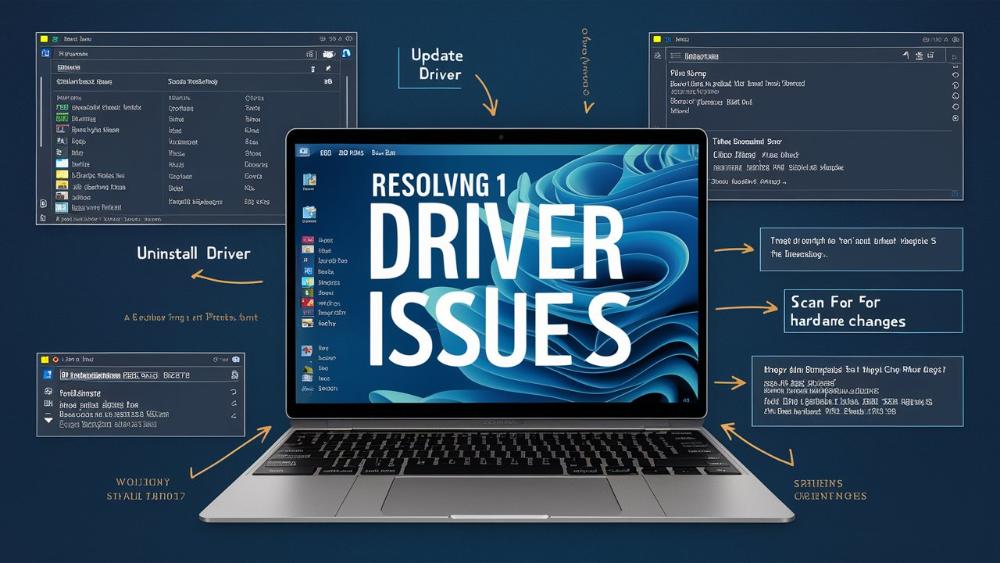Укрощение строптивых драйверов: мастер-класс по Windows 11
1. Введение: Драйверы в Windows 11 - фундамент стабильности
Эх, Windows 11! Новенькая, с иголочки операционка от Microsoft, а проблем с ней - как у дедушки с гаджетами. И знаете, что частенько становится камнем преткновения? Бинго! Драйверы. Эти невидимые герои (или злодеи, как посмотреть) могут превратить ваш опыт использования Windows 11 либо в райское наслаждение, либо в настоящий ад.
Но не спешите хвататься за голову и кричать "караул"! Мы тут, чтобы распутать этот клубок проблем и научить вас танцевать танго с вашими драйверами. Итак, пристегните ремни - мы отправляемся в увлекательное путешествие по миру Windows 11!
Почему драйверы так важны?
Представьте, что ваш компьютер - это оркестр, а драйверы - дирижеры. Без них ваши устройства будут играть кто во что горазд, создавая настоящую какофонию. Драйверы - это программы, которые позволяют операционной системе общаться с устройствами. Они как переводчики на международной конференции - без них никто друг друга не поймет.
Симптомы проблем с драйверами: когда пора бить тревогу
Как понять, что у вас проблемы с драйверами? Вот несколько тревожных звоночков:
- Синий экран смерти (BSOD) - классика жанра. Если ваш компьютер вдруг решил поиграть в Смурфиков, это может быть сигналом о проблемах с драйверами.
- Устройство не работает - ваша мышка вдруг решила взять выходной? Возможно, дело в драйвере.
- Странные звуки или графические артефакты - если ваш компьютер начал издавать звуки, похожие на песни китов, или экран выглядит как полотно абстракциониста, пора проверить драйверы.
- Снижение производительности - ваш некогда шустрый ПК теперь еле ползает? Драйверы могут быть виновниками.
Теперь, когда мы знаем врага в лицо, давайте засучим рукава и приготовимся к борьбе. В следующих разделах мы рассмотрим, как подготовиться к работе с драйверами и начать их укрощение. Поехали!
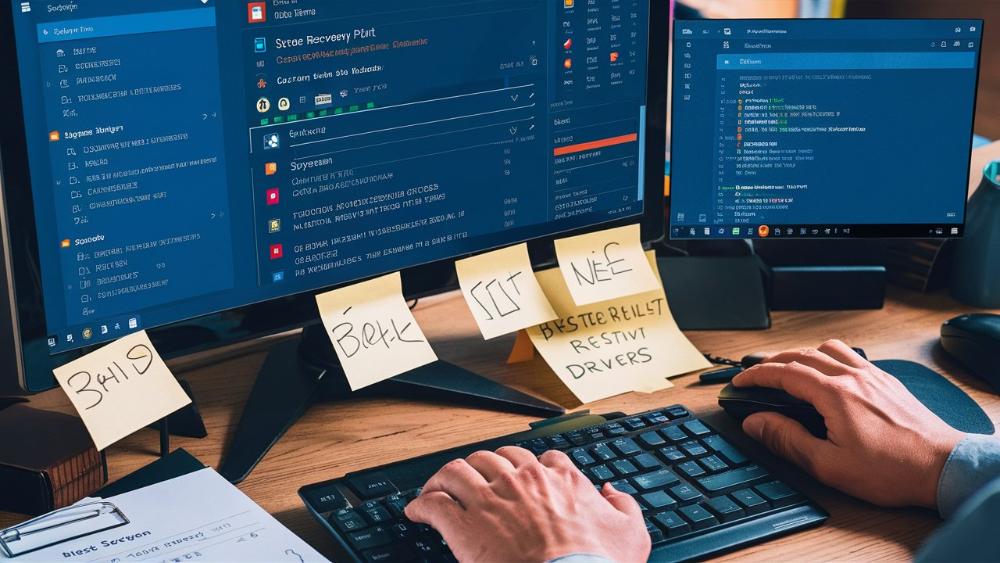
2. Подготовка к работе: Ваш спасательный круг в море драйверов
Прежде чем мы нырнем в пучину драйверов, давайте подготовим наш спасательный круг. Ведь как говорится, предупрежден - значит вооружен. И в мире Windows 11 это правило работает на все сто.
Создание точки восстановления системы: Ваша машина времени
Первым делом, создадим точку восстановления системы. Это как сохранение в игре перед сложным боссом - если что-то пойдет не так, вы всегда сможете вернуться к моменту, когда все работало.
- Нажмите Win + R, введите
sysdm.cplи нажмите Enter. - Перейдите на вкладку "Защита системы".
- Выберите диск C: и нажмите "Настроить".
- Включите защиту системы и установите максимальный объем использования.
- Нажмите "Создать" и дайте точке восстановления понятное название.
Вуаля! Теперь у вас есть спасательный плот в бурном море экспериментов с драйверами.
Сбор информации: Знай своего врага в лицо
Теперь нам нужно собрать информацию о наших устройствах и их драйверах. Это как разведка перед важной миссией.
- Откройте Диспетчер устройств. Самый простой способ - нажать Win + X и выбрать "Диспетчер устройств" из меню.
- Просмотрите список устройств. Если видите желтый восклицательный знак - у вас проблемы с драйвером этого устройства.
- Для каждого устройства запишите его название, производителя и текущую версию драйвера.
Про Диспетчер устройств мы еще поговорим подробнее - это ваш главный инструмент в борьбе с непослушными драйверами.
Создание резервной копии текущих драйверов: Страховка на все случаи жизни
Перед тем как что-то менять, давайте сохраним текущее состояние ваших драйверов. Это как сделать копию ключей перед тем, как менять замки.
- Скачайте программу для резервного копирования драйверов, например, Driver Backup или DriverBackup! (бесплатные варианты).
- Запустите программу и выберите все драйверы для резервного копирования.
- Выберите место для сохранения и создайте резервную копию.
Теперь, если что-то пойдет не так, у вас будет запасной парашют.
Отлично! Мы подготовились к операции по укрощению строптивых драйверов. В следующем разделе мы научимся диагностировать проблемы с драйверами, как настоящие доктора компьютерных наук. Держитесь крепче - мы погружаемся глубже!
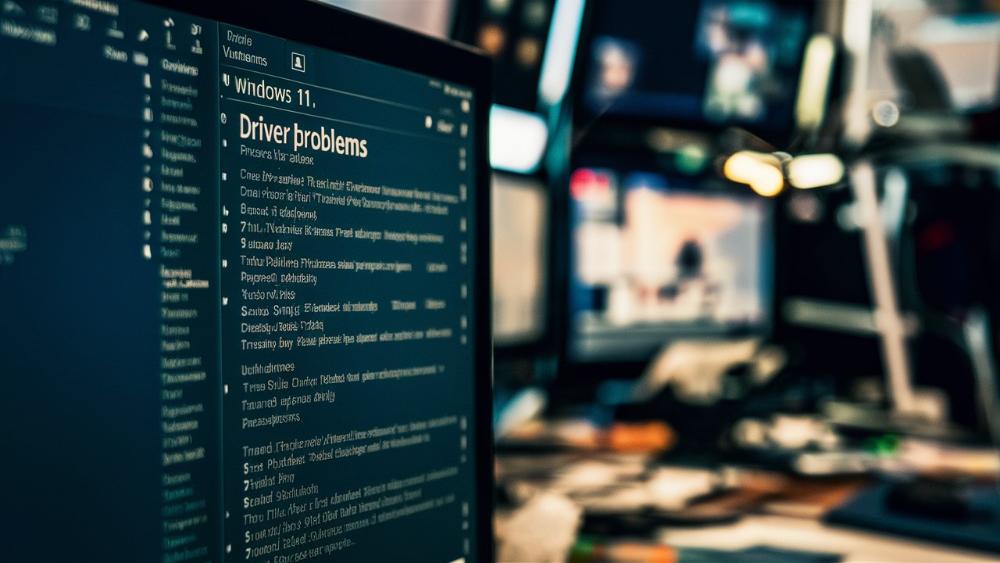
3. Диагностика проблем с драйверами: Детективное расследование в мире Windows 11
Итак, друзья, настало время надеть шляпу Шерлока Холмса и взять в руки лупу. Мы отправляемся на поиски улик, которые помогут нам раскрыть дело о непослушных драйверах. Наш первый инструмент в этом расследовании - Диспетчер устройств.
Использование Диспетчера устройств: Ваш верный помощник
Диспетчер устройств - это как рентген для вашего компьютера. Он покажет вам все "кости и органы" вашей системы и поможет выявить проблемы.
- Откройте Диспетчер устройств:
- Нажмите Win + X и выберите "Диспетчер устройств" из меню, или
- Введите "Диспетчер устройств" в поиске Windows
- Ищите тревожные знаки:
- Желтый треугольник с восклицательным знаком - устройство работает с ошибками
- Красный X - устройство отключено
- Синий вопросительный знак - драйвер не установлен
- Проверьте свойства устройства:
- Дважды щелкните на устройстве
- Перейдите на вкладку "Драйвер"
- Проверьте версию драйвера и дату его установки
Если вы обнаружили проблемное устройство, не паникуйте! Это лишь первый шаг к решению проблемы. Теперь мы знаем, где искать корень зла.
Анализ журналов событий Windows: Читаем между строк
Журналы событий Windows - это как бортовой журнал корабля. Они хранят информацию о всех происшествиях на борту вашего компьютера. Давайте научимся их читать:
- Откройте "Просмотр событий":
- Нажмите Win + R, введите
eventvwr.mscи нажмите Enter
- Нажмите Win + R, введите
- Исследуйте журналы:
- Раскройте "Журналы Windows"
- Проверьте "Система" и "Приложения" на наличие ошибок, связанных с драйверами
- Расшифруйте сообщения об ошибках:
- Запишите коды ошибок и описания
- Используйте поиск в интернете, чтобы найти дополнительную информацию о конкретных ошибках
Журналы событий могут выглядеть как криптограмма для непосвященных, но не волнуйтесь! С практикой вы научитесь читать их, как открытую книгу.
Использование средства устранения неполадок оборудования
Windows 11 имеет встроенное средство для диагностики проблем с оборудованием. Давайте воспользуемся им:
- Откройте настройки Windows:
- Нажмите Win + I
- Перейдите в раздел "Система" → "Устранение неполадок"
- Выберите "Другие средства устранения неполадок"
- Найдите "Оборудование и устройства" и нажмите "Запустить"
Это средство проведет базовую диагностику и может предложить решения некоторых проблем с драйверами.
Проверка совместимости оборудования с Windows 11
Иногда проблема может крыться в несовместимости вашего оборудования с Windows 11. Давайте проверим это:
- Скачайте и запустите средство проверки работоспособности ПК с официального сайта Microsoft
- Проверьте результаты на наличие проблем с совместимостью оборудования
Если обнаружится несовместимость, возможно, придется обновить оборудование или поискать альтернативные драйверы.
Вот и всё! Теперь вы вооружены знаниями для проведения тщательной диагностики проблем с драйверами. В следующем разделе мы рассмотрим, как автоматически обновлять драйверы - это как установить автопилот на вашем корабле. Оставайтесь с нами!

4. Автоматическое обновление драйверов: Пусть система работает на вас
Ну что, друзья, готовы немного облегчить себе жизнь? Давайте научим Windows 11 самостоятельно заботиться о ваших драйверах. Это как нанять личного ассистента для вашего компьютера - работа будет делаться, пока вы попиваете кофе и наслаждаетесь жизнью.
Настройка Windows Update для обновления драйверов: Автопилот включен
Windows Update - это не просто инструмент для установки заплаток безопасности. Он также может держать ваши драйверы в тонусе. Давайте настроим его на полную мощность:
- Откройте настройки Windows:
- Нажмите Win + I - и вы в дамках!
- Перейдите в раздел "Windows Update"
- Нажмите "Дополнительные параметры"
- Включите опцию "Получать обновления для других продуктов Майкрософт при обновлении Windows"
- Также включите "Необязательные обновления" - здесь часто скрываются обновления драйверов
Voilà! Теперь Windows Update будет не только латать дыры в безопасности, но и следить за тем, чтобы ваши драйверы были свежими, как утренняя роса.
Преимущества автоматического обновления: Почему это круто?
Автоматическое обновление драйверов - это как иметь личного механика для вашего автомобиля. Вот почему это стоит вашего внимания:
- Экономия времени - больше никаких часов, проведенных в поисках нужного драйвера на сайтах производителей
- Повышенная безопасность - новые версии драйверов часто закрывают уязвимости в безопасности
- Улучшенная производительность - обновленные драйверы могут увеличить скорость работы вашего оборудования
- Совместимость - новые драйверы обеспечивают лучшую совместимость с последними обновлениями Windows 11
Недостатки автоматического обновления: Ложка дегтя в бочке меда
Но, как говорится, нет розы без шипов. У автоматического обновления есть и свои минусы:
- Возможны конфликты - иногда новые драйверы могут конфликтовать с другим программным обеспечением
- Потеря функциональности - в редких случаях новый драйвер может убрать некоторые функции, к которым вы привыкли
- Проблемы со специфическим ПО - если вы используете специализированное ПО, оно может быть несовместимо с новейшими драйверами
Как контролировать автоматические обновления: Держим руку на пульсе
Чтобы избежать неприятных сюрпризов, стоит держать процесс под контролем:
- Создавайте точки восстановления перед каждым крупным обновлением
- Проверяйте журнал обновлений в Windows Update после каждого автоматического обновления
- Тестируйте все ключевые функции вашего оборудования после обновлений
- Будьте готовы откатить обновление, если что-то пойдет не так (мы расскажем как это сделать позже)
Автоматическое обновление драйверов - это как езда на автомобиле с автоматической коробкой передач. Это удобно, но иногда вы все же хотите взять управление в свои руки. В следующем разделе мы расскажем, как обновлять драйверы вручную - для тех, кто любит полный контроль над ситуацией. Пристегните ремни, мы продолжаем наше путешествие!

5. Ручное обновление драйверов: Для тех, кто любит держать руль
Окей, народ, пришло время засучить рукава и немного запачкать руки в машинном масле. Ручное обновление драйверов - это как собирать кубик Рубика: сложно, но когда получается - чувствуешь себя гением. Давайте разберемся, как это делать правильно.
Поиск драйверов на официальных сайтах производителей: Прямиком из первоисточника
Первый шаг в нашем приключении - найти правильные драйверы. Это как искать сокровища, только вместо карты у нас есть интернет.
- Определите производителя и модель устройства:
- Откройте Диспетчер устройств (Win + X, затем выберите "Диспетчер устройств")
- Найдите нужное устройство, правый клик → Свойства → вкладка "Сведения" → "ИД оборудования"
- Посетите официальный сайт производителя:
- Обычно это что-то вроде support.производитель.com или drivers.производитель.com
- Найдите раздел загрузки драйверов
- Введите модель вашего устройства или используйте автоматические инструменты определения на сайте
- Выберите правильную версию Windows 11 (32-bit или 64-bit) и язык
- Загрузите драйвер, обращая внимание на дату выпуска и версию
Помните: официальный сайт производителя - это как элитный бутик для вашего оборудования. Там вы найдете самые свежие и подходящие драйверы.
Пошаговая инструкция по установке драйверов вручную: Время стать хирургом
Теперь, когда у нас есть драйвер, давайте установим его. Это как пересадка органа, только для вашего компьютера.
- Создайте точку восстановления системы (лучше перебдеть, чем недобдеть)
- Разархивируйте загруженный файл, если он в архиве
- Откройте Диспетчер устройств
- Найдите устройство, для которого устанавливаете драйвер
- Правый клик на устройстве → "Обновить драйвер"
- Выберите "Выполнить поиск драйверов на этом компьютере"
- Нажмите "Обзор" и укажите путь к распакованным файлам драйвера
- Следуйте инструкциям на экране для завершения установки
- Перезагрузите компьютер, даже если система не просит об этом
Voilà! Вы только что провели успешную операцию по трансплантации драйвера. Поздравляем, доктор!
Особые случаи: Когда стандартные методы не работают
Иногда стандартные методы установки драйверов могут не сработать. В таких случаях приходится действовать, как спецназ - нестандартно и решительно.
- Использование INF-файла:
- Найдите файл с расширением .inf в папке с драйвером
- Правый клик → "Установить"
- Установка в безопасном режиме:
- Загрузитесь в безопасном режиме (держите F8 при загрузке)
- Повторите стандартную процедуру установки
- Использование командной строки:
- Откройте командную строку от имени администратора
- Используйте команду
pnputil -i -a [путь к INF-файлу]
Эти методы - как секретное оружие. Используйте их, когда все остальное подводит.
Проверка успешности установки: Диагностика пациента после операции
После установки драйвера важно убедиться, что операция прошла успешно:
- Проверьте Диспетчер устройств - устройство должно работать без восклицательных знаков
- Протестируйте функциональность устройства
- Проверьте журнал событий на наличие ошибок, связанных с новым драйвером
Если все работает гладко - поздравляем! Вы успешно обновили драйвер вручную. Если нет - не паникуйте. В следующем разделе мы расскажем, как откатить изменения и вернуться к предыдущей версии драйвера. Оставайтесь с нами, приключение продолжается!
6. Откат драйверов: Когда новое - не значит лучшее
Иногда в жизни (и в мире драйверов) случается так, что старое оказывается лучше нового. Как говорится, "старый друг лучше новых двух". Давайте разберемся, когда и как вернуться к проверенной версии драйвера.
Когда и зачем использовать откат: Назад в будущее
Откат драйвера может понадобиться в следующих ситуациях:
- Нестабильная работа устройства после обновления драйвера
- Появление "синих экранов смерти" (BSOD) после установки нового драйвера
- Потеря функциональности или производительности устройства
- Конфликты с другим программным обеспечением
Откат драйвера - это как машина времени для вашего компьютера. Вы возвращаетесь к моменту, когда все работало хорошо.
Процесс отката драйвера к предыдущей версии: Шаг за шагом
Итак, давайте научимся пользоваться этой машиной времени:
- Откройте Диспетчер устройств:
- Нажмите Win + X и выберите "Диспетчер устройств"
- Найдите проблемное устройство в списке
- Правый клик на устройстве → "Свойства"
- Перейдите на вкладку "Драйвер"
- Нажмите кнопку "Откатить"
- Если кнопка неактивна, значит, предыдущая версия драйвера недоступна
- Выберите причину отката из предложенного списка
- Следуйте инструкциям на экране для завершения процесса
- Перезагрузите компьютер, даже если система не просит об этом
Вот и все! Вы только что совершили путешествие во времени, вернув своё устройство к прежнему состоянию.
Что делать, если кнопка "Откатить" недоступна: План Б
Иногда машина времени ломается, и кнопка "Откатить" недоступна. Не паникуйте, у нас есть план Б:
- Используйте точку восстановления системы:
- Нажмите Win + R, введите
rstrui.exeи нажмите Enter - Выберите точку восстановления, созданную до установки проблемного драйвера
- Следуйте инструкциям на экране
- Нажмите Win + R, введите
- Установите предыдущую версию драйвера вручную:
- Скачайте старую версию драйвера с сайта производителя
- Следуйте инструкциям по ручной установке драйвера из предыдущего раздела
- Используйте восстановление системы из резервной копии, если у вас есть полная резервная копия системы
Помните: в мире компьютеров всегда есть запасной выход. Главное - не паниковать и действовать методично.
Предотвращение проблем при откате: Подготовка - залог успеха
Чтобы процесс отката прошел гладко, следуйте этим советам:
- Всегда создавайте точку восстановления перед установкой нового драйвера
- Сохраняйте установочные файлы старых драйверов, особенно если они хорошо работали
- Документируйте изменения: записывайте, какие драйверы вы обновляли и когда
- Не удаляйте старые версии драйверов сразу после обновления, подождите несколько дней
Эти меры предосторожности - как страховка в реальной жизни. Надеешься, что не пригодится, но если что - она спасет ситуацию.
После отката: Проверка и оптимизация
После успешного отката драйвера важно убедиться, что все работает корректно:
- Проверьте работу устройства во всех режимах
- Просмотрите журнал событий на наличие ошибок
- Проведите тесты производительности, если это применимо к вашему устройству
- Обновите другие драйверы, если это необходимо для совместимости
Отлично! Теперь вы знаете, как вернуться назад во времени, если новый драйвер оказался не таким уж замечательным. Но что, если проблема глубже и требует более радикального решения? В следующем разделе мы рассмотрим, как полностью удалить и переустановить драйверы. Приготовьтесь, мы переходим к хирургическим методам!
7. Удаление и переустановка драйверов: Когда нужно начать с чистого листа
Иногда, чтобы решить проблему, нужно не просто подлатать старое, а полностью всё переделать. В мире драйверов это означает полное удаление и чистую установку. Это как капитальный ремонт в квартире - хлопотно, но результат того стоит.
Полное удаление проблемных драйверов: Расчищаем поле для новой постройки
Прежде чем мы начнем новое строительство, нужно снести старое здание. Вот как это сделать:
- Создайте точку восстановления системы (да, опять - лучше перебдеть!)
- Загрузитесь в безопасном режиме:
- Зажмите Shift и выберите Перезагрузка
- Выберите Устранение неполадок → Дополнительные параметры → Параметры загрузки → Перезагрузить
- После перезагрузки выберите "Безопасный режим"
- Откройте Диспетчер устройств
- Найдите проблемное устройство
- Правый клик на устройстве → Удалить устройство
- Поставьте галочку "Удалить драйверы для этого устройства", если такая опция есть
- Подтвердите удаление
- Перезагрузите компьютер в обычном режиме
Готово! Вы только что провели успешную операцию по удалению драйвера. Теперь у нас чистый лист для новой установки.
Чистая установка драйверов: Строим новый дом
Теперь, когда старый фундамент снесен, давайте построим что-то новое и прекрасное:
- Скачайте последнюю версию драйвера с официального сайта производителя
- Отключите антивирус на время установки (некоторые антивирусы могут мешать процессу)
- Запустите установщик драйвера и следуйте инструкциям на экране
- Если установщик не запускается автоматически:
- Откройте Диспетчер устройств
- Найдите ваше устройство (оно может отображаться как "Неизвестное устройство")
- Правый клик → Обновить драйвер → Выполнить поиск драйверов на этом компьютере
- Укажите путь к папке с распакованными файлами драйвера
- Перезагрузите компьютер после установки
Вуаля! Вы только что построили новый дом для вашего устройства. Надеемся, оно оценит ваши старания!
Проверка после чистой установки: Инспекция нового жилища
После переезда в новый дом всегда нужно проверить, всё ли работает как надо:
- Проверьте Диспетчер устройств - устройство должно отображаться без желтых восклицательных знаков
- Запустите устройство и проверьте его функциональность
- Проведите стресс-тест, если это применимо (например, для видеокарты запустите требовательную игру)
- Проверьте журнал событий на наличие ошибок, связанных с вашим устройством
Если всё работает гладко - поздравляем! Вы успешно провели операцию по пересадке драйвера. Если проблемы остаются, возможно, стоит обратиться к более продвинутым методам.
Что делать, если проблемы остаются: Когда все методы испробованы
Если после всех манипуляций проблемы всё еще присутствуют, вот несколько последних соломинок, за которые можно ухватиться:
- Проверьте совместимость устройства с Windows 11 - возможно, оно просто не поддерживается
- Попробуйте более старую версию драйвера - иногда новее не значит лучше
- Проверьте наличие конфликтов с другими устройствами в Диспетчере устройств
- Обратитесь в службу поддержки производителя - у них могут быть специфические решения для вашей проблемы
- Рассмотрите возможность замены устройства, если оно устарело или несовместимо с вашей системой
Помните: в мире техники нет нерешаемых проблем, есть только недостаточно упорные люди. Не сдавайтесь, и вы обязательно найдете решение!
В следующем разделе мы рассмотрим использование сторонних инструментов для работы с драйверами. Это как призвать на помощь команду супергероев, когда собственных сил уже не хватает. Оставайтесь с нами, приключение продолжается!
8. Использование сторонних инструментов: Призываем подкрепление
Иногда для решения сложных задач нужно призвать на помощь специальные инструменты. В мире драйверов это означает использование сторонних программ. Это как вызвать команду спецназа, когда обычной полиции не справиться. Давайте рассмотрим, какие инструменты могут прийти на помощь и как их использовать.
Обзор популярных программ для работы с драйверами: Знакомимся с нашей командой
Вот несколько популярных инструментов, которые могут стать вашими верными помощниками:
- Driver Booster: как швейцарский нож в мире драйверов. Сканирует систему, находит устаревшие драйверы и предлагает их обновить. Простой интерфейс делает его доступным даже для новичков.
- Snappy Driver Installer: бесплатная программа с открытым исходным кодом. Может работать без подключения к интернету, что делает ее незаменимой для ремонта компьютеров "в полевых условиях".
- DriverPack Solution: еще один мощный инструмент для автоматического обновления драйверов. Имеет огромную базу драйверов и может работать без интернета.
- Driver Talent: не только обновляет драйверы, но и может создавать их резервные копии. Удобно для тех, кто любит подстраховаться.
- Driver Easy: предлагает как бесплатную, так и платную версию. Отличается простым интерфейсом и возможностью обновления драйверов в один клик.
Помните: эти инструменты - как мощное оружие. В умелых руках они творят чудеса, но при неосторожном обращении могут навредить.
Преимущества использования сторонних решений: Почему стоит призвать подкрепление
Использование специализированных программ для работы с драйверами имеет ряд преимуществ:
- Автоматизация процесса: программа сама найдет и предложит нужные драйверы, экономя ваше время
- Большая база драйверов: эти инструменты часто имеют доступ к более широкой базе драйверов, чем Windows Update
- Резервное копирование: многие программы позволяют создавать резервные копии драйверов перед обновлением
- Пакетное обновление: возможность обновить все драйверы одним кликом
- Дополнительные функции: некоторые программы предлагают инструменты для оптимизации системы и устранения конфликтов
Риски использования сторонних решений: Осторожно, мины!
Однако, как и в любом деле, здесь есть свои подводные камни:
- Возможность установки неправильных драйверов: автоматические системы иногда ошибаются
- Риск загрузки вредоносного ПО: особенно если вы скачиваете программу не с официального сайта
- Потенциальные конфликты с антивирусным ПО или брандмауэром Windows
- Навязчивая реклама в бесплатных версиях некоторых программ
- Ложные сообщения об устаревших драйверах в целях продажи платной версии
Помните: доверяй, но проверяй. Даже лучшие инструменты требуют внимательного и осторожного использования.
Как безопасно использовать сторонние инструменты: Инструкция по технике безопасности
Чтобы использование сторонних инструментов не превратилось в пиротехническое шоу, следуйте этим правилам:
- Скачивайте программы только с официальных сайтов. Не поддавайтесь на уловки "скачать бесплатно и без СМС".
- Проверяйте скачанные файлы антивирусом. Лишняя предосторожность не повредит.
- Создавайте точку восстановления системы перед использованием любого стороннего инструмента. Это ваша страховка.
- Внимательно читайте все диалоговые окна при установке. Не торопитесь жать "Далее", чтобы не установить ненужный софт.
- Используйте функцию резервного копирования драйверов, если она есть в программе.
- Обновляйте драйверы по одному, а не все сразу. Так легче выявить проблему, если она возникнет.
- После каждого обновления проверяйте работу устройства. Не ждите, пока проблемы накопятся.
- Не обновляйте драйверы, которые хорошо работают. Помните: "От добра добра не ищут".
Следуя этим правилам, вы сможете извлечь максимум пользы из сторонних инструментов, минимизируя риски.
Альтернативы сторонним программам: Когда не хочется звать чужаков
Если использование сторонних программ вас не вдохновляет, есть и другие пути:
- Windows Update: Да, старый добрый Windows Update может быть вполне эффективен. Проверьте настройки и убедитесь, что обновление драйверов включено.
- Диспетчер устройств: Хоть и не так удобен, как специализированные программы, но позволяет обновлять драйверы вручную.
- Сайты производителей: Самый надежный, хоть и трудоемкий способ. Посетите сайты производителей всех ваших устройств и скачайте драйверы оттуда.
- Встроенные утилиты производителей: Многие производители (например, NVIDIA, AMD) предлагают свои утилиты для обновления драйверов.
Выбор метода зависит от ваших навыков, времени и желания погрузиться в процесс. Помните: нет универсального решения, подходящего всем.
Подведем итоги: Стоит ли игра свеч?
Использование сторонних инструментов для работы с драйверами - это как вызов сантехника вместо того, чтобы чинить трубы самому. Иногда это спасает время и нервы, а иногда приводит к еще большим проблемам.
Если вы новичок в мире компьютеров или просто цените свое время, сторонние инструменты могут стать отличными помощниками. Но помните о рисках и всегда действуйте с осторожностью.
Для опытных пользователей ручное управление драйверами может быть предпочтительнее. Это дает больше контроля и понимания того, что происходит в системе.
В конце концов, выбор за вами. Главное - помнить, что в мире компьютеров нет волшебной палочки, которая решит все проблемы. Но с правильным подходом и инструментами вы сможете справиться с любой задачей!
В следующем разделе мы рассмотрим, как решать специфические проблемы с драйверами. Приготовьтесь, мы погружаемся в дебри компьютерной диагностики!
9. Решение специфических проблем: Когда стандартные методы не работают
Иногда проблемы с драйверами напоминают детективный роман - загадочные, запутанные и требующие нестандартного подхода. В этом разделе мы станем Шерлоками Холмсами мира драйверов и разберемся с самыми коварными загадками.
Конфликты драйверов: Когда в товарищах согласья нет
Конфликты драйверов - это как семейная ссора: все шумят, никто никого не слушает, и в итоге страдает вся система. Давайте разберемся, как восстановить мир и порядок.
- Выявление конфликта:
- Откройте Диспетчер устройств
- Ищите устройства с желтым восклицательным знаком
- Проверьте свойства устройства на наличие сообщений о конфликтах
- Обновление конфликтующих драйверов:
- Попробуйте обновить драйверы всех устройств, участвующих в конфликте
- Если это не помогло, попробуйте откатиться к предыдущим версиям драйверов
- Изменение настроек устройств:
- В свойствах устройства проверьте вкладку "Ресурсы"
- Если есть конфликт, попробуйте изменить настройки вручную
- Отключение одного из конфликтующих устройств:
- Если устройство не критично, попробуйте временно отключить его
- Проверьте, решило ли это проблему
Помните: решение конфликтов требует терпения и методичного подхода. Не пытайтесь решить все проблемы одним махом.
Несовместимость драйверов с Windows 11: Когда система говорит "нет"
Windows 11 иногда капризничает и отказывается работать с некоторыми драйверами. Что делать в такой ситуации?
- Проверка совместимости:
- Посетите сайт производителя устройства
- Проверьте, есть ли драйверы, совместимые с Windows 11
- Использование режима совместимости:
- Правый клик на установочном файле драйвера → Свойства → Совместимость
- Выберите "Запустить программу в режиме совместимости" и выберите предыдущую версию Windows
- Использование драйверов Windows 10:
- Если драйверов для Windows 11 нет, попробуйте установить версию для Windows 10
- Будьте готовы к тому, что некоторые функции могут работать некорректно
- Обновление прошивки устройства:
- Иногда проблема в самом устройстве, а не в драйвере
- Проверьте наличие обновлений прошивки на сайте производителя
Если ничего не помогает, возможно, пришло время подумать о замене устройства на более современное, совместимое с Windows 11.
Проблемы с драйверами после обновления Windows: Когда система решила "улучшить" вашу жизнь
Обновления Windows иногда приносят сюрпризы в виде проблем с драйверами. Как с этим бороться?
- Откат обновления:
- Параметры → Система → Восстановление → "Вернуться к предыдущей версии Windows"
- Помните, что эта опция доступна только в течение 10 дней после обновления
- Переустановка проблемных драйверов:
- Удалите драйвер через Диспетчер устройств
- Перезагрузите компьютер
- Windows должна автоматически установить базовый драйвер
- Установите последнюю версию драйвера с сайта производителя
- Использование средства устранения неполадок Windows:
- Параметры → Система → Устранение неполадок → Другие средства устранения неполадок
- Выберите "Устранение неполадок оборудования и устройств"
Помните: иногда лучшее решение - это подождать следующего обновления Windows, которое может исправить проблемы с драйверами.
Проблемы с драйверами виртуальных устройств: Когда виртуальное становится реальной проблемой
Виртуальные устройства (например, в виртуальных машинах) тоже могут создавать проблемы. Как с этим бороться?
- Обновление ПО виртуализации:
- Убедитесь, что у вас последняя версия VMware, VirtualBox или другого ПО для виртуализации
- Переустановка гостевых дополнений:
- В виртуальной машине переустановите гостевые дополнения (Guest Additions)
- Проверка настроек виртуальной машины:
- Убедитесь, что виртуальной машине выделено достаточно ресурсов
- Проверьте настройки сетевых адаптеров и других виртуальных устройств
Работа с виртуальными устройствами требует особого внимания к деталям и понимания как хост-системы, так и гостевой ОС.
Когда все методы испробованы: Последний рубеж обороны
Если вы перепробовали все методы, но проблема осталась, вот несколько последних идей:
- Обратитесь на форумы: Часто другие пользователи уже сталкивались с подобной проблемой и нашли решение
- Свяжитесь с производителем: У технической поддержки могут быть специфические решения для вашей проблемы
- Рассмотрите возможность переустановки Windows: Иногда это самый быстрый способ решить накопившиеся проблемы
- Подумайте о замене оборудования: Если устройство старое или несовместимо с Windows 11, возможно, пришло время обновления
Помните: в мире технологий нет нерешаемых проблем, есть только те, решение которых мы еще не нашли!
В следующем разделе мы рассмотрим, как предотвратить проблемы с драйверами в будущем. Ведь лучшее лечение - это профилактика! Оставайтесь с нами, мы почти у цели нашего увлекательного путешествия по миру драйверов Windows 11.
10. Профилактика проблем с драйверами: Предупрежден - значит вооружен
Как говорится, лучше предотвратить болезнь, чем лечить ее. Это правило работает не только в медицине, но и в мире компьютеров. Давайте разберемся, как держать ваши драйверы в форме и не допустить возникновения проблем.