Всеобъемлющее руководство по устранению неполадок с интернет-соединением в Windows 11
Введение: Важность надежного интернет-соединения в современном мире
В наши дни надежное интернет-соединение является неотъемлемой частью повседневной жизни. Будь то работа, учеба, развлечения или общение, мы все в той или иной мере зависим от бесперебойного доступа к Сети. Интернет стал неотъемлемой частью нашей профессиональной, образовательной и личной жизни, позволяя нам оставаться на связи, получать информацию, развлекаться и взаимодействовать с окружающим миром.
Однако, даже с выходом новейшей операционной системы от Microsoft - Windows 11 - пользователи могут столкнуться с различными проблемами подключения к Интернету. От простых неполадок, таких как отсутствие сигнала, до более сложных, связанных с конфигурацией сети или драйверами. Эти проблемы могут вызывать серьезные неудобства, снижая производительность, ограничивая доступ к важным ресурсам и мешая нашей повседневной деятельности.
В этой всеобъемлющей статье мы рассмотрим основные шаги по устранению неполадок с интернет-соединением в Windows 11, а также предложим более продвинутые методы решения проблем для тех, кто готов углубиться в тонкости настройки сетевых параметров. Мы также обсудим профилактические меры, которые помогут предотвратить возникновение подобных проблем в будущем, и рассмотрим альтернативные решения, если все предпринятые усилия окажутся безуспешными.
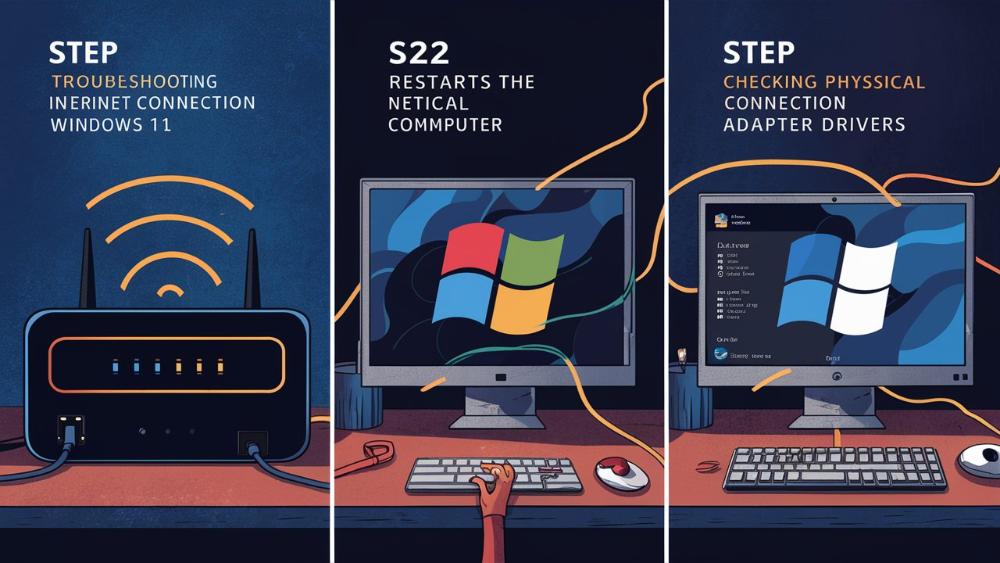
Основные шаги по устранению неполадок
Когда возникают проблемы с подключением к Интернету в Windows 11, первым делом стоит попробовать несколько базовых действий. Эти простые шаги часто помогают быстро восстановить соединение без необходимости углубляться в более сложные настройки.
Перезагрузка маршрутизатора и компьютера
Одним из самых распространенных и эффективных способов устранения неполадок с интернет-соединением является перезагрузка маршрутизатора и компьютера. Это позволяет "освежить" сетевые соединения, сбросить временные данные и устранить возможные конфликты.
Чтобы перезагрузить маршрутизатор, просто выключите его, подождите 30 секунд, а затем включите снова. Это даст возможность маршрутизатору перезагрузиться и заново установить соединение с Интернетом. Затем перезагрузите ваш компьютер с Windows 11. После этого попробуйте снова подключиться к Интернету.
Перезагрузка оборудования - это простой, но эффективный способ решения многих проблем с интернет-соединением. Он позволяет "освежить" сетевые настройки и устранить временные неполадки, которые могли возникнуть.
Проверка кабельных соединений
Следующим шагом будет проверка кабельных соединений. Убедитесь, что Ethernet-кабель надежно подключен к маршрутизатору и компьютеру. Также осмотрите кабель на предмет повреждений или износа. Если все в порядке, попробуйте использовать другой кабель, чтобы исключить возможные проблемы с проводом.
Плохие или ослабленные кабельные соединения могут стать причиной нестабильного или отсутствующего интернет-подключения. Поэтому важно тщательно проверить все физические соединения, чтобы убедиться, что они надежно зафиксированы и не имеют повреждений.
Обновление драйверов сетевого адаптера
Устаревшие или неправильно установленные драйверы сетевого адаптера могут стать причиной проблем с интернет-соединением. Зайдите в "Диспетчер устройств" Windows 11, найдите свой сетевой адаптер и проверьте, доступны ли обновления драйверов. Если да, установите их. Это может помочь устранить неполадки и восстановить стабильное подключение к Интернету.
Обновление драйверов сетевого адаптера - важный шаг, так как устаревшие или некорректные драйверы могут вызывать различные проблемы с сетевыми подключениями. Установка последних доступных версий драйверов поможет обеспечить совместимость с новейшими технологиями и исправить возможные ошибки.

Настройки сетевых подключений в Windows 11
Если базовые шаги не помогли, самое время перейти к более детальной настройке сетевых подключений в самой операционной системе.
Открытие "Настроек" > "Сеть и Интернет"
Чтобы получить доступ к параметрам сети и Интернета в Windows 11, нужно открыть Настройки и перейти в раздел "Сеть и Интернет". Здесь вы сможете проверить состояние своих сетевых подключений, а также переключаться между Wi-Fi и Ethernet.
Для этого нажмите на кнопку "Пуск" в левом нижнем углу экрана, затем выберите значок "Настройки". В открывшемся окне перейдите в раздел "Сеть и Интернет". Здесь вы найдете все необходимые параметры для управления вашими сетевыми подключениями.
Проверка состояния сетевых подключений
В разделе "Сеть и Интернет" вы увидите текущее состояние ваших сетевых подключений. Обратите внимание на индикаторы, показывающие, подключены ли вы к Интернету, а также на любые сообщения об ошибках. Это поможет вам понять, где именно возникла проблема - с Wi-Fi, Ethernet или общим интернет-соединением.
Внимательно изучите информацию, отображаемую в этом разделе. Она может указать на конкретные неполадки, такие как отсутствие подключения, проблемы с сетевыми адаптерами или ошибки в конфигурации. Это поможет вам сузить круг поиска и сосредоточиться на решении наиболее актуальных проблем.
Переключение между сетями Wi-Fi и Ethernet
Если у вас есть возможность подключиться как по Wi-Fi, так и по Ethernet, попробуйте переключиться между этими типами соединений. Возможно, одно из них будет работать более стабильно. Вы можете легко сделать это в разделе "Сеть и Интернет" в Настройках Windows 11.
Иногда проблема может быть связана с конкретным типом подключения, будь то Wi-Fi или Ethernet. Переключение между ними позволит вам определить, какой вариант работает лучше в вашей ситуации. Это простой способ изолировать источник неполадок и сосредоточиться на решении проблем с конкретным типом соединения.

Устранение неполадок подключения по Wi-Fi
Если основная проблема связана с подключением по Wi-Fi, существует ряд дополнительных шагов, которые могут помочь в ее решении.
Сброс настроек Wi-Fi
Иногда простой сброс настроек Wi-Fi может решить проблему. Вы можете сделать это в разделе "Сеть и Интернет" в Настройках Windows 11. Это позволит очистить все сохраненные данные о сетях Wi-Fi и восстановить заводские настройки подключения.
Сброс настроек Wi-Fi может помочь, если проблема связана с некорректными или конфликтующими параметрами беспроводного подключения. Это позволит вернуть систему к исходному состоянию и устранить возможные ошибки в конфигурации.
Обновление драйверов адаптера Wi-Fi
Как и в случае с сетевым адаптером, устаревшие или некорректные драйверы Wi-Fi могут вызывать проблемы с подключением. Зайдите в Диспетчер устройств, найдите свой адаптер Wi-Fi и проверьте, доступны ли обновления драйверов. Установите их, если таковые имеются.
Обновление драйверов Wi-Fi важно, так как они отвечают за корректную работу беспроводного адаптера и его взаимодействие с операционной системой. Устаревшие или неправильно установленные драйверы могут приводить к нестабильности, обрывам соединения или другим проблемам с Wi-Fi.
Устранение проблем с интерференцией сигнала
Иногда интерференция сигнала Wi-Fi может быть причиной нестабильного или медленного подключения. Попробуйте переместить маршрутизатор подальше от возможных источников помех, таких как микроволновые печи, беспроводные телефоны или другие Wi-Fi-устройства. Также можно попробовать изменить канал Wi-Fi, на котором работает ваш маршрутизатор.
Интерференция сигнала Wi-Fi может быть вызвана различными электронными устройствами, работающими на близких частотах. Это может приводить к ухудшению качества и стабильности беспроводного соединения. Перемещение маршрутизатора и изменение канала могут помочь избежать таких помех и улучшить работу Wi-Fi.

Устранение неполадок подключения по Ethernet
Если вы используете проводное Ethernet-соединение, существуют свои методы устранения возможных неполадок.
Проверка индикаторов на сетевом адаптере
На корпусе сетевого адаптера, как правило, есть индикаторы, которые показывают состояние подключения. Убедитесь, что они горят, указывая на наличие физического соединения. Если индикаторы не светятся, проверьте кабель и разъемы еще раз.
Индикаторы на сетевом адаптере - это важный визуальный индикатор состояния Ethernet-подключения. Если они не горят, это может указывать на проблемы с кабелем, разъемами или самим адаптером. Проверка этих индикаторов поможет вам быстро определить, где именно возникла неисправность.
Устранение конфликтов IP-адресов
Иногда конфликты IP-адресов могут вызывать проблемы с Ethernet-подключением. Попробуйте вручную задать статический IP-адрес, отличный от того, который используется другими устройствами в вашей сети.
Конфликты IP-адресов могут возникать, если несколько устройств в сети используют одинаковые адреса. Это может приводить к проблемам с маршрутизацией трафика и, как следствие, к нестабильности интернет-соединения. Назначение уникального статического IP-адреса поможет избежать таких конфликтов.
Проверка настроек брандмауэра Windows
Встроенный в Windows 11 брандмауэр может блокировать сетевые подключения, если его настройки не соответствуют требованиям вашей сети. Проверьте правила брандмауэра и при необходимости внесите изменения, чтобы разрешить доступ к Интернету.
Брандмауэр Windows - это важный компонент безопасности, но иногда его настройки могут вступать в конфликт.
Расширенные методы устранения неполадок
Если базовые и промежуточные шаги не помогли решить проблему с интернет-соединением в Windows 11, можно прибегнуть к более продвинутым методам устранения неполадок.
Использование командной строки и командлетов PowerShell
Опытные пользователи могут воспользоваться командной строкой и командлетами PowerShell для диагностики и устранения сетевых проблем. Например, можно использовать команды ipconfig, ping и tracert для проверки сетевых настроек и соединений.
Командная строка и PowerShell предоставляют мощные инструменты для глубокой диагностики и устранения неполадок с интернет-соединением. Используя эти средства, вы можете получить подробную информацию о состоянии сетевых подключений, выявить проблемы с маршрутизацией, проверить доступность удаленных ресурсов и многое другое.
Сброс протокола TCP/IP и параметров Winsock
Иногда проблемы с интернет-соединением могут быть вызваны повреждением или конфликтами в настройках TCP/IP или Winsock. В этом случае можно попробовать сбросить эти параметры с помощью специальных команд в командной строке.
Сброс настроек TCP/IP и Winsock может помочь, если проблемы с интернет-соединением связаны с повреждением или конфликтами в базовых сетевых протоколах. Это позволит вернуть эти параметры к заводским настройкам и устранить возможные глубинные проблемы.
Восстановление системы или переустановка Windows
Если все предыдущие методы не принесли желаемого результата, последним вариантом может стать восстановление системы или даже полная переустановка Windows 11. Это позволит вернуть систему к заводским настройкам и устранить любые глубинные проблемы с сетевыми драйверами или конфигурацией.
Восстановление системы или переустановка Windows 11 - это крайняя мера, которая может потребоваться, если все другие методы оказались безуспешными. Это позволит вернуть операционную систему к исходному состоянию и устранить любые глубинные проблемы, которые могли вызывать неполадки с интернет-соединением.
Дополнительные советы и рекомендации
Помимо основных шагов по устранению неполадок с интернет-соединением в Windows 11, существует ряд дополнительных советов и рекомендаций, которые могут помочь в решении более сложных проблем.
Использование сетевых диагностических утилит
Помимо встроенных в Windows 11 инструментов, существуют и сторонние сетевые диагностические утилиты, которые могут быть полезны при устранении неполадок. Например, такие программы, как Ping, Tracert, Pathping и Network Adapter Troubleshooter, позволяют более глубоко анализировать сетевые подключения и выявлять источники проблем.
Использование специализированных сетевых диагностических утилит может значительно расширить возможности по выявлению и устранению проблем с интернет-соединением. Эти инструменты предоставляют более детальную информацию о состоянии сети, маршрутизации трафика и работе сетевых адаптеров.
Проверка качества сигнала Wi-Fi
Если основная проблема связана с подключением по Wi-Fi, важно проверить качество и силу сигнала. Вы можете использовать встроенные в Windows 11 инструменты или установить специализированные приложения, чтобы оценить уровень сигнала, помехи и другие параметры вашей беспроводной сети.
Качество и сила сигнала Wi-Fi играют ключевую роль в стабильности беспроводного подключения. Проверка этих параметров поможет выявить, не является ли слабый или нестабильный сигнал причиной проблем с интернет-соединением.
Изменение канала и ширины полосы Wi-Fi
Иногда простое изменение канала и ширины полосы Wi-Fi на маршрутизаторе может помочь устранить проблемы с подключением. Это позволяет избежать конфликтов с другими беспроводными устройствами в вашей сети или окружающей среде.
Настройка канала и ширины полосы Wi-Fi может помочь, если проблемы связаны с помехами или перегруженностью используемых частот. Подбор оптимальных параметров позволит улучшить качество и стабильность беспроводного соединения.
Отключение энергосберегающих режимов
Некоторые энергосберегающие функции Windows 11 или сетевого оборудования могут негативно влиять на стабильность интернет-соединения. Попробуйте отключить или настроить эти режимы для улучшения производительности сети.
Энергосберегающие режимы, хотя и полезны для экономии электроэнергии, могут иногда вызывать проблемы с сетевыми подключениями. Отключение или оптимизация этих настроек может помочь обеспечить более стабильную работу интернет-соединения.
Использование сетевых адаптеров USB
Если встроенный сетевой адаптер в вашем компьютере с Windows 11 вызывает проблемы, можно попробовать использовать внешний сетевой адаптер USB. Это может помочь обойти неисправности или конфликты с встроенным адаптером.
Внешний сетевой адаптер USB может стать хорошей альтернативой, если встроенный адаптер вызывает проблемы с интернет-соединением. Такое решение позволяет обойти возможные неисправности или конфликты с аппаратным обеспечением компьютера.
Обращение к специалистам
Если после применения всех вышеописанных методов вам так и не удалось решить проблему с интернет-соединением в Windows 11, не стесняйтесь обратиться за помощью к профессиональным специалистам. Они могут провести более глубокую диагностику, выявить скрытые причины неполадок и предложить эффективные решения.
Иногда, несмотря на все предпринятые усилия, проблема с интернет-соединением может оказаться слишком сложной для самостоятельного решения. В таких случаях обращение к профессиональным ИТ-специалистам может быть наилучшим вариантом. Они обладают необходимыми знаниями и опытом для выявления и устранения даже самых сложных неполадок.

Профилактическое обслуживание
Чтобы избежать частых проблем с интернет-соединением в Windows 11, важно регулярно проводить профилактическое обслуживание вашей системы.
Регулярное обновление Windows и драйверов
Своевременное обновление Windows 11 и драйверов сетевого оборудования поможет устранить известные ошибки и уязвимости, которые могут влиять на стабильность интернет-соединения.
Регулярное обновление операционной системы и сетевых драйверов - важная профилактическая мера. Она позволяет устранять известные проблемы, повышать совместимость с новыми технологиями и обеспечивать более стабильную работу интернет-соединения.
Использование антивирусного ПО и брандмауэра
Установка и регулярное обновление антивирусного программного обеспечения и брандмауэра Windows защитит вашу систему от вредоносных программ, которые могут вызывать проблемы с сетевыми подключениями.
Антивирусное ПО и брандмауэр Windows играют важную роль в обеспечении безопасности вашей системы. Они помогают защитить ее от вредоносных программ, которые могут вызывать сбои в работе сетевых подключений. Регулярное обновление этих средств безопасности поможет предотвратить возникновение таких проблем.
Резервное копирование важных данных
На случай непредвиденных ситуаций, таких как сбои системы или необходимость переустановки Windows, важно регулярно создавать резервные копии ваших важных данных.
Регулярное резервное копирование ваших важных данных - это критически важная мера предосторожности. Она поможет вам восстановить доступ к своим файлам, если возникнут проблемы с интернет-соединением, требующие переустановки Windows или восстановления системы.
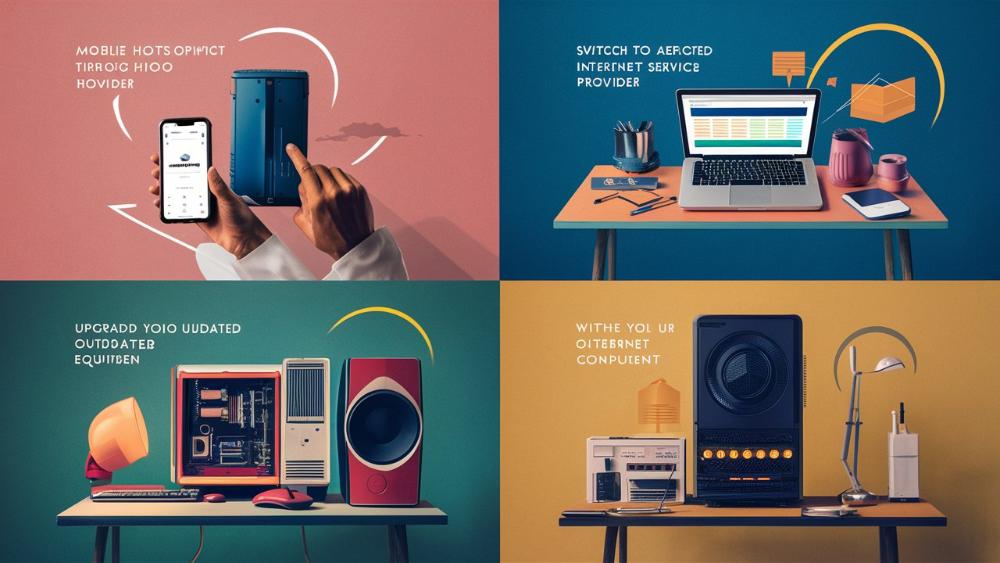
Альтернативные решения
Если все вышеперечисленные методы не помогли устранить проблемы с интернет-соединением в Windows 11, существуют и альтернативные решения.
Использование мобильного хот-спота
Если у вас есть смартфон с функцией мобильного хот-спота, вы можете использовать его в качестве временного источника интернет-соединения для своего компьютера с Windows 11.
Мобильный хот-спот может стать отличной временной альтернативой, если у вас возникли проблемы с основным интернет-соединением. Он позволит вам оставаться на связи, пока вы занимаетесь устранением неполадок на стационарном компьютере.
Переход на другого интернет-провайдера
Если проблемы с интернет-соединением носят хронический характер, возможно, стоит рассмотреть вариант смены интернет-провайдера. Другой поставщик услуг может предложить более стабильное и надежное подключение.
Если все предпринятые вами усилия по устранению неполадок не принесли желаемого результата, смена интернет-провайдера может стать эффективным решением. Другая компания может предложить более качественные услуги и решить проблемы, связанные с вашим текущим подключением.
Замена устаревшего оборудования
Если проблемы с интернет-соединением связаны с устаревшим сетевым оборудованием, таким как маршрутизатор или сетевой адаптер, возможно, пришло время его замены на более современное и производительное.
Устаревшее сетевое оборудование может быть причиной многих проблем с интернет-соединением. Замена маршрутизатора, сетевого адаптера или другого устаревшего компонента на более современные модели может значительно улучшить стабильность и производительность вашего подключения к Интернету.
Использование сетевых диагностических утилит
Помимо встроенных в Windows 11 инструментов, существуют и сторонние сетевые диагностические утилиты, которые могут быть полезны при устранении неполадок. Например, такие программы, как Ping, Tracert, Pathping и Network Adapter Troubleshooter, позволяют более глубоко анализировать сетевые подключения и выявлять источники проблем.
Эти специализированные утилиты предоставляют расширенные возможности для диагностики и устранения неполадок с интернет-соединением. Они позволяют проверять маршрутизацию трафика, выявлять проблемы с сетевыми адаптерами и получать более подробную информацию о состоянии сетевых подключений. Использование таких инструментов может значительно помочь в решении сложных проблем.
Ping
Команда ping позволяет проверить доступность удаленных хостов и измерить время отклика. Это помогает выявить проблемы с маршрутизацией или обнаружить узкие места в сетевом соединении.
Tracert
Команда tracert (или traceroute) отображает весь путь прохождения пакетов от вашего компьютера до указанного адреса. Это помогает определить, на каком этапе возникают проблемы с подключением.
Pathping
Команда pathping объединяет функциональность ping и tracert, предоставляя более подробную информацию о потере пакетов и времени отклика на каждом этапе маршрута.
Network Adapter Troubleshooter
Эта утилита Windows 11 автоматически диагностирует и устраняет проблемы с сетевыми адаптерами, помогая выявить и решить неполадки, связанные с аппаратным обеспечением.
Использование этих и других сетевых диагностических инструментов может значительно расширить ваши возможности по устранению неполадок с интернет-соединением в Windows 11. Они предоставляют более глубокую информацию и позволяют выявить даже скрытые проблемы.
Проверка качества сигнала Wi-Fi
Если основная проблема связана с подключением по Wi-Fi, важно проверить качество и силу сигнала. Вы можете использовать встроенные в Windows 11 инструменты или установить специализированные приложения, чтобы оценить уровень сигнала, помехи и другие параметры вашей беспроводной сети.
Качество и сила сигнала Wi-Fi играют ключевую роль в стабильности беспроводного подключения. Если сигнал слабый или нестабильный, это может быть причиной проблем с интернет-соединением. Проверка этих параметров поможет выявить, не является ли это источником ваших неполадок.
Встроенные в Windows 11 инструменты, такие как "Диспетчер устройств" и "Сетевые подключения", позволяют оценить качество сигнала Wi-Fi. Вы также можете установить специализированные приложения, например, "Wi-Fi Analyzer" или "inSSIDer", которые предоставляют более подробную информацию о состоянии беспроводной сети.
Изменение канала и ширины полосы Wi-Fi
Иногда простое изменение канала и ширины полосы Wi-Fi на маршрутизаторе может помочь устранить проблемы с подключением. Это позволяет избежать конфликтов с другими беспроводными устройствами в вашей сети или окружающей среде.
Настройка канала и ширины полосы Wi-Fi может быть эффективным способом решения проблем с беспроводным подключением. Если в вашей окружающей среде присутствует большое количество других беспроводных устройств, они могут создавать помехи и конфликты на используемых частотах. Изменение этих параметров позволит вам найти более чистый канал и улучшить качество сигнала.
Для изменения канала и ширины полосы Wi-Fi обычно требуется доступ к настройкам вашего маршрутизатора. Вы можете сделать это через веб-интерфейс или мобильное приложение, предоставляемое производителем оборудования.
Отключение энергосберегающих режимов
Некоторые энергосберегающие функции Windows 11 или сетевого оборудования могут негативно влиять на стабильность интернет-соединения. Попробуйте отключить или настроить эти режимы для улучшения производительности сети.
Энергосберегающие режимы, хотя и полезны для экономии электроэнергии, могут иногда вызывать проблемы с сетевыми подключениями. Это связано с тем, что они могут снижать производительность или отключать некоторые сетевые функции. Отключение или оптимизация этих настроек может помочь обеспечить более стабильную работу интернет-соединения.
Вы можете проверить и настроить энергосберегающие режимы в различных местах, таких как "Параметры питания" в Windows 11 и настройки вашего маршрутизатора или сетевого адаптера.
Использование сетевых адаптеров USB
Если встроенный сетевой адаптер в вашем компьютере с Windows 11 вызывает проблемы, можно попробовать использовать внешний сетевой адаптер USB. Это может помочь обойти неисправности или конфликты с встроенным адаптером.
Внешний сетевой адаптер USB может стать хорошей альтернативой, если встроенный адаптер вызывает проблемы с интернет-соединением. Такое решение позволяет обойти возможные неисправности или конфликты с аппаратным обеспечением компьютера. Просто подключите внешний адаптер и проверьте, улучшилась ли стабильность подключения.
Обращение к специалистам
Если после применения всех вышеописанных методов вам так и не удалось решить проблему с интернет-соединением в Windows 11, не стесняйтесь обратиться за помощью к профессиональным специалистам. Они могут провести более глубокую диагностику, выявить скрытые причины неполадок и предложить эффективные решения.
Иногда, несмотря на все предпринятые усилия, проблема с интернет-соединением может оказаться слишком сложной для самостоятельного решения. В таких случаях обращение к профессиональным ИТ-специалистам может быть наилучшим вариантом. Они обладают необходимыми знаниями и опытом для выявления и устранения даже самых сложных неполадок.
Профессиональные ИТ-специалисты могут провести более глубокую диагностику вашей системы, используя специализированное оборудование и программное обеспечение. Они также могут предложить решения, выходящие за рамки стандартных методов, такие как замена оборудования, настройка сетевых параметров или даже восстановление системы.
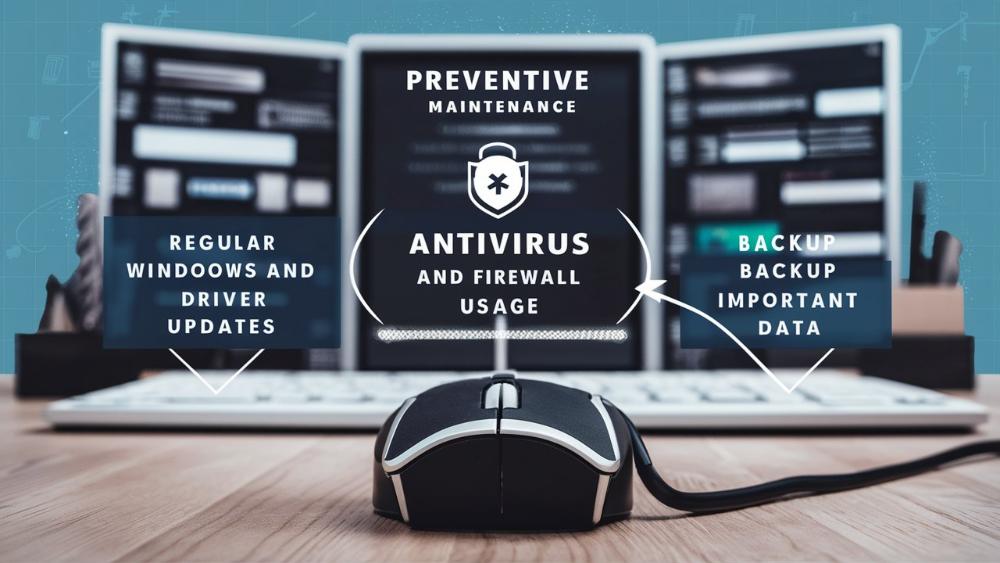
Профилактическое обслуживание
Помимо устранения текущих проблем с интернет-соединением, важно также уделять внимание профилактическому обслуживанию вашей системы. Это поможет предотвратить возникновение подобных неполадок в будущем.
Регулярное обновление Windows и драйверов
Своевременное обновление Windows 11 и драйверов сетевого оборудования поможет устранить известные ошибки и уязвимости, которые могут влиять на стабильность интернет-соединения.
Регулярное обновление операционной системы и сетевых драйверов - важная профилактическая мера. Она позволяет устранять известные проблемы, повышать совместимость с новыми технологиями и обеспечивать более стабильную работу интернет-соединения.
Использование антивирусного ПО и брандмауэра
Установка и регулярное обновление антивирусного программного обеспечения и брандмауэра Windows защитит вашу систему от вредоносных программ, которые могут вызывать проблемы с сетевыми подключениями.
Антивирусное ПО и брандмауэр Windows играют важную роль в обеспечении безопасности вашей системы. Они помогают защитить ее от вредоносных программ, которые могут вызывать сбои в работе сетевых подключений. Регулярное обновление этих средств безопасности поможет предотвратить возникновение таких проблем.
Резервное копирование важных данных
На случай непредвиденных ситуаций, таких как сбои системы или необходимость переустановки Windows, важно регулярно создавать резервные копии ваших важных данных.
Регулярное резервное копирование ваших важных данных - это критически важная мера предосторожности. Она поможет вам восстановить доступ к своим файлам, если возникнут проблемы с интернет-соединением, требующие переустановки Windows или восстановления системы.
Заключение
Устранение неполадок с подключением к Интернету в Windows 11 может показаться сложной задачей, но, следуя пошаговым инструкциям, изложенным в этой статье, вы сможете быстро и эффективно решить большинство проблем. Не забывайте о важности терпения и методичности при устранении неполадок - это ключ к успеху.
Если после применения всех рекомендованных методов вы все еще не можете решить проблему, не стесняйтесь обратиться за помощью к профессиональным ИТ-специалистам. Они обладают необходимыми знаниями и опытом для выявления и устранения даже самых сложных неполадок с интернет-соединением.
Помните, что регулярное профилактическое обслуживание вашей системы, включающее своевременное обновление Windows, драйверов и средств безопасности, а также резервное копирование важных данных, поможет предотвратить возникновение многих проблем с интернет-соединением в будущем.
Даже если вы столкнетесь с трудностями, не теряйте надежды. Используя методичный подход, широкий спектр инструментов и, при необходимости, помощь профессионалов, вы сможете восстановить стабильное и надежное интернет-соединение на вашем компьютере с Windows 11.
Желаем вам успехов в устранении неполадок и надеемся, что данная статья стала для вас полезным руководством по решению проблем с интернет-подключением в Windows 11. Будьте терпеливы, методичны и не бойтесь обращаться за помощью, когда это необходимо. Удачи!








