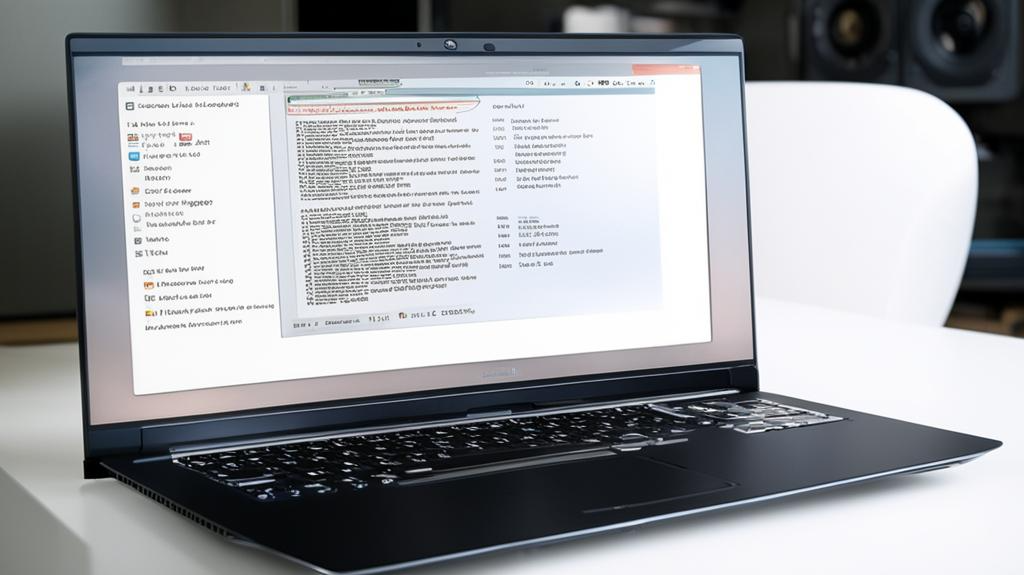Ваш проводник в мир за гранью синего экрана смерти: пошаговое руководство по устранению ошибок BSOD
Введение
Ах, этот жуткий синий экран смерти (BSOD)! Как только он появляется на вашем мониторе, сердце начинает биться чаще, а пальцы инстинктивно тянутся к кнопке перезагрузки. Но не спешите! BSOD – это не приговор для вашего компьютера, а всего лишь временная преграда, которую можно преодолеть с должным терпением и знаниями.
В этой обстоятельной статье мы погрузимся в глубины BSOD, разберемся с его причинами, научимся расшифровывать загадочные коды остановки и, главное, овладеем различными методами устранения этой злосчастной ошибки. Забудьте о панике и отчаянии – мы станем вашими проводниками в мир за гранью синего экрана смерти!
Основные причины возникновения BSOD
Прежде чем приступить к решению проблемы, важно понять, что же вызывает появление этого страшилища на вашем компьютере. Здесь может крыться множество факторов, начиная от проблем с оборудованием и заканчивая системными сбоями и вирусами.

Неисправности оборудования
Одна из распространенных причин BSOD – это неполадки с аппаратной частью вашего компьютера. Это может быть все что угодно: от неисправной оперативной памяти до сбоев в работе жесткого диска или перегрева процессора. Ох уж эти капризные железки!
Оперативная память (ОЗУ) играет ключевую роль в работе компьютера, обеспечивая быстрый доступ к данным и инструкциям для процессора. Если в ней есть неисправные модули или она просто недостаточно емкая для выполняемых задач, это может вызывать BSOD при высоких нагрузках на систему.
Жесткий диск, в свою очередь, отвечает за хранение всех ваших данных и самой операционной системы. Механические неисправности, ошибки файловой системы или даже банальная фрагментация могут привести к сбоям и, как следствие, синему экрану смерти.
А процессор? Ну, это сердце вашего компьютера, и если оно "перегревается" из-за неисправного кулера или чрезмерной нагрузки, результат может быть плачевным – вплоть до полного отказа системы и появления злополучного BSOD.
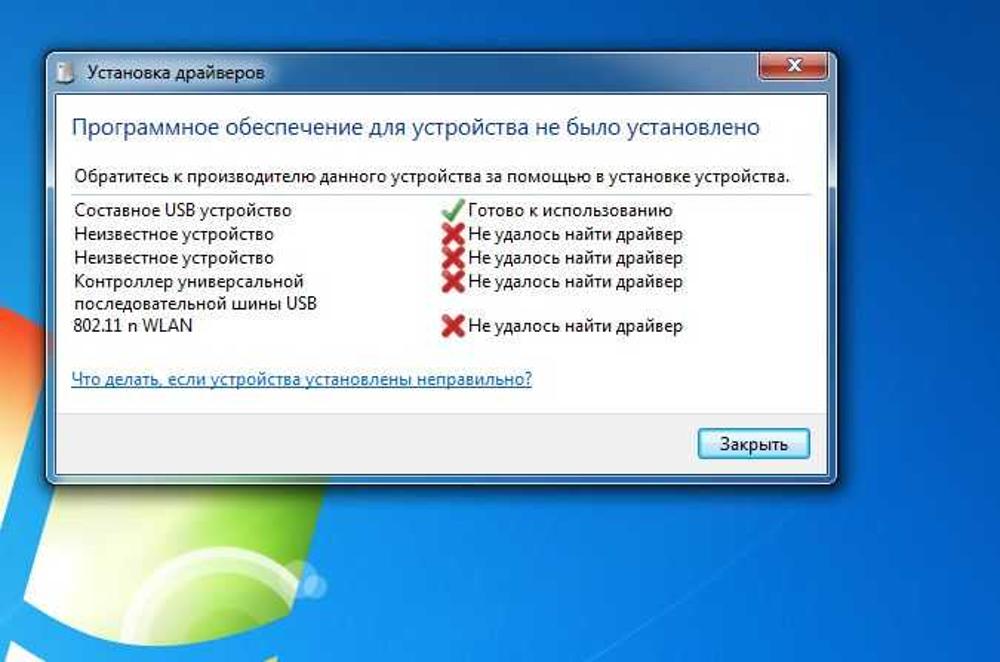
Конфликты драйверов
Представьте себе оркестр, в котором каждый музыкант играет по своей партитуре – вот что происходит, когда драйверы (программное обеспечение, управляющее оборудованием) вступают в конфликт друг с другом. Результат? Какофония ошибок и, разумеется, неминуемый синий экран смерти.
Драйверы – это связующее звено между операционной системой и аппаратными компонентами компьютера. Они обеспечивают корректную работу устройств, таких как видеокарта, звуковая карта, принтер и многое другое. Но если драйвер устарел, некорректно установлен или конфликтует с другими драйверами, это может привести к сбоям и, как следствие, BSOD.
Представьте, что ваш драйвер видеокарты пытается захватить всю доступную оперативную память, в то время как драйвер звуковой карты требует доступ к тем же ресурсам. Результатом такого конфликта может стать полный крах системы и появление синего экрана смерти.

Системные сбои и ошибки
Даже у самых надежных операционных систем случаются плохие дни. Внутренние конфликты, сбои в работе системных файлов и реестра – все это может привести к тому, что Windows решит показать вам свою самую яркую (и самую нежеланную) сторону.
Системные файлы – это своего рода фундамент, на котором построена вся операционная система. Если хотя бы один из этих файлов будет поврежден или отсутствовать, это может вызвать самые непредсказуемые последствия, вплоть до BSOD.
А реестр? Это огромная база данных, содержащая настройки и параметры для всех программ и компонентов Windows. Представьте, что в этой базе возникла ошибка или конфликт – разве удивительно, что система может "потеряться" и показать синий экран смерти?

Вирусы и вредоносное ПО
Ах, эти коварные вирусы! Они словно хулиганы, которые забрасывают ваш компьютер камнями, пока он не упадет и не покажет синий экран смерти. Да, защита от вредоносного ПО – это must-have в наши дни.
Вирусы и другие вредоносные программы могут проникать в вашу систему самыми разными путями: через зараженные файлы, электронную почту, веб-сайты и даже съемные носители. Их целью может быть кража конфиденциальной информации, шифрование данных для вымогательства или просто нанесение вреда вашему компьютеру.
Некоторые особо опасные вирусы способны напрямую взаимодействовать с ядром операционной системы, вызывая сбои и ошибки, которые могут привести к BSOD. Другие же могут перегружать систему вредоносной активностью, истощая ресурсы компьютера и провоцируя синий экран смерти.
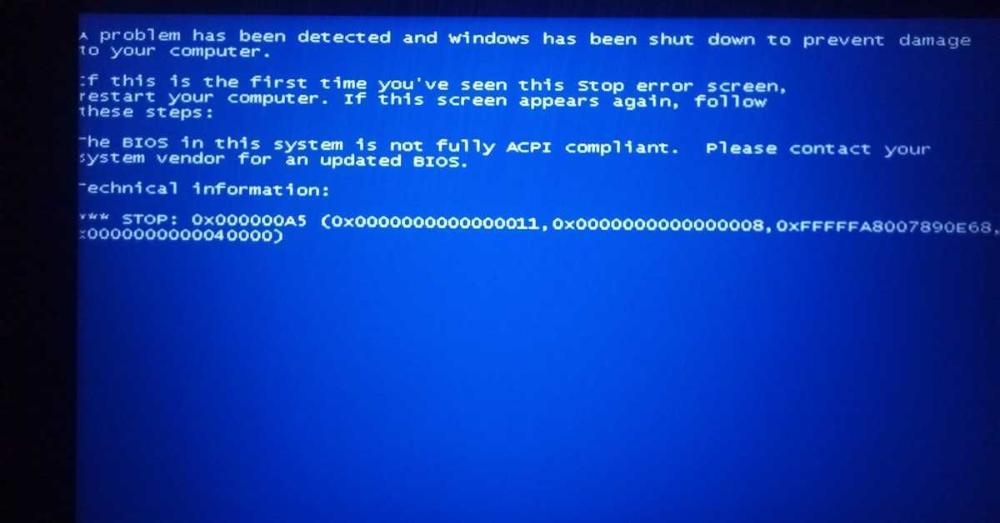
Расшифровка кодов остановки (stop codes)
Когда вы видите синий экран смерти, на нем обычно отображается загадочный код остановки. Этот код – ключ к пониманию проблемы, своего рода послание из мира Windows, написанное на языке, понятном лишь избранным.
Например, код 0x0000000A означает, что неисправна оперативная память. А 0x0000000D – проблемы с жестким диском. И так далее, и тому подобное. Каждый код имеет свое значение, и, расшифровав его, вы получите подсказку о том, где искать корень проблемы.
Вот некоторые распространенные коды остановки и их значения:
- 0x0000000A - неисправность оперативной памяти (ОЗУ)
- 0x0000000D - ошибка при работе с жестким диском
- 0x0000001E - ошибка в коде ядра Windows
- 0x0000003B - неисправность или конфликт драйвера устройства
- 0x0000000FC - ошибка при попытке прерывания системы вирусом или вредоносной программой
Как видите, коды остановки могут указывать на различные проблемы: от неисправного оборудования до системных сбоев и вирусов. Поэтому важно внимательно изучить этот код и понять, с чем именно вы имеете дело.
Помимо самого кода, на синем экране смерти часто отображается дополнительная информация, такая как описание ошибки, имя вызвавшего ее файла и другие технические детали. Все это может помочь вам точнее локализовать проблему и выбрать правильный подход к ее устранению.
Поверьте, знание кодов остановки – это настоящий ключик, открывающий дверь к успешному устранению неполадок. Так что не пренебрегайте им, изучите коды и станьте настоящим мастером BSOD!
Общие методы устранения неполадок
Итак, вы изучили причины возникновения BSOD и даже научились расшифровывать коды остановки. Но что делать дальше? Не волнуйтесь, мы подготовили для вас целый арсенал методов борьбы с этой ошибкой – от простых до более сложных.

Запустите компьютер в безопасном режиме
Безопасный режим – это своего рода "тихая гавань" для вашего компьютера, где он может спокойно работать без лишних нагрузок и возможных конфликтов. Запустив систему в этом режиме, вы сможете безопасно выполнить некоторые операции по устранению неполадок, не рискуя снова увидеть жуткий синий экран смерти.
Чтобы запустить Windows в безопасном режиме, нажмите клавишу F8 сразу после включения компьютера, когда появляется логотип производителя. Затем в меню выберите пункт "Безопасный режим" или "Безопасный режим с поддержкой сети" (если вам нужен доступ в Интернет).
В безопасном режиме Windows загружает только минимальный набор драйверов и системных служб, что позволяет устранить многие конфликты и проблемы, связанные с третьим программным обеспечением.
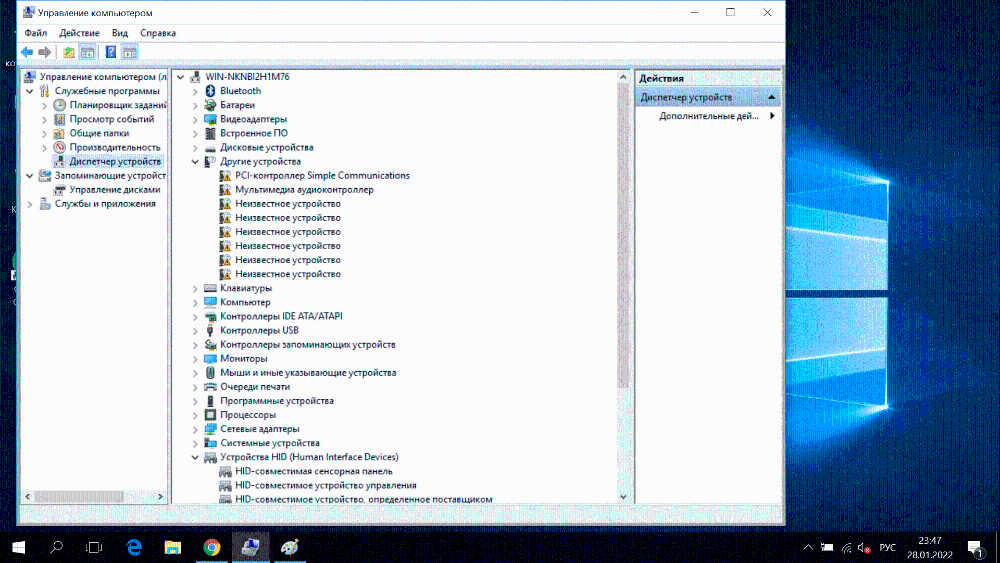
Отключите последние установленные драйверы/программы
Как говорится, новичок – всегда подозреваемый номер один. Если BSOD начал появляться после установки новых драйверов или программ, есть большая вероятность, что именно они стали причиной проблемы. Отключите их на время и проверьте, исчезла ли ошибка.
Для отключения драйвера устройства откройте Диспетчер устройств (нажмите Win+X и выберите соответствующий пункт). Найдите проблемное устройство, щелкните по нему правой кнопкой мыши и выберите "Отключить". После этого перезагрузите компьютер и проверьте, исчез ли синий экран смерти.
Что касается программ, то здесь все проще. Просто откройте Панель управления и перейдите в раздел "Программы и компоненты". Найдите подозрительную программу, установленную недавно, и удалите ее через соответствующий пункт меню.
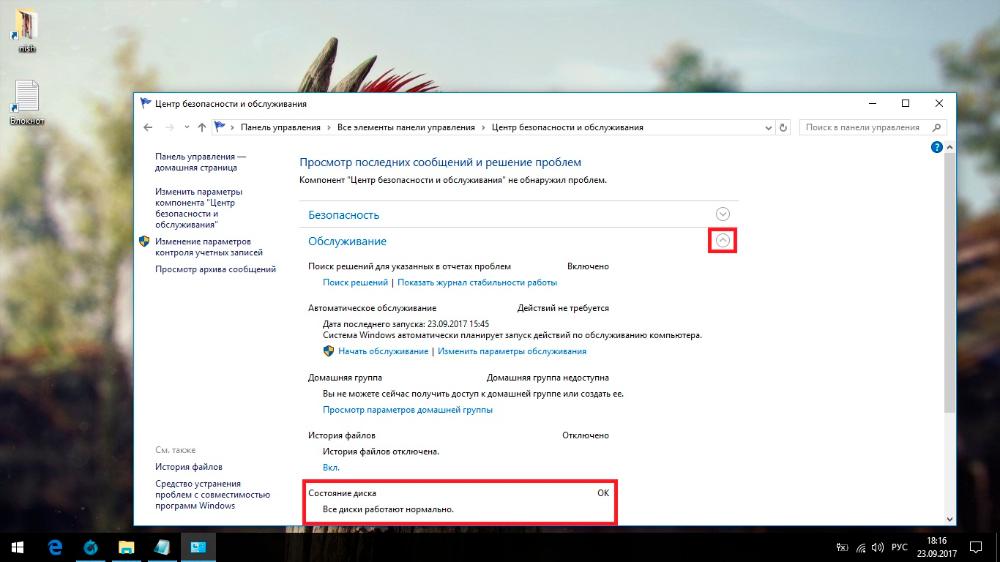
Проверьте жесткий диск на ошибки
Жесткий диск – это сердце вашего компьютера, и если с ним что-то не так, то никакие методы лечения не помогут. Воспользуйтесь встроенными утилитами Windows для проверки диска на наличие ошибок и их исправления.
Для этого откройте Проводник, щелкните правой кнопкой мыши по значку жесткого диска и выберите "Свойства". Перейдите на вкладку "Сервис" и нажмите кнопку "Выполнить проверку".
В открывшемся окне вы можете выбрать различные опции проверки диска, включая поиск и исправление файловых ошибок, восстановление поврежденных секторов и многое другое. Не забудьте поставить галочку "Автоматически исправлять файловую систему" для автоматического устранения обнаруженных неполадок.
Этот процесс может занять некоторое время, поэтому запаситесь терпением. Но в конце вы получите полностью проверенный жесткий диск, что поможет избавиться от многих проблем, включая синий экран смерти.
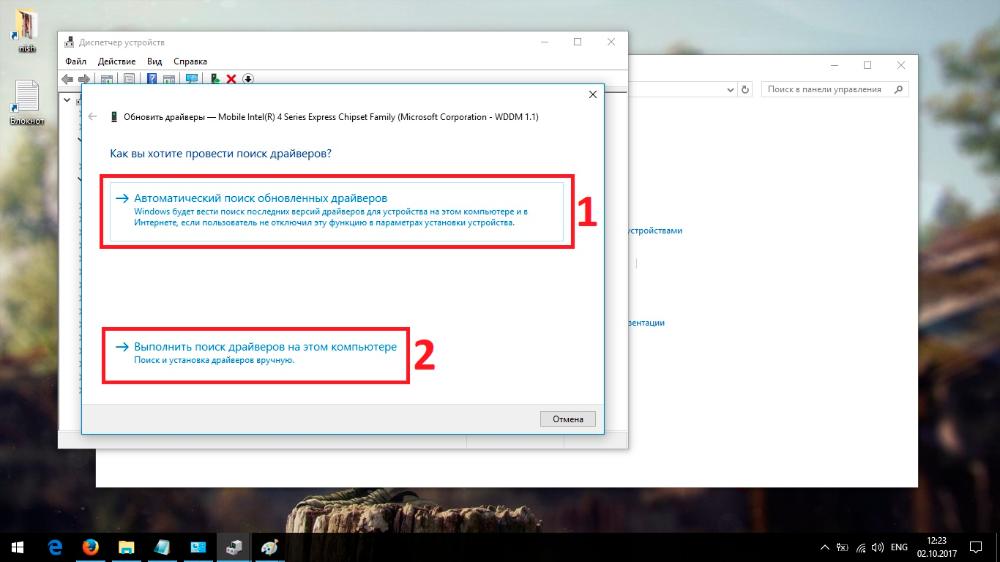
Обновите драйверы
Устаревшие драйверы – еще одна распространенная причина BSOD. Убедитесь, что все драйверы на вашем компьютере актуальны и соответствуют вашей операционной системе. Это может решить проблему раз и навсегда!
Для обновления драйверов можно воспользоваться несколькими способами. Первый – обратиться к официальным сайтам производителей оборудования и загрузить оттуда новейшие версии драйверов для вашего устройства. Обычно там есть специальные утилиты, которые автоматически определят модель вашего компонента и подберут подходящий драйвер.
Второй способ – использовать встроенную в Windows функцию автоматического обновления драйверов. Для этого откройте Диспетчер устройств, щелкните правой кнопкой мыши по нужному устройству и выберите "Обновить драйвер". Windows автоматически найдет и установит последнюю доступную версию драйвера.
Наконец, третий вариант – воспользоваться сторонними утилитами для обновления драйверов, такими как DriverPack Solution, DriverMax или SlitazUpdater. Они сканируют вашу систему и позволяют загрузить и установить необходимые драйверы в одно касание.
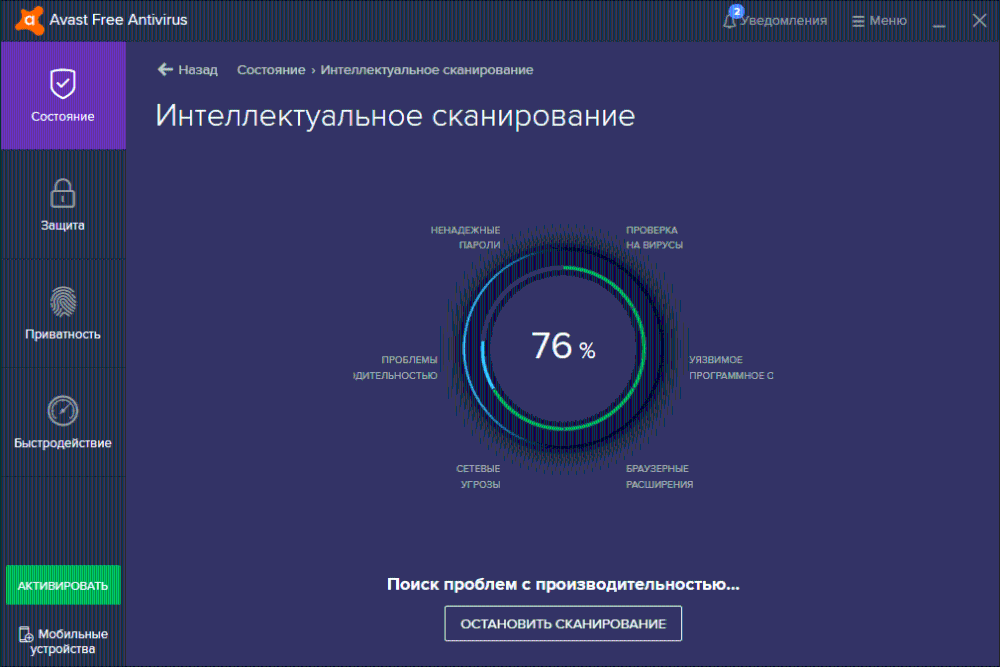
Просканируйте систему на вирусы
Если все вышеперечисленные методы не помогли, возможно, дело в вирусах или другом вредоносном ПО. Запустите полное сканирование вашей антивирусной программы и избавьтесь от любых нежеланных "гостей" в системе.
Многие антивирусные решения, такие как Касперский, ESET NOD32 или Avast, имеют функцию сканирования в безопасном режиме. Это позволяет провести более глубокий анализ системы, так как в этом режиме не запущены сторонние процессы, которые могут мешать работе антивируса.
Кроме того, не забудьте проверить наличие руткитов – особо опасных видов вредоносного ПО, которые могут скрываться в ядре операционной системы. Для этого вам понадобятся специализированные утилиты вроде RootRepeal или TDSSKiller.
После полного сканирования и удаления обнаруженных угроз перезагрузите компьютер и проверьте, исчез ли синий экран смерти. Если нет, возможно, придется прибегнуть к более продвинутым методам устранения неполадок.
Продвинутые методы устранения неполадок
Если базовые методы не принесли желаемого результата, не отчаивайтесь! У нас есть кое-что посерьезнее в нашем арсенале борьбы с синим экраном смерти.
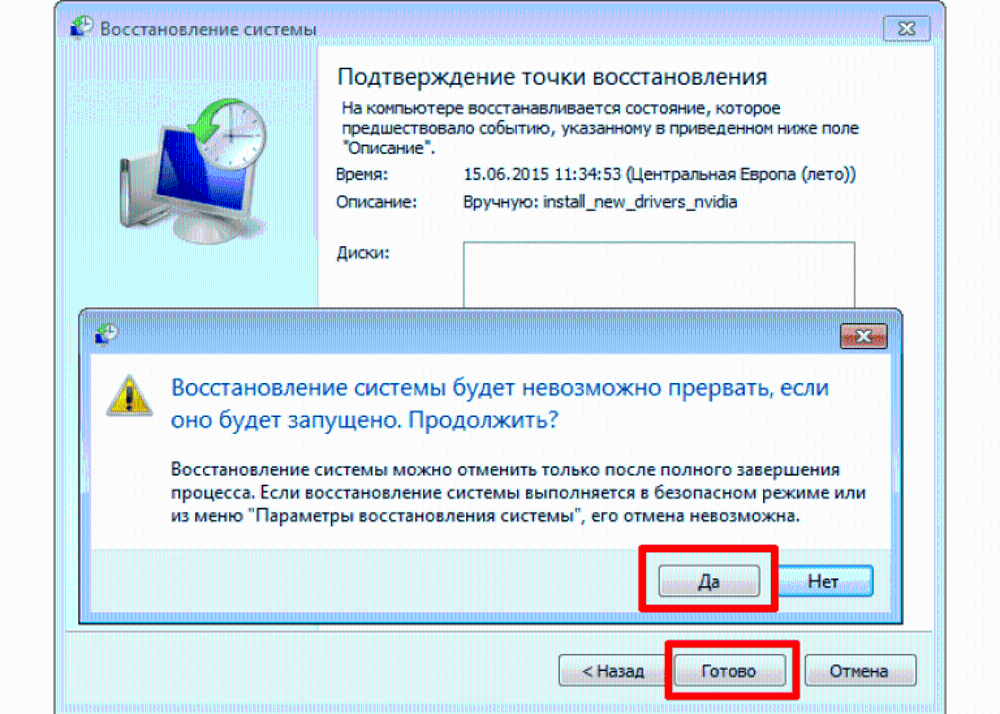
Использование утилиты восстановления системы
Утилита восстановления системы – это настоящий волшебник, который может вернуть ваш компьютер к тому состоянию, когда все работало идеально. Просто выберите нужную точку восстановления, и пусть волшебство начнется!
Для запуска этой утилиты откройте меню "Пуск" и введите в поиске "Восстановление системы". Выберите соответствующую программу из результатов поиска и следуйте инструкциям мастера восстановления.
В процессе настройки вам будет предложено выбрать точку восстановления – определенный момент в прошлом, когда ваша система работала нормально. Windows вернет все системные файлы, драйверы и настройки к этому состоянию, что поможет устранить многие проблемы и ошибки.
Однако имейте в виду, что восстановление системы не затрагивает ваши личные файлы и данные, поэтому вы не потеряете важную информацию в процессе.

Запуск диспетчера восстановления Windows
Если даже волшебство утилиты восстановления не помогло, пришло время вызвать подкрепление в лице диспетчера восстановления Windows. Эта мощная утилита предоставляет множество опций для устранения неполадок, включая сброс операционной системы и даже переустановку Windows.
Чтобы запустить диспетчер восстановления, вам нужно перезагрузить компьютер и во время загрузки нажать клавишу F8. В появившемся меню выберите пункт "Диспетчер восстановления Windows".
В диспетчере восстановления вы найдете множество инструментов для решения различных проблем, таких как:
- Восстановление системы – та же самая утилита, что была описана выше, но доступная прямо из диспетчера.
- Режим безопасного запуска – позволяет загрузить Windows в минимальной конфигурации для устранения конфликтов.
- Запуск восстановления командной строки – предоставляет доступ к мощным командным инструментам для решения системных проблем.
- Сброс или переустановка Windows – радикальный метод устранения неполадок путем сброса операционной системы к заводским настройкам или ее полной переустановки.
Как видите, диспетчер восстановления Windows – это настоящий швейцарский нож в борьбе с синим экраном смерти и другими серьезными ошибками. Используйте его с осторожностью и только в случае крайней необходимости.
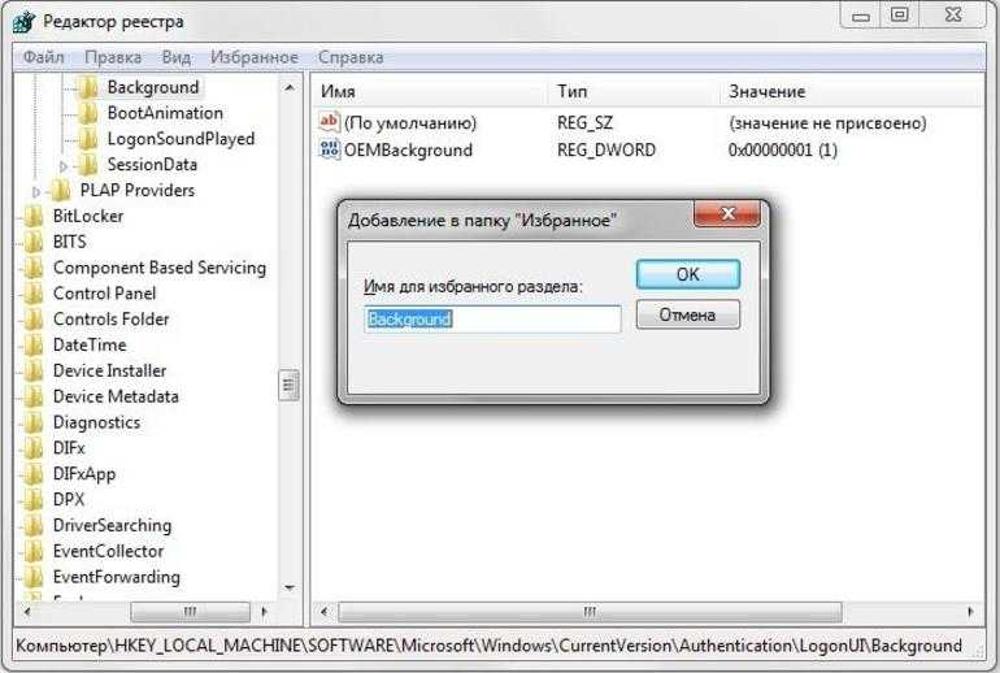
Очистка реестра вручную
Ох уж этот таинственный реестр Windows! Он словно лабиринт, полный ловушек и загадок. Но если вы достаточно смелы и опытны, можно попробовать вручную исправить поврежденные записи реестра, которые могут вызывать BSOD.
Прежде чем приступить к редактированию реестра, обязательно создайте его резервную копию на случай, если что-то пойдет не так. Для этого откройте Редактор реестра (нажмите Win+R и введите "regedit"), затем выберите в меню "Файл" > "Экспортировать".
Теперь, когда у вас есть резервная копия, можно начинать поиск и исправление поврежденных записей реестра. Вот некоторые советы, которые помогут вам в этом:
- Осторожно! Реестр – очень хрупкая и важная часть Windows, поэтому будьте предельно внимательны при его редактировании.
- Ищите записи с пометкой "Отсутствует" или "Поврежден" – они могут быть источником проблем.
- Проверьте раздел HKEY_LOCAL_MACHINE\SYSTEM\CurrentControlSet\Services на наличие ошибок в службах и драйверах.
- Обратите внимание на раздел HKEY_LOCAL_MACHINE\SOFTWARE\Microsoft\Windows\CurrentVersion\Run, где хранятся автозагружаемые программы при старте Windows.
Если вы обнаружили подозрительные или явно поврежденные записи, попробуйте аккуратно удалить или исправить их. Но помните, что неосторожное редактирование реестра может привести к еще большим проблемам, поэтому лучше быть очень осторожным.
Замена оборудования (при необходимости)
Иногда, к сожалению, причина BSOD кроется в неисправном оборудовании, которое нужно заменить. Не огорчайтесь, это всего лишь повод обновить "железки" вашего компьютера и насладиться его улучшенной производительностью!
Если вы уверены, что дело именно в аппаратном компоненте (например, жесткий диск издает подозрительные звуки или оперативная память вызывает BSOD с кодом 0x0000000A), то пришло время задуматься о его замене.
Перед покупкой нового оборудования обязательно проверьте его совместимость с вашей системой. Посетите сайты производителей и ознакомьтесь с техническими характеристиками и требованиями к аппаратному обеспечению.
После замены проблемного компонента не забудьте установить новейшие драйверы для него. Это поможет избежать конфликтов и обеспечить максимальную производительность и стабильность работы.
И, наконец, если все же ничего не помогло, возможно, пришло время задуматься о покупке нового компьютера. Да, это серьезный шаг, но иногда старая техника просто не в состоянии справиться с современными задачами и требованиями.
Профилактические меры
Лучше предупредить болезнь, чем лечить ее, верно? То же самое касается и синего экрана смерти. Вот несколько простых советов, которые помогут минимизировать риск появления этой ошибки в будущем.
Регулярное резервное копирование данных
Даже если вам удастся избавиться от BSOD, всегда есть вероятность потери важных данных. Поэтому регулярное резервное копирование – это must-have для любого пользователя компьютера. Лучше перестраховаться, чем потом жалеть!
Для резервного копирования можно использовать внешние жесткие диски, облачные хранилища (Google Диск, Dropbox, OneDrive и т.д.) или просто записывать данные на диски или флешки. Главное – выбрать надежный и удобный для вас способ и делать резервные копии регулярно.
Не забывайте также создавать образы системных разделов с помощью специальных утилит вроде Acronis True Image или EaseUS Todo Backup. Это позволит быстро восстановить рабочее состояние компьютера в случае серьезных неполадок.
Периодическое сканирование и обновление системы
Держите свой компьютер в форме, периодически сканируя его на наличие вирусов и устанавливая все доступные обновления операционной системы и программного обеспечения. Это поможет предотвратить многие проблемы, в том числе и BSOD.
Для сканирования на вирусы лучше использовать актуальные антивирусные решения с функцией проактивной защиты, такие как Касперский, ESET NOD32 или Malwarebytes. Не забывайте регулярно обновлять антивирусные базы и проводить полное сканирование системы.
Что касается обновлений, то Windows 10 умеет автоматически загружать и устанавливать их, но иногда полезно вручную проверить наличие новых апдейтов в разделе "Параметры" > "Обновление и безопасность". Также не забывайте обновлять драйверы и прочее установленное программное обеспечение.
Осторожность при установке сторонних программ
Будьте крайне осторожны при установке программ из ненадежных источников. Одно неверное движение – и ваш компьютер может оказаться в плену вирусов и других неприятностей, что, разумеется, повышает риск появления синего экрана смерти.
Старайтесь загружать программы только с официальных сайтов разработчиков или из известных репозиториев вроде Microsoft Store или Steam. Внимательно изучайте системные требования и отзывы пользователей перед установкой.
Также не забывайте о таком важном аспекте, как цифровая подпись программ. Если установщик не имеет цифровой подписи от известного центра сертификации, лучше воздержаться от его запуска – это может быть вирус или другая вредоносная программа.
И, наконец, всегда внимательно читайте лицензионные соглашения и отмечайте только необходимые компоненты для установки. Некоторые программы любят "прицепить" рекламное ПО или другие нежелательные "бонусы", которые могут негативно сказаться на производительности и стабильности системы.
Заключение
Вот и подошло к концу наше путешествие в мир за гранью синего экрана смерти. Мы разобрали причины его возникновения, научились расшифровывать загадочные коды остановки и освоили различные методы устранения этой ошибки – от базовых до продвинутых.
Помните, BSOD – это не приговор для вашего компьютера, а всего лишь временная преграда, которую можно преодолеть с должным терпением и знаниями. Не отчаивайтесь, если он снова появится на вашем экране – просто вооружитесь полученными знаниями и отправляйтесь в бой против этого зловредного монстра!
Начните с элементарных шагов вроде перезагрузки в безопасном режиме, отключения последних установленных драйверов/программ или проверки жесткого диска на ошибки. Если это не поможет, переходите к более серьезным мерам: обновлению драйверов, сканированию на вирусы и даже восстановлению системы с помощью специальных утилит.
В самых запущенных случаях не бойтесь прибегнуть к "тяжелой артиллерии" вроде ручной очистки реестра или замены неисправных аппаратных компонентов. Да, это требует определенных навыков и осторожности, но зато гарантирует максимальный шанс на избавление от синего экрана смерти.
И, конечно же, не забывайте о профилактических мерах, таких как регулярное резервное копирование данных, обновление системы и осторожность при установке сторонних программ. Лучше предупредить болезнь, чем потом ее лечить, не так ли?
А если у вас возникнут дополнительные вопросы или трудности, не стесняйтесь задавать их в комментариях. Мы всегда рады помочь и поделиться своим опытом в борьбе с синим экраном смерти.
Удачи, и да пребудет с вами сила (и, конечно же, работающий компьютер)!