Защити свой цифровой форпост: маcтер-класс по Windows 11
1. Введение
В нашем все более цифровом мире, где кибератаки и вредоносное ПО поджидают за каждым углом, жизненно важно вооружить свой компьютер передовыми средствами защиты. Будь то финансовые махинации, кража личных данных или саботаж систем, последствия взлома могут быть катастрофическими. К счастью, в Windows 11 встроены мощные инструменты безопасности, готовые стать вашим верным цифровым стражем.
В этом всеобъемлющем руководстве вы узнаете, как использовать Windows Defender, брандмауэр, защиту учетных записей и другие передовые функции, чтобы превратить свой ПК в неприступную крепость. Присоединяйтесь к нам в этом захватывающем путешествии по лабиринтам цифровой безопасности и откройте для себя секреты спокойствия и защищенности в виртуальном мире.

2. Знакомство с Windows Defender
Давайте начнем с первой линии обороны - Windows Defender. Это мощная антивирусная программа, встроенная в Windows 11, способная распознавать и нейтрализовать широкий спектр угроз, от вирусов и шпионского ПО до фишинговых атак и вредоносных программ. Ого, да это настоящий терминатор в мире кибербезопасности!
Настройка и оптимизация параметров сканирования
Чтобы извлечь максимальную пользу из Windows Defender, необходимо правильно настроить параметры сканирования. Для этого жмем на значок "Безопасность Windows" в системном трее, выбираем "Антивирусная защита" и переходим в "Параметры". Затем:
- В разделе "Периодичность сканирования" задайте удобный для вас график полного или быстрого сканирования.
- В разделе "Действия при обнаружении угрозы" установите желаемый уровень реакции - от уведомлений до автоматического карантина обнаруженных угроз.
- Убедитесь, что параметр "Облачная защита" включен для максимальной эффективности.
Не забывайте периодически проверять наличие обновлений для Windows Defender, чтобы быть в курсе новейших угроз.
Регулярные проверки системы и обновление антивирусных баз
После настройки расписания сканирования рекомендуется выполнять полную проверку системы примерно раз в неделю. Идите в окно "Сканирование" Windows Defender и выберите "Полное сканирование". Заварите кружку ароматного кофе и сходите на прогулку, пока бдительный Защитник ведет свое расследование. Компьютер должен быть включен во время сканирования. Если обнаружатся какие-либо угрозы, Windows Defender постарается нейтрализовать их, не требуя вмешательства с вашей стороны. Мощь!
Кроме того, крайне важно регулярно обновлять антивирусные базы Windows Defender. Это можно сделать вручную, перейдя в раздел "Обновление баз данных" в настройках Защитника. Или просто доверьтесь автоматическому обновлению, которое Windows регулярно выполняет в фоновом режиме. Актуальные базы данных угроз - ключевой фактор для поддержания цифровой безопасности в ежедневно меняющемся мире киберугроз.
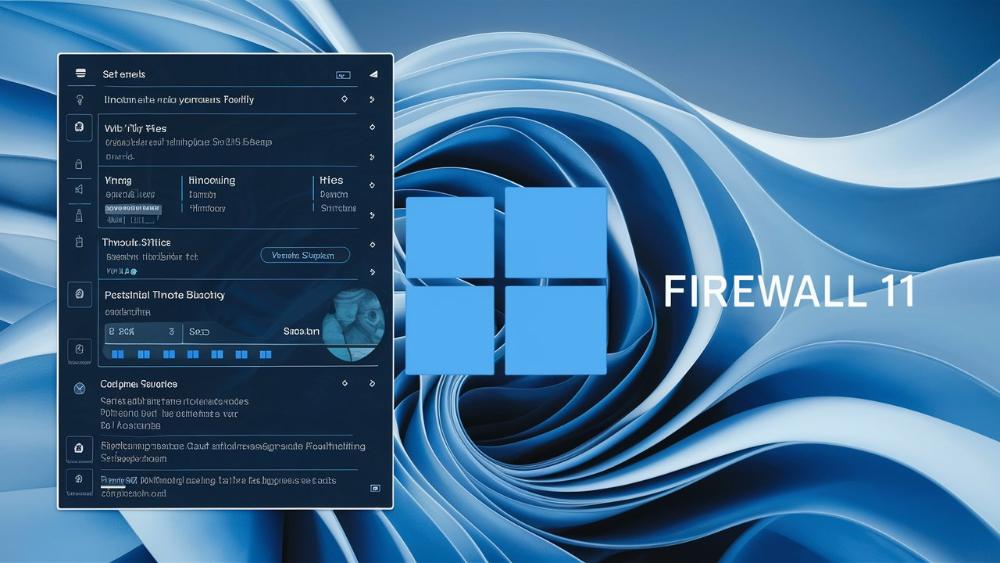
3. Брандмауэр Windows: ваша цифровая крепость
Представьте, что ваш компьютер - это средневековый замок, а брандмауэр Windows - это надежные крепостные стены и рвы, охраняющие его от незваных гостей. Этот встроенный механизм безопасности контролирует весь входящий и исходящий сетевой трафик, защищая вашу систему от хакеров, вредоносных программ и других нежелательных посетителей.
Настройка правил входящего и исходящего трафика
Чтобы управлять правилами брандмауэра, перейдите в "Панель управления" -> "Брандмауэр Windows Defender с расширенной безопасностью". Здесь вы можете просматривать и редактировать существующие правила, а также создавать новые для разрешения или блокирования определенных типов трафика.
Например, вы можете создать правило, разрешающее входящие подключения к вашему веб-серверу, или заблокировать исходящий трафик к сомнительным веб-сайтам. Не стесняйтесь экспериментировать и настраивать брандмауэр в соответствии с вашими потребностями. Помните, лучше перестраховаться, чем пожалеть о взломе системы!
Мониторинг и блокировка потенциальных угроз
Брандмауэр Windows не только контролирует трафик, но также активно отслеживает и блокирует потенциальные угрозы. Например, если вредоносная программа попытается установить подключение к удаленному серверу, брандмауэр может распознать это и заблокировать связь.
Для просмотра журнала событий брандмауэра и проверки блокированных подключений перейдите в раздел "Мониторинг" на консоли управления брандмауэра. Здесь вы увидите подробную информацию о каждом заблокированном или разрешенном подключении, что может помочь выявить признаки вредоносной активности.
Помните, что слишком строгие правила брандмауэра могут привести к проблемам совместимости с некоторыми приложениями. Если вы столкнулись с такой ситуацией, попробуйте создать исключения для доверенных программ. Найти правильный баланс между безопасностью и удобством использования - вот ключ к эффективной работе брандмауэра.
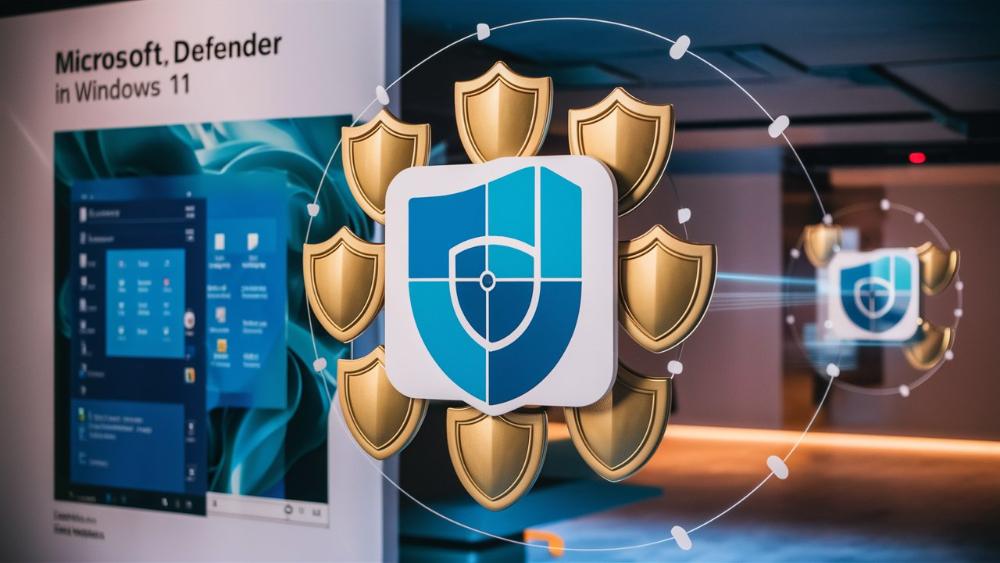
4. Усиление безопасности с помощью Защитника учетных записей Microsoft
Ваша учетная запись Microsoft - это ворота в цифровой мир, и их защита имеет важнейшее значение. Защитник учетных записей Microsoft - мощный инструмент, который поможет вам повысить безопасность вашей учетной записи и связанных с ней данных.
Что такое Защитник учетных записей и его преимущества
Защитник учетных записей Microsoft - это служба безопасности, которая добавляет дополнительный слой защиты к вашей учетной записи Microsoft. Она помогает предотвратить несанкционированный доступ, обнаруживая подозрительную активность, такую как входы с незнакомых устройств или из новых местоположений.
Одно из главных преимуществ Защитника учетных записей - поддержка многофакторной аутентификации. Это означает, что помимо пароля, вам может быть предложено ввести дополнительный код безопасности, отправленный на ваш смартфон или электронную почту. Таким образом, даже если ваш пароль был скомпрометирован, злоумышленники не смогут получить доступ к вашей учетной записи.
Настройка многофакторной аутентификации
Включить многофакторную аутентификацию проще простого. Перейдите на страницу account.microsoft.com, войдите в свою учетную запись и выберите "Безопасность". В разделе "Дополнительная безопасность" вы сможете настроить дополнительные методы аутентификации, такие как использование приложения Microsoft Authenticator, SMS-кодов или звонков.
Рекомендуется использовать как минимум два метода многофакторной аутентификации для максимальной безопасности. Это может показаться небольшим неудобством, но спокойствие, которое вы получите, зная, что ваша учетная запись надежно защищена, того стоит.
Безопасное хранение данных и резервное копирование
Защитник учетных записей Microsoft также помогает защитить ваши данные, хранящиеся в облаке. Вы можете создавать резервные копии важных файлов в OneDrive и восстанавливать их в случае потери или повреждения. Кроме того, вы можете устанавливать разрешения на доступ к своим файлам и папкам, ограничивая круг лиц, которые могут их просматривать или редактировать.
Короче говоря, Защитник учетных записей Microsoft - это ваш верный цифровой телохранитель, который поможет обезопасить вашу онлайн-идентичность и данные от злоумышленников и непредвиденных ситуаций.
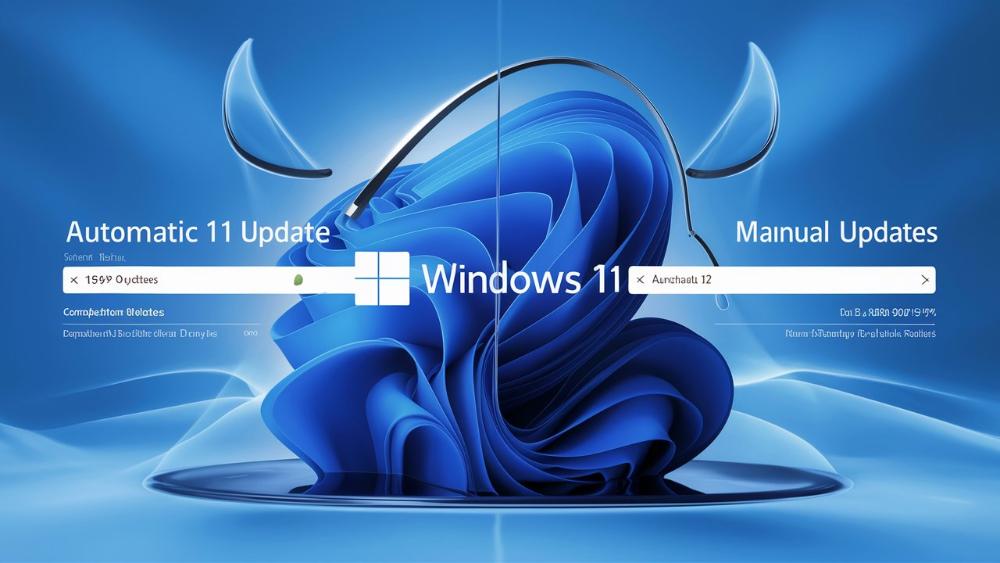
5. Обновление Windows: жизненно важная линия обороны
Знаете ли вы, что ежедневно в мире обнаруживается более 350 000 новых образцов вредоносного ПО? Да, это пугающая статистика, но Microsoft прилагает все усилия, чтобы держать вас в безопасности, регулярно выпуская критически важные обновления безопасности для Windows.
Своевременная установка этих обновлений - ключевой фактор в защите вашей системы от новейших киберугроз. Хакеры постоянно ищут уязвимости в операционных системах, и каждое обновление закрывает потенциальные бреши в безопасности, не позволяя злоумышленникам проникнуть в вашу систему.
Автоматические и ручные обновления в Windows 11
По умолчанию Windows 11 настроена на автоматическое обновление, что является рекомендованным вариантом для большинства пользователей. Это гарантирует, что ваша система всегда будет защищена последними исправлениями безопасности, без необходимости выполнять какие-либо действия вручную.
Однако если вы предпочитаете более тонкий контроль над процессом обновления, вы можете выбрать ручной режим. Для этого перейдите в "Параметры" -> "Обновление и безопасность" -> "Windows Update" и выберите "Обновления будут загружаться, но не устанавливаться автоматически". После этого вы сможете просматривать доступные обновления и устанавливать их по своему усмотрению.
Проверка наличия и установка последних обновлений
Чтобы вручную проверить наличие новых обновлений в Windows 11, перейдите в "Параметры" -> "Обновление и безопасность" -> "Windows Update" и нажмите кнопку "Проверить наличие обновлений". Windows начнет поиск и загрузку доступных обновлений безопасности, функциональных обновлений и обновлений для установленных приложений.
После завершения загрузки вы сможете просмотреть список обновлений и установить их. Не игнорируйте обновления, помеченные как "Важные" или "Рекомендованные", так как они часто содержат критические исправления безопасности.
Также рекомендуется периодически устанавливать накопительные обновления Windows, которые объединяют множество исправлений в одном пакете для более удобного и быстрого обновления.

6. Безопасность в облаке: OneDrive и безопасное хранение данных
В эпоху повсеместного использования облачных технологий важно не забывать о безопасности ваших данных, хранящихся в облаке. Одним из ключевых решений от Microsoft в этой области является OneDrive - облачное хранилище, интегрированное с Windows 11 и другими продуктами компании.
Преимущества облачного хранилища OneDrive
OneDrive не только обеспечивает удобный доступ к вашим файлам с любого устройства, но и предлагает ряд преимуществ в плане безопасности:
- Шифрование данных: Ваши файлы автоматически шифруются перед передачей в облако, что защищает их от перехвата.
- Резервное копирование: OneDrive создает резервные копии ваших файлов, обеспечивая их восстановление в случае потери или повреждения.
- Контроль доступа: Вы можете настраивать разрешения на доступ к отдельным файлам и папкам, защищая конфиденциальные данные.
- Аудит файловой активности: OneDrive отслеживает действия с файлами, помогая выявлять потенциальные нарушения безопасности.
Кроме того, OneDrive тесно интегрирован с другими сервисами Microsoft, такими как Office 365, обеспечивая бесперебойную работу и защиту ваших данных на всех фронтах.
Настройка синхронизации и резервного копирования данных
Для начала работы с OneDrive просто войдите в свою учетную запись Microsoft в Windows 11. Система предложит настроить синхронизацию папок и файлов с облачным хранилищем. Выберите папки, которые вы хотите синхронизировать, и OneDrive будет автоматически загружать их в облако и держать актуальными на всех ваших устройствах.
Для дополнительной защиты важных данных рекомендуется включить резервное копирование для выбранных папок. Для этого в клиенте OneDrive перейдите в "Параметры" -> "Резервное копирование" и выберите папки, которые требуется защитить.
OneDrive будет периодически создавать резервные копии выбранных папок в облаке, что поможет восстановить ваши данные в случае потери или повреждения.
Дополнительные меры безопасности для облачных данных
Помимо встроенных мер безопасности в OneDrive, вы можете предпринять дополнительные шаги для защиты ваших данных в облаке:
- Использование надежных паролей: Выбирайте сложные пароли для вашей учетной записи Microsoft и меняйте их регулярно.
- Двухфакторная аутентификация: Как упоминалось ранее, включите многофакторную аутентификацию для дополнительной защиты вашей учетной записи.
- Антивирусная защита: Регулярно сканируйте устройства, с которых вы работаете с OneDrive, чтобы предотвратить заражение вредоносными программами.
- Мониторинг активности: Периодически проверяйте журнал активности OneDrive на предмет подозрительных действий.
Не забывайте, что облачное хранение данных - это удобство, сочетающееся с повышенными рисками безопасности. Следуя нашим рекомендациям, вы сможете максимально обезопасить свои конфиденциальные данные в облаке OneDrive.
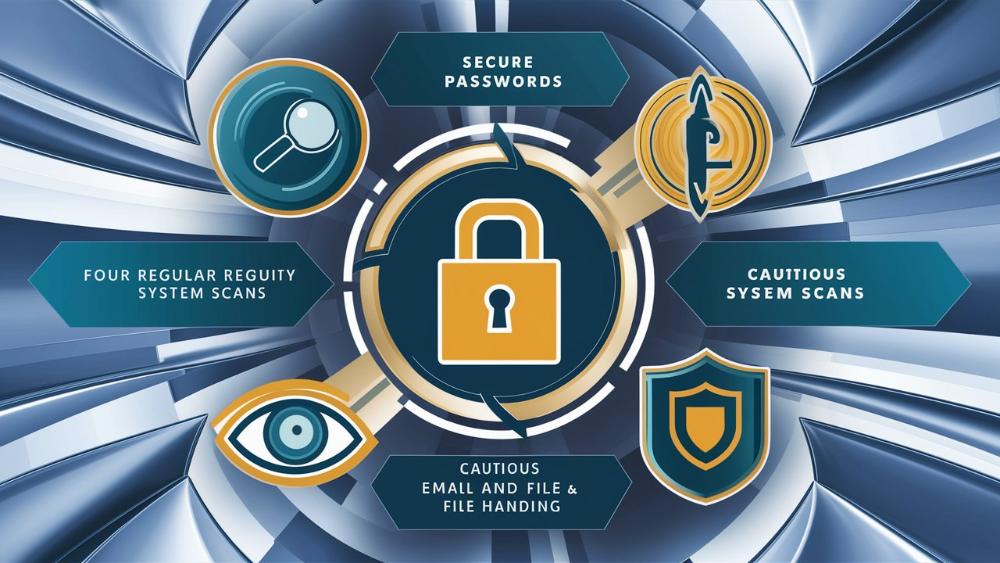
7. Дополнительные рекомендации по безопасности
Помимо встроенных функций безопасности в Windows 11, существуют и другие важные меры предосторожности, которые помогут вам защитить ваше устройство и личные данные от киберугроз.
Использование надежных паролей и менеджеров паролей
Одна из основных уязвимостей для большинства пользователей - использование слабых, легко угадываемых паролей. Настоятельно рекомендуется использовать уникальные, сложные пароли для каждой учетной записи, включая комбинацию заглавных и строчных букв, цифр и специальных символов.
Чтобы упростить управление множеством паролей, воспользуйтесь надежным менеджером паролей, таким как LastPass или 1Password. Эти программы позволяют безопасно хранить все ваши пароли в зашифрованном виде и легко получать к ним доступ при необходимости.
Регулярное сканирование системы на вредоносное ПО
Даже с включенным Windows Defender рекомендуется периодически проводить более глубокое сканирование системы с помощью сторонних антивирусных программ, таких как Malwarebytes или HitmanPro. Эти инструменты могут выявлять угрозы, которые Windows Defender мог пропустить.
Устанавливайте и регулярно обновляйте эти антивирусные программы для максимальной защиты. Также не забывайте сканировать внешние носители данных, такие как USB-накопители, перед использованием, чтобы предотвратить заражение системы.
Осторожность при открытии электронных писем и файлов
Фишинговые атаки и вредоносные вложения электронной почты по-прежнему остаются одними из главных векторов кибератак. Будьте предельно осторожны при открытии писем от незнакомых отправителей или с подозрительными вложениями.
Никогда не открывайте вложения, если у вас есть малейшие сомнения в их безопасности. Также избегайте переходить по ссылкам в электронных письмах, если вы не ожидали получить их от отправителя.
Если вы все же решите открыть вложение или перейти по ссылке, убедитесь, что ваш антивирус и брандмауэр включены и обновлены до последней версии.
8. Заключение
В заключение можно с уверенностью сказать, что Windows 11 предлагает широкий спектр мощных функций безопасности, призванных защитить ваше устройство и данные от множества киберугроз. От всеобъемлющей защиты Windows Defender до надежного брандмауэра и усиленной безопасности учетных записей - эти инструменты станут вашими верными цифровыми стражами, охраняющими ваш форпост от злоумышленников.
Помните, что обеспечение безопасности - это постоянный процесс, требующий бдительности и своевременных действий. Регулярно обновляйте Windows и установленные программы, сканируйте систему на наличие угроз и храните важные данные в безопасном облачном хранилище OneDrive.
Также не забывайте о базовых мерах безопасности, таких как использование надежных паролей, осторожность при работе с электронной почтой и файлами, а также регулярное резервное копирование данных. Соблюдая эти простые правила, вы сможете максимально снизить риски кибератак и наслаждаться спокойной и безопасной работой на своем ПК с Windows 11.
Пришло время взять под контроль безопасность своего цифрового форпоста! Внедряйте изученные методы защиты, совершенствуйте свои навыки кибербезопасности и наслаждайтесь миром и спокойствием в виртуальном мире. Ваша цифровая крепость надежно защищена, и теперь вы - хозяин положения!
Не забывайте, что киберпреступники не дремлют, постоянно изобретая новые способы взлома систем. Поэтому важно регулярно обновлять свои знания о новейших угрозах и методах защиты. Подписывайтесь на авторитетные ресурсы по кибербезопасности, участвуйте в форумах и сообществах, чтобы оставаться в курсе последних тенденций и рекомендаций.
Защита вашего цифрового форпоста - это непрерывная миссия, требующая постоянной бдительности и совершенствования навыков. Но с правильным подходом и использованием передовых инструментов безопасности, которыми изобилует Windows 11, вы сможете обезопасить свое виртуальное пространство и спать спокойно, зная, что ваши данные и устройства надежно защищены.
Так что вперед, смелые кибервоины! Завоюйте контроль над своей цифровой безопасностью и наслаждайтесь миром и спокойствием в мире высоких технологий. Ваш форпост стоит нерушимо, и ничто не сможет поколебать его!








