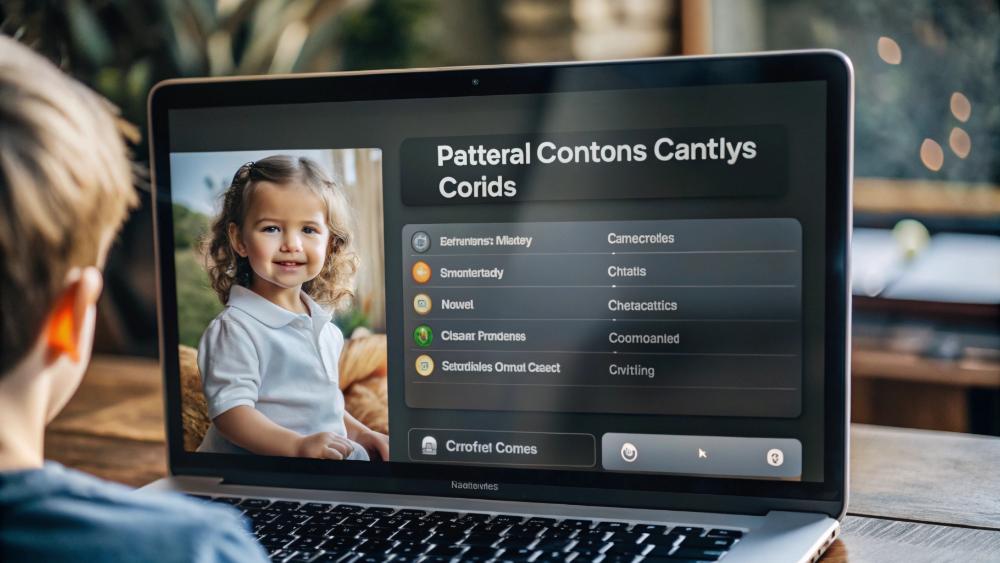Защитите своих детей в цифровом мире: Мастер-класс по настройке родительского контроля в MacOS 14 Sonoma
Введение: Почему родительский контроль важен в современном мире
Эй, родители! Готовы ли вы к тому, что ваши дети погружаются в бескрайний океан интернета? В наше время, когда гаджеты стали неотъемлемой частью жизни, важно обеспечить безопасность наших чад в цифровом пространстве. И тут на помощь приходит родительский контроль – ваш верный страж в мире технологий.
MacOS 14 Sonoma, как швейцарский нож для родителей, предлагает целый арсенал инструментов для создания безопасной онлайн-среды. Давайте разберемся, как использовать эти инструменты на все сто!
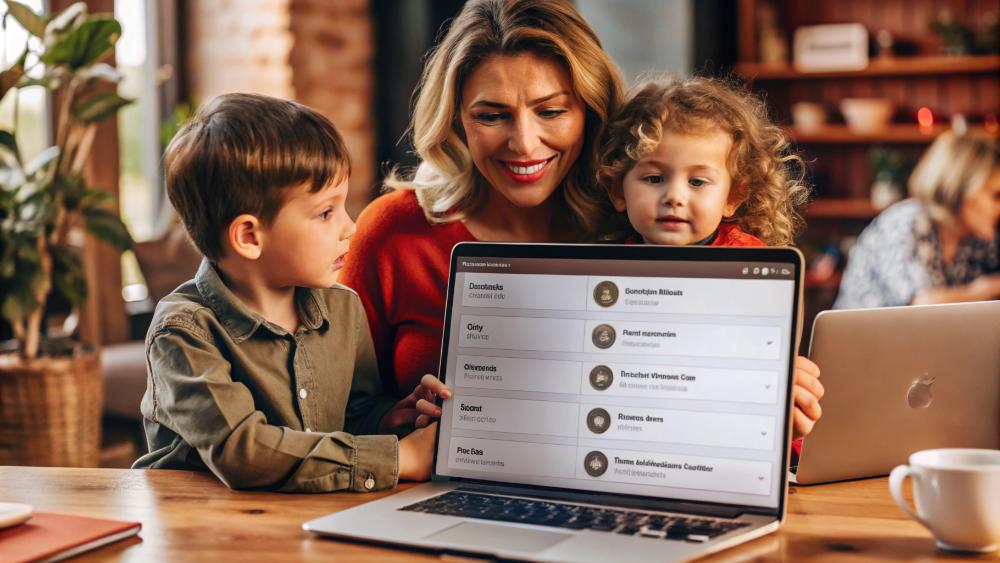
Подготовка к настройке: Что нужно знать перед началом
Прежде чем мы окунемся в настройки с головой, давайте проведем небольшой ликбез. Для начала убедитесь, что у вас:
- Установлена MacOS 14 Sonoma (без этого никуда, ребята!)
- Есть учетная запись администратора (вы же босс этого компьютера, верно?)
- Создана отдельная учетная запись для ребенка (если еще нет, не волнуйтесь, мы это исправим)
Готовы? Тогда поехали!
Шаг 1: Создание учетной записи ребенка
Первым делом нужно создать отдельную учетную запись для вашего маленького исследователя цифровых джунглей. Это не просто прихоть, а необходимость для правильной работы родительского контроля.
- Откройте Системные настройки (ищите значок шестеренки в доке или меню Apple)
- Найдите раздел "Семья" и кликните на него
- Нажмите на кнопку "Добавить участника"
- Выберите опцию "Создать учетную запись ребенка"
- Заполните необходимую информацию: имя, дату рождения и т.д.
- Создайте надежный пароль (только не "qwerty1234", умоляю!)
Вуаля! У вашего ребенка теперь есть собственное цифровое королевство. Но пока без ограничений – исправим это в следующих шагах.
Шаг 2: Активация родительского контроля
Теперь, когда у нас есть отдельная учетная запись, пора активировать родительский контроль. Это как установить забор вокруг детской площадки – защита есть, но веселье никуда не делось!
- В Системных настройках перейдите в раздел "Экранное время"
- Выберите учетную запись вашего ребенка из списка
- Включите опцию "Включить Экранное время"
- Установите и подтвердите пароль для настроек Экранного времени
Отлично! Теперь у вас есть ключи от королевства. Давайте посмотрим, какие замки мы можем навесить.
Шаг 3: Настройка ограничений контента и конфиденциальности
Здесь мы будем фильтровать контент, словно бариста, готовящий идеальный кофе – только лучшее для наших детей!
Ограничение веб-контента
- В настройках "Экранного времени" выберите "Ограничения контента"
- Включите "Ограничить веб-контент для взрослых"
- Выберите один из вариантов:
- "Неограниченный доступ" (но зачем мы тогда здесь?)
- "Разрешить только определенные веб-сайты" (для самых маленьких)
- "Ограничить контент для взрослых" (золотая середина)
- Добавьте сайты в белый или черный список по вашему усмотрению
Ограничение приложений и игр
Теперь давайте разберемся с приложениями. Мы же не хотим, чтобы наш юный Эйнштейн провел весь день, играя в "Злых птичек", верно?
- В том же разделе "Ограничения контента" найдите "Приложения"
- Выберите возрастной рейтинг для приложений и игр
- При желании добавьте конкретные приложения в список разрешенных или запрещенных
Настройка конфиденциальности
Конфиденциальность в интернете важна как для взрослых, так и для детей. Давайте настроим эти параметры, чтобы защитить личные данные вашего ребенка.
- Перейдите в раздел "Конфиденциальность" в настройках Экранного времени
- Определите, какие приложения могут получать доступ к местоположению, контактам, камере и т.д.
- Установите ограничения на изменение паролей и других важных настроек
Фух! Теперь ваш ребенок защищен лучше, чем королевские драгоценности. Но мы еще не закончили!
Шаг 4: Управление временем использования устройства
Время – деньги, говорят взрослые. Для детей время – это возможность учиться, развиваться и, конечно, играть. Давайте научимся управлять этим ценным ресурсом.
Установка ограничений по времени
- В настройках Экранного времени выберите "Ограничения по времени"
- Нажмите "Добавить ограничение"
- Выберите дни недели и установите временной интервал
- Определите, какие приложения или категории приложений будут доступны в это время
Например, можно установить "время учебы" с 16:00 до 18:00 в будни, когда будут доступны только образовательные приложения. Или "время сна" с 22:00 до 7:00, когда устройство будет недоступно совсем. Креативьте!
Настройка лимитов для приложений
Иногда нужно ограничить время использования конкретных приложений. Может, ваш ребенок слишком увлекся YouTube или играми?
- В настройках Экранного времени выберите "Лимиты приложений"
- Нажмите "Добавить лимит"
- Выберите категорию приложений или конкретное приложение
- Установите ежедневный лимит времени
Теперь, когда время выйдет, приложение закроется автоматически. Магия, да и только!
Шаг 5: Настройка запросов на дополнительное время
Жизнь непредсказуема, и иногда может понадобиться дополнительное время. Не будьте драконом, охраняющим сокровища – дайте ребенку возможность попросить больше времени, если это действительно нужно.
- В настройках Экранного времени найдите опцию "Запросы на дополнительное время"
- Включите эту функцию
- Настройте, как вы хотите получать эти запросы (через уведомления на вашем устройстве или по email)
Теперь, когда время закончится, ребенок сможет отправить вам запрос на продление. Вы сможете одобрить или отклонить его, чувствуя себя справедливым правителем своего цифрового королевства.
Шаг 6: Мониторинг активности
Знание – сила, особенно когда речь идет о цифровой активности ваших детей. MacOS 14 Sonoma предоставляет подробные отчеты об использовании устройства. Давайте разберемся, как их использовать.
Просмотр отчетов об использовании
- В настройках Экранного времени выберите "Посмотреть отчет об активности"
- Здесь вы увидите подробную статистику по использованию устройства:
- Общее время использования
- Наиболее используемые приложения
- Количество полученных уведомлений
- Количество разблокировок устройства
- Используйте фильтры для просмотра данных за день, неделю или месяц
Эта информация – настоящий клад для понимания цифровых привычек вашего ребенка. Используйте ее мудро!
Настройка уведомлений
Хотите быть в курсе, когда ваш ребенок достигает лимитов или пытается получить доступ к заблокированному контенту? Настройте уведомления!
- В настройках Экранного времени найдите раздел "Уведомления"
- Выберите, какие уведомления вы хотите получать:
- Достижение лимитов времени
- Запросы на дополнительное время
- Попытки доступа к ограниченному контенту
- Настройте, как вы хотите получать эти уведомления (на устройство или по email)
Теперь вы всегда будете в курсе цифровой жизни вашего ребенка, не превращаясь при этом в Большого Брата.
Шаг 7: Настройка семейного доступа
Семья – это команда, и в цифровом мире это особенно важно. MacOS 14 Sonoma предлагает функцию Семейного доступа, которая позволяет управлять настройками родительского контроля удаленно и делиться контентом между членами семьи.
Создание семейной группы
- В Системных настройках выберите "Семья"
- Нажмите "Создать семейную группу"
- Следуйте инструкциям для добавления членов семьи
- Выберите роль для каждого члена семьи (родитель/опекун или ребенок)
Настройка общего доступа
Теперь, когда ваша цифровая семья создана, давайте настроим общий доступ к контенту и покупкам.
- В настройках Семьи выберите "Настройки общего доступа"
- Определите, какими сервисами и контентом вы хотите делиться:
- Покупки в App Store и iTunes
- Подписка на Apple Music Family
- Общее хранилище iCloud
- Местоположение
- Настройте параметры для каждого члена семьи индивидуально
Теперь ваша семья – настоящая цифровая коммуна! Делитесь приложениями, музыкой и даже местоположением (но не переусердствуйте с последним, ладно?).
Шаг 8: Обход ограничений и решение проблем
Давайте будем честными: дети бывают чертовски изобретательными, когда дело касается обхода ограничений. Вот несколько советов, как предотвратить это и решить возможные проблемы.
Предотвращение обхода ограничений
- Используйте сложный пароль для настроек Экранного времени (не дату рождения ребенка, серьезно!)
- Регулярно проверяйте настройки на предмет изменений
- Объясните ребенку причины установки ограничений – понимание важнее запретов
- Рассмотрите возможность использования дополнительного программного обеспечения для родительского контроля
Решение распространенных проблем
Даже в идеально настроенной системе могут возникнуть сбои. Вот несколько типичных проблем и их решений:
- Ограничения не работают: Перезагрузите устройство и проверьте, синхронизированы ли настройки Экранного времени через iCloud
- Забыли пароль Экранного времени: Используйте пароль от Apple ID для сброса
- Приложения не открываются после достижения лимита: Проверьте настройки лимитов и при необходимости переустановите их
- Ребенок постоянно запрашивает дополнительное время: Пересмотрите установленные лимиты, возможно, они слишком строгие
Помните, технологии должны помогать, а не создавать конфликты в семье. Будьте гибкими и открытыми к диалогу с ребенком.
Шаг 9: Регулярный пересмотр и обновление настроек
Дети растут быстрее, чем мы успеваем это заметить. То же самое касается их цифровых потребностей и навыков. Поэтому важно регулярно пересматривать и обновлять настройки родительского контроля.
Установите график пересмотра
- Выберите периодичность пересмотра настроек (например, раз в 3 месяца)
- Отметьте эти даты в календаре или установите напоминания
- В назначенное время садитесь вместе с ребенком и обсуждайте текущие настройки
Что учитывать при пересмотре
- Возраст и зрелость ребенка – может быть, пора ослабить некоторые ограничения?
- Школьные потребности – нужен ли доступ к новым образовательным ресурсам?
- Изменения в интересах ребенка – появились ли новые хобби, требующие доступа к определенным приложениям или сайтам?
- Общее время использования устройства – увеличилось или уменьшилось?
Помните, цель родительского контроля – не ограничить, а направить. Будьте готовы адаптироваться вместе с вашим растущим цифровым аборигеном.
Заключение: Баланс между защитой и свободой
Вот мы и добрались до конца нашего цифрового путешествия! Настройка родительского контроля в MacOS 14 Sonoma – это не просто техническая задача, это искусство балансирования между защитой ребенка и предоставлением ему свободы исследовать цифровой мир.
Помните, что самый эффективный родительский контроль – это открытое общение с вашим ребенком. Объясняйте, почему вы устанавливаете те или иные ограничения, слушайте его мнение и будьте готовы к компромиссам.
Технологии – это удивительный инструмент для обучения и развития. Используя родительский контроль мудро, вы можете создать безопасное цифровое пространство, где ваш ребенок будет расти, учиться и развиваться.
И помните, дорогие родители: вы не просто настраиваете технологию – вы формируете будущее вашего ребенка в цифровом мире. Так что вперед, цифровые супергерои! Ваше приключение только начинается!