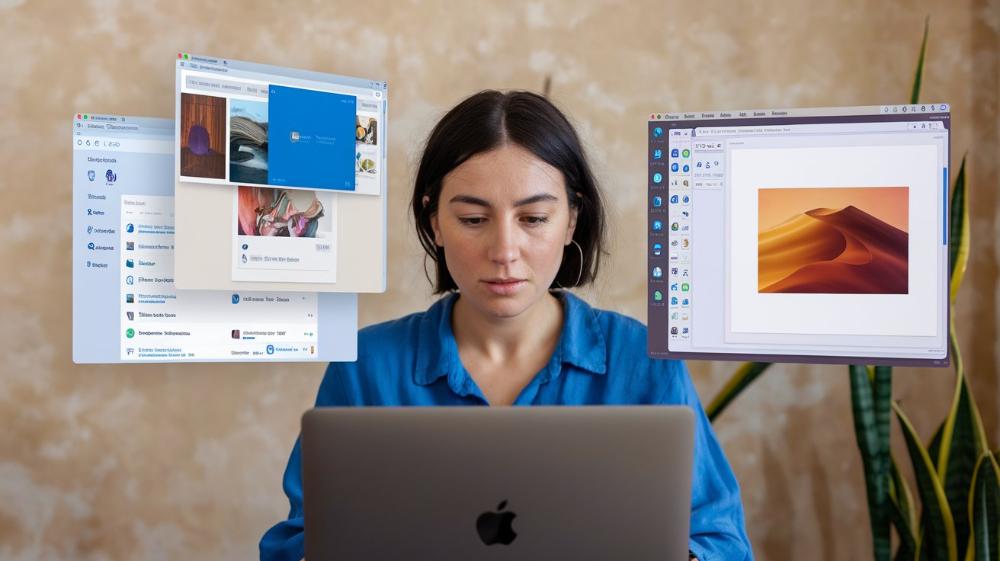Жонглирование окнами: Полное руководство по превращению Mac OS 14 Sonoma в цирк эффективности
Эй, любители Mac! Готовы превратить свой компьютер в настоящую машину времени? Нет, мы не собираемся путешествовать в прошлое (хотя, признаться, было бы круто вернуться и купить акции Apple в 1980-м). Мы отправляемся в будущее продуктивности с Mac OS 14 Sonoma!
Держитесь крепче за свои клавиатуры и тачпады, потому что мы собираемся нырнуть в мир многозадачности глубже, чем Жак Кусто в океан. Приготовьтесь стать настоящим цифровым акробатом, жонглирующим окнами и приложениями с легкостью циркового артиста!

1. Stage Manager: Ваш личный режиссер рабочего пространства
Представьте, что у вас есть личный помощник, который организует ваше рабочее пространство быстрее, чем вы можете сказать "где мой кофе?". Это и есть Stage Manager - ваш виртуальный режиссер, который превращает хаос на рабочем столе в настоящее произведение искусства.
Как активировать Stage Manager:
- Откройте Центр управления (иконка в строке меню, похожая на переключатели)
- Найдите и кликните на иконку Stage Manager
- Или используйте сочетание клавиш Control + Command + S
После активации вы увидите, как ваши окна аккуратно сгруппировались слева экрана, а в центре осталось только активное окно. Это как если бы вы внезапно обзавелись супер-организованным личным ассистентом!
Советы по использованию Stage Manager:
- Кликайте на миниатюры слева, чтобы быстро переключаться между задачами
- Перетаскивайте файлы на миниатюры, чтобы открыть их в соответствующем приложении
- Создавайте группы связанных окон, перетаскивая их друг на друга в Stage Manager
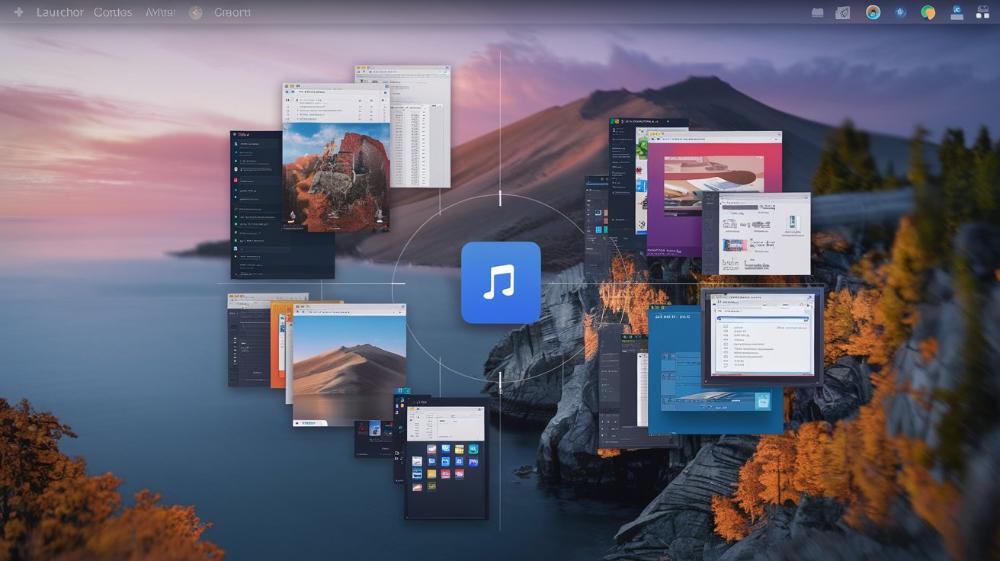
2. Mission Control: Высший пилотаж управления окнами
Если Stage Manager - это ваш личный режиссер, то Mission Control - это диспетчерская башня аэропорта для ваших окон и рабочих пространств. Здесь вы можете увидеть все свои открытые окна, Spaces и полноэкранные приложения одновременно.
Как активировать Mission Control:
- Проведите тремя или четырьмя пальцами вверх по трекпаду
- Нажмите клавишу F3 (если у вас настроены функциональные клавиши)
- Нажмите клавишу Mission Control на клавиатуре (выглядит как три маленьких квадрата)
- Используйте сочетание клавиш Control + ↑
В Mission Control вы увидите все свои открытые окна, аккуратно разложенные перед вами, как карты в пасьянсе. Но это еще не все! В верхней части экрана вы увидите все свои Spaces и полноэкранные приложения.
Продвинутые трюки с Mission Control:
- Создание новых Spaces: Наведите курсор на правый верхний угол экрана в Mission Control и нажмите на кнопку "+"
- Перемещение окон между Spaces: Просто перетащите окно на миниатюру нужного Space в верхней части экрана
- Быстрое закрытие окон: Наведите курсор на миниатюру окна и нажмите клавишу Q
- Группировка окон: Перетащите одно окно на другое в Mission Control, чтобы создать стопку связанных окон
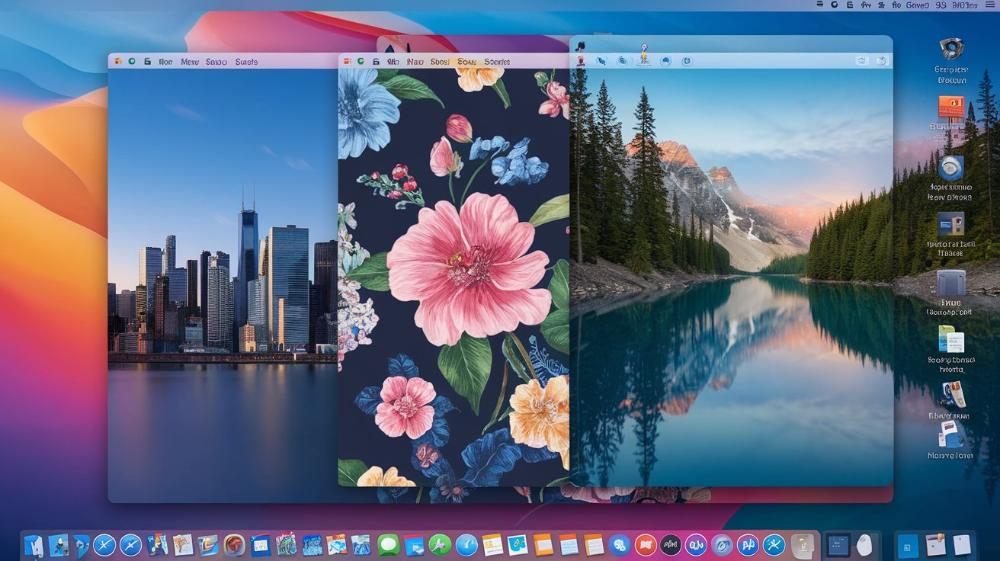
3. Spaces: Когда одного рабочего стола мало
Spaces - это ваши виртуальные рабочие столы в Mac OS 14 Sonoma. Это как иметь несколько мониторов, но без необходимости покупать дополнительное оборудование и объяснять боссу, почему вам нужен еще один экран.
Как создать и управлять Spaces:
- Войдите в Mission Control
- Наведите курсор на правый верхний угол и нажмите "+"
- Перетаскивайте окна между Spaces в верхней части экрана
- Используйте жест смахивания тремя или четырьмя пальцами влево или вправо для переключения между Spaces
- Или используйте сочетание клавиш Control + → или Control + ←
Продвинутые техники работы со Spaces:
- Назначение приложений конкретным Spaces: Кликните правой кнопкой мыши на иконке приложения в Dock, выберите "Назначения" и укажите нужный Space
- Быстрое перемещение окна в новый Space: Удерживая окно за строку заголовка, нажмите Control + ↑, затем перетащите окно в новый Space
- Переименование Spaces: В Mission Control нажмите и удерживайте Option, затем кликните на имя Space для его редактирования
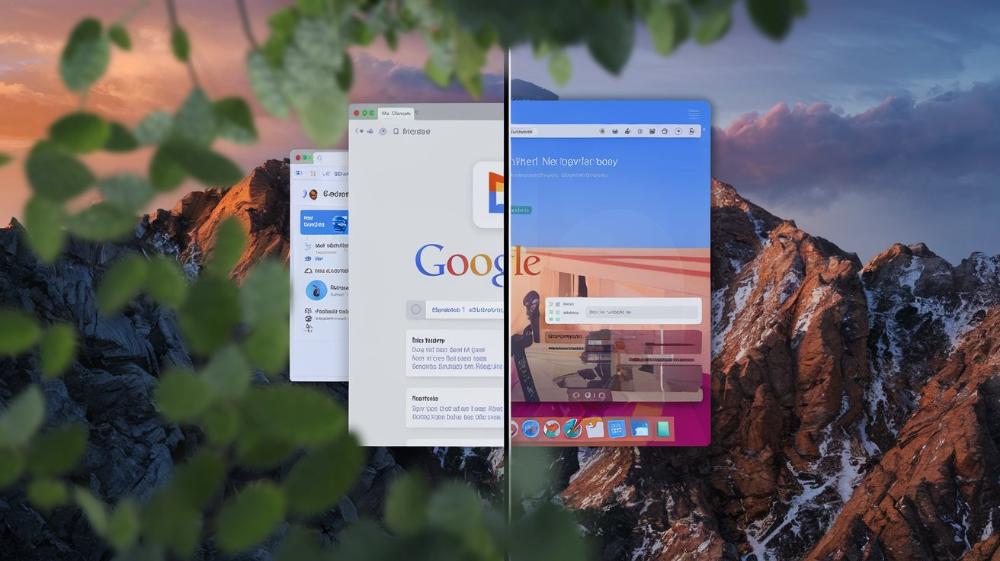
4. Split View: Разделяй и властвуй
Split View - это функция, которая позволяет вам работать с двумя приложениями бок о бок, как старые добрые друзья. Это идеально подходит для сравнения документов, исследования и написания, или просто для многозадачности в стиле профи.
Как активировать Split View:
- Наведите курсор на зеленую кнопку "полный экран" в левом верхнем углу окна
- Удерживайте кнопку мыши
- Выберите опцию "Tile Window to Left of Screen" или "Tile Window to Right of Screen"
- Выберите второе приложение для другой половины экрана
Трюки для мастеров Split View:
- Быстрое переключение сторон: Удерживая строку заголовка окна, перетащите его на другую сторону экрана
- Изменение размера окон: Перетащите разделительную линию между окнами для изменения их пропорций
- Выход из Split View: Нажмите клавишу Escape или зеленую кнопку полноэкранного режима любого из окон
- Быстрое создание Split View: Перетащите окно на миниатюру полноэкранного приложения в Mission Control

5. Hot Corners: Магия в углах экрана
Hot Corners - это как суперсила, которая активируется, когда вы подводите курсор к углу экрана. Это быстрый способ активировать часто используемые функции без необходимости запоминать сложные сочетания клавиш.
Как настроить Hot Corners:
- Откройте Системные настройки
- Перейдите в раздел "Рабочий стол и Dock"
- Прокрутите вниз до "Hot Corners" и нажмите "Настроить..."
- Для каждого угла выберите действие из выпадающего меню
Продвинутые техники использования Hot Corners:
- Добавление модификаторов: Удерживайте Command, Option, Control или Shift при выборе действия, чтобы оно активировалось только при удержании этой клавиши
- "Пустые" углы: Выберите "-" для угла, чтобы он не выполнял никакого действия. Это полезно, если вы случайно активируете Hot Corners
- Комбинирование с другими функциями: Например, настройте один угол на Mission Control, а другой на показ рабочего стола для быстрого доступа к файлам
defaults write в Terminal для настройки дополнительных действий Hot Corners, которые не доступны через стандартный интерфейс. Например, для настройки левого верхнего угла на запуск скринсейвера:
defaults write com.apple.dock wvous-tl-corner -int 5
defaults write com.apple.dock wvous-tl-modifier -int 0
killall Dock
6. Настройка Dock: Ваш личный фуд-корт приложений
Dock в Mac OS 14 Sonoma - это не просто панель с иконками, это ваш личный центр управления всем компьютером. Давайте превратим его в настоящий командный центр вашей продуктивности!
Основные настройки Dock:
- Изменение размера: Наведите курсор на разделительную линию в Dock, зажмите и потяните вверх или вниз
- Автоматическое скрытие: Правый клик на разделителе > Включить скрытие
- Изменение положения: Системные настройки > Dock и строка меню > Положение на экране
- Эффект увеличения: Системные настройки > Dock и строка меню > Увеличение
Продвинутые техники работы с Dock:
- Добавление разделителей: Используйте команду в Terminal:
defaults write com.apple.dock persistent-apps -array-add '{"tile-type"="spacer-tile";}'; killall Dock - Быстрый доступ к недавним файлам: Зажмите Option при клике на иконку приложения в Dock
- Создание стопок: Перетащите папку в Dock справа от разделителя. Правый клик > Вид > Папка
- Добавление виджетов: В Mac OS 14 Sonoma вы можете добавлять интерактивные виджеты прямо в Dock

7. Spotlight: Ваш личный детектив и математический гений
Spotlight - это мощный инструмент поиска и вычислений, встроенный в Mac OS 14 Sonoma. Но это гораздо больше, чем просто поисковая строка - это ваш личный ассистент, готовый ответить практически на любой вопрос.
Как использовать Spotlight на максимум:
- Быстрый запуск: Нажмите Command + Space, начните вводить название приложения и нажмите Enter
- Поиск файлов: Введите имя файла или его содержимое
- Калькулятор: Просто введите математическое выражение, например "23*17+45"
- Конвертер валют: Введите "100 USD в EUR"
- Определение слов: Введите "define" перед словом
- Погода: Введите "weather" и название города
Продвинутые трюки Spotlight:
- Булев поиск: Используйте операторы AND, OR, NOT. Например, "путешествия NOT бюджетные"
- Поиск по метаданным: Используйте ключевые слова kind:, date:, author:. Например, "kind:pdf date:this year"
- Предварительный просмотр: Используйте Command + ↑ для открытия Quick Look
- Drag and Drop: Перетащите результат поиска прямо из Spotlight в нужное приложение
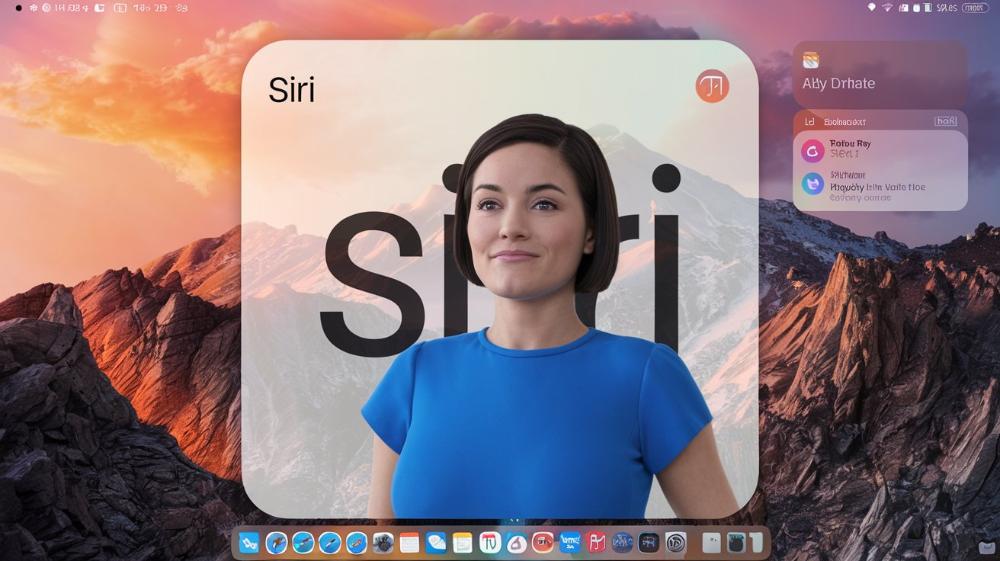
8. Siri: Ваш виртуальный собеседник и помощник
Siri в Mac OS 14 Sonoma - это не просто голосовой помощник, это ваш персональный ассистент, готовый помочь с самыми разными задачами. От простых напоминаний до сложных запросов - Siri всегда готова прийти на помощь.
Как активировать и использовать Siri:
- Нажмите и удерживайте Command + Space
- Нажмите на иконку Siri в строке меню или Dock
- Скажите "Привет, Siri" (если эта функция включена в настройках)
Что может Siri на Mac:
- Управление системой: "Открой последний документ в Pages", "Увеличь яркость экрана"
- Работа с файлами: "Найди файлы, которые я редактировал вчера", "Покажи фотографии из прошлого отпуска"
- Планирование: "Напомни мне позвонить маме в 7 вечера", "Добавь встречу с Джоном на следующую среду"
- Информационные запросы: "Какая погода будет завтра?", "Сколько калорий в яблоке?"
- Интеграция с приложениями: "Отправь сообщение Алексу в Slack", "Начни конференцию в Zoom"
Продвинутые техники использования Siri:
- Создание пользовательских команд: Используйте приложение Shortcuts для создания сложных последовательностей действий, которые Siri сможет выполнять по одной команде
- Интеграция с умным домом: "Включи свет в гостиной", "Установи температуру на термостате 22 градуса"
- Работа с несколькими таймерами: "Поставь таймер на 10 минут для пасты и еще один на 20 минут для соуса"
- Контекстуальные команды: Siri может понимать контекст предыдущих запросов. Например, после вопроса о погоде вы можете спросить "А как насчет завтра?" без необходимости повторять полный запрос

9. Automator: Ваш личный робот-помощник
Automator - это мощный инструмент для автоматизации рутинных задач в Mac OS 14 Sonoma. С его помощью вы можете создавать сложные последовательности действий, которые Mac будет выполнять автоматически, экономя ваше время и силы.
Основы работы с Automator:
- Откройте Automator из папки Приложения
- Выберите тип документа: Рабочий процесс, Приложение, Служба и т.д.
- Перетащите нужные действия из библиотеки в рабочую область
- Настройте параметры каждого действия
- Сохраните и запустите ваш рабочий процесс
Примеры полезных автоматизаций:
- Пакетное переименование файлов: Создайте рабочий процесс, который автоматически переименовывает группу файлов по заданному шаблону
- Автоматическое резервное копирование: Настройте ежедневное копирование важных файлов на внешний диск
- Обработка изображений: Создайте процесс, который автоматически изменяет размер, формат и добавляет водяные знаки на группу изображений
- PDF-мастер: Объединяйте несколько документов в один PDF-файл одним кликом
Продвинутые техники Automator:
- Использование переменных: Сохраняйте промежуточные результаты в переменных для использования в последующих шагах
- Интеграция с AppleScript: Добавляйте скрипты AppleScript для расширения возможностей ваших рабочих процессов
- Создание собственных Служб: Сделайте ваши автоматизации доступными прямо из контекстного меню Finder
- Запуск по расписанию: Используйте Календарь или утилиту cron для запуска ваших автоматизаций в определенное время
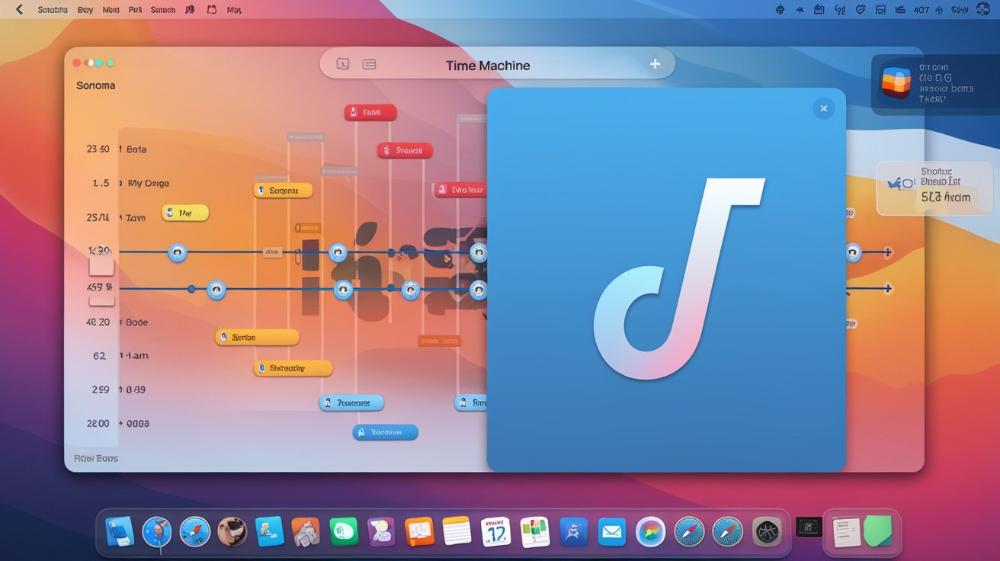
10. Time Machine: Машина времени для ваших файлов
Time Machine - это встроенная в Mac OS 14 Sonoma система резервного копирования, которая позволяет вам "путешествовать во времени" и восстанавливать файлы из прошлого. Это ваша страховка от случайного удаления важных документов или сбоев системы.
Настройка Time Machine:
- Подключите внешний диск к вашему Mac
- Перейдите в Системные настройки > Time Machine
- Нажмите "Выбрать резервный диск" и выберите ваш внешний диск
- Time Machine автоматически начнет создавать резервные копии
Как использовать Time Machine:
- Восстановление отдельных файлов: Откройте папку, где был файл, нажмите иконку Time Machine в меню и "войдите в Time Machine". Найдите нужную версию файла и нажмите "Восстановить"
- Восстановление всей системы: Загрузитесь в режиме восстановления (Command + R при загрузке) и выберите "Восстановить из Time Machine"
- Сравнение версий: В Time Machine вы можете открыть файл и использовать Quick Look для сравнения разных версий
Продвинутые техники использования Time Machine:
- Исключение файлов и папок: В настройках Time Machine нажмите "Параметры" и добавьте папки, которые не нужно резервировать
- Создание локальных снимков: Time Machine создает локальные снимки даже когда внешний диск не подключен. Используйте команду
tmutil listlocalsnapshots /в Terminal для их просмотра - Шифрование резервных копий: При выборе диска для Time Machine включите опцию "Шифровать резервные копии"
- Резервное копирование по сети: Вы можете использовать сетевое хранилище (NAS) или другой Mac в качестве хранилища для Time Machine
tmutil в Terminal для более тонкой настройки Time Machine. Например, команда sudo tmutil setexclusion -p /path/to/folder исключит указанную папку из резервного копирования.
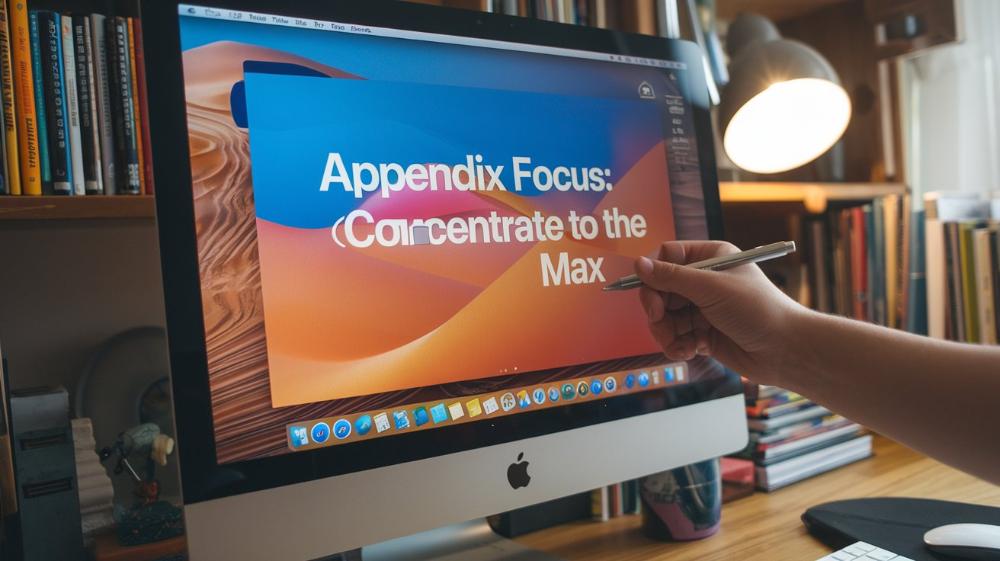
11. Focus: Концентрация на максимум
Focus в Mac OS 14 Sonoma - это мощный инструмент для управления уведомлениями и отвлекающими факторами. Он позволяет создавать индивидуальные режимы концентрации для разных видов деятельности, помогая вам оставаться сосредоточенным на текущей задаче.
Настройка режимов Focus:
- Откройте Системные настройки > Focus
- Нажмите "+" для создания нового режима или выберите существующий
- Настройте, какие уведомления и от кого вы хотите получать в этом режиме
- Установите расписание активации режима или привяжите его к определенному местоположению
Использование Focus на практике:
- Режим "Работа": Блокируйте уведомления из социальных сетей и личных чатов
- Режим "Личное время": Отключите рабочие уведомления и электронную почту
- Режим "Сон": Отключите все уведомления, кроме важных звонков от близких
- Режим "Учеба": Блокируйте развлекательные приложения и уведомления
Продвинутые настройки Focus:
- Кастомизация домашних экранов: Создайте уникальные домашние экраны для каждого режима Focus
- Автоматизация с Shortcuts: Используйте приложение Shortcuts для автоматической активации определенных действий при включении режима Focus
- Синхронизация между устройствами: Настройте ваши режимы Focus так, чтобы они активировались одновременно на всех ваших устройствах Apple
- Умные списки контактов: Создайте списки контактов, чьи сообщения будут проходить даже в режиме Focus
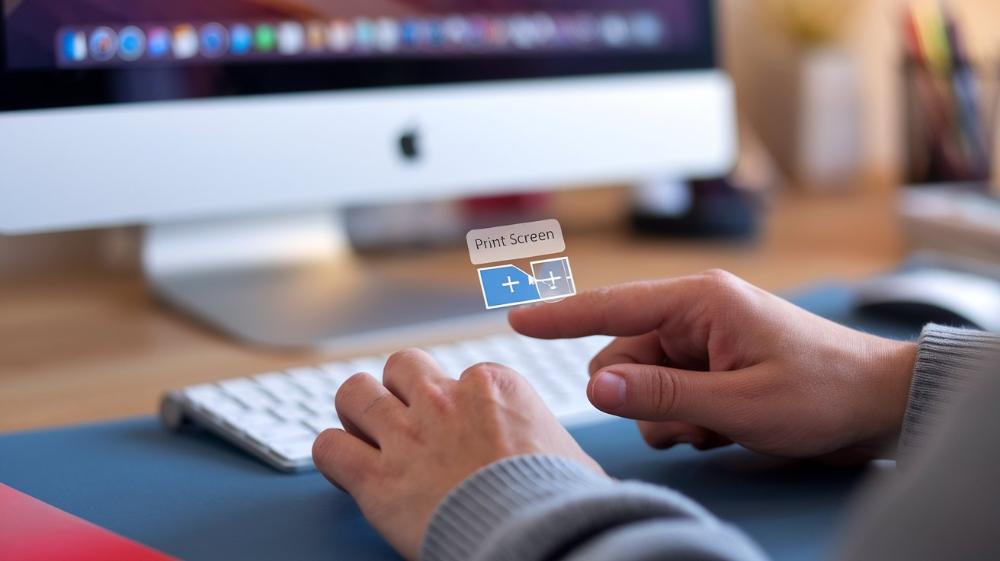
12. Настройка клавиатурных сокращений: Станьте ниндзя клавиатуры
Клавиатурные сокращения - это секретное оружие продвинутых пользователей Mac. Они позволяют выполнять действия молниеносно, не отрывая рук от клавиатуры. В Mac OS 14 Sonoma возможности настройки клавиатурных сокращений стали еще шире.
Основы настройки клавиатурных сокращений:
- Откройте Системные настройки > Клавиатура > Сокращения
- Выберите категорию слева или нажмите "+" внизу для создания собственного сокращения
- Выберите приложение, команду и назначьте комбинацию клавиш
Полезные встроенные сокращения:
- Command + Space: Открыть Spotlight
- Command + Tab: Переключение между приложениями
- Command + ~: Переключение между окнами одного приложения
- Control + Command + F: Полноэкранный режим
- Command + M: Свернуть окно
Создание собственных сокращений:
- Для приложений: Создайте сокращения для часто используемых функций в любимых приложениях
- Системные команды: Назначьте сочетания клавиш для системных действий, таких как выключение дисплея или запуск скринсейвера
- Текстовые сниппеты: Создайте сокращения для часто используемых фраз или шаблонов
Продвинутые техники работы с клавиатурными сокращениями:
- Использование модификаторов: Комбинируйте Command, Option, Control и Shift для создания уникальных сочетаний
- Переопределение системных сокращений: Вы можете изменить даже встроенные системные сокращения
- Сокращения для Automator: Назначьте горячие клавиши для запуска ваших Automator-процессов
- Использование сторонних приложений: Такие приложения как Keyboard Maestro или BetterTouchTool предоставляют еще больше возможностей для настройки
13. Управление памятью и производительностью
Mac OS 14 Sonoma предлагает множество инструментов для оптимизации использования памяти и повышения производительности. Понимание этих инструментов поможет вам держать ваш Mac в отличной форме даже при работе с множеством задач одновременно.
Мониторинг системных ресурсов:
- Activity Monitor: Откройте Activity Monitor из папки Приложения > Утилиты для просмотра использования CPU, памяти, энергии и сети
- Командная строка: Используйте команды
topилиhtopв Terminal для мониторинга в реальном времени - Меню-виджеты: Установите приложения вроде iStat Menus для постоянного отображения системной информации в строке меню
Оптимизация использования памяти:
- Автоматическое управление памятью: Mac OS 14 Sonoma имеет продвинутую систему управления памятью, которая автоматически оптимизирует использование RAM
- Закрытие неиспользуемых приложений: Используйте Command + Q для полного закрытия приложений, а не просто сворачивайте их
- Очистка кэша: Используйте утилиты вроде OnyX для периодической очистки системного кэша
- Управление запуском: Проверьте список приложений, запускающихся при старте системы (Системные настройки > Пользователи и группы > Объекты входа)
Повышение производительности:
- Обновление системы: Регулярно устанавливайте обновления Mac OS для получения последних оптимизаций
- Управление дисковым пространством: Используйте встроенную утилиту Хранилище для анализа и оптимизации использования диска
- Отключение визуальных эффектов: В Системных настройках > Доступность > Дисплей отключите ненужные визуальные эффекты для повышения производительности
- Использование SSD: Если ваш Mac еще не оснащен SSD, рассмотрите возможность его установки для значительного повышения производительности
purge в Terminal для ручной очистки неактивной памяти. Это может быть полезно перед запуском ресурсоемких приложений: sudo purge (потребуется ввод пароля администратора).
Заключение: Станьте маэстро многозадачности
Вот мы и подошли к концу нашего эпического путешествия по миру многозадачности в Mac OS 14 Sonoma. Теперь вы вооружены знаниями и инструментами, чтобы превратить свой Mac в настоящую машину продуктивности. От Stage Manager до Focus, от Hot Corners до Automator - у вас есть целый арсенал инструментов для эффективной работы.
Помните, что ключ к успеху - это не только знание инструментов, но и умение их правильно использовать. Экспериментируйте, находите свой идеальный рабочий процесс, и не бойтесь пробовать новое. В конце концов, ваш Mac - это не просто компьютер, это ваш верный помощник в мире цифровых джунглей.
И кто знает? Может быть, освоив все эти инструменты, вы станете настолько продуктивными, что сможете закончить свою работу к обеду и провести остаток дня, наблюдая за забавными видео с котиками. Потому что, давайте будем честными, разве не для этого мы все здесь?
Так что вперед, маэстро многозадачности! Пусть ваш Mac поет симфонию продуктивности под вашим виртуозным управлением. И помните: даже если вы случайно закроете все окна и забудете сохранить работу, Time Machine всегда прикроет ваш тыл. Удачи в ваших цифровых приключениях!