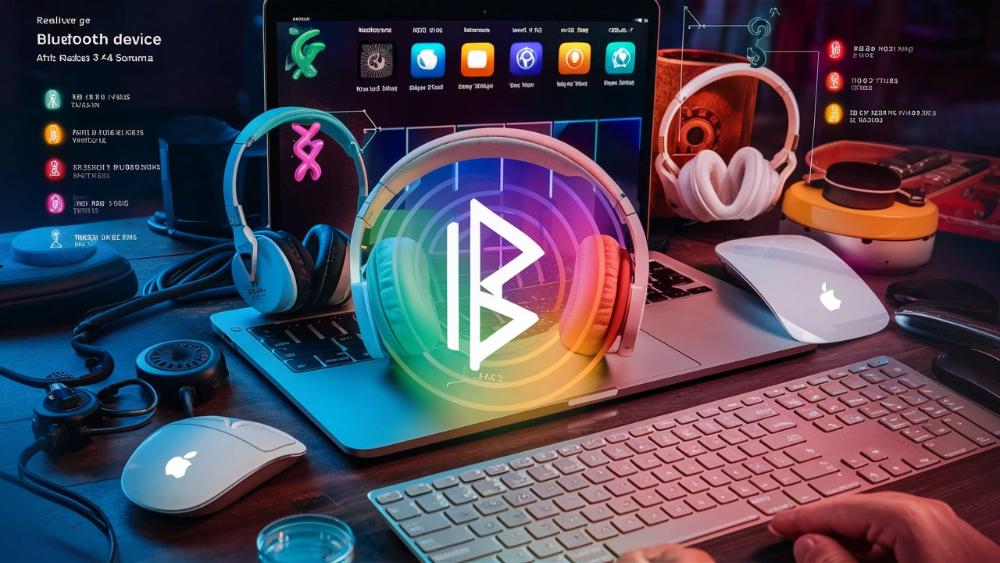Bluetooth-блюз в Sonoma: Как вернуть гармонию вашим устройствам
1. Введение: Когда беспроводная мечта превращается в кошмар
Ух ты! Вы только что обновились до macOS 14 Sonoma, предвкушая новые крутые фишки и улучшенную производительность. Но что это? Ваша любимая Bluetooth-гарнитура вдруг решила поиграть в прятки, а волшебная мышь, кажется, выпила лишнего и не может ровно двигаться по экрану. Добро пожаловать в мир постобновленческой bluetoothофобии!
Но не спешите рвать на себе волосы и проклинать день, когда решили нажать на заветную кнопку "Обновить". Мы здесь, чтобы провести вас через эти беспроводные джунгли и вернуть вашим гаджетам былую удаль. Ведь что может быть важнее в наш век, чем бесперебойная работа всех этих милых сердцу девайсов?
Итак, пристегните ремни (а лучше отстегните все провода) – мы отправляемся в увлекательное путешествие по миру Bluetooth-проблем в macOS Sonoma. Готовы? Поехали!

2. Распространенные проблемы с Bluetooth после обновления: Когда техника решает взбунтоваться
После обновления до macOS Sonoma некоторые пользователи столкнулись с целым букетом Bluetooth-проблем. Давайте разберем самые частые из них – так сказать, составим хит-парад беспроводных неприятностей.
2.1. "Я тебя не вижу!": Устройства не подключаются
Бывало ли у вас такое чувство, будто ваш Mac вдруг стал близоруким? Вы пытаетесь подключить свою любимую клавиатуру или мышь, а компьютер делает вид, что первый раз их видит. Эта проблема – настоящий хедлайнер нашего хит-парада. Устройства могут не появляться в списке доступных для подключения или упорно игнорировать все попытки соединения.
🤔 Забавный факт: Некоторые пользователи шутят, что их Bluetooth-устройства после обновления ведут себя как капризные кошки – вроде бы рядом, но делают вид, что вас не замечают!
2.2. "Ой, всё": Частые разрывы соединения
Представьте: вы на важной видеоконференции, рассказываете о квартальном отчете, и вдруг – бам! – ваша беспроводная гарнитура решает, что с нее хватит, и отключается. Частые разрывы соединения – это как американские горки, только вместо адреналина вы получаете изрядную порцию раздражения.
💡 Лайфхак: Держите про запас проводную гарнитуру. Да, это как запасной парашют для экстремалов, но в мире технологий лучше перебдеть, чем недобдеть!
2.3. "Что ты сказал?": Проблемы с качеством звука
Помните то время, когда разговор по мобильному телефону напоминал общение с инопланетянами? Так вот, некоторые пользователи Sonoma испытывают подобное чувство дежавю. Искажения звука, неожиданные помехи и эхо – все это может превратить прослушивание любимого подкаста в сеанс расшифровки секретных посланий.
🎵 Музыкальная аналогия: Если раньше ваши Bluetooth-наушники выдавали звук как симфонический оркестр, то теперь это больше похоже на выступление школьного ансамбля ложкарей.
2.4. "Туда-сюда": Задержки в работе периферийных устройств
Лаги и задержки – настоящий бич современных технологий. После обновления некоторые пользователи жалуются, что их Bluetooth-мыши и клавиатуры начинают вести себя так, будто они пытаются пробиться сквозь патоку. Курсор движется рывками, а нажатие клавиш отображается на экране с задержкой, достаточной для того, чтобы успеть выпить чашку кофе.
⏱️ Временная перспектива: Если вы любитель ретро-игр, эти задержки могут создать атмосферу олдскульных аркад. Но для работы? Увольте!

3. Причины возникновения проблем: Копаем глубже
Теперь, когда мы знаем, с чем имеем дело, давайте попробуем разобраться, почему наши верные Bluetooth-товарищи вдруг решили устроить бунт на корабле. Причин может быть несколько, и все они такие же коварные, как пират, прячущий сокровища.
3.1. "Я не такой, я жду трамвая": Несовместимость драйверов
Представьте, что вы пригласили на вечеринку старых друзей, но забыли предупредить их, что дресс-код изменился. Примерно то же самое происходит с драйверами Bluetooth-устройств после обновления системы. Старые драйверы могут оказаться несовместимыми с новой версией macOS, что приводит к whole lotta проблем.
🎭 Драматическое сравнение: Это как пытаться поставить шекспировскую пьесу с актерами, которые выучили роли из совершенно другого произведения. Конфуз обеспечен!
3.2. "Кто здесь главный?": Конфликты с другими обновлениями
macOS Sonoma – это не просто обновление системы, это целый парад обновлений! И иногда эти обновления начинают спорить между собой, как дети в песочнице. Конфликты между различными компонентами системы могут привести к тому, что ваши Bluetooth-устройства окажутся между молотом и наковальней.
🥊 Спортивная аналогия: Представьте боксерский поединок, где в углу ринга внезапно появляется третий участник. Confusion is real!
3.3. "Парадокс безопасности": Изменения в системе безопасности macOS
Apple славится своим трепетным отношением к безопасности пользователей. Но иногда эта забота может сыграть злую шутку. Новые протоколы безопасности в Sonoma могут быть настолько бдительными, что начинают относиться к вашим проверенным Bluetooth-устройствам как к потенциальным шпионам.
🕵️ Шпионские страсти: Ваш Mac теперь как параноидальный агент 007, который видит угрозу даже в безобидной беспроводной мышке. "Доверяй, но проверяй" в худших своих проявлениях!

4. Пошаговое руководство по решению проблем: Время брать быка за рога
Ну что ж, теперь, когда мы знаем врага в лицо, пора переходить к активным действиям. Засучите рукава и приготовьтесь – мы начинаем операцию по спасению ваших Bluetooth-устройств!
4.1. "Выключи и снова включи": Перезагрузка Bluetooth-модуля
Да-да, этот совет стар как мир, но он работает чаще, чем вы думаете. Перезагрузка Bluetooth-модуля – это как волшебный пендель для вашей системы.
- Кликните на значок Apple в верхнем левом углу экрана.
- Выберите "Системные настройки".
- Найдите раздел "Bluetooth".
- Нажмите на кнопку "Выключить Bluetooth".
- Подождите 5-10 секунд (можно использовать это время, чтобы сделать глубокий вдох и выдох).
- Включите Bluetooth обратно.
🔄 Философское отступление: Иногда в жизни, как и в технике, нужно сделать шаг назад, чтобы потом сделать два вперед.
4.2. "Давай начнем сначала": Удаление и повторное сопряжение устройств
Если простая перезагрузка не помогла, пришло время для более радикальных мер. Удаление и повторное сопряжение устройств – это как обновление отношений после крупной ссоры.
- Откройте "Системные настройки" > "Bluetooth".
- Найдите устройство, с которым возникли проблемы.
- Нажмите на значок (i) рядом с устройством.
- Выберите "Забыть это устройство".
- Переведите устройство в режим сопряжения (обычно это делается долгим нажатием кнопки включения или специальной кнопки сопряжения).
- Найдите устройство в списке доступных и подключите его заново.
💑 Романтическая аналогия: Это как устроить второе первое свидание – все те же бабочки в животе, но уже с опытом прошлых встреч.
4.3. "Встряхнем памятью": Сброс настроек NVRAM/PRAM
NVRAM (или PRAM на старых Mac) – это особый вид памяти, который хранит некоторые настройки вашего компьютера. Иногда сброс этой памяти может творить чудеса.
- Выключите ваш Mac.
- Включите компьютер и сразу же нажмите и удерживайте комбинацию клавиш: Command + Option + P + R.
- Удерживайте клавиши, пока компьютер не перезагрузится во второй раз (вы услышите звук загрузки дважды).
- Отпустите клавиши и позвольте Mac загрузиться как обычно.
🧠 Нейробиологическая метафора: Это как небольшая встряска для мозга вашего Mac – иногда это все, что нужно, чтобы "вспомнить" как правильно работать с Bluetooth.
4.4. "Апгрейд для ушей": Обновление прошивки Bluetooth-устройств
Иногда проблема кроется не в компьютере, а в самих устройствах. Многие современные Bluetooth-гаджеты имеют собственное программное обеспечение, которое тоже нуждается в обновлении.
- Посетите официальный сайт производителя вашего устройства.
- Найдите раздел поддержки или загрузок.
- Проверьте наличие обновлений прошивки для вашей модели.
- Если обновление доступно, следуйте инструкциям по его установке.
🚀 Космический образ: Это как отправить ваши наушники или мышку в небольшое путешествие на космическую станцию за апгрейдом. Вернувшись, они будут готовы к новым свершениям!
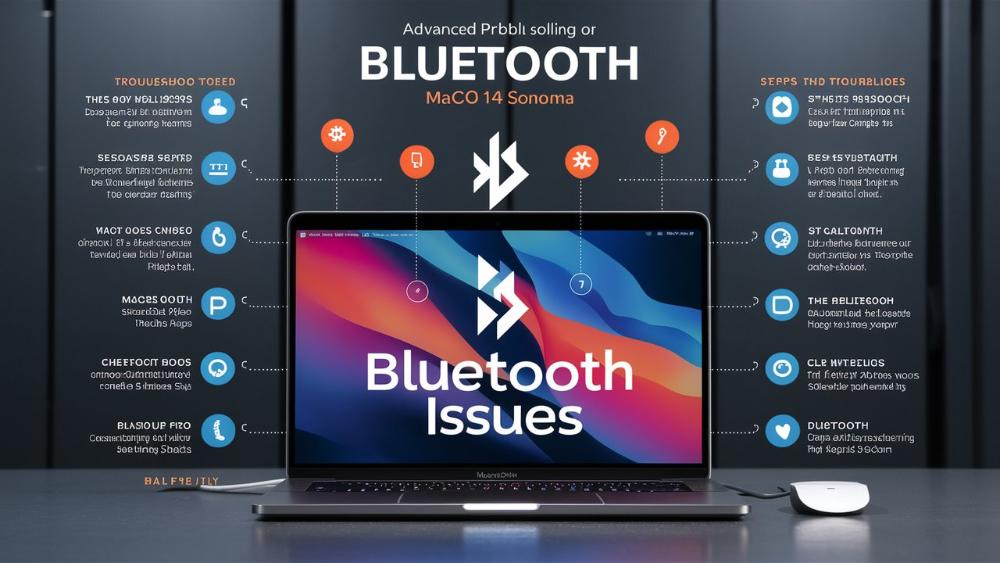
5. Продвинутые методы решения: Для тех, кто не боится заглянуть под капот
Если базовые методы не помогли, пришло время достать тяжелую артиллерию. Эти методы требуют немного больше технических знаний, но не волнуйтесь – мы проведем вас через этот лабиринт шаг за шагом.
5.1. "Говорим на языке машин": Использование терминала для диагностики и решения проблем
Терминал – это мощный инструмент, который позволяет общаться с вашим Mac напрямую. Давайте воспользуемся им, чтобы провести глубокую диагностику Bluetooth.
- Откройте Terminal (Найдите его в папке "Программы" > "Утилиты" или используйте Spotlight).
- Введите следующую команду и нажмите Enter:
sudo defaults read /Library/Preferences/com.apple.Bluetooth.plist - Введите пароль администратора, когда появится запрос.
- Изучите вывод на экране. Здесь вы увидите всю информацию о настройках Bluetooth.
Если вы заметили что-то необычное или хотите сбросить все настройки Bluetooth, используйте эту команду:
sudo defaults delete /Library/Preferences/com.apple.Bluetooth.plist🕵️♂️ Детективная аналогия: Использование терминала – это как стать Шерлоком Холмсом в мире вашего Mac. Вы исследуете улики, скрытые от обычных глаз!
5.2. "Генеральная уборка": Очистка кэша системы и Bluetooth
Иногда проблемы с Bluetooth могут быть вызваны засорившимся системным кэшем. Давайте проведем небольшую цифровую уборку!
- Закройте все приложения и отключите все Bluetooth-устройства.
- Откройте Finder и нажмите Command + Shift + G.
- Введите
/Library/Preferences/и нажмите Enter. - Найдите и удалите файл
com.apple.Bluetooth.plist. - Теперь перейдите в
/Library/Preferences/ByHost/ - Удалите все файлы, начинающиеся с
com.apple.Bluetooth. - Перезагрузите компьютер.
🧹 Бытовая метафора: Это как устроить большую весеннюю уборку, только вместо пыли под диваном вы избавляетесь от цифрового мусора!
5.3. "Новая личность": Создание новой учетной записи пользователя для тестирования
Иногда проблема может быть связана с конкретной учетной записью пользователя. Создание новой учетной записи поможет это проверить.
- Откройте "Системные настройки" > "Пользователи и группы".
- Нажмите на значок "+" для создания новой учетной записи.
- Выберите тип учетной записи (например, "Стандартная").
- Заполните необходимую информацию и создайте аккаунт.
- Выйдите из текущей учетной записи и войдите в новую.
- Попробуйте подключить ваши Bluetooth-устройства.
🎭 Театральная аналогия: Это как надеть новую маску на маскараде – вы все еще вы, но система может отреагировать на вас по-другому!
6. Профилактика будущих проблем: Предупрежден – значит вооружен
Теперь, когда мы разобрались с текущими проблемами, давайте подумаем о будущем. Как говорится, лучшее лечение – это профилактика!
6.1. "Всегда в форме": Регулярное обновление устройств и драйверов
Поддержание актуальности программного обеспечения ваших Bluetooth-устройств – ключ к стабильной работе.
- Установите напоминания для проверки обновлений каждые 2-3 месяца.
- Подпишитесь на новостные рассылки производителей ваших устройств.
- Используйте приложения, автоматически проверяющие наличие обновлений для периферийных устройств.
🏋️♂️ Фитнес-аналогия: Регулярные обновления – это как посещение тренажерного зала для ваших гаджетов. Держите их в тонусе!
6.2. "Энергетический баланс": Правильное управление энергопотреблением
Неправильные настройки энергопотребления могут влиять на работу Bluetooth. Вот несколько советов:
- В "Системных настройках" > "Экономия энергии" убедитесь, что опция "Отключать Wi-Fi для экономии энергии" не активна.
- Если вы используете Bluetooth-устройства с батареями, следите за их уровнем заряда.
- Рассмотрите возможность использования внешнего Bluetooth-адаптера для ноутбуков, если проблемы постоянны.
⚡ Энергетическая метафора: Правильное управление энергией – это как сбалансированная диета для вашего Mac и его Bluetooth-друзей. Никаких энергетических скачков и провалов!
6.3. "Гармония в эфире": Минимизация помех от других беспроводных устройств
Bluetooth работает в загруженном диапазоне 2,4 ГГц, что может приводить к конфликтам с другими устройствами.
- Держите мобильные телефоны и другие беспроводные устройства подальше от вашего Mac и Bluetooth-периферии.
- Если возможно, используйте роутер с поддержкой 5 ГГц для Wi-Fi, чтобы разгрузить диапазон 2,4 ГГц.
- Избегайте использования Bluetooth-устройств рядом с микроволновыми печами и беспроводными телефонами.
🎵 Музыкальная метафора: Создание идеальной беспроводной среды – это как настройка оркестра. Каждый инструмент должен звучать чисто, не мешая другим!
7. Когда обратиться за помощью к специалистам: Признаем пределы своих возможностей
Иногда, несмотря на все наши усилия, проблема оказывается слишком сложной для самостоятельного решения. Не стыдно признать, что вам нужна помощь профессионалов.
7.1. "Красные флажки": Признаки аппаратных проблем
Некоторые симптомы могут указывать на более серьезные аппаратные неисправности:
- Bluetooth-модуль не определяется системой даже после переустановки macOS.
- Проблемы возникают сразу после физического повреждения компьютера (падение, попадание жидкости).
- Bluetooth работает нестабильно даже в безопасном режиме Mac.
🚩 Спортивная аналогия: Эти признаки – как красные флажки на трассе в автогонках. Они сигнализируют о том, что пора заехать в пит-стоп (или сервисный центр в нашем случае).
7.2. "Страховой полис": Возможности гарантийного обслуживания
Если ваш Mac еще находится на гарантии, не стесняйтесь обращаться в официальную поддержку Apple:
- Проверьте статус гарантии на сайте Apple по серийному номеру вашего устройства.
- Запишитесь на прием в ближайший Apple Store или авторизованный сервисный центр.
- Подготовьте подробное описание проблемы и список шагов, которые вы уже предприняли для ее решения.
🛡️ Историческая аналогия: Гарантия – это как рыцарский щит в мире технологий. Она защищает вас от непредвиденных проблем и дорогостоящего ремонта.
8. Заключение: Свет в конце Bluetooth-тоннеля
Уф! Мы прошли долгий путь, не так ли? От простых перезагрузок до глубоких погружений в недра системы – теперь вы вооружены знаниями для борьбы с большинством Bluetooth-неприятностей в macOS Sonoma.
Помните, что технологии, как и люди, иногда могут быть капризными. Иногда простая перезагрузка творит чудеса, а иногда требуется целое расследование. Главное – сохранять спокойствие и методично подходить к решению проблемы.
🧘♂️ Философское заключение: В мире технологий, как и в жизни, терпение и настойчивость – ключ к успеху. Не сдавайтесь, и ваши Bluetooth-устройства снова заиграют в унисон с вашим Mac!
9. Дополнительные ресурсы: Углубляем знания
Для тех, кто хочет копнуть еще глубже или просто любит быть во всеоружии, вот несколько дополнительных ресурсов:
9.1. "Прямиком из источника": Официальная документация Apple
- Поддержка Bluetooth от Apple – официальный гид по решению проблем.
- Раздел для разработчиков Bluetooth – для тех, кто не боится технических деталей.
📚 Библиотечная метафора: Эти ресурсы – как секретная секция в библиотеке Хогвартса. Здесь хранятся самые глубокие знания о магии Bluetooth!
9.2. "Народная мудрость": Форумы поддержки
- Сообщество Apple Support Communities – место, где пользователи делятся опытом и решениями.
- Раздел MacOS на Reddit – здесь можно найти свежие советы и обсуждения.
🗣️ Социальная аналогия: Форумы – это как дружеские посиделки, где каждый готов поделиться своим опытом борьбы с технологическими драконами.
9.3. "Цифровые швейцарские ножи": Полезные приложения для диагностики Bluetooth
- Bluetooth Explorer (часть Additional Tools for Xcode) – мощный инструмент для глубокой диагностики.
- ToothFairy – упрощает подключение и управление Bluetooth-устройствами.
- Bluetooth Battery Monitor – следит за уровнем заряда ваших Bluetooth-гаджетов.
🛠️ Инструментальная метафора: Эти приложения – как набор высокотехнологичных отмычек для замков в мире Bluetooth. С ними любая дверь откроется!
Вот и все, друзья! Теперь вы во всеоружии для борьбы с любыми Bluetooth-неурядицами, которые может подкинуть вам macOS Sonoma. Помните: технологии созданы для того, чтобы делать нашу жизнь проще, а не сложнее. Так что не позволяйте маленьким беспроводным проблемам испортить вам настроение. С терпением, знаниями и, возможно, щепоткой везения, вы обязательно добьетесь гармонии в вашей цифровой экосистеме.
Удачи вам в ваших Bluetooth-приключениях, и пусть сила беспроводной связи всегда будет с вами!
Послесловие: Взгляд в будущее Bluetooth
Пока мы разбирались с текущими проблемами Bluetooth в macOS Sonoma, технологии не стоят на месте. Давайте бросим быстрый взгляд на то, что ждет нас за горизонтом беспроводных коммуникаций.
Bluetooth 5.1 и далее: Новые горизонты
Последние версии Bluetooth обещают нам:
- Улучшенное определение местоположения – теперь ваши устройства смогут находить друг друга с точностью до сантиметра.
- Увеличенную скорость передачи данных – прощайте, задержки и лаги!
- Расширенный радиус действия – забудьте о постоянных обрывах связи, когда вы отходите от компьютера.
🔮 Футуристическое предсказание: Скоро наши Bluetooth-устройства будут общаться между собой так же естественно, как дельфины в океане!
Интеграция с IoT: Умный дом на кончиках пальцев
Bluetooth становится ключевым игроком в мире Интернета вещей (IoT):
- Управление умным домом через Bluetooth-соединения станет еще более плавным и интуитивным.
- Ожидается более тесная интеграция между macOS и устройствами умного дома.
- Появление новых категорий Bluetooth-устройств, о которых мы пока даже не догадываемся!
🏠 Домашняя метафора: Представьте, что ваш Mac становится дирижером оркестра, состоящего из всех умных устройств в вашем доме. Симфония технологий!
Искусственный интеллект и машинное обучение: Bluetooth становится умнее
Будущие обновления macOS могут принести нам:
- Самообучающиеся алгоритмы для оптимизации Bluetooth-соединений.
- Предиктивную диагностику проблем – ваш Mac сможет предупреждать о потенциальных неполадках до их возникновения.
- Персонализированные настройки Bluetooth, адаптирующиеся под ваши привычки использования.
🧠 Нейронная аналогия: Bluetooth в вашем Mac станет подобен нейронной сети, постоянно обучающейся и совершенствующейся!
Заключительные мысли
Мир технологий никогда не стоит на месте, и проблемы, с которыми мы сталкиваемся сегодня, могут стать лишь забавными воспоминаниями завтра. Но независимо от того, какие чудеса принесет нам будущее, основные принципы останутся неизменными: терпение, любопытство и готовность учиться новому – вот ключи к успеху в любой технологической эпохе.
Так что продолжайте исследовать, экспериментировать и, самое главное, не бойтесь нажимать эту кнопку обновления. Кто знает, какие удивительные возможности откроет для вас следующая версия macOS!
🚀 Космическая аналогия: Каждое обновление – это маленький шаг для вашего Mac, но огромный скачок для вашего цифрового опыта. Смело идите туда, куда еще не ступала нога пользователя!