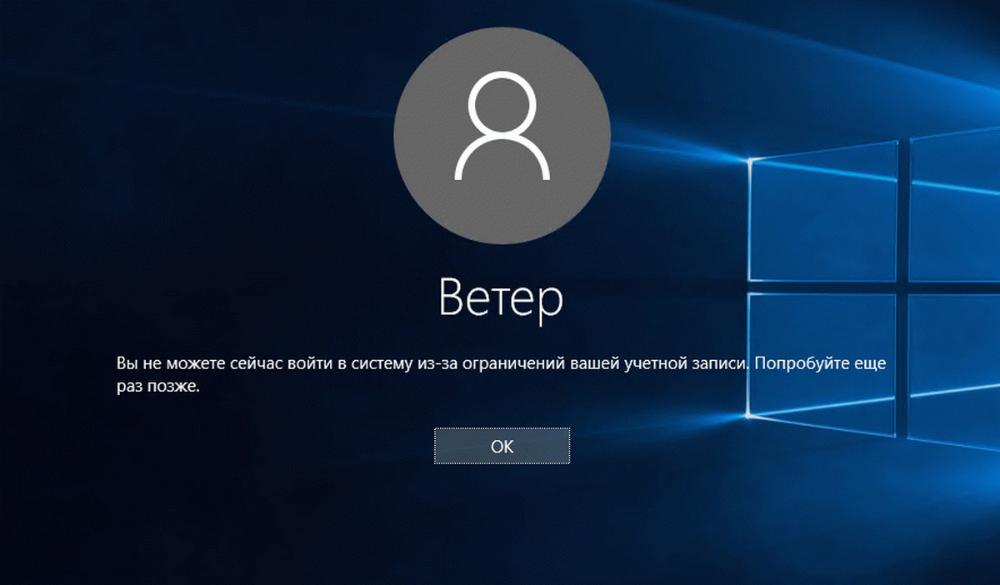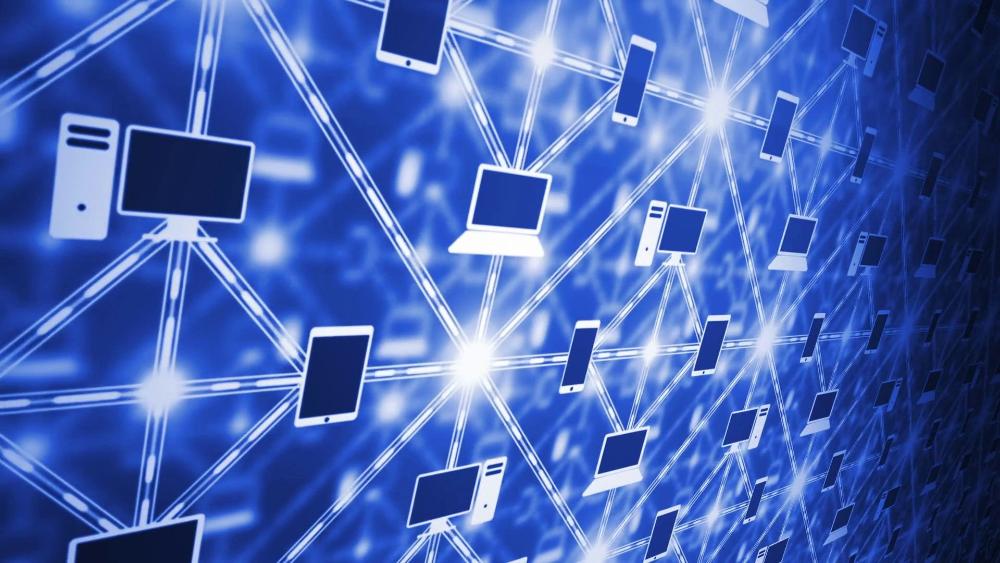Дай вторую жизнь своему ноутбуку: апгрейд в несколько шагов
Введение
В наши дни ноутбуки стремительно устаревают, и многие пользователи сталкиваются с необходимостью регулярно обновлять свою технику. Однако, вместо того, чтобы покупать новый ноутбук, можно дать вторую жизнь своей старой модели, проведя несложный, но эффективный апгрейд. Это не только позволит сэкономить средства, но и продлит срок службы вашего устройства, улучшив его производительность и функциональность.
Многие пользователи ошибочно полагают, что модернизация ноутбука - это сложная и трудоемкая задача, доступная только опытным техникам. На самом деле, с правильным подходом и следованием пошаговым инструкциям, даже начинающий пользователь может успешно провести апгрейд основных компонентов своего ноутбука. В этой статье мы рассмотрим основные направления модернизации, а также дадим подробные рекомендации по их реализации.
Итак, какие же преимущества дает модернизация старого ноутбука вместо покупки нового?
Экономия средств
Обновление ноутбука путем замены или добавления отдельных компонентов, как правило, обходится значительно дешевле, чем приобретение полностью нового устройства. Это особенно актуально для пользователей, которым не требуются самые последние и дорогостоящие модели ноутбуков.
Продление срока службы
Грамотно проведенный апгрейд позволяет значительно продлить срок службы вашего ноутбука, отсрочив необходимость его замены на несколько лет. Это особенно важно для тех, кто использует ноутбук в качестве основного рабочего инструмента и не хочет постоянно менять технику.
Улучшение производительности
Замена устаревших компонентов на более современные и мощные позволяет существенно повысить производительность ноутбука, сделав его более отзывчивым и быстрым в работе. Это особенно актуально для пользователей, занимающихся ресурсоемкими задачами, такими как видеомонтаж, 3D-моделирование или интенсивные игры.
Адаптация к новым задачам
Модернизация ноутбука дает возможность адаптировать его к новым потребностям пользователя. Например, если вам потребовалось больше места для хранения данных или более мощная графическая обработка, апгрейд позволит решить эти задачи без необходимости покупки нового устройства.
Итак, мы выяснили, что модернизация старого ноутбука - это отличная альтернатива покупке нового. Теперь давайте рассмотрим, какие основные компоненты ноутбука можно обновить, и как это сделать.

Апгрейд процессора
Одним из ключевых компонентов ноутбука, определяющих его производительность, является процессор. Если ваш ноутбук начинает "тормозить" при выполнении ресурсоемких задач, замена процессора может стать отличным решением. Однако, перед тем как приступить к апгрейду, необходимо определить тип разъема для процессора, используемого в вашей модели ноутбука.
Определение типа разъема для процессора
Большинство современных ноутбуков используют процессоры, установленные в разъем типа LGA (Land Grid Array) или BGA (Ball Grid Array). Разъем LGA предполагает, что контакты расположены на самом процессоре, а на материнской плате находятся гнезда для их подключения. В случае BGA контакты интегрированы непосредственно в материнскую плату, а процессор крепится к ним с помощью припоя.
Определить тип разъема для процессора в вашем ноутбуке можно несколькими способами:
- Изучение технической документации - производители часто указывают эту информацию в спецификациях на свои модели ноутбуков.
- Обращение к производителю - если у вас нет доступа к документации, можно связаться с технической поддержкой производителя и уточнить тип разъема.
- Визуальный осмотр - если вы уверены в своих навыках, можно аккуратно открыть корпус ноутбука и осмотреть процессор. Разъем LGA будет иметь четкую матрицу контактов, а BGA - гладкую поверхность с припаянным процессором.
Определение типа разъема важно, так как от этого будет зависеть, какие именно процессоры вы сможете установить в свой ноутбук.
Выбор нового процессора
При выборе нового процессора для апгрейда ноутбука стоит обратить внимание на два основных параметра: производительность и энергопотребление.
Производительность процессора определяется такими характеристиками, как количество ядер, тактовая частота, объем кэш-памяти и т.д. Более мощные процессоры обеспечат более быструю обработку данных, что особенно важно для ресурсоемких задач. Однако, стоит учитывать, что высокопроизводительные процессоры также потребляют больше энергии.
Энергопотребление процессора - важный фактор для ноутбуков, так как оно напрямую влияет на время автономной работы устройства. Процессоры с низким энергопотреблением (маркируются как "U" или "Y") позволяют продлить время работы ноутбука от аккумулятора, но при этом могут уступать в производительности более "прожорливым" моделям.
Таким образом, при выборе нового процессора для апгрейда ноутбука необходимо найти оптимальный баланс между производительностью и энергоэффективностью, исходя из ваших конкретных потребностей и особенностей использования устройства.
Замена процессора
Замена процессора в ноутбуке - довольно сложная процедура, требующая определенных навыков и аккуратности. Тем не менее, следуя пошаговым инструкциям, даже начинающий пользователь сможет успешно справиться с этой задачей. Главное - соблюдать все меры предосторожности, чтобы не повредить другие компоненты ноутбука.
Вот основные шаги по замене процессора:
- Подготовка рабочего места - выберите чистую, ровную поверхность, где вы будете работать. Убедитесь, что у вас есть все необходимые инструменты: антистатический коврик, отвертки, пинцет и т.д.
- Отключение ноутбука и снятие корпуса - выключите ноутбук, отсоедините его от источника питания и снимите крышку, чтобы получить доступ к материнской плате.
- Демонтаж системы охлаждения - аккуратно отсоедините вентилятор и радиатор, чтобы получить доступ к процессору.
- Извлечение старого процессора - если у вас разъем LGA, осторожно поднимите фиксирующую скобу и извлеките процессор. Если BGA, придется нагреть его и аккуратно отсоединить от материнской платы.
- Установка нового процессора - совместите контакты нового процессора с гнездом на материнской плате и аккуратно установите его. Для разъема LGA зафиксируйте процессор с помощью скобы.
- Монтаж системы охлаждения - нанесите термопасту на поверхность нового процессора и установите вентилятор с радиатором.
- Сборка ноутбука - закройте корпус ноутбука и подключите его к источнику питания.
После замены процессора не забудьте проверить работоспособность ноутбука и при необходимости обновить BIOS и драйверы.

Увеличение оперативной памяти
Еще одним важным компонентом, влияющим на производительность ноутбука, является оперативная память (ОЗУ). Увеличение объема ОЗУ позволит вашему ноутбуку более эффективно справляться с ресурсоемкими задачами, такими как редактирование видео, 3D-моделирование или одновременная работа с множеством приложений.
Преимущества большого объема ОЗУ
Оперативная память - это "рабочее пространство" вашего ноутбука, где хранятся и обрабатываются данные, необходимые для работы различных программ и приложений. Чем больше объем ОЗУ, тем больше данных может быть одновременно загружено в память, что позволяет:
- Ускорить запуск и работу ресурсоемких приложений
- Повысить производительность при многозадачности
- Улучшить плавность воспроизведения видео и игр
- Обеспечить более стабильную работу системы
- Предотвратить "зависания" и "тормоза" при интенсивном использовании
Таким образом, увеличение объема ОЗУ - один из самых простых и эффективных способов модернизации ноутбука, который позволит значительно повысить его производительность.
Определение типа и максимального объема памяти
Чтобы определить, какой тип и максимальный объем памяти поддерживает ваш ноутбук, необходимо изучить его техническую спецификацию. Эту информацию можно найти в документации производителя или на официальном сайте.
Основные параметры ОЗУ, которые нужно учитывать:
- Тип модулей - SDRAM, DDR, DDR2, DDR3, DDR4 и т.д.
- Форм-фактор - SO-DIMM (для ноутбуков) или DIMM (для настольных ПК)
- Максимальный объем на один слот - обычно 4, 8 или 16 ГБ
- Максимальный суммарный объем - зависит от количества слотов в ноутбуке
Зная эти характеристики, вы сможете правильно подобрать совместимые планки ОЗУ для апгрейда вашего ноутбука.
Установка новых планок памяти
Процесс установки дополнительной оперативной памяти в ноутбук, как правило, не занимает много времени и не требует специальных навыков. Вот пошаговая инструкция:
- Подготовка рабочего места - выберите чистую, ровную поверхность, где вы будете работать. Убедитесь, что у вас есть все необходимые инструменты: отвертки, пинцет и т.д.
- Отключение ноутбука и снятие крышки - выключите ноутбук, отсоедините его от источника питания и снимите крышку корпуса, чтобы получить доступ к слотам ОЗУ.
- Извлечение старых модулей - аккуратно извлеките имеющиеся планки памяти, нажав на фиксаторы по бокам слотов.
- Установка новых модулей - совместите выемки на планках памяти с выступами в слотах и аккуратно вставьте их до щелчка фиксаторов.
- Закрытие корпуса - установите крышку корпуса ноутбука на место и зафиксируйте ее.
- Включение ноутбука - подключите ноутбук к источнику питания и включите его. Система должна автоматически распознать новые модули ОЗУ.
- Проверка работоспособности - убедитесь, что ноутбук корректно загружается и новая память работает стабильно.
Важно помнить, что при установке новых планок ОЗУ необходимо соблюдать меры электростатической безопасности, чтобы не повредить компоненты ноутбука.

Замена жесткого диска на SSD
Одним из самых эффективных способов модернизации ноутбука является замена жесткого диска (HDD) на твердотельный накопитель (SSD). SSD-диски обеспечивают значительно более быструю загрузку операционной системы и запуск приложений, а также более высокую отказоустойчивость по сравнению с традиционными HDD.
Преимущества SSD
Основные преимущества использования SSD-накопителей в ноутбуках:
- Высокая скорость работы - SSD обеспечивают значительно более быстрое чтение и запись данных по сравнению с HDD, что ускоряет загрузку ОС, запуск приложений и выполнение различных задач.
- Повышенная надежность - SSD не имеют движущихся частей, что делает их более устойчивыми к механическим повреждениям и ударам.
- Бесшумная работа - SSD не издают никаких звуков, в отличие от жестких дисков с вращающимися пластинами.
- Меньшее энергопотребление - SSD потребляют меньше электроэнергии, что положительно сказывается на времени автономной работы ноутбука.
Таким образом, замена HDD на SSD - один из самых эффективных способов модернизации ноутбука, который позволит значительно повысить его производительность и комфорт использования.
Выбор подходящего SSD
При выборе SSD для апгрейда ноутбука необходимо учитывать следующие параметры:
- Объем - SSD доступны в различных вариантах емкости, от 120 ГБ до 4 ТБ. Объем зависит от ваших потребностей в хранении данных.
- Форм-фактор - для ноутбуков обычно используются 2,5-дюймовые SSD, но некоторые модели поддерживают более компактные M.2-накопители.
- Интерфейс - современные SSD могут использовать как традиционный SATA, так и более скоростной NVMe. Убедитесь, что выбранный SSD совместим с интерфейсом вашего ноутбука.
- Производительность - SSD различаются по скорости чтения/записи данных, что влияет на общую производительность системы.
Определив необходимые характеристики, вы сможете подобрать оптимальный SSD-накопитель для модернизации вашего ноутбука.
Процесс замены HDD на SSD
Замена жесткого диска на SSD включает в себя несколько основных этапов:
- Резервное копирование данных - перед началом процедуры необходимо сделать резервную копию всех важных файлов, чтобы не потерять их при переносе системы на новый диск.
- Установка нового SSD - аккуратно извлеките старый HDD и установите новый SSD-накопитель в соответствующий отсек ноутбука.
- Перенос системы на SSD - существует несколько способов перенести операционную систему и данные с HDD на SSD, например, с помощью специального программного обеспечения или чистой установки ОС.
- Проверка работоспособности - после завершения процесса убедитесь, что ноутбук корректно загружается и работает стабильно с новым SSD-накопителем.
Замена HDD на SSD - более сложная процедура, чем установка дополнительной оперативной памяти, но при следовании пошаговым инструкциям даже начинающий пользователь сможет успешно ее выполнить.

Модернизация видеокарты
Если ваш ноутбук используется для игр, видеомонтажа или других задач, требующих мощной графической обработки, модернизация видеокарты может стать отличным решением. Однако, в отличие от настольных компьютеров, в ноутбуках возможности апгрейда видеокарты ограничены.
Необходимость дискретной видеокарты
Прежде всего, необходимо определить, нужна ли вам дискретная видеокарта и для каких конкретно задач. Если ваши потребности не слишком высоки, например, вы занимаетесь офисной работой, интернет-серфингом или просмотром видео, встроенная графика может оказаться вполне достаточной.
Однако, если вы занимаетесь ресурсоемкими задачами, такими как 3D-моделирование, видеомонтаж или современные игры, дискретная видеокарта станет необходимостью. Она обеспечит значительно более высокую производительность в графических приложениях по сравнению с интегрированной графикой.
Ограничения ноутбуков
В отличие от настольных компьютеров, в ноутбуках возможности апгрейда видеокарты ограничены. Это связано с компактным корпусом и особенностями конструкции ноутбуков:
- Слоты расширения - в ноутбуках обычно нет отдельных слотов для установки дискретной видеокарты, как в настольных ПК.
- Питание - ноутбуки имеют ограниченные возможности по питанию, что не позволяет устанавливать мощные видеокарты, требующие высокого энергопотребления.
- Охлаждение - компактный корпус ноутбука затрудняет эффективное охлаждение высокопроизводительных видеокарт.
Таким образом, в большинстве случаев модернизация видеокарты в ноутбуке не представляется возможной. Однако существуют альтернативные решения, которые могут помочь улучшить графическую производительность.
Апгрейд или внешняя видеокарта?
Если ваш ноутбук оснащен дискретной видеокартой, в некоторых случаях возможен ее апгрейд на более мощную модель. Однако, как правило, это требует замены всей материнской платы, что делает процесс очень сложным и дорогостоящим.
Более практичным решением для большинства пользователей является использование внешней видеокарты, подключаемой через порт Thunderbolt 3 или USB-C. Такие внешние GPU-боксы позволяют значительно повысить графическую производительность ноутбука без необходимости вмешательства в его внутреннюю конструкцию.
Внешняя видеокарта подключается к ноутбуку через специальный интерфейс и питается от отдельного блока питания. Это решение обеспечивает высокую производительность, сопоставимую с настольными видеокартами, при сохранении компактности и мобильности ноутбука.

Чистая переустановка ОС
После проведения апгрейда компонентов вашего ноутбука рекомендуется выполнить чистую переустановку операционной системы. Это позволит избавиться от накопившихся за время использования "мусорных" файлов и оптимизировать работу системы.
Преимущества "свежей" установки
Чистая переустановка ОС после модернизации ноутбука имеет ряд преимуществ:
- Оптимизация производительности - удаление ненужных файлов и программ позволит повысить скорость работы системы.
- Устранение конфликтов - новая установка ОС поможет избежать возможных проблем с драйверами и совместимостью компонентов.
- Свежая "чистая" система - вы получите ноутбук с полностью обновленной операционной системой без "мусора".
- Возможность смены ОС - при переустановке вы можете выбрать другую операционную систему, например, перейти с Windows на Linux.
Выбор актуальной версии ОС
Перед установкой новой операционной системы необходимо определиться, какую именно версию вы хотите использовать. Если вы предпочитаете Windows, рекомендуем установить последнюю актуальную версию, например, Windows 10 или Windows 11.
Альтернативой может стать одна из популярных дистрибутивов Linux, таких как Ubuntu, Mint, Fedora или Debian. Linux предлагает множество преимуществ, включая большую безопасность, гибкость и бесплатное использование.
При выборе ОС учитывайте совместимость с вашим оборудованием, а также наличие необходимых вам программ и драйверов.
Резервное копирование и восстановление данных
Перед началом процесса переустановки ОС не забудьте сделать резервную копию всех важных данных, таких как документы, фотографии, музыка и т.д. Это позволит вам безопасно перенести эти файлы на новую систему.
После установки новой операционной системы вы сможете восстановить резервные копии, чтобы вернуть все необходимые данные на свой ноутбук. Этот шаг является критически важным, чтобы не потерять ценную информацию в ходе модернизации.
Дополнительные советы
Помимо замены основных компонентов, существует ряд других способов улучшить работу вашего ноутбука:

Чистка системы охлаждения
Накопление пыли и грязи в вентиляторах и радиаторах системы охлаждения может привести к перегреву и нестабильной работе ноутбука. Регулярная чистка этих компонентов поможет предотвратить такие проблемы и обеспечить более стабильную работу устройства.
Для чистки системы охлаждения вам потребуются следующие инструменты:
- Баллончик со сжатым воздухом - для удаления пыли и мусора из труднодоступных мест
- Кисточка или мягкая ткань - для аккуратной очистки поверхностей
- Термопаста - для нанесения на поверхность процессора после чистки
Процесс чистки системы охлаждения включает в себя следующие шаги:
- Выключите ноутбук и отсоедините его от источника питания.
- Аккуратно откройте корпус ноутбука, чтобы получить доступ к вентиляторам и радиаторам.
- Используя баллончик со сжатым воздухом, тщательно очистите все элементы системы охлаждения от пыли и грязи.
- При необходимости, аккуратно протрите поверхности кисточкой или мягкой тканью.
- Нанесите новый слой термопасты на поверхность процессора.
- Соберите ноутбук обратно и включите его, убедившись в стабильной работе системы охлаждения.
Регулярная чистка системы охлаждения поможет продлить срок службы вашего ноутбука и предотвратить перегрев, который может негативно сказаться на его производительности.

Апгрейд беспроводных модулей
Еще одним способом модернизации ноутбука является замена встроенных беспроводных модулей Wi-Fi и Bluetooth на более современные и производительные версии.
Обновление беспроводных адаптеров может принести следующие преимущества:
- Повышение скорости и стабильности Wi-Fi-соединения - новые модули обеспечивают более высокие скорости передачи данных и лучшее покрытие.
- Улучшение качества Bluetooth-подключений - современные Bluetooth-адаптеры обеспечивают более надежную связь с периферийными устройствами.
- Поддержка новых стандартов - обновленные модули могут обеспечить совместимость с последними версиями Wi-Fi и Bluetooth.
Процесс замены беспроводных модулей в ноутбуке аналогичен замене процессора или оперативной памяти. Он включает в себя открытие корпуса, извлечение старых адаптеров и установку новых. Однако, в некоторых случаях это может оказаться довольно сложной задачей, требующей определенных навыков.

Увеличение времени автономной работы
Одним из важных аспектов использования ноутбука является время его автономной работы от аккумулятора. Модернизация ноутбука может также включать в себя меры по увеличению времени автономной работы:
- Замена аккумулятора - со временем емкость батареи ноутбука снижается, поэтому ее замена на новую может значительно продлить время работы без подключения к сети.
- Оптимизация энергопотребления - настройка параметров энергосбережения, отключение неиспользуемых компонентов и оптимизация программного обеспечения могут помочь увеличить время автономной работы.
- Использование внешних аккумуляторов - подключение портативных power bank-ов позволяет продлить время работы ноутбука вдали от розетки.
Грамотное сочетание этих мер поможет значительно увеличить время автономной работы вашего модернизированного ноутбука.
Заключение
Модернизация старого ноутбука - отличный способ продлить срок его службы и сэкономить средства на покупке нового устройства. Проведя апгрейд процессора, оперативной памяти, жесткого диска и других компонентов, вы сможете значительно улучшить производительность и функциональность своего ноутбука, дав ему вторую жизнь.
Кроме того, этот процесс позволит вам получить удовлетворение от самостоятельного решения технических задач и избежать частой смены техники. Вы сможете адаптировать свой ноутбук под свои актуальные потребности, не тратя средства на покупку нового устройства.
Помните, что модернизация ноутбука - это не только способ сэкономить деньги, но и возможность продлить жизнь вашему устройству, сделав его более производительным и функциональным. Следуя рекомендациям, изложенным в этой статье, вы сможете успешно провести апгрейд своего ноутбука и получить максимум пользы от его использования.