Диспетчер задач в Windows 11: Всеобъемлющее руководство по эффективному управлению системными ресурсами
Введение: Незаменимый инструмент для оптимизации производительности
Диспетчер задач - это ключевой инструмент в арсенале каждого пользователя Windows 11, предоставляющий всеобъемлющие возможности для мониторинга и управления системными ресурсами. Будь то высокая загрузка центрального процессора (ЦП), нехватка оперативной памяти (ОЗУ) или проблемы с сетевым подключением - Диспетчер задач позволит вам быстро выявить и устранить эти проблемы, а также получить ценные данные для оптимизации производительности вашего компьютера.
В этой всеобъемлющей статье мы рассмотрим все аспекты использования Диспетчера задач в Windows 11 - от базовых функций до расширенных возможностей. Вы узнаете, как открывать и навигировать по интерфейсу, как управлять процессами, мониторить производительность, контролировать сетевую активность, оптимизировать автозагрузку и службы, а также воспользоваться дополнительными инструментами для глубокого анализа системы.
Давайте окунемся в историю развития Диспетчера задач в Windows. Впервые он был представлен в Windows NT 3.1 в 1993 году и с тех пор претерпел множество изменений и улучшений. В Windows 11 Диспетчер задач получил свежий, современный интерфейс, а также ряд новых функций, которые сделали его еще более мощным и удобным инструментом.
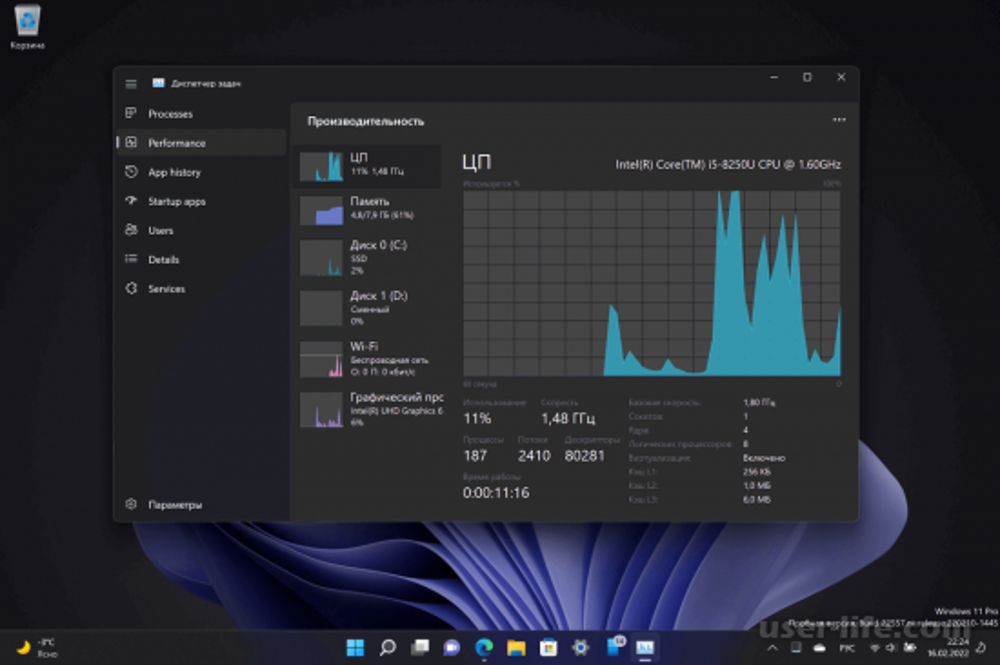
1. Открытие и навигация по интерфейсу Диспетчера задач
Существует несколько способов открыть Диспетчер задач в Windows 11:
- Сочетание клавиш: Ctrl + Shift + Esc - самый быстрый способ вызвать Диспетчер задач.
- Контекстное меню панели задач: Правый клик по панели задач и выбор "Диспетчер задач".
- Меню Пуск: Найдите Диспетчер задач в списке приложений.
Интерфейс Диспетчера задач в Windows 11 был полностью переработан, чтобы соответствовать современному дизайну операционной системы. Он состоит из нескольких вкладок, каждая из которых отвечает за определенный аспект управления системными ресурсами:
- Процессы - отображает список всех запущенных процессов с подробной информацией о них.
- Производительность - предоставляет графики использования ЦП, ОЗУ, диска и других ресурсов.
- Сеть - показывает активные сетевые подключения и связанные с ними процессы.
- Пользователи - управляет активными пользовательскими сеансами.
- Автозагрузка - контролирует программы и службы, запускающиеся при старте системы.
- Службы - отображает список всех служб Windows и позволяет управлять ими.
Каждая из этих вкладок будет подробно рассмотрена в последующих разделах статьи.
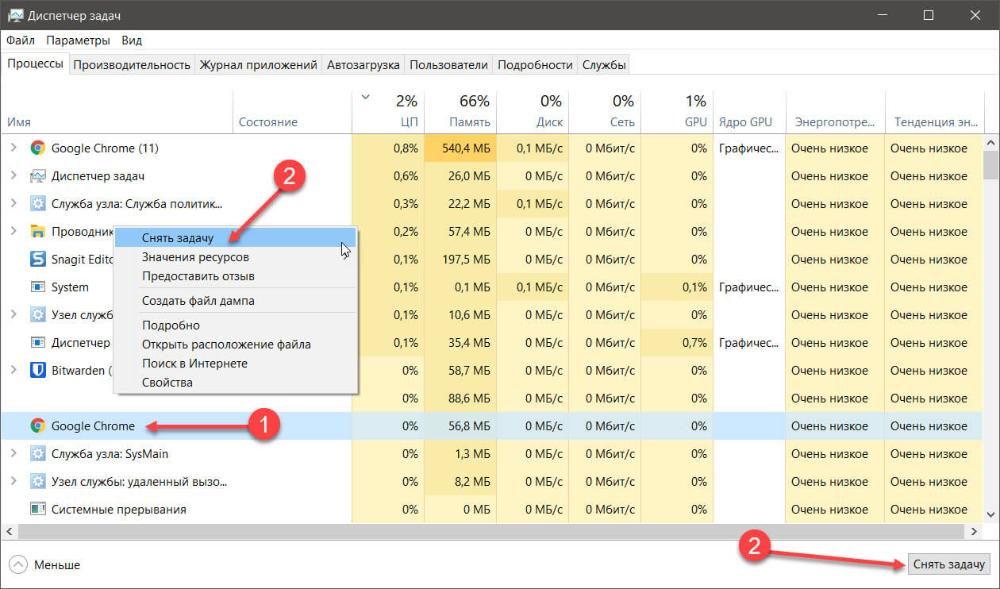
2. Вкладка "Процессы": Управление запущенными программами
Вкладка Процессы в Диспетчере задач - это окно, в котором отображается список всех запущенных в данный момент процессов. Процесс - это выполняемая программа или часть программы, которая занимает определенные системные ресурсы.
В этом списке вы можете увидеть такую информацию, как имя процесса, использование ЦП, использование памяти, время работы и другие важные показатели. Это позволяет быстро определить, какие процессы потребляют больше всего ресурсов и могут быть причиной проблем с производительностью.
Если вы обнаружите подозрительные или вредоносные процессы, вы можете завершить их работу, нажав на кнопку "Завершить процесс". Также вы можете изменить приоритет процесса, чтобы дать ему больше или меньше ресурсов ЦП. Для более детального анализа процесса доступна кнопка "Дополнительные сведения", которая откроет окно с расширенной информацией.
Определение вредоносных или проблемных процессов можно осуществить по следующим признакам:
- Высокое потребление ресурсов ЦП или памяти без видимой причины.
- Частые зависания или сбои в работе системы.
- Незнакомые или подозрительные названия процессов.
- Процессы, которые невозможно завершить или которые возобновляют работу после завершения.
Если вы столкнулись с такими признаками, рекомендуем тщательно изучить процесс и при необходимости завершить его работу. Это поможет устранить проблемы с производительностью и обеспечить безопасность вашей системы.
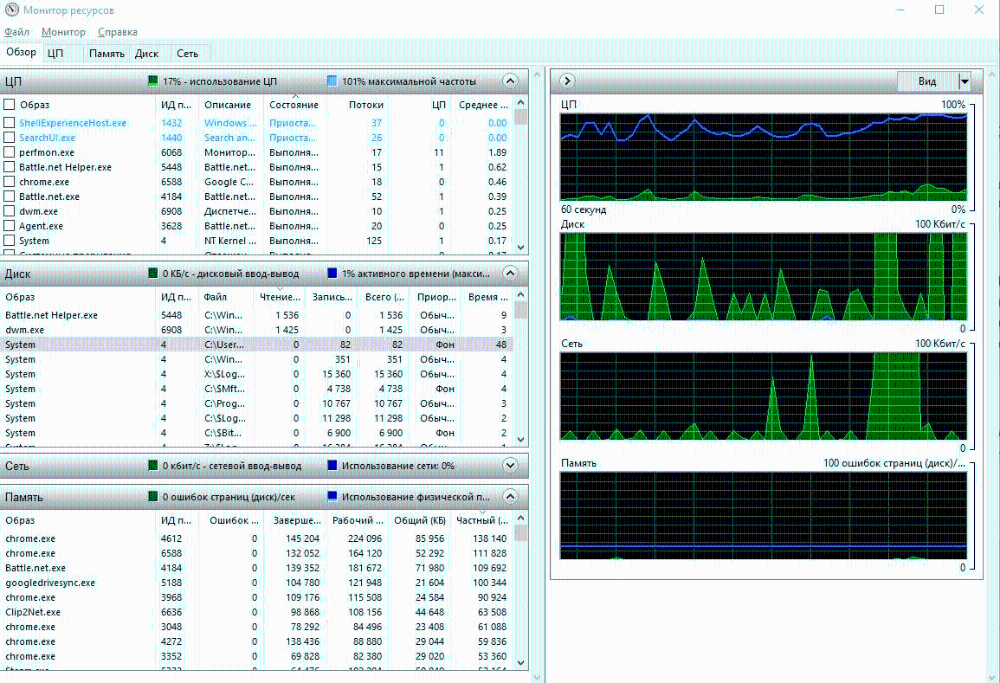
3. Вкладка "Производительность": Мониторинг использования системных ресурсов
Вкладка Производительность в Диспетчере задач предоставляет всеобъемлющую информацию о текущем использовании системных ресурсов. Здесь вы найдете графики загрузки ЦП, оперативной памяти, дискового пространства, сетевой активности и графического процессора (GPU).
Эти графики позволяют визуально отслеживать динамику использования ресурсов, что помогает быстро выявлять узкие места и потенциальные проблемы с производительностью. Вы можете настроить отображение графиков, выбрав интересующие вас показатели и изменив временной интервал.
Анализируя данные, представленные на вкладке "Производительность", вы сможете принимать обоснованные решения по оптимизации системы. Например, если вы заметите, что ЦП постоянно работает на пределе, возможно, вам стоит рассмотреть возможность обновления оборудования или закрытия ненужных процессов.
Одним из ключевых преимуществ вкладки "Производительность" является возможность анализа исторических данных. Диспетчер задач сохраняет информацию об использовании ресурсов за определенный период, что позволяет выявлять закономерности и тенденции. Это может быть полезно, например, при диагностике проблем, возникающих время от времени.
Кроме того, вкладка "Производительность" предоставляет рекомендации по оптимизации на основе анализа данных. Эти советы могут включать в себя закрытие неиспользуемых процессов, перераспределение приоритетов или обновление драйверов.
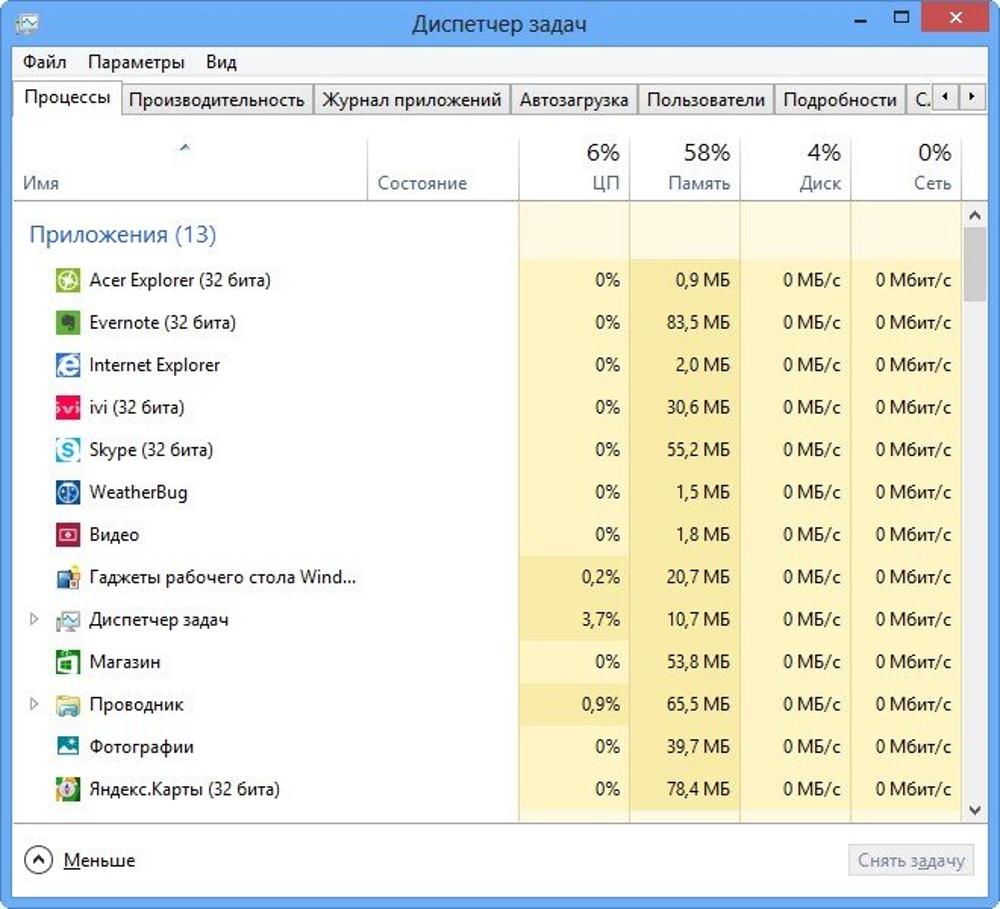
4. Вкладка "Сеть": Контроль сетевой активности
Вкладка Сеть в Диспетчере задач предоставляет подробную информацию о сетевой активности вашего компьютера. Здесь отображаются все активные входящие и исходящие подключения, а также связанные с ними процессы.
Эта информация может быть полезна для выявления и устранения проблем с сетевым подключением, а также для обнаружения несанкционированной сетевой активности. Вы можете завершить нежелательные сетевые подключения, чтобы предотвратить утечку данных или другие угрозы безопасности.
Кроме того, на вкладке "Сеть" отображается скорость входящего и исходящего трафика, что позволяет контролировать использование пропускной способности вашего интернет-соединения. Это может быть особенно полезно, если вы сталкиваетесь с проблемами, связанными с медленной загрузкой веб-страниц или медленной передачей файлов.
Признаками вредоносной сетевой активности могут быть:
- Неизвестные или подозрительные адреса подключений.
- Высокая исходящая сетевая активность без видимой причины.
- Частые обращения к одним и тем же удаленным серверам.
- Подключения, которые невозможно завершить или которые возобновляются после завершения.
Если вы обнаружите такие признаки, рекомендуем тщательно изучить связанные с ними процессы и при необходимости завершить сетевые подключения. Это поможет защитить вашу систему от возможных угроз безопасности.
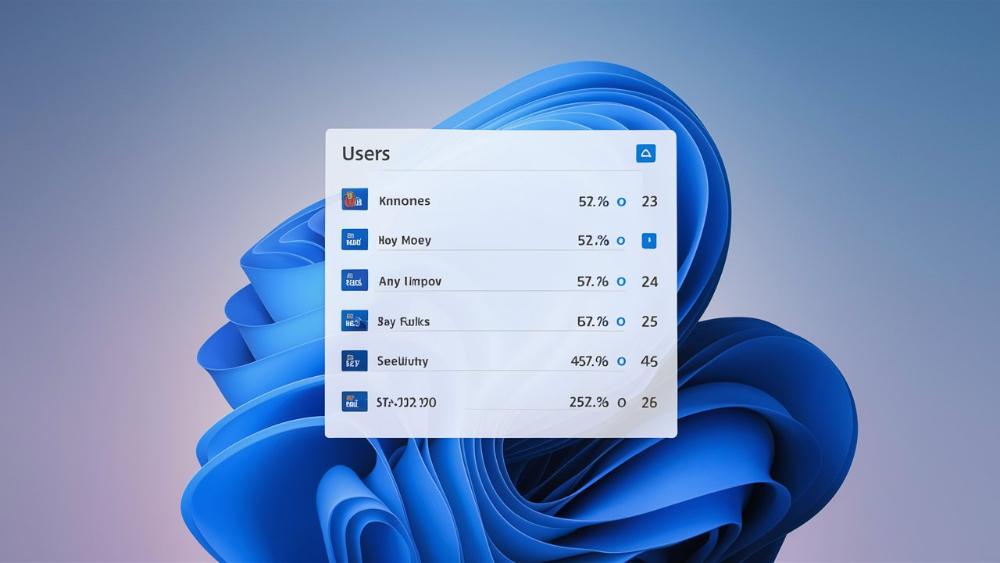
5. Вкладка "Пользователи": Управление активными сеансами
Вкладка Пользователи в Диспетчере задач предоставляет информацию о текущих пользовательских сеансах, открытых на вашем компьютере. Здесь вы можете видеть, какие учетные записи в данный момент активны, а также их имена, время подключения и другие сведения.
Эта вкладка может быть полезна, если вы столкнулись с конфликтами сеансов или необходимостью отключить зависший сеанс. Вы можете завершить или отключить сеанс, если он больше не нужен, чтобы освободить системные ресурсы.
Кроме того, вкладка "Пользователи" позволяет переключаться между активными учетными записями, что может быть удобно, если вы работаете на компьютере с несколькими пользователями. Это может быть полезно, например, если вы хотите проверить, как ведет себя система под другой учетной записью.
Управление пользовательскими сеансами - важный аспект обеспечения стабильности и безопасности вашей системы. Регулярно проверяйте список активных сеансов и при необходимости завершайте или отключайте зависшие или ненужные подключения.
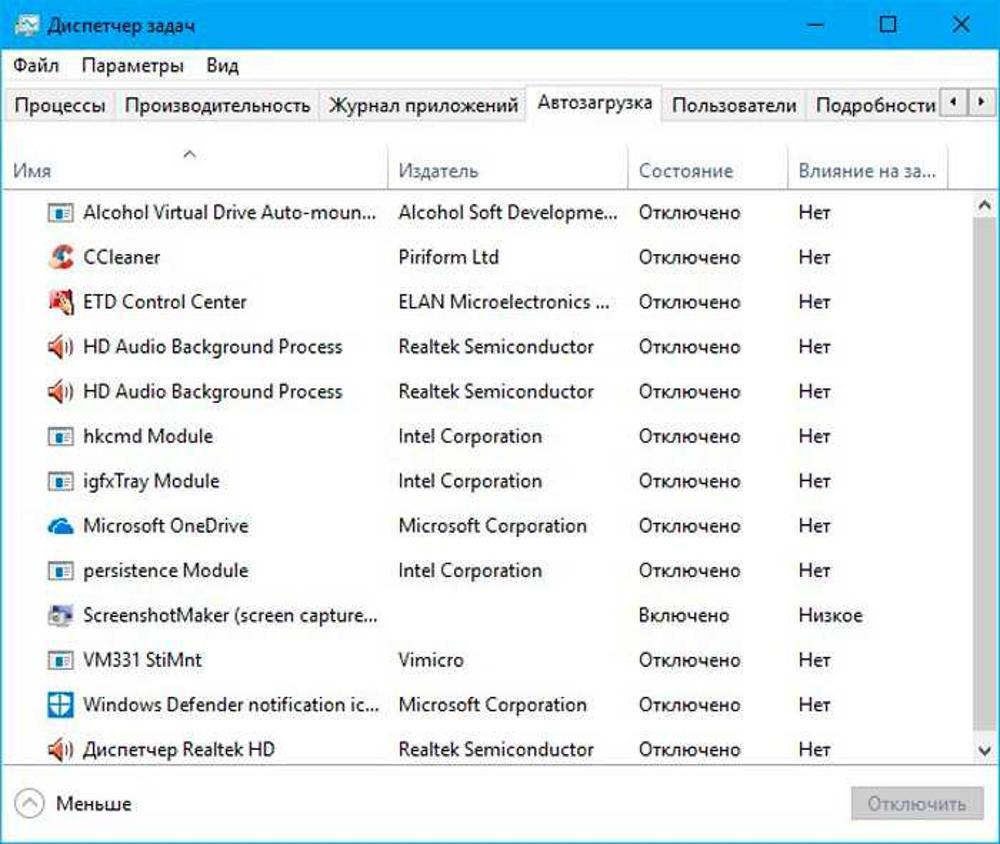
6. Вкладка "Автозагрузка": Оптимизация запуска системы
Вкладка Автозагрузка в Диспетчере задач отображает список программ и служб, которые запускаются автоматически при старте системы. Это важная информация, так как чрезмерное количество автозагружаемых элементов может негативно сказываться на производительности компьютера.
На этой вкладке вы можете включать или отключать автозагрузку для отдельных элементов, а также использовать встроенный инструмент "Автоматическое настраивание", который поможет оптимизировать список автозагрузки.
Грамотное управление автозагрузкой - один из ключевых шагов к повышению производительности вашей системы. Избавившись от ненужных программ, запускающихся при старте, вы сможете значительно ускорить загрузку компьютера и освободить системные ресурсы.
При оптимизации автозагрузки важно соблюдать осторожность и не отключать элементы, которые необходимы для стабильной работы Windows. Рекомендуем ознакомиться с описанием каждого элемента, прежде чем принимать решение об его отключении.
Одним из признаков неоптимизированной автозагрузки может быть медленная загрузка системы. Если вы заметили, что ваш компьютер стал загружаться дольше обычного, это может быть связано с избыточным количеством программ, запускающихся при старте.
Кроме того, неоптимизированная автозагрузка может привести к высокой загрузке ресурсов (ЦП, ОЗУ, диск) даже после загрузки системы. Это происходит, когда запущенные при старте программы продолжают потреблять системные ресурсы в фоновом режиме.
Используя вкладку "Автозагрузка" в Диспетчере задач, вы сможете выявить и отключить ненужные элементы, тем самым повысив производительность и ускорив загрузку вашего компьютера.
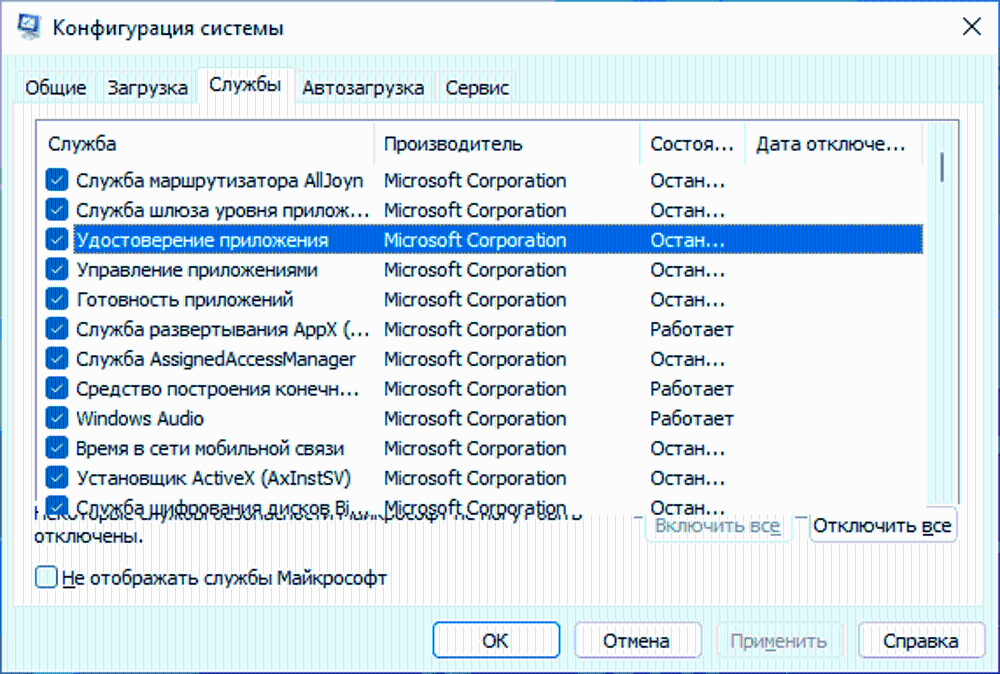
7. Вкладка "Службы": Управление фоновыми процессами
Службы в Windows - это фоновые процессы, которые обеспечивают работу различных функций операционной системы. Вкладка "Службы" в Диспетчере задач позволяет просматривать список всех служб, а также управлять их статусом (работает, остановлена и т.д.) и параметрами.
Здесь вы можете останавливать и запускать службы вручную, а также изменять их тип запуска (автоматический, ручной, отключен) и права доступа. Это может быть полезно, если вы столкнулись с проблемами, связанными с определенной службой, или хотите оптимизировать загрузку системы.
Однако будьте осторожны при внесении изменений в список служб, так как некоторые из них критически важны для стабильной работы Windows. Перед отключением или изменением параметров службы рекомендуется тщательно изучить ее назначение и последствия возможных действий.
Одним из распространенных способов оптимизации производительности является отключение ненужных служб. Это может помочь освободить системные ресурсы и ускорить загрузку компьютера. Тем не менее, следует проявлять осторожность, чтобы не нарушить работу важных компонентов Windows.
Кроме того, вкладка "Службы" может быть полезна при устранении проблем, связанных с определенными службами. Если вы столкнулись с зависаниями, ошибками или другими неполадками, проверка состояния и параметров соответствующих служб может помочь выявить и устранить источник проблемы.

8. Мониторинг ресурсов и производительности: Комплексный подход
Помимо основных вкладок Диспетчера задач, Windows 11 предоставляет и другие способы мониторинга системных ресурсов и производительности. Один из них - виджет использования ресурсов в панели задач, который отображает текущую загрузку ЦП, ОЗУ и сети.
Для более детального мониторинга вы можете использовать Диспетчер задач в полном объеме. Здесь вы найдете расширенные графики использования ресурсов, а также возможность отслеживать производительность отдельных процессов и служб. Кроме того, Диспетчер задач сохраняет историю использования ресурсов за определенный период, что позволяет анализировать тенденции и выявлять закономерности.
Комплексный подход к мониторингу системных ресурсов, включающий как встроенные инструменты Windows, так и сторонние утилиты, поможет вам поддерживать оптимальную производительность вашего компьютера.
Одним из важных аспектов мониторинга является анализ использования ресурсов в условиях высокой нагрузки. Если вы заметили, что система начинает замедляться или зависать при выполнении ресурсоемких задач, внимательно изучите данные Диспетчера задач. Это поможет выявить "узкие места" и принять меры по оптимизации производительности.
Кроме того, вы можете использовать сторонние утилиты мониторинга, которые предоставляют более расширенные возможности, такие как создание подробных отчетов, прогнозирование производительности или интеграция с другими инструментами управления системой.
.jpeg)
9. Расширенные возможности: Дополнительные инструменты и функции
Диспетчер задач в Windows 11 предлагает не только базовые функции управления процессами и ресурсами, но и ряд расширенных возможностей. Например, вы можете запускать командную строку, редактор реестра и другие системные утилиты прямо из Диспетчера задач.
Кроме того, Диспетчер задач позволяет создавать дампы памяти для отладки проблем с производительностью или стабильностью системы. Эта функция может быть полезна при взаимодействии с технической поддержкой или при самостоятельном устранении неполадок.
Еще одна интересная возможность - удаленный доступ к Диспетчеру задач. Это позволяет управлять системными ресурсами на другом компьютере, что может быть полезно при оказании технической помощи или администрировании удаленных систем.
Диспетчер задач также поддерживает ряд горячих клавиш, которые значительно упрощают и ускоряют работу с этим инструментом. Вот некоторые из них:
- Ctrl + Shift + Esc - открыть Диспетчер задач
- Ctrl + Alt + Delete - открыть меню безопасности, включая Диспетчер задач
- Ctrl + Shift + N - создать новый процесс (запустить программу)
- Ctrl + Shift + 1 - переключиться на вкладку "Процессы"
- Ctrl + Shift + 2 - переключиться на вкладку "Производительность"
Освоив эти и другие горячие клавиши, вы сможете значительно повысить свою эффективность при работе с Диспетчером задач.
10. Советы и лучшие практики: Максимальная эффективность использования
Для максимально эффективного использования Диспетчера задач в Windows 11 предлагаем ознакомиться с несколькими базовыми рекомендациями:
- Регулярно проверяйте Диспетчер задач. Делайте это не только при возникновении проблем, но и в качестве профилактической меры. Это поможет вам своевременно выявлять и устранять потенциальные проблемы с производительностью.
- Обращайте внимание на высокую загрузку ресурсов. Если вы заметили, что ЦП, память или другие компоненты работают на пределе, попробуйте закрыть ненужные процессы или приложения, чтобы освободить системные ресурсы.
- Оптимизируйте автозагрузку. Регулярно проверяйте список программ, запускающихся при старте, и отключайте те, которые вам не нужны. Это поможет ускорить загрузку системы и повысить общую производительность.
- Следите за сетевой активностью. Используйте вкладку "Сеть" Диспетчера задач, чтобы выявлять и блокировать нежелательные сетевые подключения, которые могут быть признаком вредоносной активности.
- Управляйте службами с осторожностью. Прежде чем останавливать или изменять параметры служб, убедитесь, что вы понимаете их назначение и последствия ваших действий. Неправильное управление службами может привести к сбоям в работе системы.
- Используйте сторонние утилиты мониторинга. Хотя Диспетчер задач предоставляет обширные возможности, существуют и другие инструменты, которые могут дополнить его функционал. Например, вы можете использовать приложения для более детального анализа производительности или создания отчетов.
Следуя этим советам, вы сможете максимально эффективно использовать Диспетчер задач в Windows 11 и поддерживать оптимальную производительность вашего компьютера.
Заключение: Диспетчер задач - ваш незаменимый помощник
Диспетчер задач в Windows 11 - это незаменимый инструмент для мониторинга и управления системными ресурсами. Он предоставляет всестороннюю информацию о работе вашего компьютера, позволяя быстро выявлять и устранять проблемы с производительностью.
Регулярное использование Диспетчера задач поможет вам поддерживать стабильную и эффективную работу вашей системы. Будь то высокая загрузка ЦП, нехватка памяти или проблемы с сетевым подключением - Диспетчер задач станет вашим верным помощником в решении этих и многих других задач.
Так что не упускайте возможность использовать все возможности Диспетчера задач в Windows 11 и сделайте его неотъемлемой частью вашего ежедневного опыта работы с компьютером.








