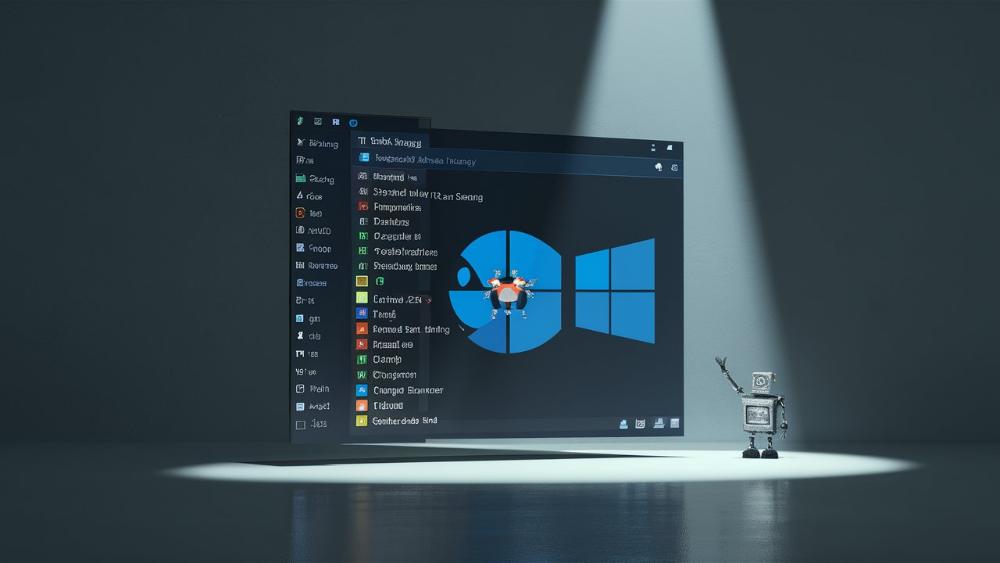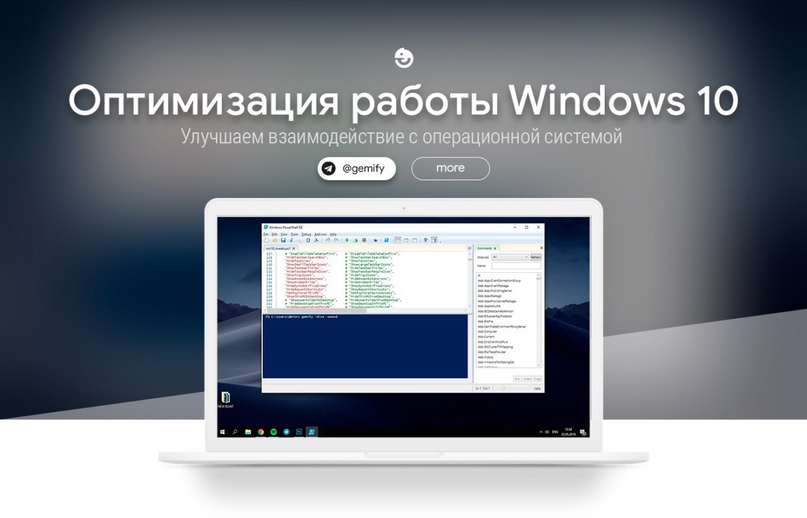Диспетчер задач Windows: Раскрываем секретные фишки системного монстра
Введение: Знакомый незнакомец
Эх, сколько раз мы все нажимали заветное сочетание клавиш Ctrl+Alt+Delete, чтобы вызвать этого молчаливого стража нашей системы - Диспетчер задач Windows! Казалось бы, чего там: открыл, прибил зависшую программу - и дело с концом. Но, дорогие друзья, за этим скромным фасадом скрывается настоящий Али-Баба's cave возможностей!
Готовы ли вы отправиться в увлекательное путешествие по закоулкам этого системного монстра? Пристегните ремни, мы отправляемся в мир, где каждый клик мыши может открыть новые горизонты оптимизации вашего ПК!

1. Вкладка "Производительность": Ваш персональный бортовой компьютер
Ну-с, начнем нашу экскурсию с вкладки "Производительность". Ох, сколько раз я заставал коллег, пялящихся на эти графики, будто это курс биткоина! А ведь это и впрямь настоящая золотая жила информации о вашем железном друге.
1.1. CPU: Сердце вашего ПК под микроскопом
Взгляните на эти извивающиеся линии загрузки процессора! Прямо как кардиограмма вашего компьютера, ей-богу! Но не спешите вызывать ай-ти-доктора, давайте разберемся, что тут к чему.
- Общая загрузка: Этот показатель как барометр погоды в вашей системе. Если он постоянно зашкаливает за 80-90%, то, мои дорогие, пора бить тревогу!
- Количество процессов: Помните старую добрую поговорку "Один в поле не воин"? Так вот, в мире компьютеров все наоборот! Чем меньше процессов, тем быстрее работает ваша машина.
- Время работы: А вот и счетчик "марафона" вашего ПК. Если он показывает дни или недели без перезагрузки, может, пора дать компьютеру передохнуть?
Но главная фишка здесь - это возможность отслеживать загрузку отдельных ядер. Представьте, что ваш процессор - это оркестр, а ядра - музыканты. Если один саксофонист надрывается, а остальные прохлаждаются, явно что-то не так с партитурой!
1.2. Память: Когда размер действительно имеет значение
Ах, память... Как часто мы о ней забываем, пока не начинаем спотыкаться на ровном месте! В Диспетчере задач вы можете увидеть не просто сколько памяти у вас есть, а как она используется.
- Используемая память: Это как количество вещей, разбросанных по вашей комнате. Чем больше, тем труднее найти нужное.
- Доступная память: А вот это свободное место на вашем рабочем столе. Чем больше, тем легче разложить новые вещи.
- Выделенная память: Представьте, что это ящики, которые вы выдвинули, но ещё не заполнили. Система готова их использовать, но пока не заполняет.
Но самое интересное - это график использования памяти во времени. Смотришь на него и думаешь: "Ага, вот здесь я открыл Chrome с его прожорливыми вкладками, а вот тут запустил Photoshop!"
1.3. Диск: Копаемся в недрах хранилища
О, дисковая активность! Эта вкладка - настоящий детектив. Вы когда-нибудь задумывались, почему ваш ноутбук иногда гудит, как взлетающий самолет? Ответ часто кроется именно здесь.
- Активное время: Показывает, как часто ваш диск работает. Если этот показатель постоянно на максимуме, возможно, пора задуматься о SSD.
- Скорость передачи данных: Это как скорость течения реки. Чем быстрее, тем лучше... но до определенного предела!
- Очередь диска: Представьте очередь в супермаркете. Чем она длиннее, тем дольше вам ждать.
Особенно интересно наблюдать за этими показателями, когда вы копируете большие файлы или устанавливаете игру. Прямо как за гонками Formula 1, только вместо болидов - биты и байты!
1.4. Сеть: Окно в мир
А вот и наш портал в бескрайние просторы интернета! Здесь вы можете увидеть, как ваш компьютер общается с внешним миром.
- Отправка и получение: Это как почтовое отделение вашего ПК. Сколько писем отправлено, сколько получено.
- Использование сети: Показывает, насколько загружен ваш "канал связи". Если он постоянно на пределе, может, пора поговорить с провайдером о повышении скорости?
Особенно забавно наблюдать за этими графиками во время просмотра стрима или загрузки торрентов. Прямо как американские горки!

2. Вкладка "Процессы": Копаем глубже
Ладно, хватит любоваться графиками. Пора перейти к настоящему мясу - вкладке "Процессы". Это как заглянуть под капот автомобиля, только вместо масла и свечей здесь байты и циклы.
2.1. Сортировка процессов: Найти иголку в стоге сена
Первое, что бросается в глаза - это длиннющий список процессов. Глаза разбегаются, правда? Но не спешите паниковать, у нас есть секретное оружие - сортировка!
- По имени: Самый простой способ. Ищете конкретную программу? Вот вам алфавитный указатель!
- По загрузке ЦП: А вот и главные обжоры процессорного времени! Сортировка по этому параметру мигом покажет, кто тут главный тормоз системы.
- По памяти: Хотите узнать, кто слопал все ваши гигабайты? Эта сортировка - ваш верный помощник.
- По диску: Если ваш жесткий диск гудит как трактор, эта сортировка поможет найти виновника.
- По сети: А вот и способ выявить тайных шпионов, которые втихаря качают что-то из интернета!
Помните, как в детективах сыщик всегда ищет "необычное"? Так вот, здесь принцип тот же. Ненормально высокие показатели - это всегда повод присмотреться повнимательнее.
2.2. Группировка процессов: Наводим порядок в хаосе
Но что делать, если список процессов все равно кажется бесконечным? На помощь приходит группировка! Это как раскладывать вещи по ящикам - сразу становится понятнее, где что лежит.
- По типу: Рабочие приложения, системные процессы, фоновые процессы - все по полочкам!
- По издателю: Хотите узнать, сколько процессов запустила Microsoft? А сколько - вы сами? Эта группировка даст ответ.
- По состоянию: Работает, приостановлено, запускается - все как на ладони.
Особенно полезна группировка, когда вы охотитесь на привидения - процессы, которые вроде бы должны быть, но почему-то исчезли. Может, они просто спрятались в другой группе?
2.3. Столбцы: Кастомизация - наше все!
Но самая вкусная часть - это возможность настроить столбцы под себя. Это как собирать свой собственный информационный кубик Рубика!
- PID (Process ID): Уникальный номер каждого процесса. Как паспорт, только для программ.
- Приоритет: Показывает, какие процессы система считает важнее других. Прямо как в школе - есть отличники, а есть... ну, вы поняли.
- Время ЦП: Сколько времени процесс уже работает. Полезно для поиска зависших программ.
- Рабочий набор: Сколько реальной физической памяти использует процесс. Не путать с виртуальной!
Добавляя или убирая столбцы, вы как будто настраиваете свой собственный пульт управления космическим кораблем. Только вместо звезд - программы и процессы!
3. Вкладка "Автозагрузка": Укрощаем строптивых
А теперь давайте заглянем в святая святых - вкладку "Автозагрузка". Это как детектив, только вместо преступников мы ищем программы, которые норовят запуститься вместе с Windows и съесть драгоценные ресурсы.
3.1. Анализ влияния: Кто здесь главный тормоз?
Первое, на что стоит обратить внимание - это столбец "Влияние при запуске". Это как светофор: зеленый - все ок, желтый - насторожитесь, красный - бейте тревогу!
- Высокое влияние: Эти программы - настоящие энергетические вампиры. Они замедляют загрузку Windows как пробка на МКАДе в час пик.
- Среднее влияние: Не так страшно, но все же стоит держать ухо востро. Как говорится, копейка рубль бережет.
- Низкое влияние: Вроде бы и безобидные, но помните - курочка по зернышку клюет. Много таких "низких" - и вот уже система еле ползет.
Но не спешите сразу всё отключать! Некоторые программы действительно нужны при запуске. Например, антивирус или драйвер видеокарты. Отключите их, и получите Пиррову победу - система загрузится быстрее, но работать будет через пень-колоду.
3.2. Управление автозагрузкой: Ваш ПК - ваши правила
Теперь, когда мы знаем, кто есть кто, пора навести порядок. Это как генеральная уборка, только вместо пыли мы выметаем ненужные процессы.
- Отключение программ: Просто кликните правой кнопкой мыши и выберите "Отключить". Voila! Программа больше не будет запускаться автоматически.
- Открытие расположения файла: Хотите узнать, где прячется этот назойливый автозапуск? Эта опция покажет вам его логово.
- Поиск в интернете: Не уверены, нужна ли программа? Погуглите! Знание - сила, особенно когда дело касается вашего ПК.
Помните, что отключение программы из автозагрузки - это не то же самое, что ее удаление. Вы всегда можете запустить ее вручную, когда она понадобится. Это как выключить будильник в выходной - приятно, но не забудьте включить его снова в понедельник!
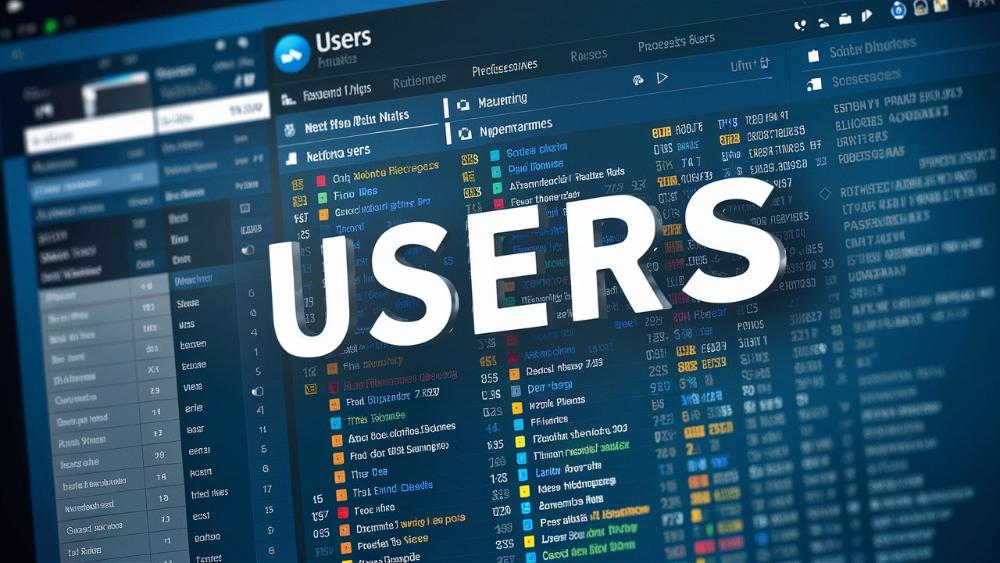
4. Вкладка "Пользователи": Кто здесь хозяин?
А теперь давайте заглянем в святая святых - вкладку "Пользователи". Это как коммунальная квартира, только вместо соседей - учетные записи, а вместо кухни - ресурсы компьютера.
4.1. Мониторинг активности пользователей: Кто чем занят?
Эта вкладка показывает, какие пользователи сейчас активны и сколько ресурсов они потребляют. Это как счетчики в квартире - сразу видно, кто намотал больше!
- Статус: Показывает, кто сейчас в системе. "Активен" - значит, пользователь прямо сейчас что-то делает. "Отключен" - учетная запись существует, но пользователь не в системе.
- ЦП: Сколько процессорного времени "съедает" каждый пользователь. Как пирог - чем больший кусок у одного, тем меньше остается другим.
- Память: То же самое, но для оперативной памяти. Представьте, что это полки в холодильнике - у кого больше занято, тот и главный едок.
- Диск и Сеть: Показывают, кто больше всех нагружает жесткий диск и интернет-канал.
Эта информация особенно полезна, если вы делите компьютер с кем-то еще. Теперь вы точно будете знать, кто виноват в том, что система тормозит!
4.2. Управление сеансами: Железный занавес
Но мониторинг - это еще не все. У вас есть власть! Вы можете управлять сеансами других пользователей, как кукловод марионетками.
- Отключить: Это как щелкнуть выключателем. Пользователь мгновенно вылетает из системы. Все несохраненные данные - тю-тю!
- Выйти из системы: Более мягкий вариант. Система предложит пользователю сохранить работу перед выходом. Как вежливое напоминание, что пора бы и честь знать.
Но помните, с большой силой приходит большая ответственность. Не злоупотребляйте этими функциями, особенно если речь идет о рабочем компьютере. Иначе рискуете стать persona non grata в офисе!
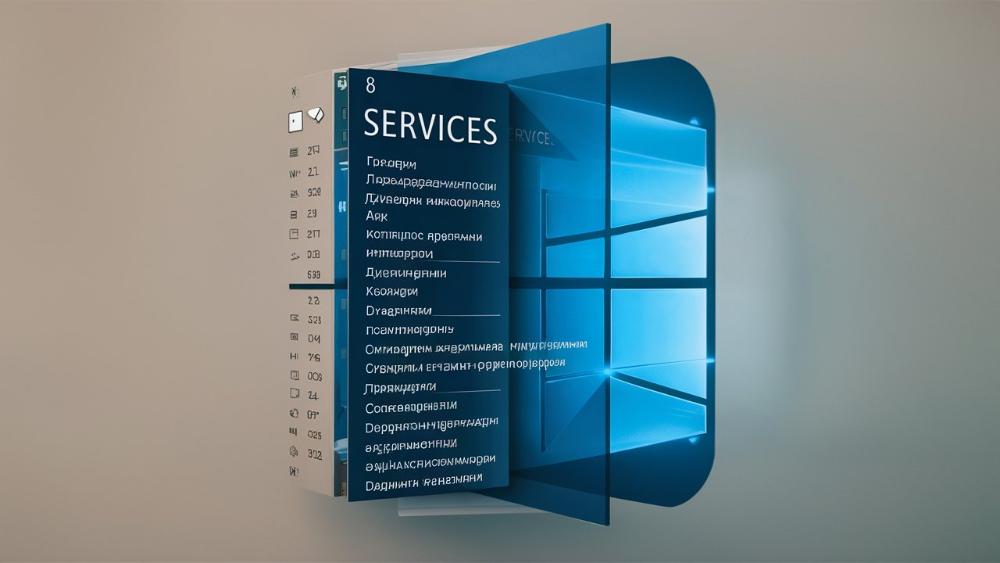
5. Вкладка "Службы": Закулисье Windows
А теперь приготовьтесь, мы отправляемся в самое сердце Windows - вкладку "Службы". Это как машинное отделение корабля - тут работают механизмы, о существовании которых большинство пассажиров даже не подозревает.
5.1. Что такое службы и зачем они нужны?
Службы - это программы, которые работают в фоновом режиме и выполняют важные системные функции. Это как невидимые эльфы, которые поддерживают порядок в вашем цифровом королевстве.
- Системные службы: Без них Windows просто не будет работать. Это как скелет для тела - не видно, но жизненно необходимо.
- Службы приложений: Обеспечивают работу различных программ. Например, служба печати позволяет вам отправлять документы на принтер.
- Сторонние службы: Устанавливаются вместе с программами от других разработчиков. Некоторые полезны, другие - не очень.
Важно понимать, что не все службы нужны постоянно. Некоторые можно усыпить, как медведя на зиму, и пробуждать только когда они действительно нужны.
5.2. Управление службами: Дирижируем оркестром
Теперь, когда мы знаем, что такое службы, давайте научимся ими управлять. Это как быть дирижером оркестра - вы решаете, кому играть, а кому отдыхать.
- Запуск/остановка: Самое простое действие. Как нажать кнопку "play" или "stop" на магнитофоне.
- Изменение типа запуска: Определяет, когда служба будет запускаться:
- Автоматически: Служба запускается вместе с Windows. Как утренняя чашка кофе - всегда готова, когда вы просыпаетесь.
- Вручную: Запускается только когда нужна. Как фонарик в ящике - не мешает, пока не понадобится.
- Отключена: Служба не запускается вообще. Как законсервированная банка - есть, но не используется.
Но будьте осторожны! Отключение некоторых служб может привести к непредсказуемым последствиям. Это как играть в русскую рулетку с вашим ПК - иногда выстрелит, иногда нет.
5.3. Оптимизация служб: Тюнинг для гиков
Теперь, когда вы знаете основы, давайте поговорим о том, как выжать максимум производительности из вашей системы, оптимизируя службы.
- Отключение ненужных служб: Например, если у вас нет принтера, службу печати можно смело отключать. Это как снять лыжи летом - и легче, и быстрее двигаться.
- Изменение типа запуска на "Вручную": Для служб, которые нужны редко. Это как держать инструменты в шкафу, а не разбрасывать по всему дому.
- Настройка зависимостей: Некоторые службы зависят друг от друга. Изучите эти связи, чтобы не выплеснуть ребенка вместе с водой.
Помните, что оптимизация служб - это тонкая наука. Не стоит бездумно отключать все подряд в погоне за производительностью. Иногда лучше оставить как есть, чем потом долго разбираться, почему перестал работать Wi-Fi или звук.
6. Скрытые возможности: Секреты мастеров
Ну что, готовы к десерту? Сейчас мы раскроем несколько секретных приемов, о которых знают только настоящие гуру Диспетчера задач. Это как тайное меню в ресторане - не всем доступно, но жутко интересно!
6.1. Режим Бога: Абсолютная власть
Звучит пафосно, правда? На самом деле, это просто расширенный вид Диспетчера задач, который показывает ВСЕ процессы и службы в системе.
- Откройте Диспетчер задач
- Нажмите Ctrl+Shift+Esc
- В меню "Подробнее" выберите "Показать подробности для всех процессов"
Voila! Теперь вы видите абсолютно все, что происходит в вашей системе. Это как рентгеновское зрение для вашего ПК.
6.2. Запуск новых задач: Быстрый доступ
Знаете ли вы, что Диспетчер задач может заменить меню "Выполнить"? Это как швейцарский нож - вроде для одного, а умеет всё.
- В Диспетчере задач нажмите "Файл" -> "Запустить новую задачу"
- Введите имя программы или команду
- Поставьте галочку "Создать эту задачу с повышенными правами" для запуска от имени администратора
Теперь вы можете запускать любые программы прямо из Диспетчера задач. Удобно, правда?
6.3. Анализ файла подкачки: Копаем глубже
Файл подкачки - это дополнительная память на жестком диске, которую Windows использует, когда заканчивается оперативка. Вот как посмотреть, как он используется:
- Откройте вкладку "Производительность"
- Выберите "Память"
- Прокрутите вниз до "Файл подкачки"
Теперь вы видите, сколько виртуальной памяти использует система. Если этот показатель постоянно высокий, возможно, пора задуматься о апгрейде оперативки.
6.4. Создание дампа памяти: Для продвинутых детективов
Иногда программа зависает, и вы хотите понять почему. Дамп памяти - это снимок состояния программы в момент зависания. Вот как его создать:
- Найдите зависший процесс во вкладке "Процессы"
- Щелкните правой кнопкой мыши и выберите "Создать файл дампа"
- Сохраните файл
Теперь у вас есть цифровая улика, которую можно анализировать специальными программами или отправить разработчикам. Это как черный ящик для вашего ПК!
6.5. Скрытые столбцы: Информационное сокровище
В Диспетчере задач есть множество столбцов, которые по умолчанию скрыты. Но мы-то знаем, где искать сокровища!
- Щелкните правой кнопкой мыши на заголовке любого столбца
- Выберите "Выбрать столбцы"
- Исследуйте и добавьте интересующие вас параметры
Особенно интересны столбцы "Время создания" (показывает, когда был запущен процесс) и "Строка командной строки" (показывает, с какими параметрами был запущен процесс). Это как заглянуть за кулисы театра - видишь, как все устроено на самом деле!
7. Практические сценарии: Диспетчер задач в действии
Теория - это, конечно, хорошо, но давайте посмотрим, как применить все эти знания на практике. Представим несколько реальных ситуаций, с которыми вы можете столкнуться, и как Диспетчер задач поможет их решить.
7.1. Сценарий "Тормозной компьютер"
Представьте: вы работаете над важным проектом, и вдруг ваш компьютер начинает ползти как черепаха. Что делать?
- Откройте Диспетчер задач (Ctrl+Shift+Esc)
- Перейдите на вкладку "Производительность". Посмотрите на графики ЦП, памяти и диска. Какой из них зашкаливает?
- Если это ЦП:
- Перейдите на вкладку "Процессы"
- Отсортируйте по колонке "ЦП"
- Найдите процесс, который потребляет больше всего ресурсов
- Если это не критически важный процесс, попробуйте завершить его
- Если это память:
- Проверьте, не запущено ли слишком много программ одновременно
- Закройте ненужные программы
- Если проблема persist, возможно, стоит подумать об увеличении объема ОЗУ
- Если это диск:
- Проверьте, не идет ли большое копирование файлов в фоне
- Посмотрите на столбец "Байт/с" для процессов, чтобы найти того, кто активно использует диск
- Если проблема постоянная, возможно, стоит задуматься об SSD
Помните, иногда простая перезагрузка может творить чудеса. Но теперь вы знаете, как докопаться до сути проблемы!
7.2. Сценарий "Подозрительный процесс"
Вдруг вы заметили в Диспетчере задач процесс с странным названием, который потребляет много ресурсов. Как понять, друг он или враг?
- Не паникуйте. Многие легитимные процессы имеют странные имена
- Щелкните правой кнопкой мыши по процессу и выберите "Поиск в интернете"
- Если это не помогло, выберите "Открыть расположение файла". Это покажет вам, где находится исполняемый файл
- Проверьте цифровую подпись файла:
- Щелкните правой кнопкой по файлу
- Выберите "Свойства"
- Перейдите на вкладку "Цифровые подписи"
- Если у вас есть антивирус, попробуйте проверить файл
Помните, что не все необычные процессы опасны. Но бдительность еще никому не вредила!
7.3. Сценарий "Автозагрузка замедляет систему"
Ваш компьютер загружается целую вечность? Возможно, слишком много программ пытаются стартовать вместе с Windows. Вот как это исправить:
- Откройте вкладку "Автозагрузка" в Диспетчере задач
- Отсортируйте по столбцу "Влияние при запуске"
- Найдите программы с высоким влиянием
- Спросите себя: "Действительно ли мне нужна эта программа сразу после загрузки?"
- Если нет, отключите ее автозапуск
- Повторите для программ со средним влиянием
Не переусердствуйте! Некоторые программы (например, антивирус) действительно нужны при запуске. Это как балансировать на канате - нужно найти правильное равновесие между скоростью загрузки и функциональностью.
8. Заключение: Мастер Диспетчера задач
Уф! Мы проделали долгий путь, не так ли? От простого инструмента для закрытия зависших программ до мощного средства анализа и оптимизации системы. Теперь вы не просто пользователь - вы мастер Диспетчера задач!
8.1. Ключевые выводы
- Диспетчер задач - это не просто "убивалка" процессов, а многофункциональный инструмент для мониторинга и управления системой.
- Вкладки "Производительность" и "Процессы" - ваши главные союзники в борьбе за эффективность компьютера.
- Умелое управление автозагрузкой может значительно ускорить запуск системы.
- Вкладка "Службы" - это закулисье Windows, где можно тонко настроить работу системы.
- Скрытые возможности Диспетчера задач делают его мощным инструментом для диагностики и решения проблем.
8.2. Дальнейшие шаги
Но не останавливайтесь на достигнутом! Вот несколько идей для дальнейшего развития:
- Экспериментируйте с различными настройками и комбинациями. Диспетчер задач - это как песочница для гиков. Чем больше вы играете, тем больше узнаете.
- Изучите сторонние инструменты для мониторинга системы. Например, Process Explorer от Microsoft предоставляет еще более детальную информацию о процессах.
- Поделитесь знаниями с друзьями и коллегами. Ничто так не закрепляет знания, как обучение других.
- Следите за обновлениями Windows. Microsoft постоянно добавляет новые функции в Диспетчер задач, так что всегда есть чему поучиться.
8.3. Последнее слово
Помните, что Диспетчер задач - это мощный инструмент, но с большой силой приходит большая ответственность. Не стоит бездумно закрывать процессы или отключать службы, если вы не уверены в последствиях. Всегда думайте дважды, прежде чем что-то менять.
И самое главное - не бойтесь экспериментировать! В худшем случае вам придется перезагрузить компьютер. В лучшем - вы станете настоящим магистром Windows, способным решить любую проблему одним взмахом мыши (ну, или парой кликов в Диспетчере задач).
Теперь вы вооружены знаниями и готовы покорять новые вершины компьютерного мастерства. Пусть ваш ПК работает быстро, а Диспетчер задач будет вашим верным помощником в мире Windows!
9. Бонус: Занимательные факты о Диспетчере задач
Напоследок, давайте немного развлечемся и узнаем несколько интересных фактов о нашем новом best digital friend - Диспетчере задач!
9.1. Исторический экскурс
Вы знали, что Диспетчер задач появился еще в Windows NT 4.0 в 1996 году? Да-да, этому инструменту уже более четверти века! Он прошел долгий путь от простого списка процессов до мощного инструмента управления системой. Это как эволюция от обезьяны до человека, только в мире софта.
9.2. Пасхалки и секреты
- Полет Диспетчера задач: Если вы перетащите окно Диспетчера задач за пределы экрана, а затем вернете его обратно, оно начнет "летать" по экрану. Забавно, правда?
- Загадочный процесс System Idle Process: Этот процесс всегда показывает высокую загрузку ЦП, когда компьютер ничего не делает. На самом деле, он просто показывает, сколько процессорного времени свободно.
- Скрытая игра: В Windows 95 и 98 в Диспетчере задач была скрыта игра Doom. К сожалению, в современных версиях Windows эту "фичу" убрали. Видимо, решили, что работа и развлечения несовместимы.
9.3. Диспетчер задач в поп-культуре
Диспетчер задач часто появляется в фильмах и сериалах о хакерах и IT-специалистах. Правда, обычно его показывают как магический инструмент, способный решить любую проблему одним кликом. Если бы все было так просто в реальной жизни, правда?
9.4. Рекорды Диспетчера задач
Знаете ли вы, что некоторые энтузиасты устраивают соревнования по количеству одновременно запущенных процессов? Рекорд составляет более 100 000 процессов! Представьте, как выглядит Диспетчер задач в этот момент - настоящий муравейник из процессов!
9.5. Диспетчер задач будущего
Microsoft постоянно работает над улучшением Диспетчера задач. В будущих версиях Windows мы можем увидеть еще более продвинутые функции, такие как интеграция с искусственным интеллектом для автоматической оптимизации системы или возможность удаленного управления Диспетчером задач через смартфон. Кто знает, может быть, скоро мы сможем управлять нашими компьютерами силой мысли через Диспетчер задач!
На этом наше путешествие в мир Диспетчера задач подходит к концу. Надеюсь, теперь вы смотрите на этот инструмент другими глазами и готовы использовать его по максимуму. Помните, в мире компьютеров знание - это действительно сила. Так что используйте свою новую суперсилу мудро и да пребудет с вами высокая производительность!