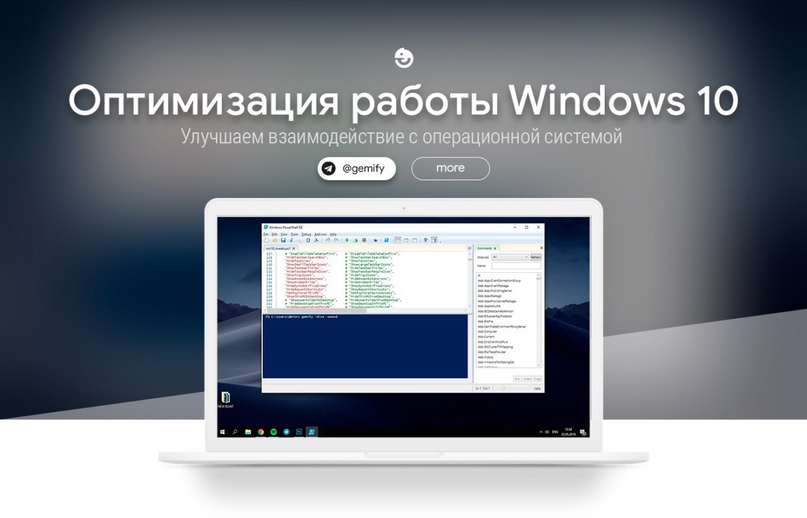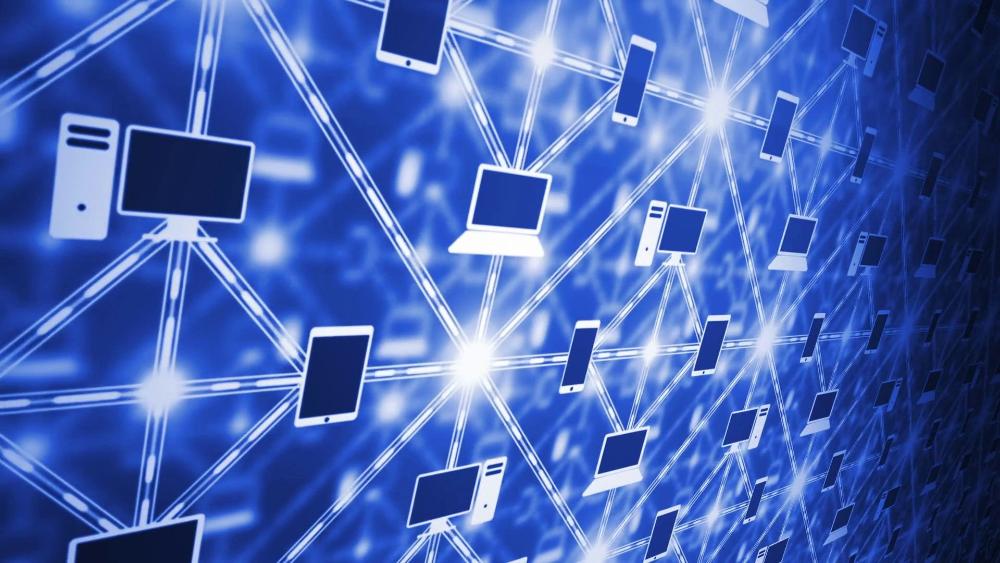Как оптимизировать работу Windows 10: советы и рекомендации
Windows 10 - самая популярная и современная операционная система от Microsoft, которая обладает множеством функций и возможностей. Однако, как и любая другая система, она может со временем замедляться, терять производительность и эффективность, а также вызывать различные проблемы и ошибки. Поэтому, для того, чтобы ваш компьютер работал быстро и надежно, вам необходимо регулярно проводить оптимизацию работы Windows 10.
Оптимизация работы Windows 10 - это процесс настройки и очистки системы от ненужных и мешающих элементов, которые могут замедлять ее работу, занимать место на диске, потреблять ресурсы и создавать конфликты. Оптимизация работы Windows 10 может дать вам следующие преимущества:
- Увеличение скорости загрузки и выключения системы
- Улучшение отклика и стабильности системы
- Освобождение места на диске и памяти
- Уменьшение риска возникновения ошибок и сбоев
- Повышение безопасности и защиты от вирусов
- Улучшение внешнего вида и удобства интерфейса
В этой статье мы рассмотрим различные способы оптимизации работы Windows 10, такие как настройка параметров, очистка диска и удаление ненужных программ. Вы сможете выбрать те способы, которые подходят вам больше всего, и применить их к своей системе. Давайте начнем!
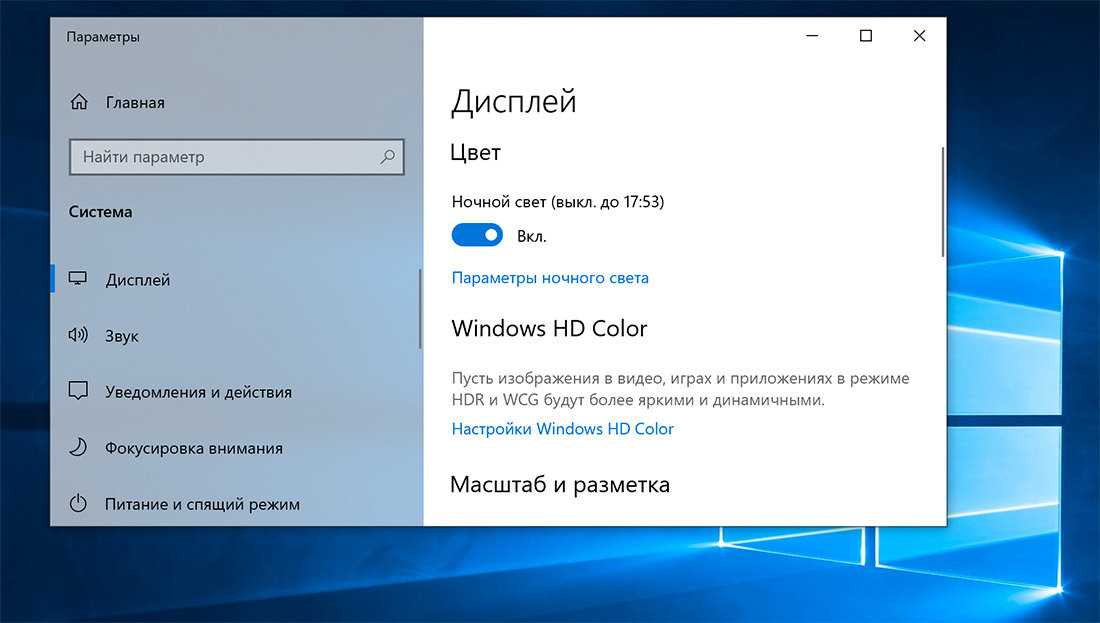
Настройка параметров
Первый способ оптимизации работы Windows 10 - это изменение различных настроек системы, которые могут повлиять на ее производительность и эффективность. Некоторые из этих настроек могут быть скрыты или сложны для доступа, поэтому вам понадобится немного терпения и внимания. Вот некоторые из настроек, которые мы рекомендуем вам изменить:
Отключение визуальных эффектов и прозрачности
Windows 10 имеет множество визуальных эффектов и прозрачности, которые придают системе красивый и современный вид. Однако, эти эффекты также потребляют ресурсы системы и могут замедлять ее работу, особенно если у вас слабый компьютер. Поэтому, если вы хотите повысить производительность системы, вы можете отключить эти эффекты и прозрачность. Для этого вам нужно сделать следующее:
- Нажмите правой кнопкой мыши на пустом месте рабочего стола и выберите "Параметры экрана"
- В открывшемся окне перейдите в раздел "Цвета"
- Отключите переключатель "Сделать меню "Пуск", панель задач и центр уведомлений прозрачными"
- Нажмите правой кнопкой мыши на значке "Этот компьютер" на рабочем столе и выберите "Свойства"
- В открывшемся окне выберите "Дополнительные параметры системы"
- В разделе "Производительность" нажмите на кнопку "Параметры"
- В открывшемся окне выберите вкладку "Визуальные эффекты"
- Выберите опцию "Обеспечить наилучшую производительность" или снимите галочки с тех эффектов, которые вам не нужны
- Нажмите на кнопки "Применить" и "ОК"
После этих действий вы заметите, что ваш интерфейс стал более простым и быстрым, а также освободилось немного ресурсов системы.
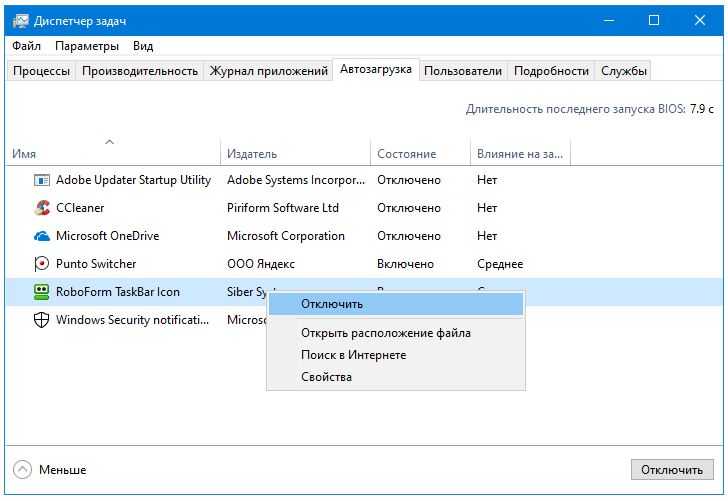
Отключение автозапуска ненужных программ и приложений
Еще один способ оптимизации работы Windows 10 - это отключение автозапуска ненужных программ и приложений, которые запускаются вместе с системой и работают в фоновом режиме. Эти программы и приложения могут занимать место в памяти, потреблять ресурсы и замедлять загрузку системы. Поэтому, если вы хотите ускорить запуск системы и освободить ресурсы, вы можете отключить автозапуск тех программ и приложений, которые вам не нужны. Для этого вам нужно сделать следующее:
- Нажмите сочетание клавиш Ctrl+Shift+Esc, чтобы открыть диспетчер задач
- В открывшемся окне выберите вкладку "Автозапуск"
- В списке программ и приложений найдите те, которые вам не нужны, и нажмите правой кнопкой мыши на них
- Выберите опцию "Отключить"
- Повторите эти действия для всех ненужных программ и приложений
- Закройте диспетчер задач
После этих действий вы заметите, что ваша система запускается быстрее и работает более стабильно, а также освободилось немного памяти и ресурсов.
Отключение перезапуска приложений при входе в систему
Еще одна настройка, которая может повлиять на производительность и эффективность системы, - это перезапуск приложений при входе в систему. Эта настройка позволяет сохранять состояние открытых приложений при выходе из системы и восстанавливать их при повторном входе. Это может быть удобно, если вы хотите продолжить работу с теми же приложениями, но также может замедлять загрузку системы и занимать ресурсы. Поэтому, если вы хотите ускорить запуск системы и освободить ресурсы, вы можете отключить перезапуск приложений при входе в систему. Для этого вам нужно сделать следующее:
- Нажмите на кнопку "Пуск" и выберите "Параметры"
- В открывшемся окне выберите "Учетные записи"
- В левой части окна выберите "Параметры входа"
- В правой части окна отключите переключатель "Перезапускать приложения, которые были открыты при выходе из системы"
- Закройте окно "Параметры"
После этих действий вы заметите, что ваша система запускается быстрее и работает более стабильно, а также освободилось немного памяти и ресурсов.
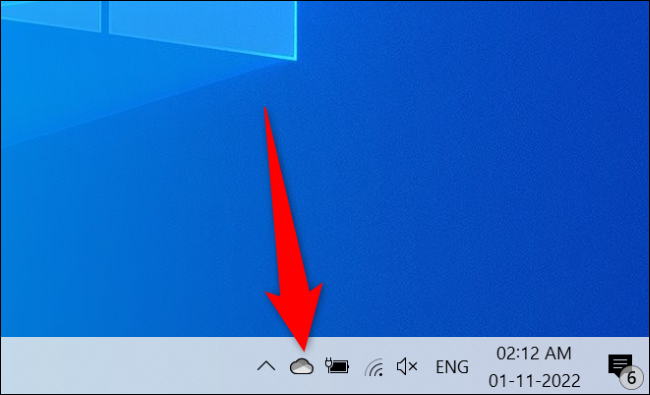
Отключение синхронизации OneDrive
OneDrive - это облачное хранилище от Microsoft, которое позволяет вам хранить и синхронизировать ваши файлы между различными устройствами. Это может быть полезно, если вы хотите иметь доступ к своим файлам с любого места и устройства, но также может замедлять работу системы и занимать место на диске. Поэтому, если вы хотите повысить производительность системы и освободить место на диске, вы можете отключить синхронизацию OneDrive. Для этого вам нужно сделать следующее:
- Нажмите на значок OneDrive в области уведомлений на панели задач
- В открывшемся окне нажмите на кнопку "Еще" и выберите "Параметры"
- В открывшемся окне выберите вкладку "Учетная запись"
- Нажмите на кнопку "Выбрать папки"
- В открывшемся окне снимите галочки со всех папок, которые вы не хотите синхронизировать с OneDrive
- Нажмите на кнопки "ОК" и "Закрыть"
После этих действий вы заметите, что ваша система работает быстрее и освободилось место на диске, а также уменьшилось потребление интернет-трафика.
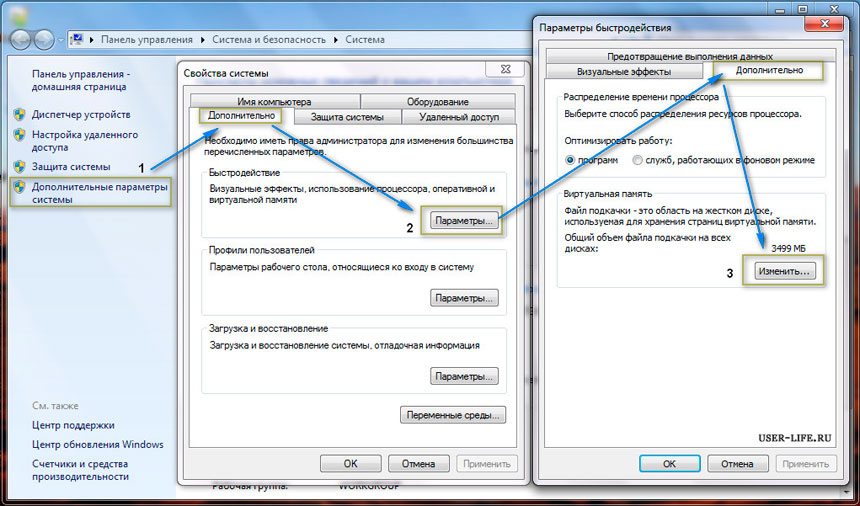
Увеличение файла подкачки
Файл подкачки - это специальный файл на диске, который используется системой для временного хранения данных, которые не помещаются в оперативную память. Файл подкачки позволяет увеличить объем доступной памяти и предотвратить зависание или сбой системы при нехватке памяти. Однако, если файл подкачки слишком мал или слишком велик, это может негативно сказаться на производительности системы. Поэтому, если вы хотите оптимизировать работу системы, вы можете увеличить размер файла подкачки в соответствии с рекомендациями Microsoft. Для этого вам нужно сделать следующее:
- Нажмите правой кнопкой мыши на значке "Этот компьютер" на рабочем столе и выберите "Свойства"
- В открывшемся окне выберите "Дополнительные параметры системы"
- В разделе "Производительность" нажмите на кнопку "Параметры"
- В открывшемся окне выберите вкладку "Дополнительно"
- В разделе "Виртуальная память" нажмите на кнопку "Изменить"
- В открывшемся окне снимите галочку с опции "Автоматически управлять размером файла подкачки для всех дисков"
- Выберите диск, на котором находится файл подкачки (обычно это диск C:)
- Выберите опцию "Установить размер вручную"
- В полях "Начальный размер" и "Максимальный размер" введите рекомендуемые значения, которые вы можете найти в нижней части окна
- Нажмите на кнопки "Установить" и "ОК"
После этих действий вы заметите, что ваша система работает более стабильно и эффективно, а также уменьшилась вероятность возникновения ошибок и сбоев из-за нехватки памяти.
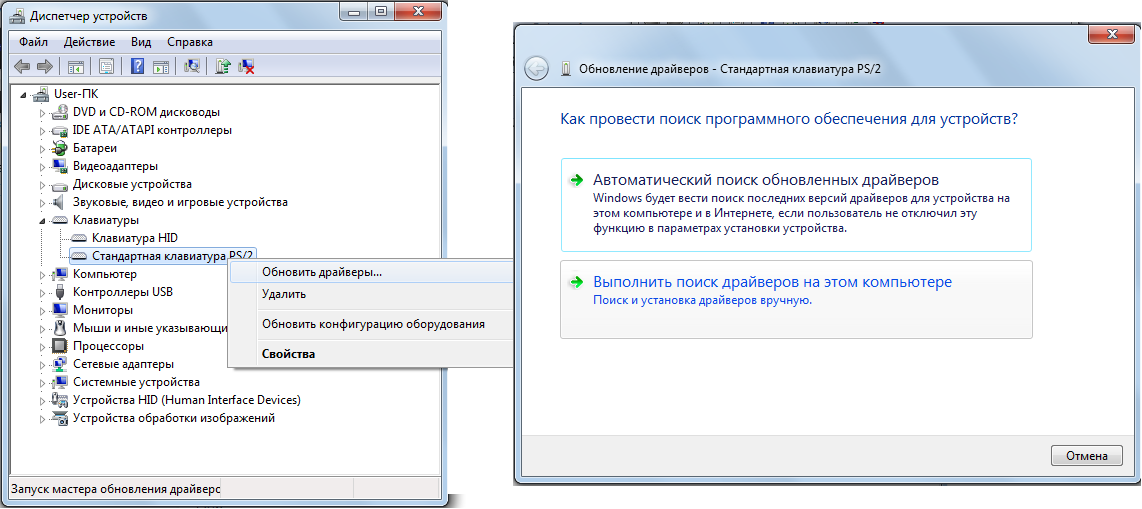
Обновление драйверов и системных обновлений
Драйверы - это специальные программы, которые позволяют системе общаться с различными устройствами, такими как видеокарта, звуковая карта, принтер, мышь и т.д. Системные обновления - это пакеты, которые содержат исправления ошибок, улучшения безопасности и новые функции для системы. Обновление драйверов и системных обновлений может повысить производительность и эффективность системы, а также предотвратить возникновение проблем и конфликтов с устройствами. Поэтому, если вы хотите оптимизировать работу системы, вы можете регулярно проверять и устанавливать доступные обновления для драйверов и системы. Для этого вам нужно сделать следующее:
- Нажмите на кнопку "Пуск" и выберите "Параметры"
- В открывшемся окне выберите "Обновление и безопасность"
- В левой части окна выберите "Windows Update"
- В правой части окна нажмите на кнопку "Проверить наличие обновлений"
- Если есть доступные обновления, нажмите на кнопку "Скачать и установить"
- Подождите, пока обновления будут скачаны и установлены, и перезагрузите компьютер при необходимости
- Нажмите на кнопку "Пуск" и выберите "Параметры"
- В открывшемся окне выберите "Устройства"
- В левой части окна выберите "Bluetooth и другие устройства"
- В правой части окна нажмите на ссылку "Дополнительные параметры Bluetooth"
- В открывшемся окне нажмите на кнопку "Обновить драйверы"
- Выберите опцию "Автоматически искать обновленные драйверы"
- Подождите, пока система найдет и установит доступные обновления для драйверов, и перезагрузите компьютер при необходимости
После этих действий вы заметите, что ваша система работает более быстро и надежно, а также улучшилась совместимость и функциональность устройств.
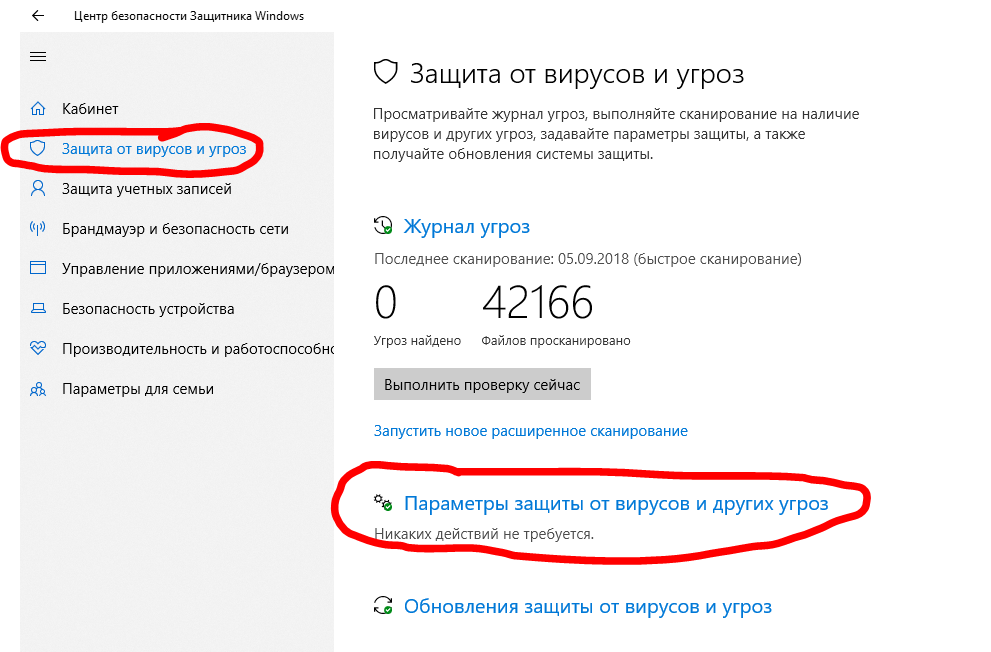
Проверка системы на наличие вирусов
Вирусы - это зловредные программы, которые могут проникнуть в вашу систему и нанести ей вред, такой как кража данных, повреждение файлов, замедление работы, блокировка доступа и т.д. Вирусы могут попасть в вашу систему через интернет, электронную почту, флеш-накопители, сети и другие источники. Поэтому, если вы хотите защитить свою систему от вирусов, вы должны регулярно проверять ее на наличие вирусов и удалять их, используя антивирусную программу. Для этого вам нужно сделать следующее:
- Установите и запустите надежную антивирусную программу, например, Windows Defender, который встроен в Windows 10, или другую программу по вашему выбору
- Обновите базу данных вирусов и программу до последней версии
- Запустите полное сканирование системы на наличие вирусов
- Если антивирусная программа обнаружит вирусы, следуйте ее инструкциям по их удалению или карантину
- Перезагрузите компьютер при необходимости
После этих действий вы заметите, что ваша система работает более безопасно и чисто, а также уменьшился риск потери или повреждения данных.
Очистка диска
Второй способ оптимизации работы Windows 10 - это очистка диска от ненужных файлов, которые занимают место на диске и могут замедлять работу системы. Эти файлы могут быть различными, такими как временные файлы, файлы журнала, файлы обновлений, файлы кэша, файлы в папке Загрузки, файлы OneDrive и т.д. Очистка диска может дать вам следующие преимущества:
- Освобождение места на диске
- Увеличение скорости работы системы
- Уменьшение риска возникновения ошибок и сбоев
- Улучшение организации файлов
В этом разделе мы рассмотрим различные способы очистки диска, используя встроенные средства Windows 10 или сторонние программы. Вы сможете выбрать те способы, которые подходят вам больше всего, и применить их к своему диску. Давайте начнем!
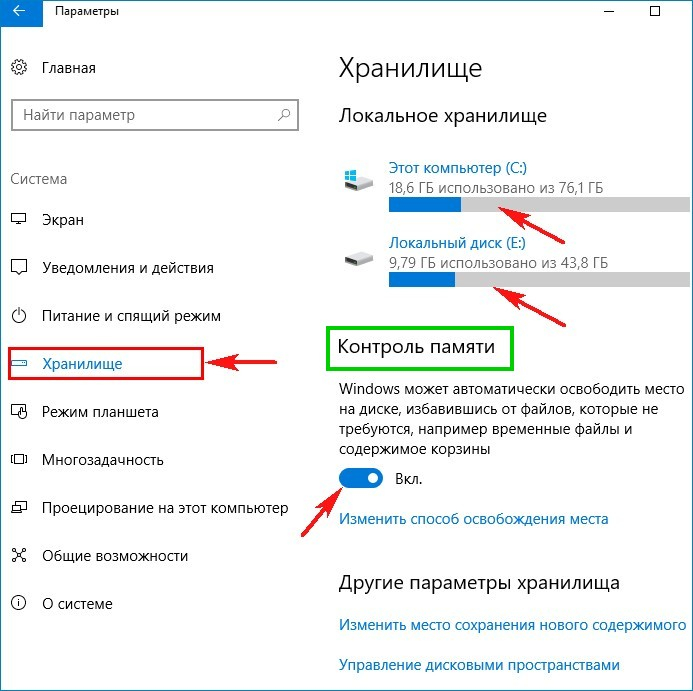
Использование функции "Контроль памяти" для автоматической очистки диска от временных файлов, файлов в папке Загрузки и файлов OneDrive
Контроль памяти - это функция Windows 10, которая позволяет вам автоматически очищать диск от ненужных файлов, таких как временные файлы, файлы в папке Загрузки и файлы OneDrive, которые не используются в течение определенного времени. Эта функция может помочь вам освободить место на диске и улучшить работу системы. Для того, чтобы включить и настроить эту функцию, вам нужно сделать следующее:
- Нажмите на кнопку "Пуск" и выберите "Параметры"
- В открывшемся окне выберите "Система"
- В левой части окна выберите "Контроль памяти"
- В правой части окна включите переключатель "Контроль памяти"
- Нажмите на ссылку "Изменить параметры контроля памяти"
- В открывшемся окне выберите, как часто вы хотите, чтобы система очищала диск от ненужных файлов (например, ежедневно, еженедельно, ежемесячно или при нехватке места)
- Выберите, какие типы файлов вы хотите, чтобы система удаляла (например, временные файлы, файлы в папке Загрузки, файлы OneDrive и т.д.)
- Нажмите на кнопку "ОК"
После этих действий вы заметите, что ваш диск стал более свободным и чистым, а также улучшилась скорость работы системы.
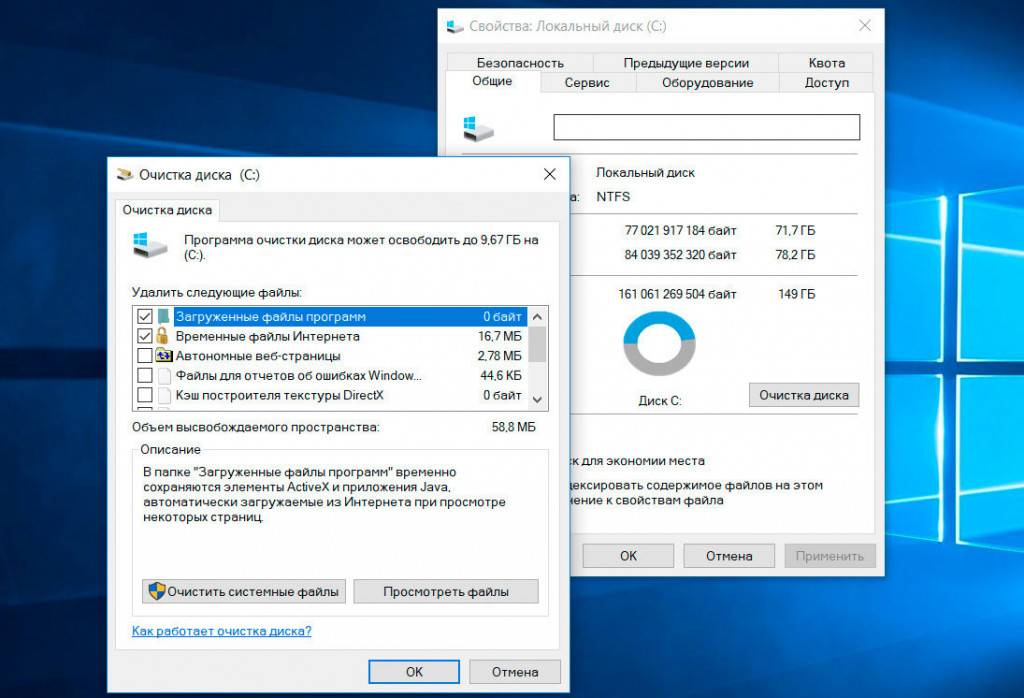
Использование утилиты "Очистка диска" для ручной очистки диска от системных файлов, файлов журнала, файлов обновлений и других ненужных файлов
Очистка диска - это встроенная утилита Windows 10, которая позволяет вам ручную очистку диска от системных файлов, файлов журнала, файлов обновлений и других ненужных файлов, которые могут занимать много места на диске и мешать работе системы. Эта утилита может помочь вам освободить место на диске и улучшить работу системы. Для того, чтобы использовать эту утилиту, вам нужно сделать следующее:
- Нажмите на кнопку "Пуск" и введите в поиске "Очистка диска"
- Выберите найденную утилиту и запустите ее
- Выберите диск, который вы хотите очистить (обычно это диск C:)
- Подождите, пока утилита проанализирует диск и покажет вам список файлов, которые можно удалить
- Выберите те файлы, которые вы хотите удалить, и нажмите на кнопку "ОК"
- Если вы хотите очистить диск от системных файлов, таких как файлы журнала, файлы обновлений и т.д., нажмите на кнопку "Очистить системные файлы" и повторите предыдущие шаги
После этих действий вы заметите, что ваш диск стал более свободным и чистым, а также улучшилась скорость работы системы.
Использование сторонних программ для очистки диска от дубликатов файлов, ненужных реестровых записей, остатков удаленных программ и другого мусора
Еще один способ очистки диска - это использование сторонних программ, которые могут помочь вам найти и удалить дубликаты файлов, ненужные реестровые записи, остатки удаленных программ и другой мусор, который может занимать место на диске и замедлять работу системы. Эти программы могут быть более эффективными и удобными, чем встроенные средства Windows 10, но также могут быть опасными, если вы не знаете, что делаете. Поэтому, если вы хотите использовать эти программы, вы должны быть осторожны и внимательны, а также делать резервные копии ваших данных перед очисткой диска. Для того, чтобы использовать эти программы, вам нужно сделать следующее:
- Скачайте и установите одну из таких программ, например, CCleaner, Glary Utilities, Wise Disk Cleaner или другую программу по вашему выбору
- Запустите программу и выберите функцию очистки диска
- Выберите диск, который вы хотите очистить, и нажмите на кнопку "Сканировать"
- Подождите, пока программа найдет и покажет вам список файлов, которые можно удалить
- Выберите те файлы, которые вы хотите удалить, и нажмите на кнопку "Очистить"
- Если вы хотите очистить диск от других типов мусора, таких как дубликаты файлов, реестровые записи, остатки программ и т.д., выберите соответствующую функцию в программе и повторите предыдущие шаги
После этих действий вы заметите, что ваш диск стал более свободным и чистым, а также улучшилась скорость работы системы.
Удаление ненужных программ
Третий способ оптимизации работы Windows 10 - это удаление ненужных программ, которые занимают место на диске и замедляют работу системы. Эти программы могут быть различными, такими как предустановленные программы от производителя компьютера, старые или неиспользуемые программы, потенциально нежелательные программы, вредоносные программы и т.д. Удаление ненужных программ может дать вам следующие преимущества:
- Освобождение места на диске
- Увеличение скорости работы системы
- Уменьшение риска возникновения ошибок и сбоев
- Улучшение безопасности и защиты от вирусов
В этом разделе мы рассмотрим различные способы удаления программ, используя встроенные средства Windows 10 или сторонние программы. Вы сможете выбрать те способы, которые подходят вам больше всего, и применить их к своим программам. Давайте начнем!
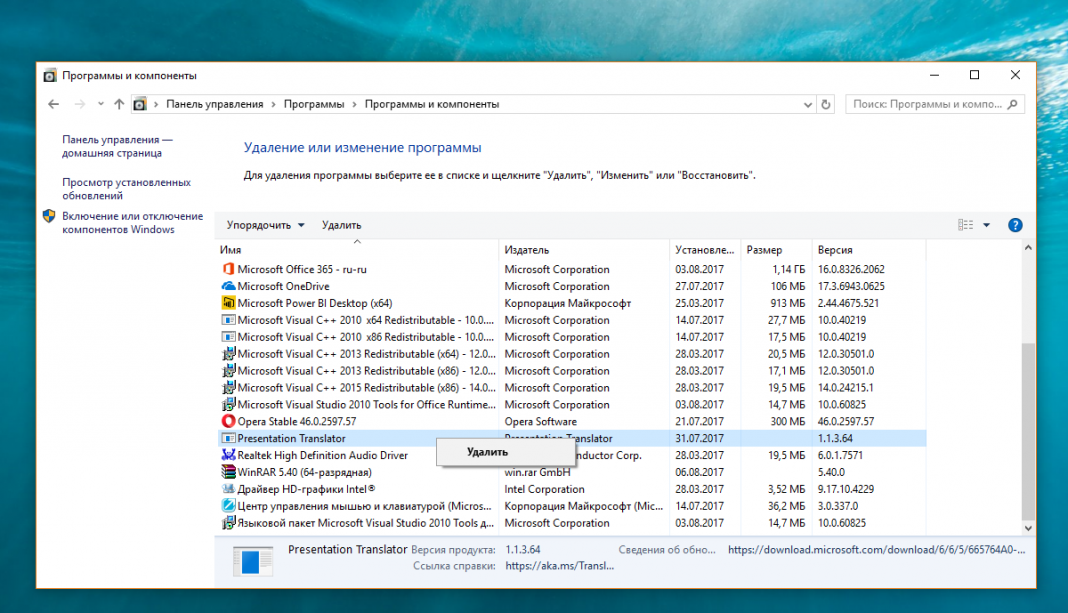
Использование стандартного средства "Установка и удаление программ" в Панели управления
Установка и удаление программ - это встроенное средство Windows 10, которое позволяет вам просматривать, устанавливать и удалять программы на вашем компьютере. Это средство может помочь вам удалить ненужные программы, которые вы не используете или которые мешают работе системы. Для того, чтобы использовать это средство, вам нужно сделать следующее:
- Нажмите на кнопку "Пуск" и введите в поиске "Панель управления"
- Выберите найденную панель управления и откройте ее
- В открывшемся окне выберите "Установка и удаление программ"
- В списке программ найдите те, которые вы хотите удалить, и нажмите на них
- Нажмите на кнопку "Удалить" или "Изменить/Удалить"
- Следуйте инструкциям на экране, чтобы завершить удаление программы
После этих действий вы заметите, что ваш диск стал более свободным и чистым, а также улучшилась скорость работы системы.
Использование сторонних программ для полного удаления программ, включая их настройки, файлы и реестровые записи
Еще один способ удаления программ - это использование сторонних программ, которые могут помочь вам полностью удалить программы, включая их настройки, файлы и реестровые записи, которые могут оставаться на диске после обычного удаления. Эти программы могут быть более эффективными и удобными, чем встроенные средства Windows 10, но также могут быть опасными, если вы не знаете, что делаете. Поэтому, если вы хотите использовать эти программы, вы должны быть осторожны и внимательны, а также делать резервные копии ваших данных перед удалением программ. Для того, чтобы использовать эти программы, вам нужно сделать следующее:
- Скачайте и установите одну из таких программ, например, Revo Uninstaller, IObit Uninstaller, Geek Uninstaller или другую программу по вашему выбору
- Запустите программу и выберите функцию удаления программ
- В списке программ найдите те, которые вы хотите удалить, и нажмите на них
- Выберите уровень удаления, который вы хотите применить (например, быстрый, средний или глубокий)
- Следуйте инструкциям на экране, чтобы завершить удаление программы
После этих действий вы заметите, что ваш диск стал более свободным и чистым, а также улучшилась скорость работы системы.
Использование режима "Сброс" для возврата Windows 10 к исходному состоянию, при котором будут удалены все установленные программы и пользовательские данные
Сброс - это крайний способ удаления программ, который позволяет вам вернуть Windows 10 к исходному состоянию, при котором будут удалены все установленные программы и пользовательские данные. Этот способ может помочь вам решить серьезные проблемы с системой, которые не могут быть исправлены другими способами, но также может быть очень рискованным, если вы не сделали резервные копии ваших данных. Поэтому, если вы хотите использовать этот способ, вы должны быть очень осторожны и внимательны, а также подготовиться к полному стиранию вашего диска. Для того, чтобы использовать этот способ, вам нужно сделать следующее:
- Нажмите на кнопку "Пуск" и выберите "Параметры"
- В открывшемся окне выберите "Обновление и безопасность"
- В левой части окна выберите "Восстановление"
- В правой части окна нажмите на кнопку "Начать" под разделом "Сброс этого ПК"
- В открывшемся окне выберите, хотите ли вы сохранить свои файлы или удалить все
- Следуйте инструкциям на экране, чтобы завершить процесс сброса
После этих действий ваша система будет возвращена к исходному состоянию, при котором будут удалены все установленные программы и пользовательские данные. Вы сможете начать заново и установить только те программы, которые вам нужны.
Заключение
В этой статье мы рассмотрели основные способы оптимизации работы Windows 10, такие как настройка параметров, очистка диска и удаление ненужных программ. Вы сможете выбрать те способы, которые подходят вам больше всего, и применить их к своей системе. Оптимизация работы Windows 10 может значительно улучшить производительность и эффективность системы, а также повысить удобство и комфорт ее использования.
Надеемся, что эта статья была полезна и интересна для вас. Если у вас есть вопросы или пожелания, пожалуйста, напишите их в комментариях. Спасибо за внимание и удачи!